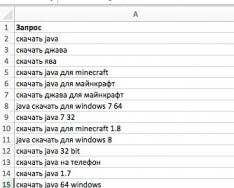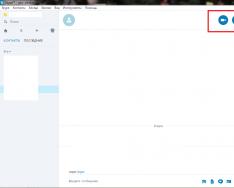1. Устанавливайте только родные драйвера для оборудования.
Одной из самых распространенных ошибок возникновения BSOD является именно конфликт драйверов.
2. Проверьте количество свободного места на системном диске. Для этого зайдите в Компьютер - и посмотрите на диск С.
Если свободного места меньше 500 Мегабайт - удалите с диска все ненужные программы.
3. Есть смысл просканировать ваш компьютер антивирусной программой. Возможно, причиной возникновения синего экрана смерти являются вирусы.
5. Проверьте каждый диск на наличие ошибок. Для этого перейдите в Компьютер - правой кнопкой мышки на ярлыке диска - Свойства - Сервис - Выполнить проверку.
6. Сделайте откат системы. Для этого перейдите в Пуск - введите в поиске "восстановление системы" - Enter.
Выберите желаемую точку восстановления и откатите систему до нее.
7. Попробуйте обновить Windows. Для этого перейдите в Пуск - Панель Управления - Центр обновления Windows - Поиск обновлений.
Если из вышеуказанных способов ничего не помогает, сделайте так:
1. Отключите автоматическую перезагрузку после возникновения BSОD. Для этого нажмите комбинацию кнопок Win + Pause.
2. Зайдите в дополнительные параметры системы - Параметры загрузки и восстановления.
3. Отключите автоматическую перезагрузку.
4. Теперь, если появится синий экран - вы сможете внимательно его проанализировать, прочитать инструкции по его устранению, а также записать код ошибки.
5. Перейдите на сайт bsodstop.ru/kod-bsod, найдите в списке свой код ошибки и почитайте инструкцию по его устранению.
Как узнать причину появления синего экрана смерти (BSOD)
, а также варианты устранения BSOD с компьютера
Синий экран смерти (BSOD) Windows. Теория.
Синий экран смерти (Blue Screen of Death, Blue Screen of Doom, BSoD ) – сообщение о критической системной ошибке Windows, в результате которой операционная система не может продолжать работу и уходит в принудительный рестарт без сохранения данных.
Подготовка для работы с синим экраном смерти (BSOD)
Может быть вызван по причине неисправности какого-либо оборудования или сбое программного обеспечения (драйверов чаще всего) Ошибки экрана смерти выводятся на экране с синим фоном, на котором на писано ПРИЧИНУ возникновения его. Поэтому самой важной задачей будет извлечение из этого сообщения строк после второго или третьего абзаца, написанного с ЗАГЛАВНЫХ БУКВ через нижнее подчёркивание PAGE_FAULT_IN_NONPAGED_AREA) и строк после Technical information: которые начинаются с *** Например:
*** STOP: 0x00000050 (0x8872A990, 0x00000001, 0x804F35D7, 0x00000000)
*** SPCMDCON.sys — Address FBFE7617 base at FBFE5000, Date Stamp 3d6dd67c)
Строки, которые надо запомнить в синем экране смерти:
Не менее важной задачей также является сохранение дамп-файла, в котором содержится отчёт о ошибке синего экрана смерти (BSOD)
. По умолчанию он включён и в Windows Xp и в Windows Seven (7), но если у вас выключен тогда:
Если операционная система Windows 7: Нажмите правой кнопкой мышки на «Мой компьютер» -> Свойства -> Дополнительные параметры системы -> вкладка «Дополнительно» -> После строк «Загрузка и восстановления» нажимаем на «Параметры» -> ставим галочку «Записать событие в системный журнал» и убираем галочку «Выполнять автоматическую перезагрузку». Делаем как на изображении
Если операционная система Windows Xp: Нажмите правой кнопкой мыши на «Мой компьютер» -> Свойства -> вкладка «Дополнительно» -> После строк «Загрузка и восстановления» нажимаем на «Параметры» -> ставим галочку «Записать событие в системный журнал» и убираем галочку «Выполнять автоматическую перезагрузку».
При следующем синем экране смерти(BSOD)
компьютер во первых автоматически не уйдёт в перезагрузку, а во вторых сохранит dump file в котором будет храниться информация о синем экране смерти (BSOD)
Определяем с синего экрана смерти(BSOD) причину возникновения
После проделанных шагов включаем компьютер и пытаемся загрузить Windows.
Если при загрузке сразу выбивает синий экран смерти, то при следующей перезагрузке грузимся в безопасном режиме, только выбираем не безопасный режим, а «Отключить автоматическую перезагрузку при отказе системы»
Запишем строки, на лист бумаги, которые нам необходимы.
В данном случае как видно, виноват системный файл SPCMDCON.sys. Поэтому первым делом его надо удалить или наоборот восстановить. Для этого грузимся с загрузочного Live Cd или загрузочного Live usb и удаляем его вручную(или восстанавливаем). Ищем через Live загрузочный диск на диске с Windows SPCMDCON.sys и переименуем его, например в SPCMDCON(2).sys. Перезагружаем компьютер. Если помогло и всё ок, я вас поздравляю, если нет, таким же методом продолжаем бороться с синим экраном смерти(BSOD) пока его не победим.
Если сразу не выбивает синий экран смерти(BSOD) и Windows грузится, тогда проверим Dump file. Для этого скачиваем BlueScreenView
Запускаем BlueScreenView.exe. Красным выделены те драйвера, которые вызвали синий экран.
Их надо удалить в ручном режиме и потом установить более новые (часто вызывает синий экран смерти драйвера видеокарты)
Синий экран смерти(BSOD) во время игр или после разного промежутка времени (переустановка Windows не помогает)
Если такая ситуация, что всё уже испытали и переустановку Windows и другие методы, а синий экран не уходит, значит проблема в оборудовании компьютера. Тут вам помогут тесты процессора, оперативной памяти. Это может быть причиной покупки новой видеокарты при этом не заменив блок питания который не рассчитан на такую нагрузку, или неисправной планкой оперативной памяти. Для облегчения задачи, вот список наиболее частых ошибок синего экрана смерти(BSOD)
Наиболее частые ошибки синего экрана смерти (BSOD) – взято с сайта Microsoft
- KMODE_EXCEPTION_NOT_HANDLED - процесс режима ядра попытался выполнить недопустимую или неизвестную процессорную инструкцию. Может быть связан с несовместимостью «железа», неисправностью оборудования, ошибками в драйвере или системной службе.
- NTFS_FILE_SYSTEM - сбой при выполнении кода драйвера файловой системы ntfs.sys. Причиной может являться нарушение целостности данных на диске (сбойный кластер) или в памяти, повреждение драйверов IDE или SCSI.
- DATA_BUS_ERROR - в оперативной памяти обнаружена ошибка чётности. Причина - дефектное или несовместимое оборудование, например - сбой в микросхеме кэша второго уровня, в видеопамяти. Также может быть связан с некорректно работающим или неверно сконфигурированным драйвером, со сбоем на диске.
- IRQL_NOT_LESS_OR_EQUAL - процесс режима ядра попытался обратиться к области памяти, используя недопустимо высокий для него уровень IRQL (Interrupt Request Level). Может быть вызван ошибками в драйвере, системной службе, BIOS или несовместимым драйвером, службой, программным обеспечением (например - антивирусом).
- PAGE_FAULT_IN_NONPAGED_AREA - запрашиваемые данные отсутствуют в памяти (например, система ищет нужные данные в файле подкачки, но не находит их). Обычно связан со сбоем оборудования (дефектная память), нарушением файловой системы, ошибкой системной службы или антивируса.
- KERNEL_STACK_INPAGE_ERROR - не удаётся прочитать из файла подкачки в физическую память запрашиваемую страницу памяти. Причины - дефектный сектор файла виртуальной памяти, сбой контроллера жёстких дисков, недостаточно места на диске, неправильное подключение жёсткого диска, конфликт прерываний, дефект ОЗУ, вирус.
- MISMATCHED_HAL - уровень аппаратных абстракций (HAL) и ядро системы не соответствуют типу компьютера. Чаще всего связан с ситуацией, когда в изначальную систему устанавливают второй процессор, забывая вручную обновить HAL и ntoskrnl. Может также быть вызван несовпадением версий hal.dll и ntoskrnl.exe.
- KERNEL_DATA_INPAGE_ERROR - не удаётся прочитать в физическую память запрашиваемую страницу данных. Причины - дефектный сектор файла виртуальной памяти, сбой контроллера жёстких дисков, сбой оперативной памяти, вирус, сбой дискового контроллера, дефектная оперативная память.
- INACCESSIBLE_BOOT_DEVICE - в процессе загрузки ОС не смогла получить доступ к системному разделу. Причин этого распространённого сбоя может быть очень много: дефектный загрузочный диск или дисковый контроллер; несовместимость оборудования; загрузочный вирус; ошибка в файловой системе, например - в таблице разделов Partition Table; повреждение или отсутствие необходимого при загрузке файла, например - NTLDR; отсутствие драйвера контроллера жёстких дисков или несоответствие текущего драйвера установленному оборудованию; включённый в BIOS режим DMA; включённый в CMOS Setup режим смены букв дисководов DRIVE SWAPPING; конфликт распределения ресурсов между дисковым контроллером и другим устройством; повреждение данных о загружаемых драйверах в системном реестре; установка системы в раздел за пределами первых 1024 цилиндров жёсткого диска; ошибка в файле boot.ini.
- UNEXPECTED_KERNEL_MODE_TRAP - возникновение не поддерживаемой ядром ловушки (trap) или фатальная ошибка (типа деления на ноль). Неисправность оборудования или сбой программного обеспечения.
- STATUS_SYSTEM_PROCESS_TERMINATED - сбой в службе, работающей в пользовательском режиме. Сбой может быть связан с некорректной работой прикладных программ, драйверов, сторонних системных служб.
- STATUS_IMAGE_CHECKSUM_MISMATCH - повреждён или утерян файл драйвера или системной библиотеки. Может быть вызван сбоем файловой системы или случайным удалением системного файла.
Если есть какие-либо вопросы, задавайте их в комментариях . Будем рады помочь!
Вы можете ознакомиться также с другими статьями на тему "Windows 8.1, 7, XP"
При загрузке или работе операционной системы Windows может возникнуть ошибка или сбой, который приведет к появлению синего экрана с белым текстом.
Причем в этом случае вы сможете только перегрузить компьютер, так как другие действия будут недоступны. Именно по это причине этот самый экран называют «синим экраном смерти» (BSOD).
Что это такое
Появление синего экрана смерти означает, что произошло аварийное завершение операционной системы. Причина возникновения такого сбоя может быть весьма разнообразна. Подобная проблема может случиться с каждым, поэтому необходимо знать, что делать, если появился BSOD.
Нет необходимости беспокоиться и чрезмерно суетиться. Рекомендуется перегрузить системный блок, при этом все несохраненные данные будут потеряны.
Нередко при перезагрузке проблема исчезает, но знать причину, от чего бывает сбой все же полезно. Для этого нужно проанализировать некоторую строку, расположенную на синем экране смерти, которая содержит проверочную строку ошибки и проверочный код ошибки, чтобы найти информацию по ним в Интернете.
Настройка системы
Чтобы при возникновении критического сбоя в операционной системе иметь возможность диагностировать проблему и устранить ее, следует особенным образом настроить операционную систему.
Для этого необходимо:
- проверить, что в параметрах Windows включено сохранение дампа памяти;
- руководствуясь необходимым размером файла дампа памяти, надо проверить, хватит ли на системном диске свободного места для его расположения;
- отключить перезагрузку операционной системы после появления BSOD.
Windows XP
Для настройки параметров операционной системы Windows XP необходимо:
- включить запись отладочной информации, а именно перейти в:

- указать, какое количество отладочной информации следует записать в случае возникновения сбоя.
WindowsVista/7
Настройки WindowsVista/7 аналогичны настройкам Windows XP.

Windows 8
В Windows можно настроить параметры так, чтобы операционная система не перегружалась автоматически. В Windows 8 для этого необходимо:

Расшифровка сведения в Blue Screen of Death
Каждая критическая ошибка сопровождается детальным описанием и восьмизначным кодом ошибки. При первой встрече с BSOD информация, отображаемая на нем, кажется случайной последовательностью символов, но на самом деле, описание и код ошибки помогут в значительной степени выявить, из-за чего произошел сбой и что означает данная ошибка.

В верхней части монитора содержится описание ошибки, состоящее из слепленных вместе слов, написанных прописными буквами и разделенных символами подчеркивания.
Непосредственно после описания ошибки отображаются некоторые советы по устранению проблемы. За ними идет раздел технической информации с шестнадцатеричным кодом ошибки из восьми цифр.
В зависимости от характера ошибки код обычно дополняется четырьмя вспомогательными значениями, заключенными в круглые скобки.
Если ошибка, из-за которой появился BSOD, напрямую зависит от какого-то файла, в этом разделе отображается его имя.
Причины появления
Причин появления синего экрана смерти множество.
Все причины появления BSOD в Windows можно разбить на три составляющих:
- оборудование;
- драйверы;
- программы.
Видео: Синий экран в виндовс
Оборудование
Одной из наиболее частых причин, которая может вызвать BSOD, в этой категории являются проблемы с оперативной памятью. Необходимо протестировать ее.
Также нередки сбои в функционировании системы хранения данных. В этом случае стоит про диагностировать жесткий диск и проверить наличие свободного места на нем.
Реже причиной синего экрана смерти служат неполадки с видеоадаптером и процессором. Важно выполнить тест данного оборудования при помощи специализированных утилит.

В дополнении к основным комплектующим компьютера проблемы могут возникать с дополнительными платами, расширяющими функциональные возможности системного блока. Выяснить источник проблемы, можно, если вынуть дополнительные узлы и протестировав компьютер несколько дней без них. Если компьютер функционирует в штатном режиме без сбоев, значит проблема решена.

Можно также попробовать подключить плату в другой слот материнской платы. После тестирования всех комплектующих раздельно следует протестировать работу всей системы под нагрузкой. При сбое под нагрузкой вероятно проблема кроется в работе блока питания. Выход из положения – замена блока питания на более мощный.
Драйвера
Бытует мнение, что драйвера являются источником 70% случаев BSOD. Для лечения системы драйвер необходимо переустановить, предварительно удалив его. Если проблема не решена, то необходимо скачать драйвер с сайта производителя и установить.

Бывают ситуации, когда нет возможности найти свежий драйвер, в таком случае можно установить более ранней версии.
Если замена драйвера не помогает, то следует проверить совместимость устройства с операционной системой. При отсутствии совместимости рекомендуется заменить оборудование или переинсталлировать операционную систему.
ПО
Возникшие проблемы, связанные с программным обеспечением, решаются аналогично. Необходимо переинсталлировать имеющуюся, либо установить версию, скачанную с сайта разработчика.

Вероятной причиной критической ошибки может быть одновременная установка двух и более антивирусных средств на одну операционную систему.
Анализ дампа памяти
Для анализа критических дампов памяти можно использовать одну из огромного количества программу, например, DumpChk, Kanalyze, WinDbg.
Рассмотрим на примере WinDbg (входит в состав Debugging Tools for Windows) как можно осуществить анализ аварийных дампов памяти.

Последовательность действий следующая:
- скачать актуальную версию программы с сайта разработчика;
- установить программу на компьютер;
- запустить программу;
- перейти в пункт меню «File –> Symbol File Path…»;
- вокне «Symbol Search Path» нажать «Browse…»;
- в появившемся окне выбрать местоположение каталога Symbols . Затем два раза нажать «OK», после чего выбрать меню «File –> Open Crash Dump…»;
- в окне «Open Crash Dump» следует выбрать путь и нажать «Открыть»;
- в окне «Workspace» установить флажок «Don’taskagain» в значение «No»;
- отобразится окно «Command Dump » с анализом дампа;
- детально проанализировать дамп памяти;
- особенно важно обратить внимание на раздел «Bugcheck Analysis», в котором отображается возможная причина сбоя;
- для просмотра полной информации нужно нажать на ссылку «!analyze -v»;
- закрыть программу;
- применить полученные данные для устранения причины краха.
Устраняем ошибки синего экрана смерти
Львиная доля ошибок синего экрана смерти обусловлена порчей некоторых системных файлов или отсутствием или несовместимостью драйверов.
При появлении BSOD необходимо проделать следующие действия:

Видео: BSOD - Экран
Коды ошибок
Для более быстрого и эффективного «лечения компьютера» нужно иметь представление о том, что означают коды ошибок и как устранить проблему синего экрана смерти. Поэтому чрезвычайно важно не игнорировать текст, отображающий на BSOD. Наиболее важная информация на синем экране смерти – это шестнадцатеричный код ошибки и ее описание.
Количество ошибок BSOD достигает нескольких сотен. Знать или описать все коды ошибок и способы их устранения просто невозможно . Гораздо проще и оптимальнее воспользоваться специализированными ресурсами, на которых есть подробная информация об ошибках, и описана последовательность действий для решения возникшей проблемы наиболее действенным и безопасным способом.

Для этого надо лишь перейти на соответствующий ресурс, найти ошибку с требуемым кодом, изучить информацию о ней и восстановить работоспособность операционной системы в соответствии с полученными рекомендациями.
Наиболее часто встречающие ошибки:
- 0x00000001 – внутренняя ошибка ядра;
- 0x0000000A – недоступный адрес памяти;
- 0x0000001E – некорректная команда процессора;
- 0x00000020 – ошибка драйвера;
- 0x0000002B – переполнение стека;
- 0x00000051 – ошибка реестра.
В отдельных случаях функционирование операционной системы Windows может завершиться появлением синего экрана смерти, на котором отображается определенная последовательность символов.
Появление BSOD говорит о критической ошибке в работе операционной системы. Способ устранения сбоя зависит от кода системой ошибки, который можно посмотреть в нижней части синего экрана.
>Синий экран смерти (он же BSOD — Blue Screen of Death) – это сообщение на экране на синем фоне о фатальной ошибке в ОС Windows. В этом сообщении обычно присутствует код этой стоп-ошибки. BSOD останавливает все выполняемые процессы и информирует пользователя о какой-то критической неисправности . Данный сбой могут вызвать разнообразные факторы, например, повреждение драйверов, аппаратной части, неправильной обработкой файлов (нарушение файловой системы) и т.п.
Что делать в случае появления BSOD
Здесь нет какого-то общего решения и к каждой ошибке свой индивидуальный подход. Однако дадим общие рекомендации, что же нужно делать в такой ситуации.
Обычно в первую очередь пользователь стремится перезапустить систему в надежде, что проблема не является серьезной и удастся продолжить работу в среде Windows. Не рекомендуем этого делать, пока не выясните причину ошибки, вызвавшей синий экран.
В некоторых случаях система сама перезагружается при срабатывании BSOD. В таком случае нужно отключить автоматическую перезагрузку, чтобы появилась возможность видеть ошибку.
В свойствах системы
(Win+PauseBreak) перейдите в раздел дополнительных параметров.
В этом окне интересует вкладка «Дополнительно», пункт «». Жмём по кнопке Параметры.
В поле «Отказ системы
» убрать «чекбокс» с пункта «Выполнять автоматическую перезагрузку» и подтвердить нажатием «Ок».
Теперь у Вас будет время прочитать и записать код ошибки и файл, при загрузке которого она произошла.
Каждый BSOD содержит 16-ричный код критической ошибки, чаще всего это несколько кодов, как показано на картинке. Таких кодов известно свыше 300. Рассмотрим наиболее распространенные действия, которые пользователь должен совершить для их устранения.
- проверить есть ли ресурсы на системном разделе компьютера;
- просканировать систему антивирусными программами на наличие вредоносного ПО;
- установить последние системные обновления (они должны производиться в автоматическом режиме);
- если в недавнем времени был инсталлирован драйвер , после которого стал возникать синий экран – откатить его к предыдущей версии.
- если BSOD стал появляться после подключения нового устройства , проверьте его совместимость с ОС;
- настройки БИОСа должны быть по умолчанию
- протестируйте оперативную память , например, программой memtest86; замените битый модуль, если он таковым окажется;
- протестируйте и переназначьте битые сектора винчестера;
- проверьте , правильно ли подключены все комплектующие;
- переустановите ОС.
Распространенные коды синего экрана смерти
x 00000001 — APC_INDEX_MISMATCH
Несоответствие в индексе состояния APC. Вероятнее всего BSOD вызван сбоем одного или нескольких из драйверов: ndis.sys; raspppoe.sys; win32k.sys; psi.sys, или же просто не хватает ресурсов на HDD или ОЗУ. Сбой может проявляться после инсталляции стороннего приложения. Вероятное решение – установка самых свежих системных апдейтов.
0x0000000A — IRQL_NOT_LESS_OR_EQUAL
Diskdump.sys использует неправильный адрес памяти либо он несовместим с ОС. Если данный сбой возникает при установке системы, то проблемы в аппаратной части ПК. Проверьте соответствие используемых аппаратных ресурсов системным требованиям. Попробуйте еще раз переустановить ОС. Отключите функцию Plug and Play. Отключите все функции, отвечающие за антивирусную защиту BIOS.
Если ошибка осталась — протестируйте ОЗУ. Если у Вас используется несколько планок, попытайтесь работать с одной из них поочередно. Если BSOD перестал возникать, то проблема однозначно заключается в одной из них.
Если не сработало – извлеките все устройства, в которых нет острой необходимости при установке ОС (сетевая и звуковая карты, платы расширения, видеокарта, DVD привод, дополнительные винчестеры и накопители и т.п.).
0x0000001E — KMODE_EXCEPTION_NOT_HANDLED
Обработчик ошибок не обнаружил сгенерированное ядром исключение. Чтобы решить неисправность нужно однозначно определить, какое именно исключение было сгенерировано. Прежде всего, попробуйте использовать другой видеоадаптер, обновить БИОС, отключить функцию кэширования. Проверьте совместимость аппаратной части с устанавливаемым ПО. Если удалось идентифицировать драйвер, вызывающий сбой, отключите его и удалите. Возможно, для этих целей понадобится запуститься в безопасном режиме.
x 00000020 — KERNEL_APC_PENDING_DURING_EXIT
APC пребывал в режиме ожидания во время окончания выполнения потока.
В первую очередь нужно обратить внимание на установленные перед возникновением ошибки драйвера. BSOD возникает, так как Win32k.sys неверно обрабатывает параметры шрифта, из-за чего не происходит асинхронный вызов процесса APC. Инсталлируйте самые свежие апдейты ОС и драйвер Symevent.sys.
x 00000023 — FAT_FILE_SYSTEM
Повреждение файловой системы FAT.
Вероятно, повреждение секторов накопителя или драйвера IDE. Для поиска и исправления сбойных секторов попробуйте воспользоваться функцией Chkdsk /f/r в консоли, либо воспользоваться сторонней программой типа Victoria HDD.
0x00000024 — NTFS_FILE_SYSTEM
Повреждение ФС NTFS.
Неисправность в драйвере ntfs.sys не позволяет системе производить считывание и запись данных с носителей NTFS. Вероятное повреждение структуры ФС винчестера. Произвести действия, описанные в предыдущей ошибке.
0x0000002B — PANIC_STACK_SWITCH
Стек ядра переполнен. Для устранения следует придерживаться общих рекомендаций по решению возникновения BSOD.
0x0000002E — DATA_BUS_ERROR
Неправильная работа шины данных, причина которой – вероятный сбой четности системной памяти. Проблема наверняка в аппаратных ресурсах ПК – неправильная конфигурация, несоответствие установленной ОС или выход из строя оборудования. Часто данный код вызывается из-за дефектных модулей ОЗУ. Замените сбойное аппаратное обеспечение. В противном случае следуйте стандартной инструкции, описанной в предыдущем пункте.
0x0000007B — INACCESSIBLE_BOOT_DEVICE
Очень распространенная ошибка. Возникает во время запуска ОС. Загрузчик не может обнаружить доступ к системному разделу. Отказ устройства начальной загрузки. Решением будет изменение опций начальной загрузки.
Перезапустите систему и нажмите F8. Отроется окно выбора способа загрузки. Запустите последнюю удачную конфигурацию. Проверьте совместимость аппаратного и программного обеспечения.
0x00000050 — PAGE_FAULT_IN_NONPAGED_AREA
Попытка обращения к недопустимой системной памяти. Чаще всего связано с установкой сбойных аппаратных средств, а именно ОЗУ и видеокарты. Проверьте данные устройства на наличие дефектов. В редких случаях проблему могла вызвать установка сбойного системного сервиса.
0x0000007A — KERNEL_DATA_INPAGE_ERROR
Необходимая страница данных ядра процессора не может прогрузиться в память. Вероятнее всего нехватка ресурсов оперативной памяти либо сбойные сектора жесткого диска. Также возможно проблема кабельных соединений. Протестируйте RAM и HDD на ошибки, исправьте их, если это возможно. Проверьте и очистите штекера соединительных кабелей.
Страница 1 из 2
Какой опытный пользователь ПК не сталкивался с проблемой, так называемого синего экрана? Да, думаю каждый. Между тем, быстро от него избавиться можно лишь с помощью перезагрузки компьютера. В этой статье вы подробно узнаете, что такое синий экран смерти, из-за чего он может появляться и как с ним бороться.
Нужно подчеркнуть, что статья получилась довольно таки объёмной, но зато в ней расписаны абсолютно все аспекты и нюансы, на которые необходимо обратить внимание.
На каждой операционной системе синий экран выглядит по-разному. К слову на последних ОС от Windows они уже вовсе и не синие. К примеру, уже известно, что на ещё не вышедшей в свет Windows 8 синий экран будет с изображённым на ней грустным смайликом. Выйти эта ОС должна в конце 2012 года. Такой BSoD можно довольно часто увидеть при тестировании различных ОС. В Windows 8 синий экран должен получиться наиболее «позитивным», нежели в других операционных системах.
Впрочем, некоторым бывалым пользователям удавалось увидеть красный экран смерти. Да и это не шутка. Такое явление можно наблюдать лишь на Windows Vista. А в те древние времена, когда только появились Windows 1.0 и Windows 2.0 экран и вовсе был чёрным. Понятие синего экрана ввёл служащий Калифорнийской компании Эрик Ноес, с тех далёких пор оно стало общепринятым.




Собственно, что такое синий экран смерти?
Понятие «синий экран смерти» пришло к нам от англоязычных пользователей. У них же это распространённое явление называется просто BSoD , при расшифровке получается Blue Screen of Death . На официальном языке оно называется Stop Error . Появление синего экрана на мониторе компьютера ничего хорошего не предвещает, более того он свидетельствует о том, что у вас произошла критическая ошибка. Такой способ оповещения об опасности характерен лишь для OC Windows.
Что собой представляет BSoD
При ближайшем рассмотрении можно увидеть надпись следующего вида: . На языке «технарей» это называется STOP код или 0х000000F4 . Ещё можно встретить такую же надпись только без нулей, выглядеть она будет примерно так 0хF 4. В данной статье будет применяться запись без нулей именно такого вида. Такая непонятная для новичка надпись это своеобразный код с префиксом, который исчисляется в шестнадцатеричной системе счисления. Сам префикс служит для распознавания различными системными службами.

Благодаря такому STOP коду система анализирует все ошибки и вносит их в системный журнал. На самом деле ошибка 0хF4 говорит нам о том, что в системе прекратил свою деятельность важнейший поток или процесс. О том, что означают такие коды ошибок, будет рассказано ниже. Самую развёрнутую и нужную для продвинутых пользователей информацию BSoD предоставляет в Windows Server , а также в XP/Vista/7 . Благодаря такой информации опытный пользователь может и сам разобраться, в чём дело.
Синий экран при загрузке
При возникновении подобной ошибки в Microsoft появляется уведомление о том, чем именно вызвано появление BSoD . Виновником этой ошибки, по словам разработчиков Microsoft является системный файл под названием SPCMDCON.SYS . А на самом мониторе можно увидеть надпись следующего содержания PAGE_FAULT_IN_NONPAGED_AREA . Эта ошибка говорит нам о том, что системные данные, содержавшиеся в памяти, попросту не найдены.

Далее можно увидеть руководство для дальнейших действий, благодаря которому можно предотвратить подобные ошибки в будущем. Ниже обязательно будет приведена техническая информация примерно такого контекста: STOP код 0х50 и снова системный файл SPCMDCON.SYS , но уже с параметрами. Для неопытных пользователей это дремучий лес, именно поэтому разработчики Windows 8 хотят в несколько раз упростить тот самый злополучный BSoD .
Топ по кодам, которые появляются на синем экране
Ниже будут перечислены все самые популярные и распространённые коды ошибок синего экрана смерти. Сразу же после ошибки приводится примерная причина появления ошибки. Но для полной диагностики необходимо обратиться к параметрам ошибки и интерпретировать их с помощью специальных программ отладки.
| 0x24 | NTFS_FILE_SYSTEM | Сбой в файловой системе NTFS. |
| 0x2E | DATA_BUS_ERROR | Ошибка чётности в оперативной памяти. |
| 0xB4 | VIDEO_DRIVER_INIT_FAILURE | Ошибка инициализации видеодрайвера. |
| 0xA | IRQL_NOT_LESS_OR_EQUAL | Неверный адрес при обращении драйвера устройства. |
| 0x1E | KMODE_EXCEPTION_NOT_HANDLED | Процесс режима ядра пытается выполнить недопустимую инструкцию. |
| 0xB9 | CHIPSET_DETECTED_ERROR | Неисправен чипсет материнской платы. |
| 0x4E | PFN_LIST_CORRUPT | Повреждена структура ввода/вывода драйвера. |
| 0xC2 | BAD_POOL_CALLER | Ошибка операции выделения памяти |
| 0x69 | IO1_INITIALIZATION_FAILED | Неудача инициализации системы. |
| 0x50 | PAGE_FAULT_IN_NONPAGED_AREA | Данные, запрашиваемые из памяти, отсутствуют. |
| 0x8E | PAGE_FAULT_IN_NONPAGED_AREA | Тоже что и в предыдущем варианте - данные, запрашиваемые из памяти, отсутствуют. |
| 0x7F | UNEXPECTED_KERNEL_MODE_TRAP | Непредвиденная ошибочная операция в ядре. |
| 0x77 | KERNEL_STACK_INPAGE_ERROR | Чтение запрошенной страницы ядра невозможно. |
| 0x7B | INACCESSIBLE_BOOT_DEVICE | Нет доступа к системному разделу диска. |
| 0x79 | MISMATCHED_HAL | Аппаратная несовместимость. |
| 0x7A | KERNEL_DATA_INPAGE_ERROR | Ошибка чтения в физическую память. |
| 0xC0000135 | STATUS_DLL_NOT_FOUND | Ошибка при загрузке библиотеки. |
| 0xD1 | DRIVER_IRQL_NOT_LESS_OR_EQUAL | Ошибка драйвера, адрес памяти недоступен. |
| 0xF3 | DISORDERLY_SHUTDOWN | Windows не смогла завершить работу из-за нехватки памяти. |
| 0xC000021A | STATUS_SYSTEM_PROCESS_TERMINATED | Ошибка службы, работающей в пользовательском режиме. |
| 0xC0000221 |
STATUS_IMAGE_CHECKSUM_MISMATCH |
Файл драйвера не найден или повреждён. |
Если вдруг вы не смогли обнаружить в этом списке ошибку похожую на вашу, то не стоит отчаиваться. Для начала необходимо обратиться в службу поддержки Microsoft. Вам всё в точности объяснят и покажут, а также вы получите вероятную причину того, почему у вас появился синий экран смерти.
Почему появляется синий экран смерти?
Он появляется вследствие того, что в ходе процесса выполнения кода ядра происходит критическая ошибка. Поэтому происходит сбой. Нередко можно увидеть синий экран при установке Windows. Синий экран может появиться, если в аппаратной составляющей компьютера были изменены некоторые параметры. К примеру, установка или замена адаптера, видеокарты, контроллеров, жёсткого диска и устройств PCI и PCI Express. Драйвера этих устройств могут оказаться попросту несовместимыми с параметрами компьютера, поэтому может произойти сбой.
К примеру такой синий экран появлялся при установке Windows на нетбук. Проблема решилась удалением всех разделов жесткого диска и его форматированием.

Что делать если вдруг появился синий экран?
Все что вы можете сделать в этот момент, это просто перезагрузить компьютер. Есть вы бывалый пользователь и можете работать с дебаггерами (отладчиками) то есть выход. Для определения причины появления экрана смерти Windows разработало комплексное решение этой проблемы, именующееся Debugging Tools for Windows , которое работает на 32 и 64 разрядных ОС.
Причины появления и способы устранения синего экрана смерти
Возможной причиной появления BSoD может стать изменение настроек в BIOS . Надо сказать, что настройки на скорую руку вообще ни к чему хорошему не приводят. Если по каким-то причинам вы забыли, какие именно настройки проводили, то лучше поставить стандартные настройки, то есть default .
Также синий экран может появиться благодаря специально созданным для этого вирусам, которые первым делом поражают главную загрузочную запись (MBR ) и главный загрузочный сектор. Именно они, по мнению разработчиков Windows могут привести к серьезным неполадкам и появлению синего экрана смерти. Компьютер обязательно нужно проверить на наличие вирусов, делается это с помощью восстановительного диска и уже установленного антивируса. Практически все компании, которые, так или иначе, занимаются разработкой программ-антивирусов, предлагают функцию записи дистрибутив на CD. Такое решение проблем предлагает Лаборатория Касперского. Также можно скачать уже готовый образ с серверов компании. Можно проверить состояние MBR и другой антивирусной утилитой, к примеру, AVZ . Ознакомиться с её работой вы можете по ссылке .
Ошибки в оперативной памяти. Диагностика
Случается и такое что неисправные, а нередко и неодинаковые модули оперативной памяти становятся причиной появления синего экрана. Если вдруг вы заметили что у вас во время установки или замены модулей оперативной памяти не загружается ОС или появляется синий экран смерти то, скорее всего у вас просто неправильно установлена оперативная память. Можно попробовать поставить модули оперативной памяти в другие DIMM слоты или просто переставить планки DDR местами. Но неполадки могут скрываться и в другом, для того, чтобы точно узнать, в чём причина появления синего экрана, нужно провести диагностику с помощью штатной утилиты Windows. Такая утилита доступна в ОС Windows Vista и 7, в XP можно использовать утилиту под названием Windows Memory Diagnostic , скачать которую можно по ссылке .
Утилита создает ISO - образ загрузочного компакт-диска которуй нужно записать на CD. После загрузки компьютера с данного диска утилита начинает проводить стандартный набор тестов. После первого прохода будет начат второй и работа по тестированию будет продолжаться до тех пор, пока не будет включена пауза или перезагружен компьютер.
В Windows 7 компания Microsoft предусмотрела средство для тестирования оперативной памяти. Ниже описано как им пользоваться.
- Итак, для начала нужно зайти в "Пуск ", далее "Панель " управления», после чего необходимо найти значок "Администрирование " и кликнуть по нему.
- В открывшемся окне нужно найти надпись следующего вида "Средство проверки памяти Windows ".
- В новом открытом окне Windows предложит вам выбор из двух вариантов "" и "Выполнить проверку при следующем включении компьютера ".
- После этого необходимо закрыть все посторонние программы для того, чтобы не потерять никаких важных данных и нажать "Выполнить перезагрузку и проверку (рекомендуется) ".

После чего начнётся перезагрузка компьютера и выполнения теста памяти. Такой тест обычно выполняется в два прохода. На экране монитора вы увидите проценты выполняющейся процедуры, они будут как текущие, так и итоговые. После завершения процедуры компьютер перезагрузится, и вы сможете увидеть результаты теста.

Но существует и другой способ, протестировать оперативную память с помощью установочного диска, это возможно лишь в Windows Vista и 7. Для того чтобы проделать данную процедуру, необходимо:
- Для начала нужно зайти в BIOS и установить CD-ROM или DVD-ROM в качестве первого загрузочного устройства в меню BOOT , после этого сохранить все установленные настройки и выйти изBIOS .
- Компьютер перезагрузится и выдаст вам уведомление в следующем контексте: "Press any key to boot from CD " после чего нужно будет нажать любую клавишу.
- Далее нужно подождать, пока Windows загрузить все файлы и в окне "Установка Windows " нажать на кнопку "Далее ".
- Выбрать "Восстановление системы ", подождать.
- Далее пред вами предстанут настройки этого окна, сразу скажу, что лучше ничего не менять, а оставить по умолчанию. После чего нужно кликнуть на кнопку "Далее ".
- В списке необходимо выбрать пункт "Диагностика памяти Windows ".
- В открывшемся окне необходимо выбрать 1 из 2-х вариантов. К примеру, "Выполнить перезагрузку и проверку (рекомендуется) " и проверка оперативной памяти тут же начнёт работать.