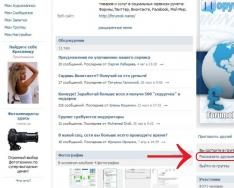Но иногда проще перебросить контактную книгу на компьютер. Здесь она точно будет в целости и сохранности, а в определенный момент вы её скопируете на новый аппарат. Однако возникает вопрос. Как скопировать контакты с Андроида на компьютер? Разве это возможно?
Компьютер легче всего использовать в качестве резервного хранилища. Многие пользователи регулярно кидают на него созданные при помощи встроенной в смартфон камеры фотографии. Здесь же хранятся запасы музыки. Так почему бы не сохранять время от времен на ПК и контакты? В дальнейшем в случае поломки или кражи телефона все ваши контакты никуда не пропадут.
Следует помнить и о том, что иногда передача телефонной книги с одного устройства на другое по воздуху бывает невозможной. Например, как вы это сделаете в том случае, если экран разбит, а тачскрин не реагирует на ваши прикосновения? В таком случае на помощь приходит компьютер - нужно лишь подключить к нему смартфон при помощи USB-кабеля.
Самый простой способ
Проще всего скачать контакты, воспользовавшись встроенными в операционную систему Android средствами. Для этого совершите следующие действия:
Шаг 1. Зайдите в меню смартфона и откройте приложение «Контакты ».
Шаг 2. Здесь вам следует нажать на троеточие, расположенное в правом верхнем углу, после чего выбрать пункт «Импорт/Экспорт ».

Шаг 3. На смартфонах Samsung и некоторых других потребуется промежуточное действие в виде нажатия кнопки «Настройки ». Так вы попадете в отдельное меню, в котором вы без труда обнаружите нужный вам пункт, посвященный импорту и экспорту номеров.

Шаг 4. Нажав на соответствующий пункт, вы увидите всплывающее меню. Здесь следует нажать «Экспортировать в файл VCF ». В зависимости от модели телефона, данный пункт может иметь другое название. Например, «Экспорт на накопитель ».

Шаг 5. Далее следует выбрать место, куда будет сохранен файл с контактами. Не исключено, что здесь у вас будет присутствовать облачное хранилище в виде Google Диска. Можно сохранить файл именно на нём - затем останется лишь открыть свой аккаунт на компьютере. Но мы создадим файл с контактами в папке «Загрузки ».

Шаг 6. Дайте название файлу.

Шаг 7. Подключите смартфон к компьютеру посредством рабочего USB-кабеля. Найти созданный файл вы сможете в папке Download . Вам остается лишь скопировать или вырезать его.

Шаг 8. При покупке нового смартфона вам предстоит выполнить все действия в обратном порядке. То есть, вы скопируете файл в память телефона, после чего во всплывающем меню выберите пункт «Импортировать из файла VCF ».
Сохранение контактов при помощи аккаунта Google
Если у вас в настройках устройства включена синхронизация контактов с серверами Google, то можно поступить ещё проще. Вы можете перенести контакты без привлечения смартфона. Это особенно актуально для того случая, когда аппарат сломан.
Шаг 1. Зайдите на страницу contacts.google.com . Здесь вам следует нажать на кнопку «Экспортировать », при необходимости развернув вкладку «Ещё ».

Шаг 2. В новой версии сервиса экспорт контактов не поддерживается (по состоянию на лето 2016 года). Google предлагает перейти к прежней версии данной странички.

Шаг 3. Здесь выделите все контакты, после чего нажмите кнопку «Ещё » и выберите пункт «Экспорт ».

Шаг 4. Во всплывающем меню укажите, какие именно контакты требуется сохранить, а также какой формат следует использовать. Когда вы это сделаете - нажмите синюю кнопку «Экспорт ».

Использование сторонних программ
При необходимости вы можете воспользоваться и какими-то сторонними программами. Например, неплохо себя показывает Airdroid. Он поможет скинуть номера по воздуху. На смартфон при этом устанавливается соответствующее приложение, а на компьютере достаточно использования любого интернет-браузера.
Ещё сохранить контакты с Андроид на компьютер можно при помощи MOBILedit . Об этой компьютерной программе мы уже рассказывали. Она служит для копирования телефонной книги, журнала вызовов, SMS-сообщений и многого другого.
Приветствую вас, дорогие читатели блога “Компьютер и Интернет помощник”.
Если вы хотите обезопасить себя от потери важных контактных данных или номеров и для этого решили перенести все номера со своего телефона на компьютер, чтобы в случае чего иметь возможность произвести восстановление зарезервированных контактов , то в сегодняшнем уроке я познакомлю вас с одним замечательным способом того, как сделать резервную копию контактов со своего телефона на любой компьютер.
Показывать способ сохранения контактных данных на компьютере я буду на примере смартфона на базе Android 2.3.7. Однако хочу заверить, что процедура резервного копирования контактов на всех версиях Андроида практически не отличается.
Как сохранить контакты с телефона на компьютер?
Теперь поехали! Чтобы перенести номера с телефона на компьютер нужно сначала сделать резервную копию этих номеров на самом телефоне. Для этого откройте свои контакты и нажав кнопку «опции», выберите пункт «резервное копирование».

Затем, в появившемся окошке нажмите на «внутренний накопитель».

После чего всплывет еще одно окошко, в котором вы сможете узнать путь к зарезервированному файлу, в котором будут сохранены все контакты, запомните его или запишите, так как вскоре он вам понадобится.

Как видно на скриншоте, у меня он пролегает через: /mnt/sdcard/System/PIM, а название самого зарезервированного файла «PIM00002.vcf». Для завершения резервного копирования, нажмите «ОК».
Перенос контактов с телефона на компьютер
Следующим шагом, нужно подключить смартфон к компьютеру, для этого лучше всего использовать USB-кабель. Если после того, как вы соединили свой смартфон с компьютером через usb-кабель он так и не подключился, то скорее всего у вас отключена отладка по usb, чтобы ее включить, откройте настройки → приложения → разработка и поставьте галочку в разделе «отладка по usb».
А если и в таком случае подключения не произошло, тогда нужно скачивать и устанавливать драйвера, о том, как это сделать, я писал в статье о .

Когда телефон будет подключен, через проводника windows идите в файловую систему телефона и по очереди находите и открывайте все папки, которые были указаны в пути к зарезервированному файлу.
Когда откроете последнюю папку, то сможете увидеть тот самый файл в формате.vcf

Всем удачи и хорошего настроения.
Для резервного хранения телефонных номеров вы можете использовать свой компьютер. Здесь вы узнаете как сохранит свои контакты с вашего смартфона на персональный компьютер. Всегда полезно иметь копию (на всякий случай!).
Стоит сказать, что версий Андроида много и на разных смартфонах будет несколько по разному, но последовательность действий, в принципе одинакова. Залезть в «Контакты» или в телефонную книгу (названия могут быть разные) и там обязательно будет опция с экспортом и импортом.
Ну что ж начнём:
1. Нажимаем на пиктограмму в форме телефонной трубки, с помощь которой вы заходите в телефонную книгу.
2. В правом нижнем углу нажимаете на изображение трёх маленьких вертикально расположенных квадратиков. Вследствие чего появится меню. Выбираете(нажимаете) на пункт меню «Тел. книга».
3. У вас откроется телефонная книга с вашими абонентами. Снова нажимаете в правом нижнем углу на изображение трёх маленьких вертикально расположенных квадратиков и в появившемся
меню выбираете пункт «Импорт/Экспорт».
4. В появившемся окне выбираете пункт откуда хотите сохранить:
— из вашего аккаунта Google;
— с сим-кары (или одной из двух, если у вас смартфон на две симкарты);
— с самого телефона;
— из памяти телефона;
5. Выбрали нужный пункт (например хотите сохранить контакты которые вы сохраняли на телефон). Если вы хотите их сохранить с сим-карты и с телефона, просто повторно выполните эти шаги и выберите нужный пункт сим-карту или телефон. Нажимаете внизу кнопку «Далее».
6. Откроется новое окно, в котором нужно выбрать куда вы хотите их сохранить. В открывшемся окне выбираете пункт «Память …» и нажимаете внизу экрана кнопку «Далее».
7. Откроется окно «Контакты аккаунта». Здесь вы можете выбрать те, которые хотите сохранить. Для этого нужно отметить галочками(нажать квадратик возле имени) контакты, которые вам нужны.
А если вам нужны все абоненты, нажмите на кнопку «Выбрано», под ней появится кнопка «Выбрать все» смело нажимайте на неё и все ваши контакты отметятся галочками.
8. После чего нажимаете на кнопку «ОК» в верхнем правом углу.
9. Появиться всплывающее окно подтверждения действия, в нём будет написано куда будет сохранён файл с вашими контактами. Этот файл будет иметь расширение.vcf . Жмёте кнопку «ОК» в этом окне.
10. Начнётся процесс сохранения файл. Файл будет сохранён в корневой папке памяти телефона.
11. После чего подключаете ваш Android смартфон к компьютеру с помощью кабеля USB. И Копируете файл с абонентамии на свой компьютер.
А вот как выглядит сохранение на примере samsung galaxy s6.
Заходим в «Контакты» и нажимаем «Опции». Вывалится контекстное меню.
Выбираем «Настройки». Открывается экран.
Жмём «Импорт/экспорт «.
Если выбрали в «Память устройства», то файл с контактами будет создан в корне файловой системы.
Теперь у вас есть файл с вашими абонентами и вы в любой момент можете скопировать его к себе на телефон(в память телефона) и восстановить контакты.
Чтобы восстановить контакты из.vcf файла, нужно проделать практически тоже самое, что мы только что сделали для их сохранения, только надо в окне «выберите источник, откуда следу…» нужно выбрать пункт «Память телефона», а в окне «выберите целевое хранилище, куда следует копировать …» выберите пункт «Телефон».
Также есть возможность их сохранения с помощью приложений сторонних разработчиков для сохранения контактов с андроид смартфона на компьютер.
Таких например как MobileGo for Android и др.
Есть ещё возможность сохранения с андроид смартфона на компьютер с помощью аккаунта Google.
Если у Вас есть аккаунт в Гугл, то заходите по . 
Нажимаете «Ещё». И выбираете нужный вариант.

Иногда, многие пользователи задаются вопросом: «Как сохранить контакты в Android? «. Отвечу, что не все производители смартфонов предлагают пользователю стандартное приложение для сохранения контактов. Например стандартная функция телефона («звонилки») в смартфонах HTC позволяет сохранить контакты на карте памяти. Так же возможно использование синхронизации контактов, календаря, заметок через аккаунт Google. А как, спросите вы, сохранить контакты, например, на компьютере? Для этого существует множество способов. Но сегодня я расскажу самый простой способ сохранения контактов на компьютере Для этого нам понадобиться приложение . Основной функцией этой программы является замена стандартному приложению «Контакты» и «Телефон».
Основные возможности:
1. Быстрый поиск: на любую букву, имя, название компании, ключевое слово.
2. Группировка контактов.
3. Резервное копирование / восстановление контактов: сохранение и синхронизация контактов на карту памяти.
4. Умный набор номера: достаточно написать несколько цифр номера, как он высветится на дисплее.
5. Быстрый набор: привяжите любую клавишу для быстрого набора.
6. Поддержка тем: темная и светлая тема уже предустановлены.
Функционал
Программа GO Contacts EX — отличный аналог стандартной «звонилки». Огромный функционал приложения позволят с легкостью совершать звонки, отправлять смс-сообщения и электронную почту. Очень полезная функция данного приложения — это синхронизация контактов, но об этом чуть ниже.

 Интерфейс
Интерфейс
Приложение имеет интуитивно-понятный интерфейс — даже пользователю, мало знакомому с приложением GO Contacts EX не составит никакого труда совершить звонок или отправить СМС-сообщение. Красивые значки всегда помогут понять в каком подменю вы находитесь. Удобное добавление новых контактов, создание групп, добавление контактов в избранное — всё на виду. Очень привлекательное перелистывание между категориями. Имеется возможность менять темы, которые можно скачать прямо в настройках приложения.


 Как сохранить контакты на компьютере?
Как сохранить контакты на компьютере?
Для этого нам понадобится сервис облачного хранения данных. Я буду использовать Яндекс.Диск. И так, приступим.
1. Первое, что нам нужно сделать — это зайти в найтроки приложения GO Contacts EX.

2. В настройках нам понадобится пункт «Резервирование и Восстановление».

3. В следующем меню мы видим 2 пункта: «Резервирование и Восстановление» и «Синхронизация контактов». На понадобится первый пункт. Далее выбираем место, где будет храниться файл с вашими контактами. Так же из этого меню можно с легкостью экспортировать контакты.


Меню «Синхронизация контактов» предназначено для того, чтобы добавлять новые контакты, не создавая заново файл с сохраненными контактами.
Пол дела сделали! Теперь контакты сохранены на карте памяти.
4. Настал черед перенести контакты на компьютер. Для этого я использую программы Яндекс.Диск.
Чтобы перенести нужный нам файл на компьютер, ищем его на карте памяти. Обычно он обозначается словом «contact_(дата сохранения контактов)…»

 5. Синхронизируем папки между телефоном и компьютером. Теперь в папке Яндекс.Диск существует файлик с контактами. Готово.
5. Синхронизируем папки между телефоном и компьютером. Теперь в папке Яндекс.Диск существует файлик с контактами. Готово.

PS. Жду с нетерпением ваших отзывов и вопросов. Я всегда рад помочь!
Обзор