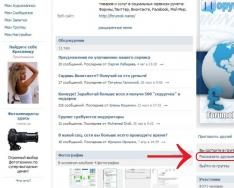Как бы странно это ни было, но некоторые действия, которые на телефонах под управлением системы Андроид можно осуществить всего в несколько нажатий, на Айфоне предоставят большие трудности. Например, чтобы удалить стандартные звуки, вам придётся включить смекалку. В этой статье мы и хотим поведать вам о принципах удаления рингтонов, допустим для или же просто ради очистки свободного пространства.
Удаление рингтона непосредственно с айфона
Для начала вы должны знать, что вы сумеете стереть лишние звуки непосредственно с устройства, только если в нем функционирует Джейлбрейк. Он позволяет получить полный доступ ко всем файлам. Если у вас не подключена данная функция, то придется воспользоваться компьютером.
В ином случае удалить рингтон будет крайне легко. Для этого находите в интернете , скачиваете и устанавливаете его. Рекомендуем обратить внимание на iFile, он обладает большим набором функций, наша инструкция будет на примере этого менеджера. Далее проводим следующие манипуляции:
- Запускаем менеджер и переходим по следующему пути: /var/mobile/Media/iTunes_Control/Ringtones/
- Ищем рингтон, который нужно будет удалить, но при этом вы должны знать, что его невозможно будет идентифицировать по названию, так как iTunes переименовывает файлы. Менеджер iFile обладает встроенным плеером, при помощи которого вы сумеете запустить звуки и прослушать их, таким образом можно понять, что нужно стереть;
- Осуществляем свайп влево на нужной мелодии, а затем клацаем на надпись «Удалить». Все действия необходимо делать осторожно, так как программа не будет спрашивать подтверждения.
Процесс удаления для устройств с Джейлбрейком
Теперь лишний звук никогда больше не будет беспокоить вас, вы можете заменить его новой мелодией.
Удаление звуков через iTunes
Для того чтобы убрать лишние звуки с телефона, на котором не установлен Джейлбрейк, вам понадобится следующее:
- Айфон, с которого необходимо удалить рингтон;
- USB-кабель, который обычно идет в комплекте с девайсом;
- Компьютер, так как к нему понадобится подсоединить устройство;
- iTunes, обновленный до актуальной версии;
Также стоит заметить, что этим способом вы сможете удалить только те рингтоны, которые ранее были закачаны на iPhone с помощью iTunes. Итак, для удаления ненужных песен необходимо произвести следующие манипуляции:
- Подсоедините девайс к компьютеру воспользовавшись USB-кабелем;
- Включите iTunes, найдите раздел «Устройства», затем следует выбрать свой айфон;
- Переходим в раздел «Параметры» -> «Обзор» и ставим галочки возле «Выполнять синхронизацию исключительно отмеченных песен и видео». Так нужно сделать в тех случаях, когда вы желаете убрать определенные мелодии, а не все сразу.

- Если вы желаете стереть из памяти абсолютно все рингтоны, которые были скачаны через iTunes, уберите галочку возле «Синхронизировать звуки», после чего нажмите «Применить». По завершению рингтоны будут стерты из памяти устройства, но они сохранятся в iTunes;
- Если вы хотите удалить только определенные композиции, то не убирайте галочку «Синхронизировать звуки», а в списке, располагающемся ниже клацните на «Выбранные звуки». После этого отобразится список всех звуков. Вам останется только снять галочки с тех мелодий, которые нужно стереть из памяти девайса и для подтверждения действий нажать «Изменить».
Удаление мелодий при помощи стороннего менеджера
Воспользовавшись альтернативным файловым менеджером, рекомендуемый к применению — , вы сумеете удалить звуки, закачанные через iTunes или другой файловый менеджер. Для удаления мелодий нужно произвести следующие действия.
Привет! Совсем недавно мы с вами устанавливали свой собственный рингтон на iPhone и, несмотря на все трудности, нам все-таки удалось это сделать. Но ведь вкусы человека постоянно меняются - мне вот, например, уже надоела та песня, которую я совсем недавно устанавливал на звонок. Хочется, понимаешь, чего-то нового!
Что ж, что-то новое создать не проблема (), а как поступить со старым рингтоном, который уже не нужен? Вариантов не так уж и много - оставить или удалить. Если оставить, то будет занимать драгоценную внутреннюю память. Поэтому - будем удалять. И вот здесь у Apple опять все не так, как должно быть у людей.
Почему? Потому что это совсем не серьезно...
Нельзя просто взять и удалить рингтон с iPhone. Ну нет такой опции в настройках iPhone!
А как же тогда быть? Сейчас все расскажу и покажу. Поехали!
Рассматривать будем только официальный способ (без джейлбрейков и прочей ерунды). Ведь джейлбрейк практически «мертв», а данный метод удаления рингтонов будет жить вечно:)
Как обычно, для того чтобы информация была максимально правдивой и проверенной на личном опыте, я буду проделывать все манипуляции вместе с вами.
Итак, у меня в iPhone есть два «лишних» рингтона:
- Сделанный и загруженный самостоятельно через iTunes.
- Купленный в официальном магазине iTunes Store. Цена, между прочим, 22 рубля! Но за Кипелова даже «полтинник» не жалко:)
Задача: удалить эти мелодии для звонка.
Вот теперь точно поехали!
Шаг 1 (подключаем iPhone к iTunes). Здесь никаких проблем возникнуть не должно - берем провод (лучше оригинальный), подключаем iPhone к компьютеру и запускаем iTunes.
Шаг 2 (очень важный момент!). После запуска iTunes нажимаем на изображение телефона в левом верхнем углу.

А затем, в самом низу устанавливаем галочку напротив пункта «Обрабатывать музыку и видео вручную» и жмем «Применить».

Шаг 3 (открываем управление звуками) . Никуда не переходим и смотрим на левое боковое меню - нас интересует строчка «Звуки». Выбираем ее - справа появляется список всех рингтонов, которые были загружены в ваш iPhone.

Шаг 4 (удаляем рингтоны) . Нажимаем на любой из этих рингтонов правой кнопкой мыши, выбираем пункт «Удалить из медиатеки» и жмем «Синхронизировать».

Все! Берем iPhone в руки, открываем «Настройки - Звуки, тактильные сигналы - Рингтон» и видим, что этого звука больше нет. Ура! Хотя...
Всегда могут возникнуть какие-то проблемы - куда же без них?:) И вот что можно сделать в том случае, если вышеописанная инструкция не помогает:
- Попробовать установить другую сборку iTunes. Дело в том, что последние версии программы (12.7 и «старше») являются «урезанными» - Apple убрала из них множество функций. Поэтому, и уже с его помощью пробуем удалить рингтон.
- Попытаться стереть звук используя ту же самую программу, через которую он изначально был загружен в iPhone. Потому что если рингтон был установлен при помощи сторонней программы (например, iFunBox), то iTunes может не справиться с удалением подобных мелодий.
Все равно ничего не получается? Что ж, всегда можно задать вопрос в комментариях (желательно, более-менее подробно описав свою ситуацию) - попробуем разобраться с проблемой все вместе!
Иногда, удаления рингтонов из iPhone, при помощи iTunes 12, не срабатывает, поэтому приходится искать альтернативы. Так и не стерев ранее , мы пытались: и его снова, пробовали ставить , делать сброс настроек, но ничего из перечисленного не помогло.
Конечно можно выполнить , тогда неудаляемый рингтон точно будет стерт из настроек Айфона, но в месте с мелодией звонка удалиться и вся информация, что не всегда удобно. Остается пробовать сторонние программы – iFunBox или iTools, которые работают без джейла. Описанные ниже инструкции могут пригодиться при следующих ситуациях:
Пробовать удаление мелодии звонка мы будем в программе i-FunBox, если вам удобнее iTools, то можете использовать его, действия примерно те же:
- В свой компьютер или ноутбук
- Используя кабель подключаем iPhone к компьютеру и запускаем iFunBox

- В списке выбираем раздел Raw File System (в программе iTools этот раздел называется – Файловая система)

- В этом разделе находим наш рингтон в формате , находится он по следующему пути: iTunes_Control → Ringtones
- Имя рингтона будет выглядеть необычно, поэтому если он вас единственный, то проблем не должно быть: жмем на рингтоне правой кнопкой мыши и выбираем – Delete (или Удалить).
Теперь смотрим в iPhone – Настройки – Звуки, тактильные сигналы – Рингтон, здесь остались лишь стандартные рингтоны, остальные успешно удалены из устройства.
Использовать стирание рингтонов при помощи сторонних программ желательно лишь в случае, когда iTunes удалить их не может. Если iTunes корректно удаляет рингтоны, то следует воспользоваться им.
Уже давно пора разработчикам iOS внедрить функцию вычеркивания, чтобы удалять рингтоны прямо из настроек iPhone. Ах да, мы не пробовали удалять купленные рингтоны, в примере рассмотрены лишь рингтоны, загруженные пользователем. Если вы используете другие способы удаления проблемных рингтонов, пишите в комментариях ниже.
Множество вопросов возникает у владельцев мобильного девайса iPhone о том, как и что загрузить и установить на него. Однако степень любопытства (конечно, в отсутствие соответствующих навыков) не уменьшается и при надобности выполнения совершенно противоположной задачи. То есть, когда нужно удалить с Айфона учётную запись, видоролики, фотографии, переписку и другие личные данные. В этой статье рассматриваются способы глобальной очистки смартфона, а также выборочное удаление отдельных категорий контента в его памяти (от рингтона до видео).
Удаление всей информации в телефоне
Способ №1: активация встроенной функции
1. Тапните в плиточном меню iPhone значок «Настройки».
2. Перейдите в подраздел «Основные».

3. Выберите опцию «Сброс».
4. Тапните в подменю «Стереть контент и настройки».

5. В панели дополнительных запросов выберите «Стереть iPhone», чтобы удалить все пользовательские файлы и данные с Айфона.

Примечание. Перед активацией этой функции смартфон может запросить ID Apple (идентификатор учётной записи).
Способ №2: очистка в iTunes
1. Установите на компьютер менеджер iTunes (инсталлятор скачивайте только с офсайта!).
2. Подключите к ПК Айфон через USB-кабель.
4. Перейдите в раздел «Обзор» (первый пункт в горизонтальном меню).

5. Клацните кнопку «Восстановить iPhone… ». Активация этой функции позволяет удалить весь пользовательский контент, сбросить настройки, обновить iOS и системное ПО до последней версии.
Если после нажатия кнопки «Восстановить… » появится окно «Необходимо отключить функцию «Найти iPhone»… », выполните следующие действия:
- зайдите в «Настройки» мобильного девайса;
- перейдите в раздел «iCloud»;
- в опции «Найти iPhone» установите значение «Выкл.» (выключено);
- вернитесь в iTunes и снова в разделе «Обзор» щёлкните кнопку «Восстановить».
Все файловые директории устройства будут очищены. Фактически его уже можно будет продавать или передавать другому владельцу, не опасаясь за конфиденциальность личных данных.
Но если возникла необходимость избавиться только от контактов,
Как избавиться от Aplle ID?
Практически удалить посредством штатных функций учётную запись нельзя ни в iTunes, ни в телефоне, ни в каких-либо других сторонних сервисах. Есть два пути решения этой задачи.
Способ №1: обратиться в техподдержку
Примечание. Для реализации данного способа потребуется знание английского языка либо «услуги» программы-переводчика (на сервисе запросы с машинными текстами тоже рассматриваются).
1. Откройте в браузере страничку - apple.com/support/feedback (поля для оформления письма в техническую поддержку компании).
2. Заполните поля формы. Данные с пометкой «required» нужно указать обязательно. В противном случае, письмо отправить не получится.
- в «Email» укажите адрес почтового ящика, на который регистрировали учётную запись;
- в «Subject» лаконично сформулируйте просьбу об удалении ID;
- в «Comment» укажите причину, по которой вы хотите избавиться от идентификатора.
3. Чтобы отправить письмо на сервер компании Apple, щёлкните «Submit Suggestion».
Если текст обращения был составлен корректно и все действия по оформлению письма были выполнены правильно, через 7-30 дней на указанный email от техподдержки придёт письмо со ссылкой для подтверждения удаления ID.
Способ №2: «заморозить» идентификатор
При выполнении этого способа существование ID не прекращается, а лишь выполняется деактивация его функций посредством изменения настроек.
1. Откройте на ПК, в браузере, веб-страницу - appleid.apple.com (офсайт компании).
2. Щёлкните по кнопке «Управлять Apple ID».
4. Измените все имеющиеся данные в аккаунте с истинных на вымышленные, включая и текущий email.

По завершении этой процедуры видоизменённый Apple ID будет к вам иметь лишь формальное отношение.
Как удалить фотографии?
Удаление из фотоплёнки
1. Чтобы избавиться от одной фотки, в режиме её просмотра тапните по иконке «Корзина» в правом нижнем углу.
2. Чтобы сразу удалить много фотографий:

- зайдите в раздел «Фотоплёнка»;
- в левом нижнем углу тапните значок «стрелочка»;
- прикоснитесь пальцем к миниатюрам фотографий, которые нужно убрать;
- нажмите кнопку «Удалить».
Удаление фотоальбомов
1. Запустите приложение «Фото».
2. В подменю перейдите в раздел Albums.
3. Активируйте функцию Edit (Редактировать).

4. Тапните альбом, который хотите убрать. А затем нажмите появившуюся кнопку «Delete».
5. В дополнительной панели «Are you sure… » (вы уверены) подтвердите действие: прикоснитесь пальцем к надписи «Delete Album».
Очистка фотоальбома в iTunes
1. Установите менеджер iTunes на ПК, запустите его и авторизуйтесь.
2. Подключите Айфон через USB-соединение к компьютеру.
3. Щёлкните по иконке устройства в панели менеджера.
4. Кликните по папке «Фото».

5. В соседней панели, в ниспадающем меню «… фотографии из:», выберите папку, нуждающуюся в очистке.
6. Снимите флажок возле опции «Синхронизировать фотографии… ».
7. В дополнительном окне кликните «Удалить фотографии… ».
8. В правой нижней части окна менеджера клацните кнопку «Применить».
9. Дождитесь завершения операции.
Как убрать СМС?
1. Тапните в меню телефона «Сообщения».

2. Откройте историю переписки с конкретным абонентом (тапните по его имени).
3. Нажмите кнопку «Править».
4. Нажатием пальца выберите ненужные СМС.

5. Тапните кнопку «Удалить».
Удаление музыки и видео
2. Кликните появившуюся иконку устройства в панели управления менеджера.
3. Откройте кликом мышки вкладку «Обзор».
4. В соседней панели, в блоке «Параметры», включите опцию «Обрабатывать музыку и видео вручную».

5. Подтвердите действие: щёлкните «OK» в новом окне.
6. Внизу панели щёлкните кнопку «Применить».
7. Перейдите на вкладку «Музыка» и удалите все ненужные песни:
- выделите их кликом левой кнопки мышки: выборочно - удерживая клавишу «CTRL», подряд - удерживая «Shift»;
- либо кликните правой кнопкой по конкретному треку, а затем в контекстном меню нажмите «Удалить».

Таким же образом вы можете избавиться от видео в разделах «Фильмы» и «Телешоу».
Как убрать рингтон при помощи iTunes?
1. В окне iTunes, на вкладке «Обзор», в разделе «Параметры», включите надстройку «Обрабатывать музыку и видео вручную» (установите флажок).

2. Перейдите на вкладку «Звуки» (рингтоны).
3. Установите «галочку» возле «Синхронизировать звуки». Щёлкните радиокнопку в надстройке «Выбранные звуки».
4. Уберите флажок напротив рингтонов, от которых хотите избавиться.
Примечание. Рингтоны будут удалены с Айфона, но в медиатеке iTunes останутся.
Приятного вам пользования iPhone! Пусть в нём всегда будет только полезный контент.
Смартфоны Apple всегда выпускаются с фиксированным объемом внутренней памяти. В отличие от большинства устройств, работающих на базе Android, они не предусматривают использования SD-карт для ее расширения. У современных iPhone минимальный объем составляет 32 Гб, но на руках достаточно много моделей 4S, 5 и 6, в которых установлено 8 или 16 Гб памяти. По аппаратным возможностям это еще актуальные смартфоны, но их владельцам приходится задумываться о том, как удалить музыку или другие данные с Айфона, чтобы освободить место.
В 2015 году заработал стриминговый сервис Apple Music, расширивший возможности работы с музыкой на iPhone. Пользователи теперь могут обходится без постоянной синхронизации новых песен через Айтюнс, заменив ее облачной. С последними обновлениями iOS управление хранилищем смартфона стало более гибким. Для работы с мультимедийными файлами ПК практически не нужен.
Приложение «Музыка»
Управление музыкой на iPhone сосредоточено в одноименном приложении. В нем можно изменить различные параметры воспроизведения, взаимодействие с облаком и удалять ненужный контент.
- На странице основных настроек опускаемся к последнему блоку, содержащему мультимедийные приложения. Ниже него будут только самостоятельно установленные пользователем программы.

- Воспользовавшись указанным стрелкой переключателем, мы можем сразу стереть со смартфона все ранее загруженные для автономного прослушивания треки, отключив связь с облаком. Музыка останется на других устройствах и будет доступна для прослушивания онлайн, но на устройстве она занимать место не будет. Обозначенные цифрами пункты позволяют удалять треки избирательно или ограничить максимально занимаемое место.

- Свайп в указанном стрелкой направлении, выполненный на любой композиции, открывает меню удаления. Если использовать этот жест на обозначенном рамкой пункте, можно быстро удалить сразу все сохраненные песни.

- Второй пункт активирует предварительную блокировку свободного места, максимально выделяемого на устройстве, чтобы загрузить музыку. Ограничение пространства фиксированное и составляет от 6,25 до 50 процентов от общего объема внутренней памяти.

Управление хранилищем
Выпустив iOS 11, Apple изменила минимальный объем предустановленной памяти. Теперь для iPhone 7 и других ранее выпущенных моделей он составляет 32 Гб, а прошлогодние 8, 8 Plus и X получили 64 Гб. В самой операционной системе, по сравнению с предыдущей iOS 10, полностью переделана область управления хранилищем.
- Открываем настройки смартфона и переходим в раздел «Основные».

- Находим отмеченный на скриншоте пункт.

- Здесь мы видим общую схему заполнения памяти, настройку поведения неиспользуемых программ и медиатеки. Нужный нам пункт «Музыка» расположен первым среди параметров системных приложений.

- Цифрами отмечены два раздела меню управления, позволяющие полностью удалить всю музыку в одно движение. Первый пункт «Сгрузить» при необходимости дает возможность восстановить контент. Программа вместе с данными сгружается в облако, освобождая большую часть занимаемого места. Иконка ее на устройстве остается, но отображается с маленьким значком облачка.
Через какое-то время такое приложение можно установить обратно, и музыка при такой операции сохранится. Второй пункт предназначен для полного и безвозвратного удаления. Обведенный рамкой интерактивный элемент управления в начальном состоянии называется «Редактировать». На скриншоте он показан в действии. Нажимая на знак «минус», показанный стрелкой, можно удалить весь контент или отдельные альбомы. Также в этой области работает рассмотренный ранее свайп, выполняемый от правого к левому краю экрана.

Медиатека
Быстро удалить любые композиции можно непосредственно в интерфейсе музыкального проигрывателя iOS.
- Открываем медиатеку в режиме просмотра по альбомам. Сортировка выполняется по артистам или по названиям в зависимости от ранее определенных пользователем предпочтений. Выбрав подлежащий удалению альбом, долгим нажатием на иконку открываем контекстное меню.

- Для загруженной на устройство музыки оно выглядит так, как показано на скриншоте. Находящийся в облаке и предназначенный для онлайн прослушивания альбом будет иметь вместо обозначенного пункт «Удалить».

Использование ПК
Управлять музыкой, залитой на iPhone, можно с помощью установленной на компьютере программы Айтюнс. Методика зависит от принципа использования медиатеки. Для общей, с синхронизацией через облако, требуются одни действия, а для локальной, расположенной только на смартфоне, - другие.
Управление медиатекой iCloud
Apple постоянно продвигает активное использование в своих устройствах беспроводных технологий. Организация общей музыкальной коллекции посредством облачной синхронизации позволяет управлять ею с любого устройства, в том числе и с компьютера.
- Запустив iTunes, выбираем просмотр по альбомам, как мы делали на iPhone. Воспользовавшись меню, обозначенным цифрой «1», мы можем удалить его полностью. Цифрой «2» показано контекстное меню для отдельной композиции.

- Любое выбранное действие потребует подтверждения. Нажав на обозначенную кнопку, мы удаляем песню не только с ПК, но и из медиатеки iCloud. В результате выбранная композиция будет автоматически стерта на смартфоне.

- Для быстрого и полного удаления всей коллекции переключаемся в боковом меню на режим отображения песен. После этого в основном поле окна используем горячие клавиши общего выделения. Ctrl или Command + A – зависит от используемой ОС. Открыв для выбранных файлов контекстное меню, используем все тот же пункт удаления.

Локальная синхронизация
Пользователям, которые не могут или не хотят привыкнуть к облачным технологиям, остается работать с музыкой по старинке – использовать кабельное подключение для синхронизации с iPhone.
- В настройках параметров взаимодействия с ПК переходим на вкладку обзор. Ставим галочку, отмечая указанный стрелкой пункт. Таким образом мы активируем ручной выбор композиций.

- Переходим к пункту «Музыка» в боковом меню. Чтобы убрать песни со смартфона, снимаем проставленные напротив них отметки. Оставив необходимое, завершаем синхронизацию по кабелю нажатием на отмеченную цифрой «3» кнопку.

В заключение
Воспользовавшись приведенными инструкциями, вы сможете удалять музыку со своего iPhone любым удобным способом. Облачная синхронизация при этом позволяет обходиться без ПК или наоборот, редактировать на нем содержащуюся на устройстве коллекцию без использования кабельного подключения.
Видеоинструкция
Наглядно посмотреть описанные действия, чтобы выбрать подходящий метод, можно в приведенном ниже обзорном видеоролике.
Как работать