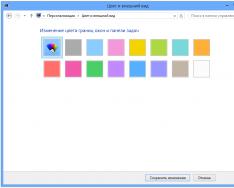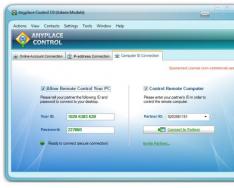С момента выхода Windows 8 новый интерфейс Metro уже успел собрать как своих поклонников, так и противников. И наибольшее неудобство пользователям доставляет то, что загрузка операционной системы происходит не на привычный рабочий стол, а в интерфейс Metro.
После выхода Windows 8 разработчики программ уже успели выпустить достаточно много разнообразных утилит и приложений, которые позволяют вернуть при загрузке Windows 8 рабочий стол. Но далеко не всегда хочется засорять новый компьютер дополнительными программами, иногда довольно сомнительного содержания.
В данной статье мы расскажем, как сделать автоматическую загрузку Рабочего стола в Windows 8 без каких-либо дополнительных программ. Всё, что нам понадобиться это несколько минут времени и стандартные средства самой операционной системы. Да-да, скорая компьютерная помощь на дому вам не понадобится.
Настраиваем автоматическую загрузку рабочего стола при запуске Windows 8
Запускаем «Планировщик заданий» (если у вас английская версия Windows 8, то «Task Scheduler»). Для этого переходим в «Поиск» и набираем в строке поиска «Планировщик заданий» (по англ. «Task Scheduler», без кавычек). Как видно из рисунка, достаточно набрать только часть словосочетания, и нужное приложение уже будет найдено. Запускаем. Делайте всё очень аккуратно, иначе может понадобится
Сразу скажу, что по сравнению с предшественником, Windows 8 предлагает значительно улучшенные возможности для настройке многомониторных установок. И хотя эти возможности могут сильно интересовать пользователей рабочего стола, в этой статье речь о них не пойдет.
Windows 7 (и Vista) предлагали эффекты Aero, обеспечивавшие прозрачность и цветовые вариации окнам проводника и другим интерфейсам рабочего стола. В Windows 8 эффектов Aero нет (они убраны в целях экономии батарей мобильных устройств), их вытеснил новый непрозрачный интерфейс (странно, но по каким-то причинам панель задач сохранила эффекты прозрачности). Поэтому некоторые знакомые вам возможности настройки также исчезли.
Но Windows 8 позволяет менять обои рабочего стола, и вы все еще можете изменять цвет границ теперь уже непрозрачных окон проводника. Как и раньше, вы также можете сохранять комбинации этих настроек в виде тем. Однако если раньше, в Windows 7, эти темы вы настраивали вручную (например, при наличии зеленых обоев с видом Ирландии и желании сделать окна зелеными, вам приходилось делать это самостоятельно), то в Windows 8 это можно сделать автоматически.
Чтобы увидеть, как это работает, запустите панель управления персонализацией. Самый простой способ сделать это - кликнуть правой кнопкой мыши по рабочему столу и выбрать из возникшего меню пункт Персонализация.
Затем, внизу окна кликните по иконке Цвет. В результате вы увидите панель управления цветом и внешним видом, которая немного проще, чем была в Windows 7. При этом в ней есть новая опция - Автоматический цвет (первая в списке выбора из 16 цветов границ окон).

Выбрав эту опцию (она задана по умолчанию), цвета границ окон проводника и панели задач будут автоматически изменяться под обои рабочего стола.


С переходом на интерфейс Aero в Windows Vista, Microsoft добавила в ОС возможность масштабирования экрана, позволяющую легче рассматривать экранные элементы на больших экранах с высокими разрешениями (по мере увеличения размера и разрешения экрана, экранные элементы, вроде иконок и меню, становятся меньше; в результате они становятся не читаемыми).
Windows 8 сохраняет эту возможность, но также предоставляет нам новый уникальный интерфейс, позволяющий независимо управлять размером некоторых экранных элементов.
Данный интерфейс, названный панелью управления Экран, найти совсем не просто, особенно, если не знаешь, где он. Однако существует два довольно быстрых способа его обнаружения: при помощи поиска начального экрана (о его настройке мы писали ) и при помощи панели управления Персонализация, которой мы пользовались в предыдущей части. Внизу слева этой панели управления есть ссылка на панель Экран.
Верхняя половина этого окна работает как раньше, позволяя вам при желании настраивать новый масштаб экрана. Но внизу этого окна присутствует новая опция. Там вы можете отдельно изменять размер некоторых элементов интерфейса рабочего стола, вроде строк заголовка, меню, окон сообщений, иконок, контекстных окон и т.п.
Вместо того, чтобы изменить размер всего находящегося на рабочем столе, вы можете изменить только размер текста отдельного элемента. Это может быть очень полезным, особенно тем, кто плохо видит маленькие элементы.
При желании что-либо изменить в этом окне, не забудьте записать оригинальные значения изменяемых опций. Ведь кнопки возврата к исходному варианту здесь нет.

При входе в Windows 8 при помощи аккаунта Microsoft – то, чем пользуюсь я, и что рекомендую вам – вы можете воспользоваться синхронизацией настроек от компьютера к компьютеру. Работает все это посредством SkyDrive. Синхронизация включает и синхронизацию настроек рабочего стола.
Настроить синхронизацию можно с помощью интерфейса «Синхронизация параметров» в «Параметрах ПК». Самый простой способ вызвать его – это воспользоваться комбинацией клавиш WINKEY + I, далее выбрать изменение параметров компьютера, а после выбрать синхронизацию параметров.

Данный интерфейс говорит о том, что синхронизация параметров рабочего стола включает “темы, панель задач, контрастность и т.п.”, что не очень-то понятно, да и вообще не точно. Так, например, Windows 8 не синхронизирует закрепленные элементы панели задач. В действительности, синхронизируется: тема рабочего стола (включая фон, цвет окон проводника, звуки и скринсейвер), настройки панели задач и опции фото слайдшоу.
Более того, переключатель синхронизации рабочего стола является не единственным элементом, влияющим на рабочий стол. Так, например, синхронизация включает и информацию о том, какое приложение или приложения вы используете для открытия определенных типов файлов. Поэтому, если вместо приложения Windows Reader для Metro вы предпочитаете использовать настольное приложение Adobe Reader, то это также будет синхронизироваться от компьютера к компьютеру.
Переключатель пароля включает пароли к веб (посредством IE10). Переключатель параметров приложений включает некоторые параметры приложений и файлы, приобретенные через приложения. Да и другие параметры Windows также важны для пользователей рабочего стола. В них входят настройки проводника и мыши.
Несмотря на то, что приложение SkyDrive – которое добавляет в Windows 8 хранилище SkyDrive – не поставляется с Windows 8, фактически оно является необходимой частью Windows 8. Поэтому оно включено в бесплатный аддон Windows Essentials 2012, который также предоставляет другие полезные настольные приложения, вроде Windows Mail и Photo Gallery. Вы можете скачать приложение SkyDrive и всю оставшуюся часть Windows Essentials 2012 с сайта Essentials.
Установив SkyDrive, помимо настроек вы также сможете синхронизировать между компьютерами документы, рисунки и другой контент. Это позволит вам всегда видеть все свои данные, вне зависимости от того, на каком компьютере или даже мобильном устройстве вы сегодня работаете.

Уже сейчас с помощью SkyDrive некоторые люди пытаются синхронизировать небольшие коллекции музыки. Возможно, что со временем будет добавлена синхронизация видео файлов. Хотя, учитывая размеры последних, не все люди сразу смогут ей воспользоваться.
На сегодня всё! Удачи вам!
Сегодня уже не осталось сомнений в том, что Windows 8 и ее преемнику, Windows 8.1, не удалось завоевать симпатии пользователей. Непонятная смесь нового сенсорного интерфейса Metro и привычного рабочего стола Windows неудобна для пользователей традиционных компьютеров, управляемых мышью и клавиатурой. Обновление Windows 8.1, рассматриваемое как отчаянная попытка Microsoft исправить недостатки первоначального выпуска Windows 8, не решило всех проблем. Тем не менее, существует несколько способов настроить Windows 8.1 так, чтобы сделать ее более похожей на Windows 7
Пользователям традиционного рабочего стола новый начальный экран нужен только для того, чтобы перейти из него на рабочий стол Windows. К счастью, Windows 8.1 предусматривает возможность загрузки прямо на рабочий стол. Чтобы включить эту установку, щелкните правой кнопкой на панели задач и выберите «Свойства». В открывшемся окне «Свойства панели задач и навигации» выберите «При входе открывать рабочий стол вместо начального экрана».
2. Новая кнопка «Пуск»
Удаление кнопки и меню «Пуск» из Windows 8, без сомнения, стало худшим решением Microsoft. В Windows 8.1 возвращена хотя бы кнопка «Пуск». Если щелкнуть на ней правой кнопкой, откроется удобное контекстное меню, открывающее доступ к модулю «Программы и компоненты», управлению электропитанием, просмотру событий, диспетчеру устройств, сетевым подключениям, управлению дисками, PowerShell, проводнику, панели управления, кнопке завершения работы и многому другому.
3. Комбинации клавиш
Перемещаться по новому интерфейсу Windows 8.1 и Windows 8 удобнее всего с помощью комбинаций клавиш. Большая часть таких комбинаций, работающих в Windows 7, по-прежнему функционирует. В частности, в Windows 8.1 и Windows 8 можно использовать Alt+Tab для переключения между приложениями, Alt+F4 для закрытия текущего приложения, клавишу Windows для переключения между рабочим столом и начальным экраном, Win+D для перехода на рабочий стол, Win+L для блокировки рабочего стола, Win+R для вывода окна «Выполнить», Ctrl+A – выделить все, Ctrl+C – копировать, Ctrl+V – вставка, Ctrl+X – вырезать, Ctrl+Z – отмена.
4. Замена начального экрана представлением «Приложения»
Если вы не используете приложения Windows 8.1, имеет смысл заменить начальный экран представлением «Приложения». При этом на экране вместо плиток будет открываться список установленных приложений. Чтобы включить представление «Приложения», откройте окно «Свойства панели инструментов и навигации» и выберите «При переходе на начальный экран автоматически открывать представление «Приложения»».
5. Отображение фона рабочего стола на начальном экране
Если вы не имеете привычки помещать на рабочий стол несметное количество значков, то со временем вы, возможно, придете к использованию начального экрана. В этом случае будет приятно, если начальный экран будет похож на привычный рабочий стол. Чтобы поместить фон рабочего стола Windows 8.1 на начальный экран, в окне «Свойства панели задач и навигации» выберите «Отображать фон рабочего стола на начальном экране».
6. Использование рабочего стола и панели задач
Эффективное использование рабочего стола и панели задач – принципиальный момент в обеспечении удобной работы с Windows 8.1 в среде рабочего стола. На начальном экране или на представлении «Приложения» отметьте элемент и во всплывающем меню выберите «Прикрепить к панели задач». Создавать ярлыки на рабочем столе несколько сложнее. На начальном экране щелкните на стрелке, появляющейся при движении курсора. В открывшемся представлении «Приложения» отметьте элементы, для которых требуется создать ярлыки, и во всплывающем меню выберите «Расположение файлов». Щелкните правой кнопкой на нужных элементах и выберите «Отправить», а затем в открывшемся контекстном меню выберите «На рабочий стол».
7. Возврат библиотек в «Проводник»
Еще один удобный компонент Windows 7, бесцеремонно изъятый из Windows 8 – представление «Библиотеки» в «Проводнике», позволяющее группировать файлы и предоставлять их в общий доступ. Чтобы добавить представление «Библиотеки», откройте «Проводник» на рабочем столе и выберите вкладку «Вид» на ленте. Щелкните кнопку «Область переходов» и выберите «Показать библиотеки».
8. Скрыть ленту «Проводника»
Лично мне новая лента «Проводника» нравится. Вкладка «Вид» на ленте значительно упрощает отображение расширений файлов и скрытых элементов. Однако у ленты необычный вид, и она занимает много места на экране. К сожалению, ее нельзя удалить совсем, но можно спрятать, щелкнув на стрелке в верхнем правом углу.
9. Возможность проигрывать DVD
Удаление возможности проигрывать DVD – очередное нелепое изменение в Windows 8, и обновление Windows 8.1 не решает эту проблему. Если вы не используете Windows 8.1 Pro, то можете загрузить Windows 8.1 Pro Pack за 99,99 долл. Пользователи Windows 8.1 Pro могут приобрести Windows 8.1 Media Center Pack за 9,99 долл. Или можно загрузить бесплатный проигрыватель VLC (www.videolan.org/vlc/download-windows.html).
10. Установка замены для меню «Пуск»
Одним из способов улучшения интерфейса Windows 8.1 или Windows 8 является установка стороннего меню «Пуск». Почему Microsoft не вернула этот компонент в Windows 8.1, остается загадкой. Так или иначе, вернуть назад меню «Пуск», такое же, как в Windows 7, поможет бесплатное приложение Classic Shell (www.classicshell.net). Если вы готовы заплатить 4,99 долл., в вашем распоряжении есть еще прекрасное приложение Start8 (www.stardock.com/products/start8) от Stardock со множеством настраиваемых компонентов. Оба решения для создания традиционного меню делают использование рабочего стола Windows 8.1 и Windows 8 значительно более комфортным.
Х
оть компания Microsoft и бросила основные силы на разработку своего очередного детища Windows 9, но и о доработках предыдущих версий операционных систем тоже не забывает. В частности, действующая новинка Windows 8.1 получила свой весенний Update, который вносит некоторые особенности в оформление и функционал системы. Хоть такие особенности и не могут быть названы глобальными или существенно изменяющими определённые параметры, но на некоторых деталях стоит остановить своё внимание.
Загрузка в рабочий стол - теперь по умолчанию
Первой особенностью Update 2014 является возможность отображения рабочего стола после загрузки операционной системы вместо интерфейса Metro. Эта возможность могла быть реализована в предыдущей версии ОС после проведения ряда настроек, но последнее обновление отличается наличием этой функции по умолчанию.

Все помнят «враждебность» предыдущих версий ОС, в частности Windows 8, к пользователям стандартных ПК с мышью и клавиатурой. Ориентация операционной системы на планшеты с сенсорным управлением привела к множеству отрицательных отзывов со стороны потребителей и, наверное, именно этот фактор стал ключевым в вопросе разработки новой версии. Теперь система самостоятельно адаптируется к новой среде в зависимости от нескольких параметров:
Рабочая платформа (компьютер, ноутбук или планшет).
Управление (мышь или экранный сенсор).
При установке Windows 8.1 Update на планшетное устройство, система автоматически будет загружаться в начальный экран (Metro-интерфейс), а при установке на настольный компьютер или лэптоп – в привычный рабочий стол. Конечно же, этот параметр можно изменить самостоятельно, задав желаемое поведение системы, что было реализовано ещё в версии ОС 8.1. Стоит отметить жалобы на некоторые проблемы с идентификацией устройства со стороны операционной системы, но такие проблемы возникают не очень часто и связаны в большинстве своём с наличием информации об устройстве в его прошивке.

Ассоциация файлов
Использование режима десктоп теперь полностью «дружественно» к приложениям, которые под ним запускаются. В предыдущей «восьмёрке» открытие, например, файла в формате gif или mp3 тянуло за собой запуск закреплённого за этим типом файла Metro-приложения, что часто было не только неудобным, а и довольно раздражающим фактором для некоторых пользователей. Разработчики решили вернуться к привычным многим функциям и теперь открытие файлов на рабочем столе будет сопровождаться запуском desktop-приложений. По многочисленным отзывам, это нововведение (хотя точнее будет сказать, шаг назад) стало очень полезным, ведь теперь для каждого устройства (планшета или ПК) будут запускаться наиболее удобные приложения.

Проникновение «плиток» на рабочий стол
Стоит заметить, что на панели задач рабочего стола можно закреплять не только привычные программы, но и приложения из среды Metro. Это дало возможность использовать необходимые продукты из «плиточного» интерфейса в десктоп-режиме, что намного более удобно, чем переключение по стандартам предыдущих версий операционной системы восьмой серии. Кстати, разработчики по умолчанию закрепили на панель задач плитку Windows Store, а пользователи шутят, что такой ход стал единственной возможностью, чтобы кто-нибудь на неё нажал:).

Как насчёт меню Пуск?
Все помнят главный лозунг пользователей после перехода на первую ОС восьмой серии - «Верните кнопку Пуск!». Скорее всего, Microsoft поняла свою ошибку в той системе и постаралась угодить потребителям включив в версию Windows 8.1 пропавшую кнопку. Но дело ограничилась исключительно названием, так как нажатие на Пуск вызывало не привычное меню, а «плиточный» интерфейс и новую волну негодования пользователей. Windows 8.1 Update, к сожалению, не принёс с собой решения этого вопроса, но компания Microsoft обещает в скором времени выпустить новое обновление, в котором функционал кнопки Пуск будет выполнен уже в классическом стандарте, правда, с набором дополнительных «плиток».

В целом рабочий стол Windows 8.1 после весеннего Update не многим отличается от предыдущих версий. Несколько косметических усовершенствований и набор описанных выше новшеств не внесли кардинальных изменений в десктоп-интерфейс. Но при этом стоит похвалить разработчиков – пользователи стационарных компьютеров или ноутбуков получили более комфортную возможность работать в привычной обстановке рабочего стола.
Что ещё нового?
Можно отметить и ряд новшеств, который коснулся программного обеспечения, поставляемого с Windows 8.1 Update и в первую очередь, обратим внимание на обновлённый Internet Explorer. Доработка одиннадцатой серии браузера была сделана в первую очередь для удобства пользователей планшетов, чем настольных ПК и десктоп-интерфейса системы, но в общих параметрах браузер всё же получил некоторые новшества в плане интерфейса. Отдельно стоит отметить специальный Режим Предприятия – ориентированную на бизнес функцию, которая позволяет совмещать обновлённые продукты Microsoft с более старыми версиями программного обеспечения.

Несущественно изменились и иные программы. Встроенный облачный сервис SkyDrive получил название OneDrive, но это следствие не обновления, а проведённой процедуре ребрендинга. Из полезных новшеств сервиса можно отметить возможность принудительного запуска или остановки синхронизации. Остальной набор стандартных программ для Windows остался без существенных изменений, кроме, пожалуй, некоторых косметических доработок.

Windows 8.1 Update нельзя назвать ключевым обновлением. Его основная цель – создание более удобных условий для пользователей настольных компьютеров или лэптопов, которые потеряли комфорт с выходом предыдущих «восьмёрок». Как видно из последней версии доработки операционной системы, разработчики пытаются внедрить «плиточный» интерфейс уже не так грубо, как в Windows 8, а обращая внимание и на интересы потребителей десктоп-версий. Update принёс с собой, конечно же, и ряд обновлений в плане безопасности ОС, но ожидается, что новые версии будут ещё более дружелюбны в вопросах интерфейса.
Этого можно добиться с помощью технологий, встроенных прямо в операционную систему, без использования сторонних утилит. Достаточно просто создать особую задачу, которая должна выполняться при входе в систему. В данной статье я расскажу, как это сделать.
Приступаем
Для начала нужно запустить Планировщик заданий (Task Scheduler). Для этого нажмите клавишу , введите «расписание» (Schedule, без кавычек), выберите фильтр «Параметры» (Settings) и нажмите в результатах ссылку «Расписание выполнения задач» (Schedule tasks, рис. A). Запустится Планировщик заданий.
Рисунок A. Запустить Планировщик заданий с начального экрана очень легко.
Создание задачи

Рисунок B. В Планировщике заданий нажмите ссылку «Создать задачу».
В диалоговом окне «Создание задачи» (Create Task) нужно первым делом ввести название задачи в поле «Имя» (Name). Я, как видите, назвал свою задачу «Show Desktop @ Start» («Показывать Рабочий стол при запуске»). Внизу страницы выберите из выпадающего меню «Настроить для» (Configure for) пункт «Windows 8» (рис. C). В разделе «Параметры безопасности» (Security options) можно оставить опцию «Выполнять только для пользователей, вошедших в систему» (Run only when user is logged on).

Рисунок C. Обязательно выберите Windows 8 из выпадающего меню «Настроить для».

Рисунок D. На вкладке «Триггеры» нажмите кнопку «Создать».
В диалоговом окне «Создание триггера» (New Trigger) выберите из выпадающего меню «Начать задачу» (Begin the task) пункт «При входе в систему» (At log on item, рис. E). При этом страница обновится и выведет соответствующие опции настройки (рис. F).

Рисунок E. Из выпадающего меню «Начать задачу» выберите пункт «При входе в систему».
По умолчанию выбраны опции «Любой пользователь» (Any user) в разделе «Параметры» (Settings) и «Включено» (Enabled) в разделе «Дополнительные параметры» (Advanced Settings). Оставьте все как есть и нажмите «OK» для продолжения. Вернувшись в диалоговое окно «Создание задачи», перейдите на вкладку «Действия» (Actions, рис. G) и нажмите кнопку «Создать» (New) внизу страницы.

Рисунок G. Нажмите кнопку «Создать» на вкладке «Действия».
В диалоговом окне «Создание действия» (New Action) по умолчанию выбрана опция «Запуск программы» (Start a Program). В разделе «Параметры» (Settings) введите «c:\Windows\explorer.exe» (без кавычек) в поле «Программа или сценарий» (Program/script, рис. H). Или нажмите кнопку «Обзор» (Browse), найдите и выберите файл «explorer.exe». Затем нажмите «OK», чтобы вернуться в окно «Создание задачи».

Рисунок H. Можно ввести имя исполняемого файла и путь к нему в поле «Программа или сценарий», а можно найти его с помощью кнопки «Обзор».
Если Windows 8 установлена на ноутбуке, перейдите на вкладку «Условия» (Conditions) и снимите флажок «Запускать только при питании от электросети» (Start the task on if the computer is on AC power) в разделе «Питание» (Power, рис. I).

Рисунок I. Этот параметр требуется изменить, только если Windows 8 установлена на ноутбуке.
На вкладке «Параметры» (Settings) ничего менять не надо, так что просто нажмите «OK» для создания задачи. Вернувшись в окно Планировщика задний, вы увидите новую задачу в разделе «Библиотека планировщика заданий» (Task Scheduler Library, рис. J). Теперь Планировщик можно закрыть.

Рисунок J. Создав задачу, вы увидите её в библиотеке Планировщика заданий.
Создав задачу, можете ее протестировать. Для этого перезагрузите компьютер с помощью «чудо-кнопки» кнопки «Выключение» (Power, рис. K) или выйдите из системы и снова войдите.
Раньше опция завершения сеанса находилась там же, где другие команды, связанные с выключением компьютера, но в Windows 8 она переместилась на начальный экран и теперь называется «Выйти» (Sign out). На начальном экране нажмите правой кнопкой мыши на своем аватаре в верхнем правом углу и выберите в появившемся меню опцию «Выйти» (рис. L).

Рисунок K. Опция «Перезагрузка» (Restart) вызывается с помощью «чудо-кнопки» «Выключение».

Рисунок L. Чтобы увидеть опцию «Выйти», нажмите правой кнопкой мыши на своем аватаре.
При перезагрузке Windows 8 сразу же появится Рабочий стол с окном Проводника, открытым на библиотеках (рис. M). Начального экрана вы вообще не увидите.
Имейте в виду, что значки библиотек «Документы» (Documents), «Музыка» (Music), «Изображения» (Pictures) и «Видео» (Video) могут какое-то время еще перемещаться, потому что операционная система продолжает загружаться в фоновом режиме.

Рисунок M. При перезагрузке Windows 8 сразу же появится Рабочий стол с окном Проводника, открытым на библиотеках.
Если вы запускаете приложения с панели задач или Рабочего стола, можете сразу же приступать к работе.
А что думаете вы?
Нужно ли вам, чтобы при загрузке Windows 8 сразу же открывался Рабочий стол? Будете ли вы пользоваться описанным приемом? Поделитесь своим мнением в комментариях!
| Материалы |