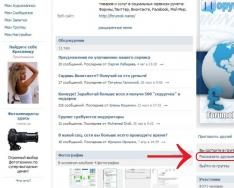Дисковод (привод) оптических дисков в современной компьютерной технике практически не используется. На замену ему пришла Flash-память в самых разнообразных формах. В некоторых случаях используют внешние дисководы, которые подключаются через USB-порт. Но для определённых целей дисковод остаётся незаменимым, да и оптические диски никто не отменял и они пользуются популярностью. Если компьютер после перезагрузки не видит дисковод в ОС Windows 7, то, в первую очередь, необходимо определить характер неисправности.
Настройки биос
Биос является главной программой для работы всех устройств, подключённых к материнской плате. Если дисковод в биосе видно, то можно не рассматривать эту проблему. Если биос не видит устройство, то его можно включить. Порядок действий, в этом случае, отличается, в зависимости от производителя материнской платы.
ВАЖНО! Не делайте изменений, если не уверены в результате или не знаете, где и что менять.
Самым простым и безопасным вариантом является изменение настроек биос по умолчанию (Load Defaults) . Подтвердите изменение параметров, перезагрузите компьютер и проверьте видит ли компьютер дисковод и правильно ли он работает.
Системные или программные сбои
Программы время от времени могут зависать и давать сбой. Если прекращает свою работу программа, которая отвечает за работоспособность устройства, то и устройство может полностью отключиться. В таких случаях Windows не находит привод или видит его не всегда.
В разделе «DVD и CD-ROM дисководы» найдите свой физический дисковод. На значке устройства не должно быть восклицательного или вопросительно знака. Если есть, то драйвер устройства не загружен или работает неправильно. Нажмите правой кнопкой мыши на устройстве и выберите «Удалить». Перезагрузите компьютер и снова проверьте состояние привода.
Компьютер перезагрузится и начнётся процедура возврата системных файлов в состояние на то число, которое было выбрано. После загрузки Windows дисковод должен появиться и можно выполнять все операции.
ВАЖНО! Все программы, которые были установлены после выбранной даты, будут удалены.
Нарушения контактной группы, физические неисправности
Если решить проблему с помощью настроек и программ не удалось, то необходимо проверить физическое подключение устройства к компьютеру и определить причину нарушения работоспособности:
- Нарушение контактов шлейфа передачи данных (IDE – для старых ПК, SATA – для новых).
- Нарушение контактов подачи питания.
- Нарушение работы контроллера, физический износ привода.
- Выход из строя IDE/SATA портов на материнской плате.
Варианты решения очень просты и не требуют особых навыков. Рассмотрим порядок действий:
- Нажмите на кнопку открытия дисковода. Если реакция есть, индикатор моргает и открывается лоток для диска, то с питанием всё отлично.
- Замените шлейф передачи данных, включите ПК и проверьте наличие и работоспособность привода.
- Подключите заведомо исправный дисковод и проверьте, будет ли он работать. Также необходимо проверить, как работает ваш привод на другом компьютере.
ВАЖНО! Все замены комплектующих, проводов, шлейфов, устройств выполняются только в полностью обесточенном системном блоке. Включить его можно только после окончания установки или замены деталей.
Если результаты не достигнуты, то, вероятнее всего, на материнской плате не работают соответствующие разъёмы. Устранить такую неисправность можно только в специализированном сервисе.
Установка Windows 7 – простой и отлаженный, но далеко не идеальный процесс. Поэтому могут возникнуть ситуации, когда мастер установки попросту не видит определенные устройства компьютера, не давая пользователю нормально завершить начатую процедуру. И если у вас возникли такие трудности – ознакомьтесь с содержанием.
Установка Windows 7 не видит USB мышь и клавиатуру (решаем проблему настройками BIOS)
Если установка Windows 7 не видит мышь или другое устройства ввода, первое, что стоит сделать, это проверить USB порты, в которые вставлены эти периферийные устройства.
Порты синего цвета (USB
3.0) могут
не поддерживаться
мастером, и поэтому следует хотя бы на время установки переставить оборудование в порты серого цвета (USB
2.0
).
В большинстве случаев проблема будет решена. Иначе по порядку проделайте следующие действия в
BIOS
(далее в статье, эти действия будут расписаны с пошагово)
:
- Отключите (I ntel ) «xHCI Mode » во вкладке « Advanced » ;
- Попробуйте другое значение пункта «USB Legacy Support» ;
- Сбросьте BIOS.
Проверяйте работоспособность мыши и клавиатуры после каждого шага, начиная с первого. Для начала нужно зайти в BIOS. Подробнее, как войти в БИОС на различных устройствах (стационарных компьютерах или на разных марках ноутбуков) вы можете посмотреть в этой статье: как войти в BIOS . Перезагрузите ваш компьютер и на логотипе материнской платы войдите в « Setup Menu » , нажав на клавишу F 1 (F 2, F 12, Delete - в зависимости от BIOS). Теперь приступаем:
Действие 1 – отключаем (Intel) xHCI Mode
Эту опцию вы можете найти во вкладке « Advanced » в меню BIOS .
- Переходим в « Advanced » , осуществляя навигацию стрелочками на клавиатуре;
- Меняем режим на « Disabled » в пункте « xHCI Mode » ;
 Рисунок 1. Устанавливаем режим Disabled для xHCI Mode.
Рисунок 1. Устанавливаем режим Disabled для xHCI Mode.
- Сохраняем настройки, перейдя во вкладку « Exit » и выбрав «Exit Saving Changes »;
- Проверяем мышь и клавиатуру, повторив попытку установки ОС.
- Строка « xHCI Mode » отсутствует;
- Выполнение пункта «Действие 1 » не дало результата.
Действие 2 – переключаем режим USB Legacy Support
В отличие от описанной выше, опция «
USB Legacy Support»
доступна к редактированию на абсолютном большинстве систем.
Находится она также преимущественно во вкладке «
Advanced »
. Нам нужно поменять режим этой функции на противоположный («Enabled»
на «
Disabled»
или наоборот).
 Рисунок 2. Меняем значение USB Legacy Support.
Рисунок 2. Меняем значение USB Legacy Support.
Не забудьте сохранить
изменения
во вкладке «
Exit
»
, выбрав опцию «Exit
Saving
Changes
», компьютер перезагрузится автоматически.
Проверяем наши устройства, запустив установку Windows снова. Если периферия все еще не работает, следует попробовать сбросить настройки материнской платы .
Действие 3 – сбрасываем BIOS (если предыдущие действия не помогают)
Чтобы вернуть BIOS к «заводским» настройкам, необходимо:
- Перейти во вкладку « Exit » (обычно следует после Boot );
- Выбрать пункт «Load Setup (Optimal) Defaults » → подтвердить действие нажатием «Yes ». Компьютер перезагрузится.
Решение проблемы при использовании PS/2 клавиатуры и мыши
Сбои в этих устройствах возникают довольно редко и связаны в основном с BIOS и аппаратными сбоями. Перед выполнением следующих действий обязательно отключите питание компьютера. Такая мера предосторожности связана с тем, что порты PS /2 крайне не рекомендуется трогать при работающей системе. Если вы используете стандартную PS /2 периферию, следует:
- Проверить и очистить разъем/порт клавиатуры и мыши от различного вида загрязнений;
- Попробовать аналогичное USB оборудование;
- Поменять местами разъемы мыши и клавиатуры;
- Обновить BIOS материнской платы до последней версии.
Компьютер не видит загрузочную флешку и/или другие USB устройства при установке Windows 7
Решение такой проблемы в большинстве случаев достаточно простое. И перед тем как начинать углубляться в эту главу, необходимо выполнить следующие действия: Если же установка Windows не видит USB устройства вообще , обратитесь . В ней приведены некоторые общие действия, решающие самые распространенные сбои.
Мастер установки Windows 7 не видит жесткий диск (SSD) или просит драйвера
Перед началом выполнения действий, влияющих на программную часть, нужно убедиться в работоспособности накопителей и правильности настроек компьютера. Обратите внимание. Следующие действия актуальны и для SSD . Если в окне выбора диска для установки отсутствует нужный «винчестер» (жесткий диск), попробуйте сначала:
- Проверить шлейфы и крепления HDD/SSD;
- Отключить лишние накопители, оставив только тот, на который будет производиться установка ОС;
- Переключить режим « SATA Mode » с « AHCI » на « IDE » (любой другой доступный);
- Выключить компьютер;
- Войти в BIOS (или « Setup Menu » ), нажав кнопку F 1 (F2, F12, Delete) сразу после включения компьютера на этапе, когда на экране высвечивается логотип производителя вашей материнской платы;
- Управляя стрелочками, найти в меню пункт « Configure SATA as » или « SATA Configuration / Mode » (в зависимости от вашего BIOS);
- Изменить режим « AHCI » на « IDE » или « RAID » ;
 Рисунок 3. Ставим значение IDE для строки Configure SATA as.
Рисунок 3. Ставим значение IDE для строки Configure SATA as.
- Сохранить настройки, выбрав пункт « Exit Saving Changes » во вкладке « Exit » . Компьютер будет перезагружен с измененной конфигурацией.
- Установка ОС по-прежнему не видит ваш HDD или SSD;
- Режим « SATA Mode » уже был выставлен на « IDE » .
Ручная установка драйверов жесткого диска или SSD
Переходить к этой главе рекомендуется после полного ознакомления с предыдущей. Это поможет исключить выполнение лишних действий.В большинстве случаев, установочный образ уже содержит в себе ПО для множества контроллеров накопителей (драйвера SATA). Однако если модель платы вашего компьютера/ноутбука достаточно свежая (или, наоборот, старая), драйвера могут попросту отсутствовать.
Поэтому нам надо самостоятельно «указать» их на этапе выбора системного диска. Следующая инструкция подробнее опишет этот процесс. Приступаем.
ШАГ 1 – поиск необходимого программного обеспечения
.
Скачиваем драйвера с сайта производителя вашего ноутбука или материнской платы. В первую очередь ориентируемся на файлы, включающие одно или несколько примеров слов: INF
,
SATA
,
RAID
,
RST
.
ШАГ 2 – распаковка и сброс на носитель с образом ОС.
Разархивируем скачанный файл в отдельную папку → копируем ее в любое место на установочной флешке.
Обратите внимание
, что нужные нам драйвера не должны содержать
исполняемые «. exe» файлы. Подойдут только распакованные
(такие драйвера обычно включают в себя папки: amd
,
x
64
, а также множество .
inf
файлов).
ШАГ 3 – указание нужного ПО в окне выбора диска.
Вставляем флешку в компьютер → доходим до этапа выбора диска
для установки. Здесь нужно найти кнопку
(или «Обзор»
) и кликнуть на нее.
Откроется проводник, в котором нужно указать необходимый драйвер.
 Рисунок 4. Выбираем нужную папку с драйвером.
Рисунок 4. Выбираем нужную папку с драйвером.
Жесткий диск (SSD) обнаружится, если выбраны подходящие драйвера. Теперь можно продолжить процесс, выбрав появившийся SSD диск.
Драйвера установлены, накопитель отображается. Однако мастер не видит или не позволяет выбрать нужный раздел
В этом случае попробуйте удалить разметку HDD/SSD непосредственно в окне выбора диска . Внимание! Следующие действия приводят к форматированию накопителя и, следовательно, к полной потере данных. Убедитесь, что все ваши важные файлы сохранены на отдельном диске. Для этого нужно:
- Нажать кнопку «Настройка диска» на этапе выбора диска;
- «Удалить»
все имеющиеся разделы, чтобы начать установку на неразмеченное пространство
- Проверить целостность образа ОС на установочном диске;
- Повторно записать образ на другой диск с минимальной скоростью;
- Использовать флешку (желательно USB версии 2.0) вместо компакт-диска;
- Удостовериться в работоспособности дисковода: проверить подключение, контакты подачи питания, работоспособность моторчика и привода.
Вышеперечисленные действия помогут решить вашу проблему. В противном случае сбросьте BIOS и попробуйте другой образ/сборку ОС.Также в крайне редких случаях может помочь переустановка драйвера для DVD привода. Подробную информацию можно найти в главе « », а драйвера для дисковода - на сайте производителя.
Заключение
Если ни один из перечисленных способов не помог, попробуйте искать проблему в комплектующих компьютера (самостоятельно или прибегнув к помощи специалиста).
Почему не работает dvd дисковод на ноутбуке windows 7 и что в таких случаях делать?
Поэкспериментировав с приводом, я выявил пять наиболее часто встречающихся причин, почему не работает dvd дисковод на ноутбуке windows 7 (XP, 8).
Что делать для исправления, описано под каждой из причин ниже, не исключены конечно и другие, но это уже индивидуальные неполадки.
Причина первая
На ноуте asus или любом другом компе в windows 8 или виндовс 7 (без разницы) не работает дисковод, потому что его земной путь завершился (случается и такое).
Это довольно обширный ответ, но случается и так что без замены не обойтись. Хорошо если вы сможете его снять и попробовать на другом компьютере.
Что делать? Купить новый и заменить, они сегодня не дорогие около 15 долларов. Сложностей в замене нет можно и самостоятельно.
Выкрутите несколько шурупов и отсоедините два шнура. Вот и все.
Причина вторая
Перестал работать дисковод на ноутбуке asus или acer (от названия не зависит, я так пишу по привычке, у меня три собственных asus и один acer) – чрез БИОС.Сам привод вполне исправный, но виндовс его не видит. Он просто нагло отключен в биосе. У меня так раз было, на новом, только купленном.
Что делать? Войти в биос и включить dvd дисковод. Обычно он там находиться напротив строки CD-ROM. ENABLED – ВКЛЮЧЕН.
Третья причина
Если престал работать дисковод, причина может быть в самом виндовс. Система его просто не видит.
Обычно это связано с драйверами. Увидеть их можно в диспетчере устройств.Как исправить?
Установить новые (правильные) драйвера и в диспетчере устройств и обновить конфигурацию.
Четвертая причина
Работать не будет дисковод если засорилось окошечко лазера (). Причиной тому служит избыток пыли в рабочем помещении.Как исправить? Открыть привод и очистить его обычной ватой (намотаной на спичку).
Пятая причина
Вышла из строя головка лазера. Почему так произошло причин много.
Что делать? Заменить, хотя лучше менять привод полостью – лазерная головка дорогая (80% от стоимости дисковода)
Конечно пять причин описанных в этой статье далеко не все возможные варианты почему дисковод не работает.
Это может быть и отсутствие подачи питания и плохие контакты на шлейфах и многое другое.
Очень легко эти исправности устраняться при наличии другого дисковода — рабочего (можно снять с компьютера друга).
Тогда проверить намного проще, какой именно элемент повлиял на работоспособность привода.
Как вариант, помните, что всегда можно воспользоваться внешним дисководом или флешкой – они сегодня достаточно емкие и позволяют легко устанавливать даже операционные системы.
Только если содержимое находиться на DVD, то обойтись без дисковода не получиться. Успехов.
Существует множество причин, почему не работает дисковод на компьютере Windows 7 и более новой версии операционной системе. Это может быть связано как с диском, так и самим дисководом.
Давайте рассмотрим несколько наиболее вероятных причин, почему не работает дисковод на компьютере Windows 7, а также решения этой проблемы.
Поврежденный или грязный диск

Возможно, что не работает дисковод на компьютере Windows 7 из-за неисправного компакт-диска. Мы рекомендуем проверить несколько разных дисков, чтобы выяснить, в чем заключается проблема: в ноутбуке или диске. Если все диски работают, а тот, который вам нужен – нет, тогда вам следует почистить его. Поищите в интернете инструкцию, как почистить компакт-диски.
Кроме того, есть такая вероятность, что сам дисковод загрязнен. Вам также следует почистить его.
Проверьте диспетчер устройств
1. Нажмите правой кнопкой мыши на «Пуск» и выберите «Диспетчер устройств».
2. Разверните раздел «DVD-дисководы и дисководы компакт-дисков», и убедитесь, что отсутствуют какие-либо восклицательные знаки или красные буквы X. Если рядом устройством находится желтый восклицательный знак или красный X, откройте CD/DVD дисковод, после чего выделите устройство в окне «Диспетчер устройств» и нажмите клавишу «Удалить».

3. Затем перезагрузите компьютер, чтобы Windows автоматически установил драйвера для дисковода.
Примечание: Если вы не можете найти свой дисковод в «Диспетчер устройств», вероятно, он поврежден или неправильно подключены кабели.
Неисправность в операционной системе Windows
Попробуйте протестировать дисковод в безопасном режиме. Если дисковод работает в безопасном режиме, а при обычной загрузке – нет, тогда, вероятно, одна из программ вызывает проблему или драйвера повреждены.
В этом случае, снова откройте «Диспетчер устройств», выделите дисковод и удалите его. Затем перезагрузите компьютер, и Windows самостоятельно обнаружит дисковод и переустановит его.
Неправильно подключены кабели дисковода
Если вы недавно меняли комплектующие внутри компьютера, или же переносили его, убедитесь, что кабели дисковода правильно подключены.

Примечание: Если дисковод не открывается, когда вы нажимаете кнопку извлечения, проверьте правильность подключения кабеля питания к дисководу.
Неисправный дисковод
Если у вас все еще не работает дисковод на компьютере Windows 7, вероятно, он неисправен. В таком случае следует заменить его на другой, и проверить, работает ли новый дисковод на компьютере.
Обзоры