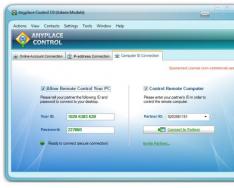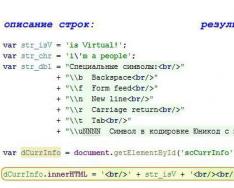Не все знают, что оперативную память недостаточно просто установить в компьютер. Её полезно настроить, разогнать. Иначе она будет давать минимально заложенную в параметры эффективность. Здесь важно учесть, сколько планок установить, каким образом распределять их по слотам, как проставить параметры в БИОСе. Ниже вы найдёте советы по установке RAM, узнаете, как правильно установить, настроить и .
Первый вопрос, возникающий при желании повысить производительность, быстродействие ОЗУ у пользователей, - возможно ли установить в компьютер модули памяти разного производства, отличающиеся частотой? Решая, как установить оперативную память в компьютер, приобретайте лучше модули одного производства, с одной частотностью.
Теоретически, если установить модули разночастотные, оперативная память работает, но на характеристиках самого медленного модуля. Практика же показывает, что зачастую возникают проблемы несовместимости: не включается ПК , происходят сбои ОС.
Следовательно, при планах установить несколько планок покупайте набор в 2 либо 4 модуля. В одинаковых планках чипы обладают одинаковыми параметрами разгонного потенциала.
Полезность многоканального режима
Современный компьютер поддерживает многоканальность в работе оперативной памяти , минимально оборудованы 2 канала. Есть процессорные платформы с трёхканальным режимом, есть с восемью слотами памяти для четырёхканального режима.
При включении двухканального режима прибавляется 5–10% производительности процессору, графическому же ускорителю - до 50%. Потому при сборке даже недорогого игрового устройства рекомендуется установка минимум двух модулей памяти.
Если подключаете два модуля ОЗУ, а плата, установленная в компьютер, снабжена 4 слотами DIMM, соблюдайте очерёдность установки. Для включения двухканального режима ставьте в компьютер модули, чередуя разъёмы платы через один, т. е. поставьте в 1 и 3 либо задействуйте разъёмы 2 и 4. Чаще удобен второй вариант, ведь нередко первый слот для ОЗУ перекрывается кулером процессора. Если радиаторы низкопрофильные, подобной проблемы не возникнет.

Проконтролировать, подключился ли двухканальный режим, сможете через приложение AIDA64. Пройдите в нём в пункт «Тест кэша и памяти». Утилита поможет вам также просчитать быстродействие RAM до разгона, понаблюдать, как изменилась память, её характеристики после процедуры разгона.
Настройка частоты, таймингов
Для разгона ОЗУ, нужно знать, как . Когда только поставите ОЗУ в компьютер, оперативка будет работать, скорее всего, на минимально возможной частоте, имеющейся в техпараметрах процессора. Максимальную частоту нужно установить, настроить через BIOS материнки, можно вручную, для ускорения существует технология Intel XMP, поддерживаемая практически всеми платами, даже AMD.
Когда поставите вручную 2400 МГц, память станет функционировать на стандартных таймингах для этой частоты, которые составляют 11-14-14-33. Но модули HyperX Savage справляются со стабильной работой при меньших таймингах на высокой частоте в 2400 МГц, такое соотношение (низкие тайминги с высокой частотностью) являются гарантией высокого быстродействия ОЗУ.
Полезная технология, разработанная корпорацией Intel - Extreme Memory Profile - позволяет избежать ручного проставления каждого тайминга, в два клика выбираете оптимальный профиль из приготовленных производителем.

Разгон памяти
Мы выше говорили, что установить, даже правильно, планки оперативки - недостаточно. Включив двухканальный, лучше четырёхканальный режим, подберите оптимальные настройки частоты, соотносимые с таймингом. Помните, прежде всего, что гарантию разгона вам никто не даст, одну память получится разогнать отлично, такую же другую - неудачно. Но не бойтесь, что память может выйти из строя, когда будете разгонять: при слишком высоко задранной она всего лишь не запустится.
Что делать, если разгон оказался неудачным? Обычно материнки снабжены функцией автоотката настроек, которую используйте, когда несколько раз после разгона компьютер не запустится. сможете также вручную, для чего примените перемычку Clear CMOS (она же JBAT).

Подбирается частота экспериментально, так же ставят напряжение питания, тайминги. Разумеется, нет гарантии, что подобранное соотношение будет лучше, чем на максимальном XMP-профиле. Часто при максимальном разгоне частоты приходится повышать тайминги.
Обязательно протестируйте утилитой AIDA64 Cache & Memory Benchmark получившийся у вас результат. Разгон может привести к падению скорости, став практически бесполезным. Обычно у низкочастотных версий потенциал выше, чем у топовых.
Установить память, её разгон - процессы несложные, особенно когда RAM поддерживает XMP-профили, уже готовые. Помните, что покупать ОЗУ на компьютер практичнее комплектом, чтобы получить прирост быстродействия от двухканального режима, не только от разгона. Советуем приобретать на компьютер низкопрофильную оперативку для избегания несовместимости, когда стоит крупноразмерный процессорный кулер. Следуйте советам, тогда сможете разогнать максимально быстродействие оперативки.
У вас проблемы с быстродействием компьютера? Вроде бы и процессор быстрый, и памяти достаточно, и видеокарта из последних, а родной и любимый Windows раз за разом выбрасывает загадочные картинки типа: «системе существенно не хватает ресурсов…»? Не волнуйтесь и не спешите в магазин. Попробуйте сначала грамотно воспользоваться инструментами оптимизации оперативной памяти вашего РС. Главным из этих инструментов, несомненно, является BIOS.
Приступим?
Chipset Features Setup
Как правило, именно здесь можно заставить плясать под свою дудку оперативку, кэш, отконфигурировать работу шин PCI, ISA и AGP, а также построить по росту порты ввода/вывода. Сначала идут настройки памяти, вот ими-то мы и займемся.
AUTO Configuration (название говорит само за себя). Занимается банальным делом — автоматически настраивает основные параметры памяти. Более тонкие настройки этот пункт не затрагивает. Как только вы выбираете значения, отличные от Manual (ручная настройка) или Disabled (отключено), некоторые параметры сразу становятся недоступными для изменения. Имеет интуитивно-понятные настройки:
60 ns — конфигурация, в большинстве случаев подходящая для памяти на 60 нс;
70 ns — то же, но для памяти на 70 нс;
Disabled (отключено) или Manual (ручная) — позволяет вручную установить желаемые значения.
DRAM RAS# Precharge Time (время предварительного заряда по RAS). Параметр, определяющий количество тактов системной шины для формирования сигнала RAS. Чем меньше это значение, тем быстрее будет работать память. Однако не всякая память выдержит такое маленькое время предварительного заряда, поэтому могут наблюдаться «глюки». Возможные варианты:
3 — лучше, быстрее, выше. В общем, победим;
DRAM R/W Leadoff Timing (задержки, они же waitstate — при подготовке выполнения операций с памятью). Здесь определяется число тактов шины до выполнения операций чтения и записи. Сначала идет значение для чтения, а через слэш (/) — для записи.
8/7 — для памяти с «ручником»;
7/5 — для памяти с «распальцовкой».
DRAM RAS to CAS Delay (задержка между сигналами RAS и CAS). Банально, не правда ли? Что же это за демоны такие — CAS и RAS? Память организована как матрица, и соответственно, чтобы добраться до нужной ячейки, следует указать строку и столбец. Так вот RAS (Row Access Strobe) и CAS (Column Access Strobe) и есть те самые сигналы, благодаря которым становится возможным добраться до ячейки. Эти сигналы идут не параллельно, а данный параметр как раз и определяет задержку в тактах между ними. Слово «задержка» уже не есть хорошо, поэтому чем она меньше — тем лучше.
3 — однозначный тугодум, три такта на осознание команды;
2 — то, что нужно.
Fast RAS# to CAS# Delay (интервал между сигналами RAS и CAS). Имеет тот же смысл как и DRAM RAS to CAS Delay. Однако здесь задание идет неявное, поэтому нет никакой возможности понять, какие значения имеет в виду BIOS под:
Enabled — вероятно, два такта задержки;
Disabled — стандартные три такта.
DRAM Read Burst Timing (тайминги для чтения из памяти в пакетном режиме). Пакетный режим это просто — в первой части происходит обращение к конкретной области памяти, а в оставшихся происходит само чтение. Меньше — лучше. Принимает значения:
Speculative Leadoff (выдача сигнала чтения с опережением). Если разрешить, то контроллер памяти сможет выдавать сигнал чтения немного ранее, чем адрес будет декодирован. Значения стандартные:
Enabled — разрешить контроллеру такую вольность;
Disabled — соблюдать режим!
Turn-Around Insertion (задержка между последовательными операциями). Включает дополнительный такт между двумя последовательными циклами обращения с памятью. Если разрешить (Еnabled), то быстродействие немного уменьшится, но могут быть случаи, когда память идеально работает с минимальными задержками в остальных настройках только при наличии этого дополнительного такта. В таком случае лучше ее оставить, чем увеличивать задержки на чтение и запись. Если все и так «пучком», то лучше отключить. Может реагировать следующим образом:
Enabled — отдохну;
Disabled — буду пахать как стахановец.
Data Integrity (PAR/ECC) (целостность данных, разрешение четности или ECC). Для большинства из нас неактуально. Память с коррекцией ошибок (ECC) стоит неоправданно дорого для домашнего использования, а память с контролем четности (parity) уже давно отжила свое. Однако если вы стащили с рабочего сервера пару модулей такой памяти, то имеет смысл поставить в Еnabled (разрешено). Небольшое замечание — по некоторым экспертным оценкам такая память работает на 3-5% медленнее обычной.
Enabled — если память ECC, то, может быть, исправит ошибку в один бит;
Disabled — ни за что не отвечаю, это все космическое излучение виновато, а оно само пришло.
DRAM ECC/PARITY Select (выбор режима коррекции ошибок). По-моему, и так все понятно. Принимает значения:
Parity — обыкновенная четность: если ошибка, то машина просто «встанет» с сообщением о сбое;
ECC — Error Control Correction. Если один бит «кривой», то исправляем и работаем дальше, иначе — «вис».
Некоторые системы имеют как обычные слоты SIMM, так и DIMM, поэтому далее идут специализированные настройки для SDRAM-памяти.
SDRAM Configuration (конфигурация SDRAM). Здесь BIOS определяется — самому ли заниматься настройками, или оставить это на совести пользователя. Вариантов достаточно много:
By SPD — данные берутся из SPD (микросхема на модули памяти, содержащая все данные о таймингах);
7 ns — смотрим на модуль, видим 7 нс, ставим это значение. Можно поставить и для хороших модулей (8 нс), но стабильность будет на вашей совести. BIOS рассчитывает эти параметры, исходя из того, что память способна работать на частоте 143 МГц;
8 ns — то же самое, но для 8 нс памяти (способной работать на частоте 125 МГц);
Disabled или Manual — ручная настройка.
SDRAM RAS Precharge Time (время предварительного заряда RAS для синхронной памяти). Этот параметр схож по значению с DRAM RAS# Precharge Time, однако не имеет явных значений. Принимает следующие значения:
Fast —быстрая зарядка (лучше);
Slow — медленнная зарядка.
SDRAM (CAS Lat/RAS-to-CAS) (задержка сигналов CAS и RAS к CAS). Комбинированный параметр, определяющий длительность сигнала CAS и задержкой между сигналами RAS и CAS. Скорость процессора, а также качество памяти сильно влияют на возможность изменения этого параметра, так что будьте бдительны:
2/2 — максимальная производительность;
3/3 — побольше надежности.
SDRAM CAS to RAS Delay (задержка между CAS и RAS). Абсолютно такая же расшифровка как для DRAM CAS to RAS Delay.
SDRAM CAS# Latency (задержка CAS для синхронной памяти). Знакомый нам CAS тоже иногда нуждается в отдыхе. Можно поставить одно из двух:
2T — два такта;
3T — три такта.
SDRAM Banks Close Policy (как правильно закрывать банки). Но не те, в которых огурцы маринуют. Возникновению этого параметра мы обязаны проблемам чипсета 440LX, в которых двухбанковая память работала, скажем так, хреново. Если у вас все и так хорошо, то оставьте этот параметр в покое, если нет — экспериментируйте. Принимаемые значения:
Page Miss — значение для двухбанковой памяти;
Arbitration — для четырехбанковой памяти.
DRAM Idle Timer (таймер пассивного состояния). Определяет время закрытия страниц памяти. Особого влияния на производительность не оказывает. Принимает значения от 0 до 32 (в тактах).
Snoop Ahead (подглядывание вперед). Занимается тем, что разрешает (Еnabled) или запрещает (Disabled) потоковый обмен данными между PCI и памятью. Для более эффективной работы периферии на шине PCI лучше разрешить.
Host Bus Fast Data Ready (быстрая готовность данных на основной шине). Позволяет снимать данные с шины одновременно с их выборкой. Иначе между этими двумя операциями будет задержка в один такт. Лучше разрешить (Enabled), но в случае возникновения проблем поставить в Disabled.
Refresh RAS# Assertion (количество тактов для регенерации памяти). Архитектура DRAM (Dynamic Random Access Memory) получила свое название за то, что каждая ее ячейка выполнена в виде конденсатора, который при записи единицы заряжается, при записи нуля — разряжается. После того, как схема считывания разряжает этот конденсатор, и его значение становится равным единице — происходит зарядка до прежнего уровня. Если все забыли про бедную ячейку, и никто к ней не обращается, то вскоре она чахнет, а конденсатор — разряжается. Понятное дело, информация теряется, поэтому вся память требует постоянной подзарядки. Соответственно, из-за этой особенности память и называется динамической, так как ее постоянно приходится подзаряжать. В этом параметре выставляется значение количества тактов для подзарядки. Желательно его не трогать или устанавливать в значение, соответствующее характеристикам памяти. Существует поверье, что чем оно ниже, тем быстрее работает память.
MA Wait State (ожидание до начала чтения из памяти). Параметр определяет, вводить ли дополнительный такт перед началом чтения из памяти. Принимает значения:
Slow — добавляется дополнительный такт;
SDRAM Speculative Read (опережающее чтение для синхронной памяти). Параметр, схожий по сути со Speculative Lead Off. Принимает значения:
Enabled — разрешено (лучше);
Disabled — запрещено.
Spread Spectrum Modulated (распространение модулированного спектра). Сумасшедшее название. Параметр занимается тем, что уменьшает электромагнитное излучение методом хитрой работы тактового генератора. Однако результатом может служить сбой в работе чувствительных устройств, поэтому уменьшение излучения на 6% вряд ли оправдано. Принимает значения:
Enabled — разрешено;
Command per Cycle (команда за такт). Параметр разрешает или запрещает выполнение команд за один такт. Заметно повышает производительность. Рекомендуемое значение — Enabled (разрешить).
Тесты
Ну ладно, в общих чертах мы посмотрели те параметры, которые влияют на производительность подсистемы памяти, а теперь давайте приступим к непосредственному их тестированию. Каждая версия BIOS имеет только часть настроек, рассмотренных выше, а в нашем случае тестированию подвергались параметры CAS Latency, RAS to CAS Delay, RAS Precharge Time и Command per Cycle. Тестирование проводилось на машине следующей конфигурации:
Процессор: Pentium III 700 МГц (100х7)
Материнская плата: ASUS CUSL2 (815E)
Оперативная память: Micron PC133 (работала на частоте 100 МГц)
Жесткий диск: IBM DTJN 15 Гб
Видеокарта: интегрированный в чипсет i815 акселератор i752.
Из-за использования системной памяти для работы с графикой разница в производительности при разных настройках памяти должна быть существенной, в чем мы сейчас и убедимся.
Неплохой прирост в 27,5%, не правда ли? Больше, чем на четверть. Конечно, определяющей стала настройка Command per Cycle, которая позволила SDRAM памяти реализовать всю мощь. Многие материнские платы по умолчанию работают в этом режиме и не позволяют пользователю изменять этот параметр. В любом случае, если ориентироваться на первые четыре параметра, то прирост в 10,5%, которого можно достичь простым ковырянием в настройках памяти очень даже впечатляет.
А теперь вспомним про спецификации PC100 и PC133, последнюю из которых нам все расхваливают. Посмотрим, выдержит ли конкуренцию ненастроенная PC133 память по сравнению с настроенной PC100 на разных процессорах и частотах системной шины. Для примера было измерено время, за которое архиватор RAR справляется с 12,5 Мб данных. Первое значение — частота системной шины, второе — частота памяти.
| 133 х 133хFast (933 МГц PIII) | 133 x 133xSlow (933 МГц PIII) | 133 х 100хFast (933 МГц PIII) | 133 x 100 x Slow (933 МГц PIII) | 100 x 100 x Fast (700 МГц PIII) | 100 x 100 x Slow (700 МГц PIII) | |
| RAR, 12,5 Мб, (сек) | 30 | 32 | 33 | 38 | 35 | 41 |
Интересная картина. Особенно забавно то, что Pentium III 700 МГц с настроенной PC100 памятью обошел Pentium III 933 МГц с ненастроенной PC100 памятью. В остальном же ничего необычного нет — с замедлением памяти или процессора время архивации увеличивается. Видно превосходство PC133 памяти приблизительно на 10%, которое сразу же теряется при неправильных настройках.
Выводы
Настройка памяти — дело достаточно занудное. С тотальным внедрением SPD это стало не столь необходимым — но, если возникают какие-то проблемы и есть подозрение на память, то лучше всего вооружиться руководством и пройтись по настройкам. Поможет это также любителям разгонять процессор, так как иногда для устойчивой работы нужно кое-где прибавить пару тактов. Иногда можно случайно купить и бракованную или перемаркированную память, и в этом случае вам без посещения Chipset Setup точно не обойтись.
Многие ошибочно считают, что установить оперативную память проще простого, настраивать ее якобы не нужно, а разгонять – вообще нет смысла. На самом же деле все намного сложнее и сейчас я в форме вопросов и ответов расскажу, как выжать максимум производительности из оперативной памяти.
Редакция благодарит компании и , любезно предоставившие комплекты памяти и материнские платы для тестирования.
Можно ли совмещаться память разных моделей, брендов и частот?
В теории для ПК можно использовать несколько модулей оперативной памяти не только от разных производителей, но и с разной частотой. В таком случае вся память будет работать на частоте самого медленного модуля. Но на практике же могут возникнуть конфликты несовместимости: ПК может вообще не запускаться, либо же могут случаться периодические сбои ОС. Поэтому оперативку лучше сразу покупать набором из двух или четырех модулей, особенно если планируете заняться разгоном. В модулях из одного комплекта применяются чипы из одной партии, обладающие идентичным разгонным потенциал.

Насколько полезен многоканальный режим работы памяти?
Все современные процессорные платформы Intel и для настольных ПК поддерживают, как минимум, двухканальный режим работы памяти. В свою очередь процессоры Intel Core i7 Gulftown и Intel Xeon Nehalem и Westmere поддерживают трехканальный режим, а AMD Opteron серии 6000, Intel Core i7 LGA 2011 и Xeon E5 и E7 – вообще четырехканальный (восемь слотов памяти).

Процессору двухканальный режим памяти прибавляет от 5 до 10 процентов производительности, тогда как интегрированному графическому ускорителю – до 50 процентов. Именно поэтому при сборке на процессоре AMD A8-7600 со встроенной графикой Radeon R7 мы строго-настрого рекомендуем использовать два модуля памяти.
При наличии только двух модулей памяти и материнской платы с четырьмя слотами DIMM важно не ошибиться с очередностью установки. Так, чтобы задействовать двухканальный режим, модули нужно останавливать в разъемы через один, то есть первый и третий, либо второй и четвертый. Более универсальным является, пожалуй, второй вариант, так как первый слот может перекрываться крупным процессорным кулером, как то . Впрочем, для памяти и с низкопрофильными радиаторами это не является проблемой.

Проверить, действительно ли память заработала в двухканальном режиме, можно с помощью приложения AIDA64 (пункт меню «Тест кеша и памяти»). Эта же программа поможет измерить быстродействие памяти до и после разгона.

Как настроить частоту и тайминги памяти?
Сразу после установки оперативка зачастую работает на своей минимальной частоте, либо на частоте, которую официально поддерживает процессор. К примеру, 2400-МГц HyperX Savage на процессоре Intel Core i3-4130 по умолчанию заработала на частоте всего лишь 1600 МГц. Выставить максимальную частоту памяти можно в настройках BIOS материнской платы: либо вручную, либо с помощью технологии Intel XMP (поддерживается даже материнками AMD).

Если выбрать вручную 2400 МГц, то память будет работать при стандартных для этой частоты таймингах (задержках) 11-14-14-33. Но на практике HyperX Savage может стабильно работать на той же частоте при меньших таймингах. А ведь именно соотношение высокой частоты и низких таймингов гарантирует высокое быстродействие памяти.

Чтобы не пришлось подбирать значение каждого тайминга вручную, компания Intel разработала технологию под названием Extreme Memory Profile. Она позволяет буквально в два клика выбрать оптимальный профиль работы памяти, заранее приготовленный производителем. Так, наша версия HyperX Savage поддерживает два XMP-профиля: 2400 МГц 11-13-14-32 и 2133 МГц 11-13-13-30. Первый актуален, например, для материнской платы с поддержкой разгона памяти до 3300 МГц, а второй – для материнки , в которой частота оперативки ограничена 2133 МГц.
Как разогнать память?
Разгон чего-либо (процессора, видеокарты, памяти) это всегда лотерея: один экземпляр может разгоняться хорошо, второй точно такой же – плохо. Бояться что память во время разгона выйдет из строя не стоит: если вы установите слишком высокую частоту, она попросту не запустится.

Если у материнской платы нет функции автоматического отката настроек разгона после нескольких неудачных попыток запуска ПК, сбросить настройки можно вручную с помощью перемычки Clear CMOS (другое название JBAT).

В случаев оперативной памяти подбирать экспериментальным методом придется не только частоту и напряжение питания, но и тайминги. Причем не факт, что удастся подобрать соотношение лучше, чем то что предусмотрено максимальным XMP-профилем. В случае HyperX Savage именно это и случилось: разогнать память удалось до частоты 2600 МГц, но тайминги пришлось повысить до 12-14-15-33.
AIDA64 Cache & Memory Benchmark
| 28479 | 24721 | -15 |
| 36960 | 32572 | -13 |
| 31109 | 27343 | -14 |
| 55 | 55 | 0 |
Измерение быстродействие памяти вышеупомянутой программой AIDA64 Cache & Memory Benchmark до и после разгона показало падение скорости в среднем на 14 процентов. Так что разгон памяти на 200 МГц выше номинала оказался эффектным в теории, но бесполезным на практике. Но это в случае топовой 2400-МГц версии HyperX Savage, а у более низкочастотной версии, например 1600-МГц, потенциал для ручного разгона намного лучше.

Выводы
Как видите, правильно установить и настроить оперативную память не так уж и сложно, особенно если она поддерживает готовые XMP-профили. Если покупать память комплектом, то можно получить прирост быстродействия не только от двухканального режима, но и от удачного разгона. А чтобы не было несовместимости с крупными процессорными кулерами, лучше выбрать низкопрофильную оперативку, особенно если планируете использовать ближайший к процессору слот памяти.
Как изменить частоту оперативной памяти?
Ответ мастера:
Настройка оперативной памяти, позволяет повысить производительность компьютера, увеличив скорость его работы на 10-20%.
Добиться увеличения частоты оперативной памяти можно двумя способами: изменив её множитель или частоту системной шины. Второй вариант наиболее безопасен для устройства, так как он не дает резких скачков, а позволяет постепенно наращивать производительность. Итак, скачиваем, устанавливаем и запускаем утилиту Speccy. В меню «Оперативная память» отображается текущая частота работы платы. Далее, перезагружаем компьютер. Открыв BIOS, нажимаем клавишу Del и переходим в меню Advanced, в нем нам необходимо найти пункт FSB/Memory Ratio, хотя в зависимости от модели материнской платы, он может иметь и другое название. Установленным параметром для этого пункта будет являться Auto, заменяем его на Manual, это даст возможность задавать свои значения частоты и множителя. Теперь поднимите частоту шины оперативной памяти на 20-50 Герц.
В главном окне меню BIOS находим пункт Save & Exit, нажимаем и ждем, когда компьютер выполнит перезагрузку. Теперь проверяем, на сколько стабильна работа оперативной памяти. Для этого: нажимаем «Пуск», затем «Панель управления». В меню «Система и безопасность» переходим на «Администрирование» и запускаем «Проверка памяти Windows». Соответственно подтверждаем выполнение перезагрузки, необходимой для этой проверки. В случае хороших результатов, повторяем все заново, т.е. заходим в меню BIOS и еще раз увеличиваем частоту оперативной памяти. Делать это необходимо до тех пор, пока система проверки не покажет ошибку. После этого поочередно снижаем показатели четырех видов таймингов на один пункт. Найти их можно в Advanced Settings.
Если же вдруг, произошел сбой, и компьютер перестал загружаться, просто извлеките из него BOIS-батарейку на какое-то время, этим Вы восстановите заводские настройки.
По умолчанию все характеристики оперативной памяти компьютера определяются БИОС и Windows полностью автоматически в зависимости от конфигурации оборудования. Но при желании, например, попытке разогнать RAM, есть возможность произвести регулировку параметров самостоятельно в настройках BIOS. К сожалению, сделать это можно не на всех материнских платах, на некоторых старых и простых моделях такой процесс невозможен.
Изменять можно основные характеристики оперативной памяти, то есть тактовую частоту, тайминги и напряжение. Все эти показатели взаимосвязаны. И поэтому к настройке оперативной памяти в БИОС нужно подходить теоретически подготовленным.
Способ 1: Award BIOS
Если на вашей системной плате установлена прошивка от Phoenix/Award, то алгоритм действий будет выглядеть примерно так, как указано ниже. Помните, что названия параметров могут незначительно отличаться.
- Делаем перезагрузку ПК. Входим в БИОС с помощью сервисной клавиши или сочетания клавиш. Они бывают различные в зависимости от модели и версии «железа»: Del , Esc , F2 и так далее.
- Нажимаем комбинацию Ctrl + F1 для входа в расширенные настройки. На открывшейся странице стрелками переходим в пункт «MB Intelligent Tweaker (M.I.T.)» и нажимаем Enter .
- В следующем меню находим параметр «System Memory Multiplier» . Изменяя его множитель, можно уменьшать или увеличивать тактовую частоту работы оперативной памяти. Выбираем чуть больше действующей.
- Можно осторожно увеличить напряжение тока, подаваемого на RAM, но не более чем на 0,15 вольта.
- Возвращаемся на главную страницу БИОС и выбираем параметр «Advanced Chipset Features» .
- Здесь можно настроить тайминги, то есть время отклика устройства. В идеале, чем меньше этот показатель, тем быстрее функционирует оперативная память ПК. Сначала меняем значение «DRAM Timing Selectable» с «Auto» на «Manual» , то есть на режим ручной регулировки. Затем можно поэкспериментировать уменьшая тайминги, но не более чем на единицу единовременно.
- Настройки закончены. Выходим из BIOS с сохранением изменений и запускаем любой специальный тест для проверки стабильности работы системы и RAM, например, в AIDA64 .
- При неудовлетворенности результатами настройки RAM повторите по вышеуказанному алгоритму.






Способ 2: AMI BIOS
Если БИОС на вашем компьютере от American Megatrends, то кардинально значительных отличий от Award не будет. Но на всякий случай вкратце рассмотрим этот случай.

Способ 3: UEFI BIOS
На большинстве современных материнских плат стоит UEFI BIOS с красивым и удобным интерфейсом, поддержкой русского языка и компьютерной мыши. Возможности по настройке RAM в такой прошивке очень широкие. Рассмотрим их подробно.
- Заходим в БИОС, нажав Del или F2 . Реже встречаются другие сервисные клавиши, узнать их можно в документации или из подсказки внизу экрана. Далее переходим в «Advanced Mode» , нажав F7 .
- На странице расширенных настроек переходим на вкладку «Ai Tweaker» , находим параметр «Memory Frequency» и в выпадающем окне выбираем желаемую тактовую частоту оперативной памяти.
- Продвигаясь ниже по меню, видим строку «DRAM Timing Control» и нажав на нее, попадаем в раздел регулировки различных таймингов RAM. ПО умолчанию во всех полях стоит «Auto» , но при желании можно попробовать поставить свои значения времени отклика.
- Возвращаемся в меню «Ai Tweaker» и заходим в «DRAM Driving Control» . Здесь можно попытаться чуть увеличить множители частоты RAM и ускорить её работу. Но делать это надо осознанно и осторожно.
- Опять возвращаемся на прошлую вкладку и далее наблюдаем параметр «DRAM Voltage» , где можно изменять подаваемое на модули оперативной памяти напряжение электрического тока. Повышать вольтаж можно на минимальные значения и поэтапно.
- Затем выходим в окно расширенных настроек и передвигаемся во вкладку «Advanced» . Там посещаем «North Bridge» , страницу северного моста материнской платы.
- Здесь нас интересует строка «Memory Configuration» , на которую и нажимаем.
- В следующем окне можно изменить параметры конфигурации модулей оперативной памяти, установленных в ПК. Например, включить или выключить контроль и коррекцию ошибок (ECC) RAM, определить режим чередования банков оперативной памяти и так далее.
- Закончив настройки, сохраняем внесенные изменения, покидаем BIOS и загрузив систему, проверяем работу RAM в любом специализированном тесте. Делаем выводы, исправляем ошибки повторной регулировкой параметров.








Как вы увидели, настройка оперативной памяти в БИОС вполне возможна для опытного пользователя. В принципе, в случае ваших некорректных действий на этом направлении компьютер просто не включится или прошивка сама сбросит ошибочные значения. Но осторожность и чувство меры не помешает. И помните, что износ модулей RAM при увеличенных показателях соответственно ускоряется.
Bluetooth