Добрый день уважаемые читатели не так давно мы с вами проводили обновление до windows 10 creators update версия 1703 и на удивление она оказалась гораздо стабильнее, чем свои предшественницы, в ней уже нет такого большого количества синих экранов и других глюков, но ложка дегтя все же есть и называется Control Panel. Наверняка многие уже заметили, что теперь отсутствует панель управления в windows 10 Creators Update, запрятана она теперь в такую даль, что вы будите тратить больше времени, чтобы его отыскать. Я вам покажу как это исправить и вернуть панель управления в контекстное меню кнопки пуск.
Что такое панель управления (Control Panel)
Если по простому, то это приложение-оснастка, в задачи которого входит систематизировать оснастки по областям применения, чтобы пользователю из единой панели, было удобно производить настройки операционной системы и администрировать ее. В ее состав входят вот такие группы:
- Windows To Go
- Администрирование
- Брандмауэр Windows
- Дата и время
- Дисковые пространства
- Диспетчер устройств
- Диспетчер учетных данных
- Домашняя группа
- Инфракрасная связь
- История файлов
- Клавиатура
- Панель задач и навигация
- Параметры индексирования
- Параметры проводника
- Подключения к удаленным рабочим столам
- Программы и компоненты
- Программы по умолчанию
- Рабочие папки
- Распознание речи
- Региональные стандарты
- Резервное копирование и восстановление Windows
- Свойства браузера
- Система
- Телефон и модем
- Управление цветом
- Устранение неполадок
- Устройства и принтеры
- Учетные записи пользователей
- Центр безопасности и обслуживания
- Центр синхронизации
- Центр специальных возможностей
- Центр управления сетями и общим доступом
- Шифрование диска Bitlocker
- Шрифты

Куда делась панель управления в windows 10
Хоть новая версию операционной системы и стала стабильнее и в ней нет проблем, что ОС выдает ошибку msvcp140.dll , Microsoft пытается избавляться от классических приложений в Windows 10 и в версии 1703 под нож попала "Панель управления". По словам Microsoft делается это для того, чтобы упростить пользователю изучение десятки, чтобы все действия были одинаковы и на:
- Телефонах
- Планшетах
- Компьютерах
Вроде это и хорошо, но для людей кто пользуется Windows начиная с XP и выше, это сильно не нравится, так как они за годы использования к ней привыкли. Раньше вы в Windows 10 спокойно могли щелкнуть правым кликом по кнопке пуск и в контекстном меню увидеть пункт

теперь его тут просто нет, согласитесь, что раньше было удобнее, но не расстраивайтесь мы за минуты сможем вернуть панель управления в контекстное меню пуск Windows 10 (меню Win+X).
Как открыть панель управления в windows 10 Creators Update
Итак как же зайти в панель управления windows 10 после обновления 1703, есть три метода попасть в Control Panel, ниже мы вернем и старый метод через контекстное меню "Пуск".
- через структуру меню "Пуск"
- Через окно выполнить
- Через командную строку
- Через поиск
- Через ярлык
Открыть панель управления через меню "Пуск"
Зайти в панель управления Windows 10 можно, старым классическим методом, через структуру меню кнопки "Пуск". Находим пункт "Служебные - Window" и в нем пункт "Панель управления"

Открываем Control Panel через меню "Выполнить"
И так нажимаем сочетание клавиш WIN+R и в открывшемся окне "Выполнить" пишем control panel и нажимаем Enter, в результате чего у вас откроется классическая панель управления.

В командной строке так же можно ввести control panel и нажать Enter, эффект будет таким же.

Открыть панель управления через поиск и ярлык
Зайти в панель управления можно воспользовавшись поиском, для этого нажимаем значок лупы, справа от кнопки "Пуск". В поле поиска вводите панель управления и сверху у вас появится в результатах поиска нужный ярлык.

И последний метод, через ярлык. Так как сама оснастка лежит по пути:
C:\Windows\System32\Control
То запустив его или создав от него ярлык на рабочий стол вы сможете включить панель управления Windows 10.

Как найти панель управления в windows 10 Creators Update мы научились, теперь вернем все как было и добавим пункт в контекстное меню пуска.
Как вернуть панель управления в windows 10
Для того, чтобы все вернуть как было есть два способа:
- Создание ярлыка и помещение его в нужное место
- С помощью утилиты Win+X Menu Editor
Win+X Menu Editor - это бесплатная утилита, скачать ее можно по ссылке и необходима она для того, чтобы настраивать контекстное меню кнопки пук, которое вызывается с помощью сочетания горячих клавиш WIN+X.
- Запускаем программу Win+X Menu Editor

- Выберите пункт Group 2, данная область позволяет вернуть панель управления в нужное место. Обратите внимание, что уже существующий пункт "Панель управления" имеет значок шестеренки и откроет пункт "Параметры", нам же необходимо вверху нажать пункт Add a program > Add a Control Panel item, именно он возвратит старую панель управления в windows 10.

В полученном списке найдите пункт "Все элементы панели управления" и нажимаем Select.
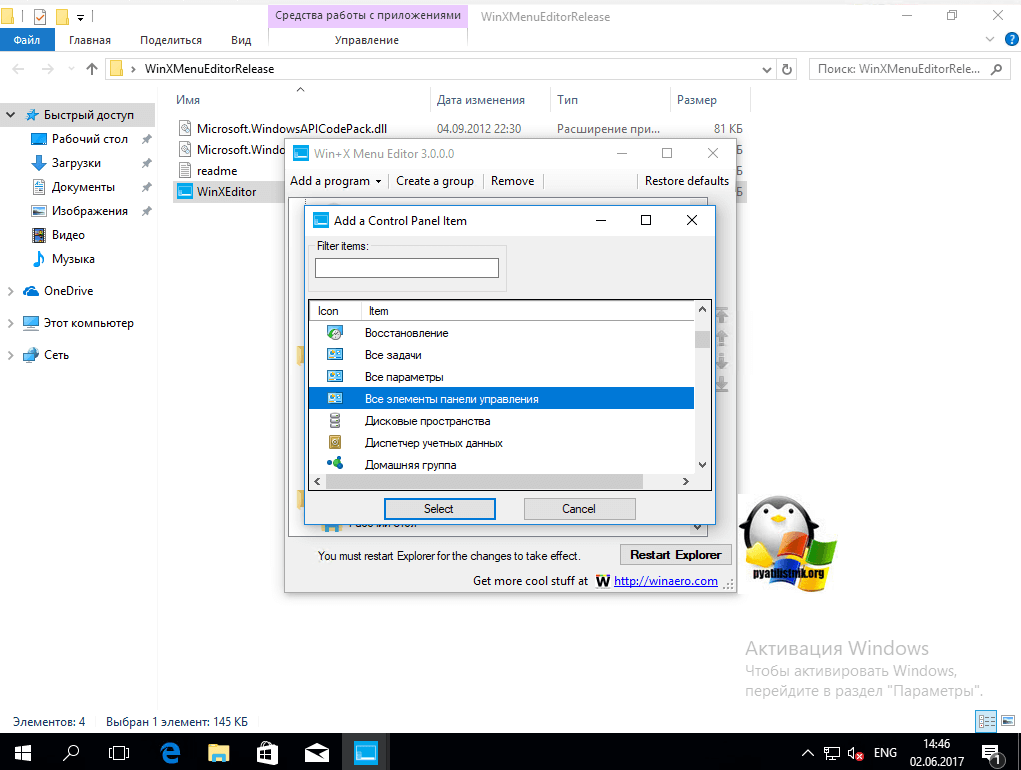
Теперь нужно перезапустить проводник Windows, для это нажмите кнопку Restart Explore.

Все проверяем, у вас утилита Win+X Menu Editor должна добавить панель управления в Windows 10, у меня появился пункт "Все элементы панели управления", мне так не нравится и я хочу его переименовать.

Переходим в утилиту Win+X Menu Editor и на нужном элементе нажимаем клавишу F2, для переименовывания пункта меню.

Задаем имя элемента.

Проверяем контекстное меню кнопки "Пуск" и видим, нужный нам восстановленный пункт Панель управления! Как видите восстановить Control Panel очень просто данным методом, но еще есть и альтернатива.

Восстановить через добавление ярлыка
Для того, чтобы вернуть панель управления в меню Win+X потребуется скопировать ярлык панели управления (свой создать не получится, они не будут отображаться в меню) контекстного меню из предыдущей версии Windows 10 (до 1703) или 8.1, можете скачать у меня или зайти на более старой версии по пути
После чего у вас появится в меню ярлык на классическую панель управления.

Гадеюсь вам помогла данная инструкция ивы смогли найти и вернуть панель управления в новой операционной системе Windows 10 Creators Update,
Поддержка безопасности и обслуживание важны для любого компьютера, и в Windows 7 есть ряд улучшений, которые упрощают эти задачи.
В этом уроке вы узнаете, как пользоваться центром поддержки, параметрами контроля учетных записей и устранением неполадок, чтобы поддерживать производительность компьютера на максимально возможном уровне. Вы также узнаете, как восстановить настройки вашей системы с помощью восстановления системы windows 7.
Что такое центр поддержки?
Центр поддержки – это место, где можно посмотреть сообщения системы безопасности и обслуживания компьютера. Также он выполняет поиск и устранение неисправностей на вашем компьютере.
Чтобы использовать центр поддержки:
Если для вас есть важные сообщения, то на панели задач у флажка отобразится красный символ «X».
- Чтобы открыть центр поддержки, нажмите на значок флажка в панели задач.
- Просмотрите сообщения.
- Нажмите Открыть центр поддержки, чтобы отреагировать на сообщения.
Чтобы открыть центр поддержки из панели управления:
- Нажмите Пуск.
- Перейдите в панель управления.
- Нажмите Проверка состояния компьютера в разделе Система и безопасность.
Устранение проблем с помощью центра поддержки:
На панели центра поддержки отображаются сообщения для вас. Около важных сообщений располагается красная полоска, у менее важных – желтая. Если проблема безопасности или обслуживания имеют решение, то справа от сообщения будет располагаться специальная кнопка на решение проблемы.
Некоторые сообщения просто уведомляют о проблеме, но не указывают на решение проблемы с компьютером. В таких сообщениях нет кнопки решения проблемы, но в них могут содержаться важная информация и инструкции.
- Чтобы устранить проблему, нажмите на кнопку решения и следуйте инструкциям на экране. После выполнения нужных действий сообщение пропадет из центра поддержки.

Что такое контроль учетных записей?
Контроль учетных записей предупреждает вас, когда программа или пользователь пытается изменить настройки компьютера. Он создает временную блокировку на компьютере до тех пор, пока вы не подтвердите, какие изменения можно внести.
Это помогает защитить компьютер от вредоносных программ . Когда эта функция появилась в Windows Vista, многим пользователям не нравилось большое количество сообщений от нее. В Windows 7 можно настроить как часто будут выдаваться сообщения.
Чтобы изменить настройки контроля учетных записей:


Диагностика Windows 7
Не все проблемы с компьютером показываются в центре поддержки. Например, у вас могут быть проблемы с конкретным устройством, программой, или интернет соединением. Для таких типов проблем нужно посмотреть параметры устранения неполадок.
- Нажмите Устранение неполадок внизу панели центра поддержки.

На панели Устранения неполадок вы увидите ряд программ, которые называются средствами устранения неполадок. Они помогут вам определить и устранить проблемы с программным и аппаратным обеспечением.

1) Программы
Нажмите здесь для решения проблем с программами, созданными для предыдущих версий Windows.
2) Оборудование и звук
Используйте эти опции для решения проблем с внешними устройствами, например, с принтером или монитором.
3) Сеть и интернет
Используйте эти опции для решения проблем с подключением к сети и общим доступом к файлам.
4) Оформление и персонализация
Используйте эти опции для решения проблем с отображением эффектов Aero.
5) Система и безопасность
Используйте эти опции для решения проблем с последними обновлениями Windows и выполнения задач обслуживания.
6) Интернет служба устранения неполадок
Отметьте опцию внизу панели, чтобы автоматически скачивать самые свежие средства устранения неполадок с сайта Microsoft.
Что такое восстановление системы?
Программы, которые вы устанавливаете, могут менять настройки системы, что иногда может приводить к проблемам с компьютером. Восстановление системы часто является самым простым способом их решения. Восстановление системы позволяет вам «перемотать назад» настройки вашего компьютера до более раннего состояния, называемых точки восстановления. Имейте ввиду, что восстановление системы не приведет к уничтожению ваших документов, но и не используется для восстановления утраченных файлов. Однако функция может удалить последние программы и драйвера.
Чтобы запустить восстановление системы:

Привет друзья! Много написано мною статей об операционной системе Windows 8, но про один из самых главных инструментов, а именно Панели управления Windows 8 , статьи получается нет, сегодня хочу исправиться и рассказать вам про него. Надеюсь, информация будет для вас полезной.
Панель управления Windows 8, без сомнения является центром управления новейшей операционной системы, так как она предоставляет доступ практически ко всем существующим средствам настройки . Поверьте мне, даже если вы не часто проводите время за компьютером, то обращаться к этой панели вам всё равно иногда придётся. С помощью панели управления можно добраться до самого последнего винтика Windows.
Конечно я понимаю, что прежде чем управлять, нужно объяснить людям, как попасть в эту самую панель управления Windows 8, ведь кнопки с таким названием на рабочем столе не существует. Сделать это можно многочисленными способами и я даже написал на эту тему статью, она так и называется " ?" Здесь же я покажу вам два самых простых способа.
Уводим указатель мыши в левый горячий угол и щёлкаем правой кнопкой на меню Пуск, выбираем Панель управления.
Или уводим мышь в правый горячий угол и нажимаем на кнопку "Параметры" и далее "Панель управления"

и перед нами открывается Центр управления операционной системы Windows 8.
Панель управления Windows 8
На первый взгляд кажется, что инструментов в панели управления Windows 8 всего восемь,
Но на самом деле это не так, каждый из восьми скрывает в себе целую группу других инструментов. О многих инструментах панели управления Windows 8 на нашем сайте уже есть подробные статьи.
Панель управления Windows 8
может принимать и другой вид. Обратите внимание справа находится кнопка категория, нажмём на неё.

Если выбрать вариант Крупные значки, то панель управления примет такой вид.

Если выбрать Мелкие значки, панель управления Windows 8 будет выглядеть вот так.

Система и безопасность
Данный раздел панели управления

Содержит в себе 11 инструментов и самый первый, это Центр поддержки, я уверен, вы с ним уже знакомы.
Центр поддержки

Обратите внимание в правом нижнем углу панели задач располагается маленький флажок, он имеет прямое отношение к центру поддержки. Если что-то не так с вашим компьютером, на флажке появляется красный кружок с крестиком.

Если щёлкнуть левой мышью на предупреждении, то откроется уже знакомое окно нашего центра поддержки, в котором будет для нас определённая информация по поводу, в чём собственно заключена опасность. Например у меня в Windows 8 отсутствует антивирусная программа, а встроенный в операционную систему антивирус Windows Defender отключен. Значит сообщение центра поддержки будет предупреждать меня об этом.
Если в вашей Windows 8 есть проблема, то вы её увидите в виде вот такого сообщения. Например в этом примере Защитник Windows давно не обновлялся,

А в этом примере .

Здесь же доступно средство "Восстановление", с помощью него вы можете откатить свой компьютер на предыдущую точку восстановления или применить восстановление при помощи заранее созданного образа восстановления Windows 8. Подробности можете узнать в нашей статье .

В Центре поддержки можно произвести Изменение параметров контроля учётных записей

UAC (User Account Control) - средство безопасности Windows, предотвращает несанкционированный запуск вредоносных программ на операционных системах Windows 7, Windows Vista, Windows 8. Про данное средство у нас написана статья, если хотите можете ознакомиться. Но скажу самое главное, по умолчанию ползунок установлен в положении -Уведомлять только при попытках приложений внести изменения в компьютер. Рекомендую вам ничего здесь не менять. Многие пользователи сразу после установки Windows 8 отключают UAC (опуская ползунок вниз), тем самым сильно снижая свою безопасность.



При желании вы можете изменить параметры уведомлений брандмауэра или вовсе отключить его (но лучше этого не делать).

Если у вас в Windows 8 установлен антивирус стороннего разработчика, то встроенный брандмауэр отключается автоматически.


Предоставляет основные сведения о вашем компьютере: выпуск Windows 8, модель процессора, объём установленной оперативной памяти, имя компьютера, описание, название рабочей группы, информация об активации Windows 8. Так же из окна "Система" можно попасть в "Диспетчер устройств, настройку удалённого доступа, защиту системы (тоже написана отдельная статья) и дополнительные параметры системы.


Покажет вам включено ли у вас в системе Автоматическое обновление, если нет, вы сможете его включить и настроить.


Здесь показаны основные настройки управления электропитанием. Вы можете создать четыре различных схемы электропитания на все случаи жизни и применять их по своему усмотрению. Нажмите кнопку Настройка схемы электропитания. Настройте здесь всё так, чтобы вам было удобно работать на компьютере.

Затемнить дисплей: через 2 минуты вашего полного бездействия на компьютере. Отключать дисплей: 5 минут. Монитор отключится через 5 минут.
Переводить компьютер в спящий режим: 15 минут. Через 15 минут простоя компьютера (например вы забыли выключить компьютер и ушли из дома) ваш компьютер уйдёт в спящий режим. После изменения настроек нажмите кнопку Сохранить изменения.
Можете назначить пароль при выходе из спящего режима.


Машина времени или аналог «Предыдущих версий файлов» в Windows 7, про данное полезнейшее средство тоже в двух словах не расскажешь, поэтому советую вам прочитать . Коротко лишь скажу, данное средство ведёт историю файлов для указанного в настройках истории раздела жёсткого диска и если вы в процессе работы на компьютере случайно удалили мимо корзины какой-либо файл, то его можно восстановить с помощью истории файлов. Или к примеру, Вы можете работать над каким-нибудь файлом в течении недели, история файлов запомнит состояние вашего файла в течении всех семи дней недели и если вы неправильно отредактировали файл в пятницу, то история файлов позволит вам восстановить состояние вашего файла на четверг.


Вы можете защитить свои данные на любом разделе вашего жёсткого диска с помощью встроенного средства шифрования в операционную систему Windows 8. На данный момент на нашем сайте на эту тему пишется подробная статья.
Дисковые пространства
В данном разделе вы сможете объединять в единое информационное хранилище (называемое пулом хранения) пространство из различных источников данных (жесткие диски SATA, внешние винчестеры USB, флешки USB и так далее).
Добавление компонентов в Windows 8.1
Вы можете купить ключ в интернете и обновить выпуск своей Windows 8.1 до Windows 8.1 Профессиональная.


Данный инструмент панели управления Windows 8 содержит в себе два десятка инструментов управления операционной системой.

Например с помощью инструмента Оптимизация дисков вы можете оптимизировать дисковое пространство подвергнув его дефрагментации.

Инструмент Очистка диска очистит вашу файловую систему от ненужных файлов.

Просмотр событий позволит выявить различные ошибки операционной системы.

Итак, самую первую вкладку панели управления Windows 8 мы рассмотрели, перейдём ко второй.
Сеть и интернет


В этом разделе можно изменить параметры сетевого адаптера. Изменить дополнительные параметры общего доступа. Создать и настроить новое сетевое подключение. Применить устранение сетевых неполадок. Можете присоединиться к домашней группе. Настроить браузер Internet Explorer.




В разделе Устройства и принтеры вы можете добавить беспроводное или сетевое устройство к компьютеру.

В разделе автозапуск вы можете сконфигурировать параметры различных устройств, например разрешить автоматическое воспроизведение видеофильма на DVD, а можете и совсем отключить функцию автозапуска для всех устройств.

Здесь вы можете изменить различные параметры звуковых устройств - регулировать громкость, назначать устройство для воспроизведения звука. Например, вы подсоединили к вашему компьютеру телевизор и хотите чтобы звук шёл из звуковых колонок телевизора, пожалуйста, заходим во вкладку Звук и назначаем устройством для воспроизведения звука по умолчанию -динамики телевизора. Интересны подробности? Читайте нашу статью .

Экран
В этом разделе вы сможете произвести настройку различных параметров экрана - разрешение, изменение размера текста и даже настроить калибровку цветов.




Здесь мы можем удалять программы, включать или отключать компоненты Windows, просматривать установленные обновления.

Здесь вы сможете задать программы по умолчанию или сопоставить определённые типы файлов конкретным программам.

Например вы хотите чтобы все музыкальные файлы с расширением.mp3 открывал проигрыватель Windows Media, пожалуйста, всё это можно сделать в этом разделе. Нажмём кнопку сопоставление типов файлов или протоколов с конкретными программами. Как видим сейчас файлы.mp3 открывает по умолчанию программа KMPlayer, нажмём кнопку "Изменить программу"

И выберем проигрыватель Windows Media, вот и всё.








С помощью этого инструмента можно настраивать внешний вид Windows 8, изменять тему и фоновый рисунок рабочего стола, размер значков.

Панель задач и навигация

Закрепить панель задач, если снять галочку, то вы сможете перемещать её при помощи мыши в лево или право. Автоматически скрывать панель задач и панель можно будет скрывать за пределами экрана.

Если вы отметите пункт «Отображать фон рабочего стола на начальном экране», то через стартовый экран Метро будет виден наш рабочий стол.

Данный раздел позволит вам производить различные настройки с папками в ОС Windows 8. При работе в операционной системе вам может понадобиться включить отображение защищённых системных файлов, скрытых файлов и папок. Всё это вы можете осуществить здесь.

При работе с различными приложениями, например программой Adobe Photoshop вам наверняка захочется добавить новые шрифты в операционную систему, вы можете скачать шрифты в интернете и добавить в эту папку..


В этом разделе можно изменить дату, время, часовой пояс и даже изменить язык интерфейса Windows 8.




В этом разделе находятся настройки операционной системы для людей с ослабленным зрением и слухом, ограниченной подвижностью. Здесь вам включить экранную лупу, экранный диктор, экранную клавиатуру, настроить высокую контрастность. Данный раздел включает подробнейшую справку.
Управлять своим ПК можно через «Панель управления» в Windows , где собрано максимальное количество полезных пунктов для настройки ПК. При помощи этой части системы вы сможете удалять программы, управлять обновлениями, менять настройки и прекращать процессы. Также вы сможете получить полную информацию об оборудовании и системе в целом. Для этого достаточно лишь определить, где находится «Панель управления» в W indows.
Панель управления в Windows XP
«Панель управления» представляет собой особые динамические библиотеки, собранные в C:WindowsSystem32. Ее можно вызвать нескольким способами. Рассмотрим поэтапно каждый, чтобы узнать, где «Панель управления» в Windows XP .
- Самый простой способ найти этот компонент – зайти в меню «Пуск». Затем вам нужно выбрать раздел «Настройка», и из предложенных вариантов выбрать пункт «Панель управления».
- Также вы можете найти в меню «Пуск» приложение «Выполнить» (в некоторых версиях ОС оно именуется Run ). В появившейся строке приложения введите control и подтвердите свое действие щелчком по кнопке «Ок».
- Также можно попасть в нужную библиотеку через «Диспетчер задач». Он вызывается одним из сочетаний клавиш Ctrl +Alt +Del или Shift+Ctrl+Esc. В нижней части окна будет кнопка «Новая задача», впишите в строке control и нажмите «Ок».
- Продвинутым пользователям можно порекомендовать использовать «Командную строку». Ее вы можете найти в списке стандартных программ меню «Пуск». Впишите команду: control. Приложение откроет вам нужное меню.
Теперь вы знаете, где найти «Панель управления» в W indows XP . Она имеет два вида – классически и по категориям, переключить отображением можно при помощи правой части меню.
Windows 7
Отличие этой системы в том, что для некоторых способов вызова «Панели управления» вам потребуется иметь права администратора. Поэтому лучше всего работать с ней с учетной записи, обладающей такими правами. Запуск панели производится практически также, как в ХР. Приведем все возможные способы:
- Вызовите поисковую строку сочетанием клавиш Win +R . После того как панель «Выполнить» откроется, необходимо ввести команду control и нажать на кнопку «Ок».
- В меню «Пуск» доступ к «Панели управления» открывается из правого столбца. Если она отсутствует в списке, то вы можете воспользоваться строкой поиска в нижней части меню. Введите название нужного компонента и он окажется в верхней строчке результатов.
- Использование «Командной строки». Попасть в нее можно при помощи меню «Пуск»: зайдите в список «Программы» и выберите «Стандартные». Выберите «Командную строку» и введите explorer shell:ControlPanelFolder.
Теперь вы знаете, где «Панель управления» в Windows 7. Если вы часто пользуетесь ее компонентами, то лучше всего создать ярлык на «Рабочем столе». Он поможет вам иметь к ней доступ всего в два клика мышкой. Для создания ярлыка необходимо щелкнуть правой клавишей мыши по свободному пространству на «Рабочем столе», а затем выбрать пункт контекстного меню «Создать». Из списка доступных объектов для создания вам нужно выбрать ярлык. Запустите его, чтобы прописать значение. Введите в строке слово control, чтобы привязать к нему «Панель управления». В свойствах ярлыка вы можете также задать удобное для вас сочетание горячих клавиш, которые будут его открывать.
Windows 8

Восьмая версия операционной системы отличается своим дизайном. Благодаря чему в ней появились новые способы решить вопрос, где «Панель управления» в . Приведем их:
- Вызвать системное меню сочетанием клавиш Win +X . Перед вами появится список, который будет содержать в себе «Панель управления», достаточно щелкнуть по ней мышкой дважды.
- Сочетанием клавиш Win+R вызовите окно «Выполнить», в котором для запуска панели нужно ввести control panel и подтвердить свои действия кнопкой «Ок». Обратите внимание писать команду нужно только латинскими буквами.
- Наведите курсор мыши в правый верхний угол экрана – появится дополнительная панель. В ней будет строка поиска. В ней нужно ввести «Панель управления», система быстро обнаружит программу, вам останется лишь активировать ее использование левой клавишей мыши.
- Меню «Пуск» в восьмой версии имеет плиточный вид. Среди всех программ найдите «Мой компьютер». Запустите его, затем выберите пункт «Рабочий стол», щелкните по нему левой клавишей мыши. Найдите среди ярлыков нужный сервис.
- Наведите курсор в верхний правый угол. Во всплывающем меню найдите пункт «Параметры», откройте его и вы попадаете в новый список, где и будет размещаться искомая «Панель управления».
Все эти способы поиска нужно вам ресурса отлично работают. Для их использования не нужно иметь специальные знания или права администратора ПК.
Windows 10
Если вам нужна «Панель управления» в , где находится она будет найти ничуть не сложнее, чем в других версиях ОС. Проще всего получить к ней доступ следующими способами:
- Воспользоваться контекстным меню в «Пуск». Для этого по кнопке «Пуск» щелкните правой клавишей мыши, в появившемся списке выберите пункт «Панель управления».
- Откройте меню «Пуск» и воспользуйтесь поиском в нем. В строке введена «Панель управления, а затем запустите ее из списка результатов.
- Сочетанием клавиш Win +R вызовите окно «Выполнить». Введите в единственной строке слово control и подтвердите свое действие кнопкой «Ок» или клавишей Enter .
Теперь вы знаете, как найти «Панель управления» в любой версии операционной системы Windows. Использование любого из перечисленных способов не отнимет у вас больше минуты. Делитесь информацией с друзьями, задавайте вопросы в комментариях и рассказывайте о своем опыте использования «Панели управления».
Панель управления используется в операционных системах Windows начиная с версии Windows 2.0. Поэтому пользователи очень привыкли к ней и уже не могут без нее обойтись. Но, в в меню Пуск больше нет ссылки на Панель управления, вместо этого с помощью меню «Пуск» можно открыть новую панель с настройками, которая называется «Параметры». Тем не менее всеми любимая «Панель управления» осталась в системе и ее можно открыть. Сейчас вы узнаете, как найти Панель управления в Windows 10.
Способ № 1. Правый клик по кнопке «Пуск».
Самый простой способ найти панель управления в Windows 10 это кликнуть правой кнопкой мышки по кнопке «Пуск». После этого откроется небольшое меню, в котором будет пункт «Панель управления».
Способ № 2. Поиск в меню «Пуск».
С помощью поиска в меню «Пуск» можно запустить любую программу или системный инструмент. Также с его помощью можно найти и панель управления. Для этого просто откройте меню «Пуск» и введите фразу «панель управления». После этого система сама найдет Панель управления и покажет ее вам.

Способ № 3. Выполнение команды «control».
Также вы можете найти панель управления Windows 10 с помощью меню «Выполнить». Для этого нажмите комбинацию клавиш Windows + R и в открывшемся окне введите команду «control».

Также эту команду можно выполнить с помощью Командной строки.
Способ № 4. Создание ярлыка.
Если вы часто пользуетесь Панелью управления в Windows 10, то вы можете создать ее ярлык на рабочем столе. Для этого нужно кликнуть правой кнопкой мышки по рабочему столу и выбрать пункт «Создать – Ярлык».

После этого появится окно, в котором нужно указать расположение объекта. Здесь просто введите команду «control», о которой говорилось выше. После этого нажмите на кнопку «Дальше».

На следующем этапе нужно ввести название ярлыка и нажать на кнопку «Готово».

В результате на вашем рабочем столе появится ярлык для доступа к Панели управления. При желании вы можете настроить открытие данного ярлыка с помощью комбинации клавиш. Для этого откройте свойства ярлыка и установите нужную комбинацию клавиш в поле «Быстрый вызов».

После сохранения свойств ярлыка вы сможете с помощью выбранной вами комбинации клавиш.
Подключение


