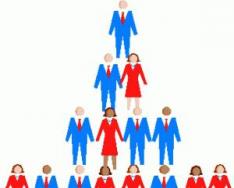Открываем Панель управления -> Программы -> Включение или отключение компонентов Windows. Находим в списке раздел «Службы IIS». Раскрываем его и выбираем нужные компоненты:
Устанавливаем компоненты веб-сервера
Базовый набор:
Безопасность. Выбираем все компоненты, кроме «Проверка подлинности с сопоставлением сертификата …».
Компоненты разработки приложений. В принципе, нужна только компонента CGI для последующей установки PHP.
Общие функции HTTP. Отмечаем все пункты.
Проверка работоспособности и диагностика. Выбираем «Ведение журнала HTTP» и «Монитор запросов».
Функции повышения быстродействия. Отмечаем все пункты.
Средства управления веб-сайтом. Отмечаем только «Консоль управления IIS».
Когда все пункты выбраны, нажимаем «Ок». Когда установка закончена, надо обязательно перезагрузиться!
Теперь переходим к созданию веб-сайта. Открываем Панель управления -> Система и безопасность -> Администрирование -> Управление компьютером (можно быстрее: меню Пуск -> правый клик на Компьютер -> в меню выбрать пункт Управление). В открывшемся окне раскрываем группу «Службы и приложения» и открываем «Диспетчер служб IIS». В окне «Подключения» выбираем папку «Сайты», потом в правом окне Действия нажимаем на ссылку «Добавить веб-сайт».
Тестируем созданный сайт
И, наконец. Чтобы сайт был доступен извне, необходимо открыть 80-й порт для входящих соединений. Сделаем это на примере штатного брандмауэра Windows 7:
Откройте Панель управления -> Система и безопасность -> Брандмауэр Windows -> Дополнительные параметры. В списке необходимо включить правило Службы Интернета (входящий трафик HTTP):
Открываем 80-й порт в брандмауэре Windows
В этом режиме базовой установки, веб-сервер может отображать только статические страницы (обычный HTML + JavaScript). Расширение его возможности – установка поддержки ASP, ASP.NET или PHP. Дальше расскажем об установке PHP на IIS в режиме FastCGI.
Установка PHP (FastCGI)
Оптимальный веб-сервер для PHP - это Apache, но бывают случаи, когда требуется установить PHP на IIS. В последнее время разработчиками была проделана большая работа, чтобы увеличить производительность PHP на IIS.
Перед установкой необходимо скачать релиз PHP с сайта http://windows.php.net/download/ . Там есть несколько вариантов. Нам нужен релиз VC9 x86 Non Thread Safe. Для работы в режиме FastCGI это самый надежный вариант. Лучше скачивать релиз с установщиком (installer), а не zip-архив (это для ручной установки).
Дальше запускаем установщик. После нескольких окон вам предложат выбрать веб-сервер и режим работы PHP.
Сегодня мы покажем, как на базе Windows 8 / Windows Server 2012 развернуть собственный веб-сервер IIS с поддержкой языка PHP. Впоследствии на данной платформе можно будет запустить большинство современных CMS, написанных на этом самом популярном (но далеко не самом лучшем) на данный момент языке разработки веб-приложений.
В Windows 8 веб-сервер IIS 8 поставляется в качестве отдельной функции и по умолчанию он не установлен. Чтобы установить IIS в Windows 8, откройте Панель управления и в разделе Program and Features (appwiz.cpl) нажмите на кнопку Turn Windows features on or off .
В открывшемся окне поставьте чекбокс у пункта Internet Information Service и нажмите ОK.
Примечание . По умолчанию IIS устанавливается в минимальной конфигурации.
После окончания установки, проверим что наш веб-сервер работает. Для этого запустите Internet Explorer (или любой другой браузер) и в его адресной строке наберите http://localhost (или ).
Если IIS функционирует корректно, должна отобразиться такая страница: 
Установка IIS в Windows Server 2012
В Windows Server 2012 веб-сервер Internet Information Services можно установить из консоли Server Manager, выбрав для установки роль Web Server IIS .

Согласимся с предложенными по-умолчанию компонентами, установив дополнительно только CGI (находится в разделе Application Deployment ролей IIS).

Протестируем работу IIS, открыв в браузере страницу http://localhost .

Установка PHP на Windows 8 / Windows Server 2012
Для установки PHP нам понадобится установщик Microsoft Web Platform Installer 5.0 (WPI), скачать который можно по этой ссылке: http://www.microsoft.com/web/downloads/platform.aspx (wpilauncher.exe.)
Совет . Преимущество использования установщика PHP в составе Microsoft Web Platform перед ручной установкой PHP заключается в следующем:
- WPI сам определяет необходимую версию PHP и устанавливает актуальную на данный момент версию
- WPI сам настраивает интеграцию с IIS, позволяет установить расширения PHP без необходимости вручную настраивать конфигурационные файлы
- WPI в дальнейшем позволяет легко обновить PHP без потери конфигурационных файлов
Запустим скачанный файл wpilauncher.exe. и в появившемся окне установщика Web Platform Installer перейдем на вкладку Products и в списке доступных продуктов найдите строчку PHP 5.5.1 1.

Нажмем кнопку Add и затем Install . Перед началом установки WPI проверит вашу систему на соответствие требованиям (в случае необходимости будет предложено установить недостающие компоненты), после чего запустится установка PHP.
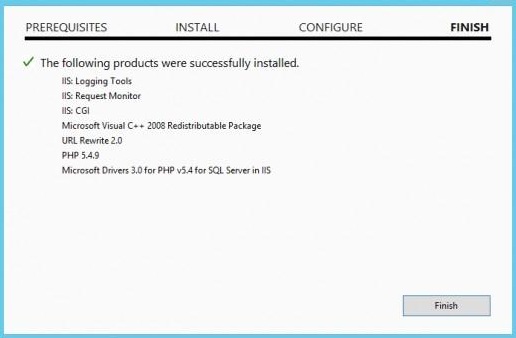
Тестируем работу PHP на IIS
После того, как PHP установлен, проверим, что он работает корректно. Для этого перейдем в корневой каталог веб-сервера (по умолчанию C:\inetpub\wwwroot) и создадим новый текстовый файл с расширением PHP (например, test.php ).
Откроем его в любом текстовом редакторе и вставим в него такой код:
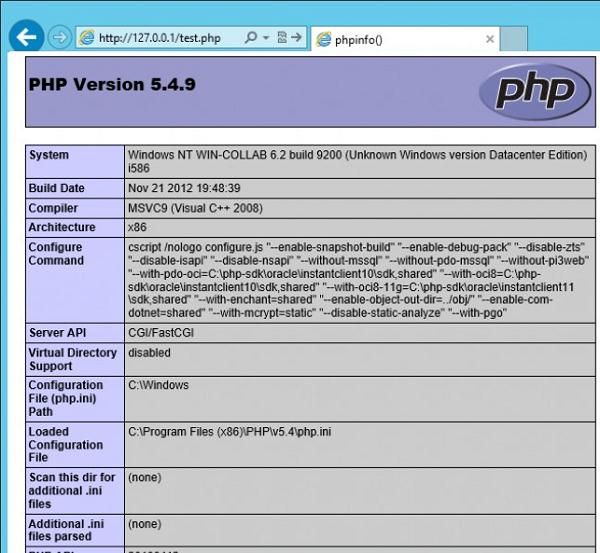
Совет . Конфигурационные настройки PHP хранятся в файле php.ini, который находится в корне каталога установки.
На этом все! Итак, мы рассмотрели самый простой способ развернуть полноценный веб-сервер IIS с поддержкой PHP 5.x на базе Windows Server 2012 / Windows 8.
Добрый день уважаемые читатели и гости блога, сегодня мы с вами продолжим изучать, веб сервисы на базе Windows, а именно, посмотрим, как производится настройка SSL на IIS для одного или нескольких сайтов, как с одним Ip адресом, так и с несколькими. Для выполнения этой, поставленной задачи у вас должен быть установлен веб сервер iis , на Windows Server начиная от 2008 R2 и выше, на текущий момент самый последний, это Windows Server 2016.
Настройка https сайта на IIS
И так про создание сайта iis на windows server 2012, я вам уже рассказывал, подразумевается, что он у вас есть. Далее, когда вы прописали все DNS записи, вы генерировали запрос на выпуск сертификата и уже потом получали от центра сертификации ваш сертификат, но его еще приходилось затачивать под iis , так как ему нужен формат pfx.
Еще немного теории и ограничения
Если у вас один сайт на https на вашем iis сервере, то проблем с сертификатом не возникнет, если же планируется два сайта, то тут уже есть варианты:
- Купить wildcard сертификат , чтобы была возможность вешать SSL на любой сайт IIS
- Купить дополнительный ip для каждого сайта
- Воспользоваться скриптом и применить привязку нужного SSL к нужному сайту, на одном Ip адресе
- Воспользоваться технологией SNI (Server Name Indication)
Установка SSL в PFX
Первым делом для создания сайтов на протоколе https, вам необходимо импортировать нужный сертификат, делается это очень просто. Вы открываете, диспетчер IIS и переходите в пункт "Сертификаты сервера"


Через обзор, указываете ваш pfx архив.

Указываете пароль, в строке "Выбрать хранилище сертификатов" укажите либо "Личный" подойдет для обычного размещение, а вот пункт "Размещение веб-служб" нужен для SNI технологии.

По сути, это и есть сложная установка SSL в iis, как вам такое.

Теперь произведем привязку SSL сертификата к нужному сайту. Для начала я проверю свой сайт на протоколе http, как видите все отлично работает.

Теперь щелкаем по нужному сайту правым кликом и выберем пункт "Изменить привязки", именно там мы и произведем настройку https в iis.

Как видите ваш сайт по умолчанию, будет работать по протоколу http, нажимаем кнопку добавить.

Указываем для сайта:
- Тип https и номер порта, по умолчанию, это порт 443, убедитесь, что он открыт у вас в брандмауэр.
- В имени узла, пишем полное название сайта.
- SSL-сертификат > выбираем нужный и сохраняем настройки.

Проверяем ваш сайт по протоколу HTTPS, если все отлично, то вы увидите закрытый замочек, это значит, что ssl сертификат установлен в IIS правильно.

Настройка нескольких HTTPS сайтов на разных ip
Предположим, что у вас есть два сайта:
- api.pyatilistnik2010.ru
- new.pyatilistnik2010.ru
Вам необходимо, чтобы каждый из них имел свой ip привязанный к DNS имени и так же отдельный сертификат, тут все просто. Вы так же поднимаете отдельные сайты, с той лишь разницей, что в поле ip адрес, указываете нужный и в поле имя узла, адрес вашего ресурса, ну и собственно нужный сертификат.

Сохраняем и проверяем, должно все работать, на любой из версий сервера IIS от 7,5 до 9.

Настройка нескольких HTTPS сайтов на одном ip
Теперь представим себе ситуацию, что у вас один внешний ip адрес, как быть, пробуем повесить все на него. В итоге один из сайтов у вас получит 404 ошибку, кто не в курсе, что это такое, то вам сюда .

Вся проблема в том, что в IIS по такому сценарию, в веб интерфейсе может работать, только сертификат на домен, формата wildcard *.сайт. Звездочка подразумевает, что вы можете использовать SSL на любой домен третьего уровня. Но не смейте сдаваться, есть два выхода:
- Использование технологии SNI (Server Name Indication) в IIS, подходит для всего старше версии 7.5, так, что Windows Server 2008 R2 и ниже в пролете.
- Использовать скрипт от Microsoft.
Вот вам пример такого сертификата.

Если у вас wildcard, то все просто, либо через диспетчер IIS все меняете, либо через конфигурационный файл.
C:\Windows\System32\inetsrv\config\applicationHost.config

Откройте его, здесь хранятся настройки IIS. И можно задать биндинг на разные доменные имена:
Теперь метод, если у вас нет wildcard и только один внешний ip на сервере, подходит для IIS 7.5 и выше. Первое, что нам необходимо сделать, это узнать ID вашего сайта, делается это просто, либо через консоль диспетчер IIS

Либо все в том же файле applicationHost.config

%SYSTEMDRIVE%\Inetpub\AdminScripts

Если у вас, например, на IIS 8 и старше в данной папке нет этого файла, то вам необходимо доставить IIS Management Scripts and tools (IIS скрипты и инструменты управления
).
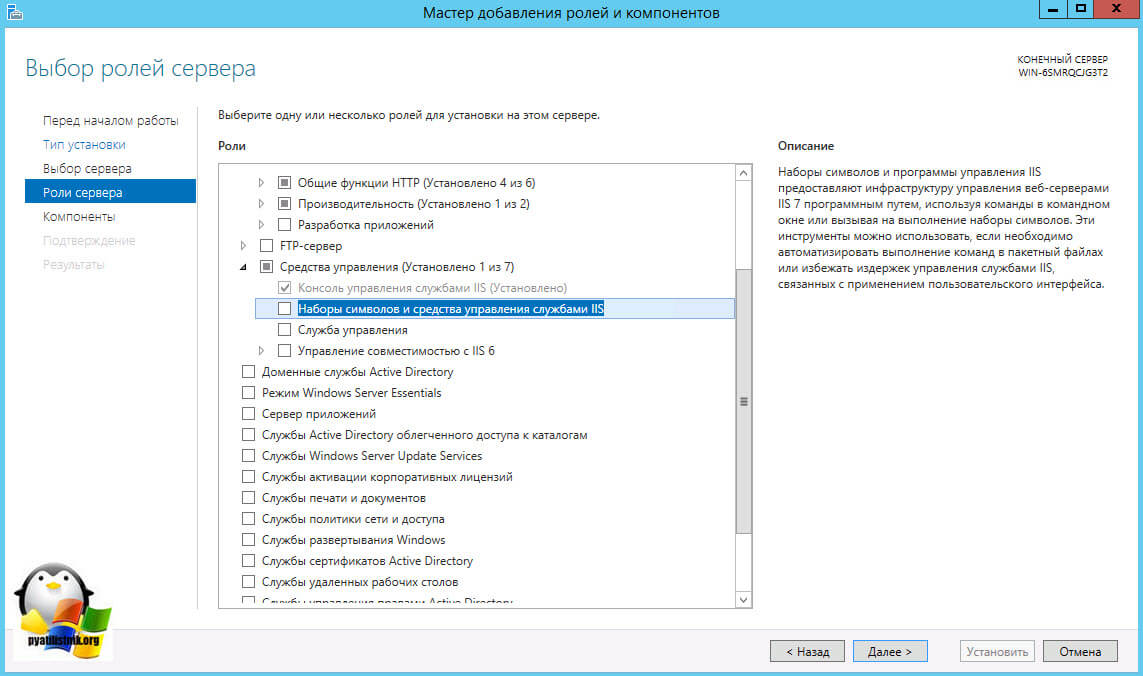
Приложения и сайты, разработанные на ASP.NET, должны размещаться на веб-сервере (далее IIS). Это оснастка Windows, отвечающая за размещение веб-приложений, распараллеливание http-запросов, хранение сессий пользователей и многое-многое другое.
В Windows 2008 IIS по умолчанию отсутствует, и прежде чем настроить сайт, необходимо установить IIS . Поэтому статья разбита на две части:
Как установить IIS 7 на windows 2008
Сервер приложений IIS 7 устанавливается с дистрибутива операционной системы. Желательно устанавливать IIS с того же дистрибутива ОС, который установлен на данном компьютере. По опыту скажу, бывают прецеденты некорректной работы, в случае установки IIS с «неродного» дистрибутива. Вставьте диск с Windows 2008 в дисковод и начинайте установку IIS:
1. Нажмите «Пуск» и нажмите правой кнопкой мыши по «Компьютер», зайдите в «Управление»:

2. В диспетчере сервера выберите «Компоненты» и нажмите «Добавить компоненты»:

3. В дереве выбираем «Средства веб-сервера (IIS)» и жмем «Далее»:

После этого начнется установка IIS 7 с диска операционной системы Windows 2008. Дождитесь завершения и перезагрузите компьютер. Все! Установка IIS завершена!
Как настроить IIS 7 на windows 2008
Итак, у нас есть сайт, условно назовем его Security. Он представляет собой каталог Security и набор файлов в этом каталоге. Сайт имеет главную страницу, которая должна загружаться по умолчанию. Назовем ее index.aspx. Первым делом необходимо установить и зарегистрировать.Net Framework. Нужно ставить тот же.Net Framework, под который написан ваш сайт. Версию можно посмотреть в файле web.config вашего сайта. Мы будем считать, что наш сайт написан на Net.Framework v.4.0.
Установке и настройке Net.Framework посвящена отдельная статья Как установить Asp.Net и зарегистрировать его в IIS . Здесь опишу кратко: чтобы зарегистрировать.Net Framework в IIS, нужно в командной строке из каталога C:\WINDOWS\Microsoft.NET\Framework\ версия вашего Framework \ выполнить команду aspnet_regiis.exe -i;
Каталог Security разместите в C:\Inetpub\wwwroot\. Это рабочий каталог диспетчера служб IIS.
Теперь займемся непосредственно настройкой IIS:
1. Запустим Диспетчер служб IIS. Нажмем «Пуск», «Выполнить». В появившемся окне введем inetmgr.exe и нажмем «ОК»:


2. Первым делом создадим группу приложений для нашего сайта. Вообще, группа приложений создается для того, чтобы разнести приложения, работающие на разных версиях.Net Framework. В принципе, если у вас на машине будет располагаться только один сайт, то данный шаг можно пропустить. В диспетчере служб IIS выберите правой кнопкой мыши пункт «Группы приложений», меню «Создать», пункт «Группа приложений…». В появившемся окне введите название группы приложений и нажмите «ОК». Т.к. мы решили, что наш сайт написан на.Net Framework v.4.0, то и назовем нашу группу приложений «Net 4.0»:


3. После того, как мы скопировали наш сайт в C:\Inetpub\wwwroot, у нас в диспетчере IIS в Веб-узлах появился каталог Security. Щелкните правой кнопкой мыши и выберите «Преобразовать в приложение»:

4. В появившемся окне выбираем наш пул приложения и нажимаем «ОК»:

5. На вкладке «Документы» нужно добавить нашу главную страницу. Тогда при доступе к сайту не нужно будет обращаться по адресу http://имя_сервера /Security/ndex.aspx, достаточно будет написать http://имя_сервера /Security и мы попадем на главную страницу сайта. На вкладке «Документы» удалите все страницы, которые там заведены по умолчанию и добавьте свою стартовую страницу index.aspx:



6. На этом настройка IIS завершена, осталось настроить права доступа на каталог Security. Откройте общий доступ на вкладке «Доступ» и дайте полный доступ группе IIS_IUSRS и пользователю IUSR (они создаются при установке IIS). На вкладке «Безопасность» также дать полный доступ указанной группе и пользователю:

Теперь можно пробовать открыть наш сайт. Откройте браузер и введите в адресную строку http://имя_сервера /Security, появится ваша главная страница. Все! Если есть вопросы, с радостью отвечу в комментариях к статье.

Internet Information Services (IIS) это набор интернет-серверов от компании Microsoft. Основным компонентом IIS является веб-сервер, хотя этим дело не ограничивается. Последняя восьмая версия IIS поставляется со всеми редакциями Windows Server 2012 R2.
Несмотря на проприетарность IIS, доля этого набора сервисов на рынке постепенно увеличивается. В интернете можно отыскать множество сакральных споров, что же всё таки лучше — IIS, Apache или, скажем, Nginx. Не будем им уподобляться, просто скажем в каких случаях в основном используется IIS.
Самый удобный вариант использования IIS — когда всё ваше рабочее окружение (и серверная его часть тоже) работает на Windows. В таком случае Вы можете получить от IIS ряд удобных «плюшек» для работы в домене. В конце концов, ведь IIS это еще и FTP-сервер, и почтовый сервер. Интерфейс IIS довольно нагляден, что вообще свойственно Windows-среде. Ну и, конечно, IIS пригодится вам, если вы используете MS SQL.
Для включения IIS в Windows Server 2012 R2 зайдите в Диспетчер серверов.

В Диспетчере серверов найдите пункт «Добавить роли и компоненты».


Убедитесь, что у Вас включен CGI.

После этого в разделе Администрирование у Вас появится Диспетчер служб IIS.
Вы можете так же включить IIS в Windows 7 Профессиональная и Максимальная, а также в Windows 8. Для этого перейдите в Панель управления → Программы → Включение или отключение компонентов Windows.
Диспетчер служб представляет собой графический интерфейс управления Вашими серверами.

Справа перечислены сервера и сайты. По умолчанию на системном разделе создается папка inetpub , в которой находятся папки ftproot и wwwroot для FTP-серверов и веб-сайтов соответственно.
Установка PHP на IIS
Для установки PHP перейдите по ссылке и скачайте ZIP-архив с версией Non Thread Safe . Обозначение VC11 возле версии обозначает, что для её компиляции необходим Visual C++ Redistributable for Visual Studio 2012 . Для старых версий, маркированных как VC9 , требуется Visual C++ Redistributable for Visual Studio 2008 SP1.
Директорию для распаковки ZIP-архива можно выбрать по своему усмотрению. После извлечения архива создайте копию файла php.ini-production под именем php.ini в той же папке.
Файл php.ini содержит правила исполнения PHP и работы с окружением, в котором он исполняется. Есть ряд обязательных параметров, которые должны быть прописаны. Ниже список этих параметров.
extension_dir = [путь к директории расширений] — этот параметр отвечает за расположение расширений PHP. Например, C:\php\ext.
extension = xxxxx.dll — для каждого подключаемого расширения необходимо прописать такую директиву. Такие расширения будут подгружаться при старте PHP.
log_errors = On — включение лога ошибок.
error_log = [путь к файлу лога ошибок] — собственно, тут всё понятно.
cgi.force_redirect = 0 — отключение механизма защиты директорий, под IIS данный параметр должен принимать именно такое значение во избежание ошибок ядра PHP в Windows.
cgi.fix_pathinfo = 1 — включение поддержки PATH_INFO согласно спецификации CGI. IIS FastCGI использует эту настройку.
fastcgi.impersonate = 1 — включение идентификации маркеров безопасности вызывающего клиента.
fastcgi.logging = 0 — логи FastCGI в IIS необходимо отключить.
Далее в свойствах системы необходимо откорректировать переменные среды. В Windows Server 2012 R2 необходимо зайти в Панель управления, выбрать пункт Система, там Дополнительные параметры системы. На вкладке Дополнительно внизу находится кнопка Переменные среды.

Среди системных переменных находим переменную Path и в поле Значение переменной дописываем путь к каталогу PHP. В моем примере это C:\php.