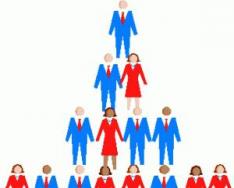Несмотря на то что в последнее время твердотельные накопители все увереннее завоевывают нишу основного модуля памяти компьютеров и ноутбуков, их доля на рынке не так уж и велика. Старые добрые механические жесткие диски имеют гораздо более низкую стоимость, поэтому до сих пор пользуются популярностью. Однако они имеют способность выходить из строя, как и любая другая техника. Эта статья посвящена вопросу о том, как проверить жесткий диск на исправность в домашних условиях, не прибегая к помощи сервис-центров. Более того, здесь будут приведены варианты, благодаря которым можно будет восстановить работоспособность частично поврежденного жесткого диска.
Немного о самом жестком диске
Классический жесткий диск ноутбука или компьютера представляет собой несколько так называемых «блинов» с ферримагнитным покрытием, на которые с помощью головок записывается информация, и с их же помощью она считывается. Эти диски вращаются с большой скоростью, начиная от 5400 и заканчивая 10 000 оборотами в минуту. Для сравнения - такая же скорость вращения у промышленного отрезного инструмента, в простонародье именуемого «болгаркой». Впечатляет?
Именно при вращении и происходит считывание или запись. Но если в момент работы жесткий диск стукнуть или толкнуть, то головки могут сделать почти незаметную царапину на поверхности. И хотя она небольшая, кластеры в этой области становятся нечитаемыми, а компьютер пытается обращаться к ним все снова и снова. В результате, после безуспешных попыток считать информацию, он зависает. Как проверить свой диск на наличие таких областей?

Программа для тестирования Victoria
Одной из популярных утилит для тестирования жестких дисков является Victoria. Хотя ее можно запускать и из-под операционной системы, сегодня мы будем учиться, как проверить жесткий диск на исправность через БИОС. На сайте производителя этой утилиты есть информация, как сделать загрузочный диск или флешку с ней. В БИОСе ноутбука или компьютера необходимо выставить загрузку со съемного носителя, после чего, включив свое устройство с подключенным загрузочным носителем, вы увидите интерфейс этой программы. Выберите свой жесткий диск, нажав клавишу «Р» на клавиатуре, и запустите его сканирование с помощью клавиши «F5».
Теперь можете пойти и заняться своими делами. В зависимости от объема диска сканирование займет от 1 до 3 часов. В результате в правой части вы увидите легенду карты диска, в которой будет указано количество секторов каждого типа. Если присутствуют сектора, читаемые более 1,5 с, или же плохие сектора в рамке снизу - значит, жесткий диск неисправен, его нужно восстанавливать или менять. Итак, в вашем арсенале уже есть один способ, как проверить исправность жесткого диска на ноутбуке или компьютере.

Тестирование через HDD Regenerator
Вам предстоит таким же образом подготовить загрузочный носитель, скачав утилиту с сайта разработчиков. Эта утилита более простая в использовании, но работает чуть дольше. Считается, что это лучший способ, так как проверить жесткий диск на исправность с ним проще, более того, он дает больше информации.
Для начала проверки выберите свой диск, введя его номер из списка. После этого вам понадобится пункт меню под названием Normal Scan. В следующем подменю следует выбрать Scan, but do not repair. Дальше все по стандартной схеме: можете идти заниматься своими делами. Через промежуток времени получите карту жесткого диска, на которой сможете увидеть, какие именно области повреждены. Если диск в порядке, вся карта должна быть белой, без букв «D» или «B». Каким тестом проверить жесткий диск на исправность можно еще?

Один из сложных вариантов - MHDD
Работа с этой утилитой очень схожа с предыдущим вариантом. Как и в других случаях, сначала следует подготовить загрузочный носитель, чтобы запустить ее без старта операционной системы.
После запуска предстоит выбрать нужный жесткий диск, если он у вас не один. Выбор делается путем ввода нужного номера из списка. После этого инициализируете диск с помощью клавиши «F2» и вводите команду SCAN. Она запускает сканирование поверхности жесткого диска. При необходимости можно просканировать не всю поверхность, а определенную область кластеров.
Интерфейс программы напоминает уже известную нам Victoria. Как и в случае с ней, в результате не должны присутствовать сектора, которые не смогли считаться программой или читаются слишком долго.
Теперь вы знаете все распространенные способы, как проверить исправность жесткого диска. На компьютер эти программы нет смысла устанавливать, достаточно загрузочной флешки.

Восстановление жесткого диска через Victoria
Само собой, одних знаний о неисправности недостаточно, нужно ее устранить. Но вылечить проблемные сектора физически невозможно. Программы просто блокируют доступ жесткому диску к проблемным участкам, благодаря чему они полностью вычеркиваются из карты, и он к ним не обращается.
В случае с программой Victoria перед стартом сканирования после нажатия клавиши «F5» нужно просто задать один из вариантов восстановления в четвертой строке окошка. В результате будет происходить не только сканирование, но и переразметка проблемных секторов, и вы приведете свой диск в порядок, если он не вышел из строя окончательно. Теперь вы знаете не только, как проверить жесткий диск на исправность, но и как восстановить его.

Восстановление с помощью HDD Regenerator
В самом названии этой программы говорится, что она приспособлена для лечения проблемных дисков, и это на самом деле так. Для того чтобы во время сканирования происходила переразметка секторов. При запуске в последнем меню следует вместо Scan, but do not repair выбрать Scan and repair. Данная операция будет выполняться чуть дольше, но при этом будут затерты все проблемные области поверхности.
Стоит отметить, что если восстановление длится более 5-6 часов, то, скорее всего, диск окончательно вышел из строя и восстановить его не получится. Это касается всех программ для восстановления.

Сканирование с помощью БИОСа без утилит
Некоторые ноутбуки и компьютеры умеют производить проверку жесткого диска и оперативной памяти без дополнительных утилит. Поэтому в вопросе, как проверить жесткий диск на исправность через БИОС, можно не усложнять себе жизнь подготовкой загрузочных носителей, а использовать штатные средства.
Однако они не всегда могут быть предназначены для восстановления. Справедливости ради стоит отметить, что все равно они позволят сделать начальную диагностику без лишних проблем, а значит, пренебрегать ими точно не стоит.
Как быть со съемными жесткими дисками?
Такого плана накопители также представляют собой по большей части механические устройства, упакованные в специальный карман. Так как проверить внешний жесткий диск на исправность? Для них действуют все те же методы, кроме программы Victoria, поскольку она не сможет его обнаружить. Главное, подключить его к USB-разъёму компьютера или ноутбука до включения, чтобы он корректно смог опознать его. После этого порядок действий не меняется, можно просто проверить его. Или же запустить скрипт восстановления поврежденных кластеров.
Теперь вы знаете все способы, как проверить жесткий диск на исправность без помощи профессионалов. Эта информация поможет вам сэкономить немало средств на походах в сервис-центры, ведь неисправности жестких дисков - одни из самых распространенных в компьютерной технике.
Сейчас вы узнаете о небольшой, но о-о-очень полезной программе HDD Scan . Как видно из названия, эта программа предназначена для сканирования жесткого диска на компьютере.
Но, кроме этого, программа способна провести ПОЛНУЮ диагностику винчестера, оценить состояние любого накопителя данных (она поддерживает жесткие диски IDE / SATA / SCSI, RAID массивы, внешние накопители USB/Firewire и даже флеш-карты)!
HDDScan позволит узнать номер и даже версию прошивки жесткого диска, установленного на компьютере и найти поврежденные секторы любого сканируемого винчестера.
Программа покажет насколько исчерпан ресурс жесткого диска, какие существуют проблемы у проверяемого винчестера и не только! Данная утилита позволит исправить ошибки поверхности жесткого диска.
Она имеет очень приятнй современный дизайн интерфейса
Здесь: можно скачать программу по проверке жестких дисков {gcontent}скачать HDDScan {/gcontent}
А ниже на странице вы увидите видеоурок по работе с этой программой по сканированию и восстановлению hdd (винчестеров) .
Проверка секторов жесткого диска
Это теперь не проблема даже для новичков. Вообщем, HDDScan - это практически незаменимая программа! По качеству работы и функционалу, на данный момент аналогов ей почти нет.
Так как, старые добрые и проверенные временем программы для проверки винчестеров, типа MHDD и Victoria (более подробнее читаем в статье: Как исправить сбойные сектора на диске в Windows) уже не способны опознать современные жесткие диски, а тем более - выполнить их всеcторонюю диагностику…
После того как вы скачаете эту программу себе на компьютер, разархивируете ее.... войдите в папку с программой и запустите исполняющий файл, о котором говорится в начале видео-урока.
Устанавливать программу не придется (это еще один плюс!), кроме того она занимает ничтожно мало места на жестком диске. Но несмотря на это, настолько функциональна, что приходится только удивляться, как мы раньше без нее обходились:-)))
Как проверить жесткий диск компьютера на работоспособность
Интерфейс программы HDD Scan сделан на английском языке. Тем не менее, программа настолько проста в использовании и будет понятна даже для начинающих пользователей.
Ну, а, после просмотра этого видео-урока по работе с этой утилитой по проверки жестких дисков, которые подключены в данный момоент к компьютеру, вопросов не останется:-)))
Включайте колонки и жмите "Плэй" ....
Проверка секторов жесткого диска на ошибки
Довольно часто многие пользователи компьютеров сталкиваются с ухудшением эксплуатационных характеристик жестких дисков в процессе использования.
Даже при самом хорошем раскладе это приводит к снижению производительности и появлению сбойных участков на поверхности винчестеров, но это может стать причиной и потери всей информации, которая находится на жестком диске!
Помочь в подобных случаях и призваны специализированные программы и утилиты для диагностики и восстановления данных на жестких дисках наподобие представленной здесь бесплатной программы HDDScan.
Проверка внешнего жесткого диска
С помощью программы HDD Scan можно без проблем просканировать не только внутренние, но и внешние жесткие диски, которые подключены к компьютеру.
Она предназначена для проверки винчестеров под Windows. Утилита работает из среды операционной системе Windows - это значит, что не надо заморачиваться и создавать каких-либо загрузочных дискет.
Очень удобно! Просто желательно во время запуска и работы программы желательно отключить антивирус и программы, работающие в фоновом режиме и занимающие ресурсы, например, менеджеры закачек.
Восстановление жесткого диска hdd
Как вы наверное заметили при просмотре видео, начиная с 14-ой минуты показано как можно попытаться исправить, то есть попросту убрать сбойный сектор винчестера, если вы не хотите заменять жесткий диск полностью (покупать новый).
Запускаем тестирование поверхности с параметром "полное стирание". Обычно это помогает избавиться от таких типов бэд блоков (bad block) на поверхности жесткого диска.
Внимание! Перед этим скопируйте все важные данные с того HDD, который вы хотите протестировать. Вообщем, если вы хотите попытаться восстановить сбойные сектора на диске, то еще раз посмотрите видео-урок с 14-ой минуты.
Вывод: наилучшим способом провести полную диагностику жесткого диска на сегодня программа HDDScan, которая работает из среды Windows и при этом позволяет выполнить комплексную оценку надежности и состояния поверхности любого жесткого диска, включая даже внешние USB-диски.
Для хранения информации на большинстве персональных компьютеров и даже серверов используются жесткие диски. Они являются достаточно надежными, но со временем магнитные накопители приходят в негодность. В большинстве случаев срок службы диска составляет 5-10 лет. Каждому пользователю обязательно необходимо уметь проводить диагностику HDD, чтобы определить необходимость замены детали и выполнения резервной копии данных. Все о проверке вы узнаете из этой статьи.
Симптомы проблем с жестким диском
Неисправности или скорая смерть жесткого диска могут сопровождаться типичными признаками. Рекомендуем обращать внимание на следующие симптомы:
- Появление нехарактерных звуков при работе. Это могут быть щелчки, потрескивания, металлический лязг. В таких случаях проблема обычно имеет механический характер.
- «Тормоза» в работе системы. Windows загружается слишком медленно, не открываются некоторые файлы, возникают ошибки при инсталляции программ.
- Появление синих «экранов смерти». В таких случаях всегда пишется код ошибки, по которому можно определить источник проблемы.
- Самопроизвольное выключение или перезагрузка компьютера. Как правило, в таких ситуациях поврежден загрузочный сектор HDD.
Обратите внимание, что зависания в компьютере также могут происходить из-за недостаточного объема оперативной памяти.
Способы проверки винчестера
Диагностика HDD – важная задача. Выполнить ее можно несколькими способами. Средства операционной системы позволяют проанализировать жесткий диск, но они не всегда эффективны. Оптимальное решение – использование специализированных утилит, которые созданы именно для этой задачи.
Через командную строку
В операционных системах «Виндовс» имеется стандартная утилита, которая способна проанализировать состояние винчестера. Для этого вам придется запустить командную строку:

В параметрах команды укажите букву диска и два спецификатора. Первый – F отвечает за автоматическое исправление ошибок, а R выполняет восстановление информации. Будьте готовы, что проверка может занять несколько часов. Если используете ноутбук, обязательно поставьте его на подзарядку. В конце вы получите статистику, сколько секторов имеют повреждения.

Используем Проводник «Виндовс»
Если вам по душе больше использование привычных окон, то запустить проверку можно через проводник. Для этого пользователям следует выполнить ряд действий:

В ходе этой операции система выполнит следующие проверки:
- базовой структуры файловой системы;
- дескрипторов безопасности;
- связей имен файлов;
- журнала USN.
Чтобы узнать результаты сканирования, необходимо перейти в меню «Просмотр событий», а затем в журнале Windows найти лог проверки.

Через Windows PowerShell
Последние ОС «Виндовс» располагают дополнительной утилитой по аналогу командной строки, которая создана для удобного администрирования системы. С ее помощью также можно выполнить тестирование винчестера. Для запуска следует выполнить несколько действий:

Система проведет сканирование и автоматическое исправление, если это возможно. При отсутствии ошибок появится сообщение NoErrorsFound.
Использование средств Windows 10
Последняя операционная система от «Майкрософт» обладает расширенным функционалом, поэтому способна диагностировать самостоятельно широкий список проблем. С помощью встроенного центра безопасности можно проверить состояние HDD. Дополнительно зайдите в диагностику хранилища. Как использовать эти функции, будет рассказано далее.
Центр безопасности и обслуживания
Это специальный раздел в «десятке», который отвечает за обслуживание операционной системы. Как правило, все необходимые проверки выполняются автоматически через определенный промежуток времени. Зайти в этот раздел можно через панель управления. Далее откройте при необходимости вкладку «Обслуживание» и найдите строку «Состояние диска». Напротив него должен стоять параметр «ОК». Если его нет, то рекомендуем провести тщательный анализ состояния винчестера.

Утилита диагностики хранилища
Разработчики «Виндовс» 10 также создали дополнительную утилиту для проверки жесткого диска – диагностика хранилища. Она запускается через командную строку (как ее открыть, было описано в разделах ранее). Далее вводите команду и нажимаете Enter.
Процедура может занять 2-5 часов (в зависимости от объема HDD). В некоторые моменты покажется, что процесс завис, однако настоятельно рекомендуется не прерывать проверку. После завершения процесса перейдите по пути сохранения отчета и откройте его (файл будет иметь разрешение evtx). В нем будет представлена следующая информация:
- данные по проверке с помощью chkdsk и информация об ошибках;
- файлы реестра, в которых имеются данные о подключенных накопителях;
- журналы просмотра событий.
Для правильной расшифровки представленной в отчете информации необходимы опытные специалисты. Рядовым пользователям отчет будет неинформативен.
Сторонние программы
Для профессионалов и обычных юзеров сторонние разработчики создали множество полезных, функциональных и простых в обращении утилит для проверки состояния жесткого диска. С их помощью вы сможете получить всеобъемлющую информацию о состоянии своего HDD. Далее будут описаны наиболее популярные из них.
Victoria
Это самый популярный бесплатный софт от квалифицированных специалистов. Ее широкий функционал позволяет получить практически любую информацию о винчестере. Параметры выводятся в удобной обычному пользователю форме, поэтому для заключения о состоянии HDD вам не придется дополнительно что-то изучать. Утилита распространяется на основе Freeware, т. е. абсолютно бесплатно.
Скачайте софт на компьютер и выполните инструкцию:

Все сектора будут отмечаться разными цветами в зависимости от скорости отклика. Серые сектора не представляют опасности. Зеленые сектора допускаются в количестве нескольких сотен (до 2-3 тысяч). Например, на полностью новом винчестере 1ТВ их количество составляет в около 1 тысячи. Оранжевые сектора на грани предела. Их допускается не более 100 штук. Красные и синие не подлежат восстановлению. Их необходимо «закрывать», ограничивая чтение с них.

При сканировании вы можете поставить режимы работы:
- Ignore – классическая проверка без последующих действий.
- Remap – замена нечитаемых секторов резервами при их наличии.
- Restore – восстановление поврежденных секторов программно.
- Erase – перезапись нечитабельных секторов. Внимание, стирает информацию.
Как видно, утилита информативна и проста в управлении даже для новичков.
HDDScan
Еще один полезный софт для сканирования винчестера. Имеет менее широкий функционал, но более приветливый интерфейс по сравнению с предыдущим вариантом. Утилита полностью бесплатная, при этом позволяет получить SMART параметры и подробную информацию о состоянии секторов.
Для запуска процедуры проверки выполните действия:

Цвета обозначения секторов идентичны вышеописанным. В меню сканирования функций по исправлению секторов не предусмотрено.
DiskCheckup
Софт поддерживает работу практически со всеми типами винчестеров (SATA, USB, FireWire). Имеет небольшой, но достаточный функционал. Через приложение можно проверить параметры SMART, а также провести полное тестирование на вкладке Disk Self-Test. Основной минус программы – сложность результатов для обычного пользователя. Состояние показывается строкой «ОК» и численными параметрами. Учитывая, что все они на английском, разобраться будет трудно.

MHDD
Это узкоспециализированный софт для продвинутых юзеров. Его применяют в том случае, если система не запускается и ОС не погружается до рабочего стола. Для запуска MHDD софт необходимо записать на компакт-диск или флешку как образ. Запустить утилиту можно даже с целой операционной системой. Для этого необходимо выбрать в качестве накопителя для загрузки флешку или CD-диск при использовании дисковода.
После появления меню вам достаточно выбрать нужный винчестер и ввести команду для проверки. Управление софтом выполняется так же через команды, как на консоли, или с помощью функциональных кнопок клавиатуры. Не рекомендуется к использованию обычными пользователями без соответствующих навыков.

Crystal Disk Mark
Эта утилита позволяет оценить скорость записи и чтения информации с вашего жесткого диска. В ее интерфейсе пользователь может выбрать тип записи/чтения, локальный диск и размер файла, который будет читаться и записываться. После окончания теста вы получите информацию со скоростью.

Оценить самостоятельно эти результаты вы не сможете. Рекомендуем в сети найти аналогичную модель HDD, чтобы сравнить его тестирование с данными вашего теста. Если результаты при идентичных настройках практически совпадают, то беспокоиться не стоит. При сильных отличиях рекомендуем проанализировать винчестер через Victoria.
HDD Regenerator
Функциональная утилита для сканирования HDD и его восстановления. Специальный алгоритм перемагничивания позволяет устранить достаточно серьезные проблемы с жестким диском. Для запуска софта вам следует:

Преимущество этой утилиты заключается в возможности быстро исправить ошибки и закрыть «бэд-сектора».
Seagate SeaTools
Специализированный софт от разработчиков продукции Seagate. Позволяет получать основную информацию о диске, выполнять предварительное и полное сканирование. Рекомендуем использовать эту утилиту в тех случаях, если вышеописанные по каким-либо причинам не работают, а вы являетесь владельцем винчестера от компании Seagate.

Western Digital Data Lifeguard Diagnostic
Специальный софт на английском языке для проверки дисков фирмы Western Digital. Подходит больше для продвинутых пользователей, но быструю диагностику способны провести и обычные юзеры. Например, можно проверить состояние SMART-параметров.
Также утилита позволяет провести простой и продвинутый тесты, но информативность результатов для типичных пользователей оставляет желать лучшего.
Дисковая утилита в macOS
Пользователи операционной системы MacOS также имеют стандартную утилиту для работы с жестким диском. В ее функционал входит:
- создание и преобразование образов;
- монтирование и демонтирование дисков и других носителей.
- активация и деактивация режима протоколирования;
- тестирование целостности HDD и восстановление файлов;
- стирание, форматирование и разметка дисков;
- очистка от мусора;
- добавление таблицы разделов;
- проверка состояния S.M.A.R.T жесткого диска и многое другое.
Для запуска вам необходимо в утилитах на системном диске найти приложение, а затем запустить его.

Меры профилактики
Чтобы максимально продлить жизнь жесткого диска, пользователи могут выполнять различные действия, в число которых входит:
- Дефрагментирование. Эта процедура упорядочивает все блоки файлов по порядку, делая доступ к ним максимально быстрым, соответственно, головка проходит меньшее расстояние для открытия файла и изнашивается медленнее.
- Установите качественный блок питания. Скачки напряжения пагубно влияют на любую технику. Если на HDD хранятся важные данные, позаботьтесь о качественном БП, чтобы исключить поломки винчестера вследствие скачков напряжения.
- Избегайте вибраций и ударов. Винчестеры крайне уязвимы к ударам. При транспортировке компьютера убедитесь, что винчестер не будет подвержен вибрациям.
- Чистите систему. Подвисания из-за нестабильного софта или вирусов могут вызывать повышенные нагрузки на диск, соответственно, он будет быстрее использовать свой ресурс.
- Устраните внешние магнитные поля. Многие устанавливают системный блок с другим мощным оборудованием, которое обладает магнитным полем. Если хотите обеспечить максимальную сохранность данных, то не ставьте системный блок рядом с техникой, излучающей мощное магнитное поле.
Никогда не забывайте делать резервные копии. Любой жесткий диск в итоге придет в негодность, при этом далеко не всегда удается восстановить данные. Регулярные проверки позволят заблаговременно определить будущую кончину HDD и принять меры, например, приобрести новый.
Пожаловаться на контент
Нарушение авторских прав Спам Некорректный контент Сломанные ссылки
Опытным пользователям хорошо известно, что на исправность винчестера могут повлиять даже незначительные воздействия, например, перепады напряжения, механические толчки и удары, статическое напряжение и т. д. Сам механизм жесткого диска может нарушить поверхность накопителя, куда сохраняется информация. Ниже представлено руководство, как правильно проверить винчестер компьютера на исправность.
Основные симптомы поврежденного жесткого диска
Уже во время запуска ПК он может громко жужжать или издавать трескающие звуки. Такой шум должен сразу насторожить владельца компьютера и заставить задуматься над проведением диагностики жесткого диска. Рекомендуется до проведения мероприятия проверки этого важного элемента ПК все важные и личные файлы скопировать на внешний носитель или в другой компьютер, так как сам тест окажет значительную нагрузку на жесткий диск.
Обязательно требуется позаботиться, до запуска программы для проверки, об обеспечении хорошего охлаждения винчестера, например, открыть крышку корпуса системного блока и очистить внутреннее оборудование от накопившейся пыли. Источником скрежетов при функционировании жесткого диска является попадание его считывающей головки на битые сектора (bad-sectors). Если не предпринять мер, то число их постепенно возрастет и может привести к потере работоспособности HDD.
Процедура проверки
Специалисты разработали множество различных специальных утилит для выполнения тестирования на работоспособность этого важного элемента ПК. Также процедуру можно осуществить и с использованием встроенных инструментов «Виндовс».
С применением инструментов «Виндовс»
Операционная система позволяет произвести анализ винчестера. Этот способ не очень надежный, но пользователю полезно уметь им пользоваться. Кроме анализа поверхности жесткого диска, средства ОС по возможности могут исправить и некоторые ошибки.
Алгоритм последовательности действий состоит из следующих этапов:

С использованием утилиты Seagate SeaTools
Значительному числу владельцев ПК уже помогло решить проблему это удобное приложение. Оно бесплатное, полностью русифицировано и эффективно справляется с диагностикой жестких дисков большинства производителей. Для скачивания оно доступно на ресурсе «seagate.com».
 Приложение оснащено интуитивно понятным интерфейсом. Открыв утилиту, вы сразу увидите отобразившийся перечень жестких дисков, с которыми можно выполнить все нужные тесты. В результате пользователю будет выведен отчет, а главное, программа может произвести восстановление неисправных секторов.
Приложение оснащено интуитивно понятным интерфейсом. Открыв утилиту, вы сразу увидите отобразившийся перечень жестких дисков, с которыми можно выполнить все нужные тесты. В результате пользователю будет выведен отчет, а главное, программа может произвести восстановление неисправных секторов.
Приложение тоже распространяется свободно, но работает только для оборудования одного конкретного производителя «Western Digital». Однако так как они широко распространены в РФ, значительному числу пользователей эта программа может помочь.
 По функциональности аналогична вышеописанной программе. Установить ее можно с официального ресурса «support.wd.com».
По функциональности аналогична вышеописанной программе. Установить ее можно с официального ресурса «support.wd.com».
Позволяет не только сделать бесплатную проверку битого HDD, но и получить подробную информацию S.M.A.R.T., а также осуществить большое число разных тестов оборудования.
 Кроме того, утилита эффективно работает и с флешками, RAID, SSD.
Кроме того, утилита эффективно работает и с флешками, RAID, SSD.
На этой программе следует остановиться подробнее, так как она в настоящее время обеспечивает высокую точность результатов тестирования. Утилита доступна для установки на странице «softportal.com».
Необходимо сделать следующие последовательные действия:

Примечание: не рекомендуется ставить галочку в пункте «Erase», так как при этом будут стерты все файлы.
Заключение
Винчестер является одним из самых слабых мест современного компьютера. Обычный срок эксплуатации его не превышает пяти лет, но однозначно указать точное время невозможно.
Поэтому единственным выходом является регулярная его проверка и диагностика состояния.
– самый ненадежный компонент современного компьютера. Как правило, современные модели работают до 3 лет, после чего их приходится заменять. Самое плохое в этой ситуации то, что предсказать, когда именно сломается жесткий диск очень сложно. Из-за этого у неопытных пользователей часто теряются важные данные. В этом материале мы расскажем о том, как проверить жесткий диск на исправность и правильно оценить его состояние.
Проверка исправности на основе данных из «S.M.A.R.T.»
Если вы хотите проверить жесткий диск на исправность, то первое что нужно сделать, это установить программу . Эта бесплатная программа собирает всю доступную информацию о накопителе и на ее основе выдает оценку его технического состояния. Если накопитель полностью исправен, то его «техсостояние» будет указываться как «Хорошее». Если же ним есть какие-то проблемы, то вы получите оценку «Тревога», ну а в тех случаях, когда HDD находится на грани смерти, программа выдает оценку «Плохое».
Также в программе CrystalDiskInfo вы можете посмотреть исходные данные системы «S.M.A.R.T.» (их программа использует для оценки тех состояния). Чтобы разобраться с тем, что означает тот или иной параметр можно использовать . Там есть таблица с подробным описанием всех параметров системы «S.M.A.R.T.». Кроме этого в программе CrystalDiskInfo можно посмотреть , число включений, количество наработанных часов, точное название модели и даже серийный номер накопителя.
Проверка исправности жесткого диска под нагрузкой
Если система «S.M.A.R.T.» не показывает никаких проблем, то жесткий диск можно проверить на исправность создав большую нагрузку. Для этого просто попытайтесь записать на накопитель большое количество мелких файлов (размером в пару мегабайт). Например, вы можете попытаться скопировать на него большую папку с фотографиями.
- Если диск исправен , то процесс копирования должен пройти без каких либо происшествий. При этом скорость копирования должна быть более-менее стабильной на всем протяжении копирования (за исключением небольшого падения скорости сразу после начала копирования).
- Если же винчестер неисправен , то скорость копирования будет очень сильно колебаться (от нормальной до очень низкой). В некоторых случаях процесс копирования может зависать или прерываться. Часть файлов может не копироваться, система будет сообщать об ошибках. В особо запущенных случаях может быть слышен треск или скрежет, накопитель может отключиться ().
Если тест с записью файлов прошел нормально, то попробуйте протестировать, как работает чтение данных. Для этого попробуйте скопировать данные с тестируемого диска.
Проверка на ошибки в программе HD Tune
Следующий этап — проверка исправности жесткого диска с помощью специализированных программ. Такие программы позволяют проверить жесткий диск на ошибки и выявить имеющиеся проблемы, даже если они не проявляются в обычном использовании. Начнем проверку с бесплатной программы (или ее платной версии HD Tune Pro).
Для того чтобы выполнить проверку жесткого диска на ошибки запустите программу HD Tune, перейдите на вкладку и нажмите на кнопку «Start».

После этого программа HD Tune начнет проверку жесткого диска на исправность. Во время проверки вы сможете наблюдать за этим процессом. Нормальные участки винчестера будут помечаться зеленым цветом, а поврежденные красным.

На полностью исправном жестком диске поврежденных (красных) блоков не должно быть вовсе, вся поверхность должна быть помечена зеленым цветом.
Проверка на ошибки с помощью Victoria 3.5
Чтобы получить максимально точную проверку необходимо использовать программу , вы можете скачать ее в виде iso-файла, например, (здесь версия 3.5, которая лучше всего подходит для проверки вне операционной системы). Скачанный iso-файл нужно записать на CD (или флешку) и загрузить с него компьютер. После загрузки компьютера с этого CD нужно будет выбрать одну из версий программы Victoria. Для настольных компьютеров нужно выбирать версию «Victoria for Desktop », а для ноутбуков, соответственно, «Victoria for Notebook ». Другие варианты в этом меню запускают операционную систему DOS и Volkov Commander.

Чтобы начать проверку всей поверхности жесткого диска, нажмите на клавишу F4 . После этого должно появиться меню с настройками. Здесь нужно выбрать «Ignore Bad Blocks» и «Линейное чтение» . Нужно отметить, что пользоваться программой Victoria нужно очень аккуратно, поскольку использование некоторых ее функций может удалить данные на накопителе. Например, это может случиться при включении опций «Запись (стирание)», «Запись из файла», а также «BB = Erase 256 sect».

Для запуска сканирования нужно еще раз нажать на клавишу F4 . После этого остается только ждать пока проверка закончится. По окончанию, если жесткий диск полностью исправен, вы должны увидеть вот такой экран.

Если же у жесткого диска есть какие-то проблемные места, то на экране сканирования появятся оранжевые и красные блоки. Чем больше таких блоков, тем хуже состояние поверхности HDD. Если количество красных блоков будет большим, то это означает, что жесткий диск неисправен и его пора заменить. Детальную информацию о найденных проблемах можно посмотреть в правой части экрана, в окне «Дефекты».
Проверка на ошибки в Victoria 4.46
Если вы не хотите записывать iso-образ и загружать с компьютер с диска, то можно использовать программу Victoria 4.46, которая работает из операционной системы Windows. Скачать эту версию программы можно, например, .
После загрузки вы получите архив, который нужно будет распаковать в любую папку. Для запуска программы Victoria 4.46 откройте папку с содержимым архива и запустите программу vcr446f.exe . После запуска вы увидите главное окно Victoria, оно будет выглядеть примерно так как на картинке внизу.
Изучение программы стоит начать из вкладки «Standart ». Здесь в правой части экрана находится список жестких дисков, которые Victoria смогла определить, слева в верху выводится информация о текущем выбранном накопителе (при желании вы можете выбрать другой), а снизу находится лог событий, ошибок и другой информации.

Чтобы проверить жесткий диск на ошибки нужно открыть вкладку «Tests» . Здесь нужно сначала нажать в кнопку «Passp » (чтобы получить информацию о накопителе), а потом на кнопку «Start » (чтобы запустить проверку).

После этого нужно просто дождаться, пока программа закончит проверку жесткого диска.

В процессе проверки программа Victoria найдет сбойные и проблемные блоки накопителя, количество которых будет отображаться в столбике справа, а также в нижней части экрана.
Итоги проверки исправности жесткого диска
Полностью исправный жесткий диск должен без проблем проходить все вышеописанные тесты. В программе CrystalDiskInfo должна стоять оценка «Хорошее», ручное тестирование записью и чтением должно проходить без затруднений, а программы HD Tune и Victoria не должны обнаруживать никаких проблем. Если у вас все именно так, то, скорее всего, ваш жесткий диск полностью исправен и проработает еще долгое время.
Но, естественно никаких гарантий здесь нет и быть не может. Поэтому единственным способом надежно защитить свои данные является резервное копирование. Самые важные данные (личные фотографии, видео, документы) всегда должны храниться на нескольких накопителях.
Обзор