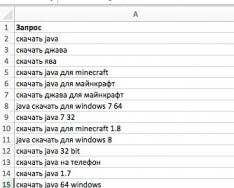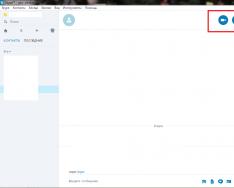В данной статье я подробно расскажу о том, как определить неполадки оперативной памяти. Также разберёмся в том, как починить и заменить оперативную память на примере ПК, ноутбука, и на примерах Windows и Linux.
Я постараюсь расписать всё подробно и понятно. Поэтому новички смогут во всём разобраться, а опытные пользователи найдут для себя что-то интересное.
Термины:
ОЗУ — официальное название оперативной памяти.
Планка ОЗУ — микросхема, которая и представляет собой оперативную память.
Каким образом ОЗУ может испортиться
Оперативная память представляет собой микросхему, вставленную в специальный разъём в вашем компьютере или ноутбуке. Естественно, в компьютере планка ОЗУ больше, а в ноутбуке меньше. Планка ОЗУ — самый надёжный элемент «железа» в вашем компьютере или ноутбуке. По статистике они реже всего ломаются, а потому гарантийный срок на них больше (в среднем — 4 года).
Это связано с простотой микросхемы. Она практически не нагревается, а потому ей не нужен кулер (вентилятор). В редких случаях на оперативную надевают радиатор для охлаждения, однако такое встречается, как правило, на мощных игровых компьютерах. К тому же радиатор делает планку ОЗУ структурно крепче.
Оперативную память можно испортить только физически. Т.е. ни один вирус или программная неполадка пока что не могут испортить оперативную память. Поэтому причинами неполадки чаще всего бывают:
1) Производственный брак.
2) Проблемы с блоком питания.
3) Механическое повреждение планки ОЗУ или разъёмов.
4) Статическое напряжение.
5) Простой износ.
6) Перегрев/переохлаждение.
Производственный брак встречается редко. В 1% случаев, и это не сильно зависит от производителя. Это связано с тем, что все микросхемы проверяются изготовителем. К тому же, гарантийный срок у оперативной памяти долгий. Поэтому достаточно просто сходить в сервисный центр и поменять планку ОЗУ по гарантии.
Проблемы с блоком питания встречаются редко. В блоках питания и материнской памяти стоят контроллеры, которые не позволяют выдавать напряжение большее, чем предполагается. Однако бывают случаи, когда именно сбой в напряжении портит оперативную память. К сожалению проверить это можно только вольтметром, которого у большинства дома нет (а зря). Если проблема в блоке питания, то придётся заменять и его.
Механическое повреждение — самый распространённый случай. Обычно это случается, когда вы пытаетесь вставить планку ОЗУ силой. Иногда повреждается не сама микросхема, а разъём.
Статическое напряжение встречается крайне редко. На моей практике я ни разу с таким не сталкивался. Системный блок компьютера и корпус ноутбука всегда закрыты, а потому статическое напряжение исключается. К тому же в современных устройствах стоит антистатическая сетка под материнской платой. Однако статическое напряжение может стать угрозой. Например в случае если вы ходите по ковру в резиновых тапках, а потом лезете руками во «внутренности» компьютера.
Простой износ случается со временем. Ничто в этом мире не вечно. Планка оперативной памяти может испортиться как через 4 года, так и через 15 лет. Всё зависит от условий эксплуатации и производителя.
Перегрев или переохлаждение тоже может испортить оперативную память. Но случается это редко, так как требуются совсем запредельные температуры (+100С, -45С), чтобы испортить микросхему. Чистите компьютер и ноутбук от пыли и всё будет хорошо.
Как починить испорченную оперативную память
Никак. Если планка ОЗУ испорчена, то починить её практически невозможно. Если дело в разъёме или затёртости контактов, то сделать что-то ещё можно. Однако саму микросхему никак не починить, можно только заменить. Благо стоят они недорого. 2Гб на 1600Гц стоят в районе 1500 рублей, что совсем немного, учитывая гарантийные сроки. Старайтесь только не покупать ОЗУ с гарантией меньше двух лет.
Однако, не стоит пугаться. Проблемы можно решить.
Какие признаки говорят о дефекте оперативной памяти
Общие признаки:
1) Не запускается система. Или начинает бесконечно перезагружать себя, пытаясь запуститься нормально.
2) Система не запускается совсем. Обычно сопровождается пищанием. Это значит, что оперативная память вообще не определилась. Это означает либо очень сильно повреждение планки ОЗУ, либо повреждение разъёма.
Windows:
1) Вылетает синий экран смерти. Синий экран с технической информацией. Код ошибок чаще всего бывает разным. То есть гуглить ошибку нет смысла, т.к. коды всегда разные и всегда показывают разную причину. Иногда такое случается из-за того, что планка ОЗУ не до конца вставлена.
2) Сбои в работе системы. Это обычно связано с программами и играми, активно использующими оперативную память. Яркий пример: вылетают программы, браузер и игры с системной ошибкой. Иногда сопровождается вылетом в синий экран.
Linux:
1) Сбои в работе системы и вылеты программ. Иногда получается забавно. Вы заходите в браузер, он вылетает с ошибкой, вы пытаетесь просмотреть отчёт об ошибке, но он тоже вылетает с системной ошибкой. Даже если посмотреть логи, то всё равно не всегда сразу понятно в чём проблема. Характерно для всех debian-производных дистрибутивов.
2) Система не загружается. Вылетает в консоль или пишет ошибку. Хотя может у некоторых, кто пользуется Arch или LFS, так и задумано:)
Как проверить оперативную память на дефекты
Самый простой способ проверить ОЗУ — это скачать и установить на флешку или CD (кто-то ими ещё пользуется?!) специальную утилиту Memtest86.
Есть Memtest86, а есть и Memtest86+. Разница между ними небольшая, так что можете скачать любую на официальном сайте: www.memtest.org
В этом архиве находится автоматический установщик на USB-флешку. Т.е. вставляете флешку, запускаете программу и следуете простым инструкциям. Потом вставляете эту флешку в компьютер или ноутбук, загружаетесь с неё и проверяете оперативную память.
Если у вас Linux, то Memtest86 идёт в комплекте с образами Debian, Ubuntu, Fedora и некоторыми другими. А также утилиту можно запустить из меню grub при запуске. Если вы не знаете, что такое grub, то вам ещё рано садиться за Линукс:)
Но! Прежде чем запускать программу с флешки, вам необходимо сделать следующее.
Шаг 1.
Сначала нужно найти микросхему. Сделать это легко. Выглядит ОЗУ как прямоугольная микросхема. У компьютера она длиннее, у ноутбука — короче.

Микросхема по бокам зажата зажимами (тавтология, да). Зажимы легко открыть, а потом и вытащить планку ОЗУ. Но прежде, чем вытаскивать микросхему...
Шаг 2.
Сбросьте настройки в BIOS. При запуске системы нажимаете Del и выходит меню BIOS. Выбираете опцию Set to Default (по умолчанию F9 или F10). Затем сохраняете и перезагружаетесь.
Этот шаг не обязателен, но философия починки «железа» предполагает этот шаг. В некоторых случаях сброс настроек помогает системе заработать.
Шаг 3.
Вытащите микросхему ОЗУ и посмотрите на её состояние. Если контакты запачканы, то возьмите ластик и аккуратно протрите их вдоль.

Шаг 4.
Если у вас одна планка, то поставьте её в разъём и запустите Memtest с флешки. Если у вас несколько микросхем оперативной памяти, то оставьте одну, а остальные вытащите.
Шаг 5.
Запустив Memtest, он сразу же начнёт проверять оперативную память. Выглядит это вот так:

На изображении я пометил цветом зоны программы.
Зелёным — характеристики вашего процессора (ЦПУ).
Фиолетовым — стадия проверки и процент проверки.
Жёлтым — модель и характеристики вашей оперативной памяти. Запомните их или запишите, ведь если захотите покупать новую планку ОЗУ, то будете опираться на эти характеристики.
Если программа выявит ошибки, то отметит их красным. Даже одна ошибка — уже повод заменить оперативную память.
Шаг 6.
После проверки выключите компьютер или ноутбук. Затем снова вытащите оперативную память и вставьте в другой слот. Снова запустите Memtest.
Если ошибки опять появятся, то нужно заменять планку ОЗУ, т.к. её уже не починить.
Если ошибки не появились, то дело в разъёме.
Если у вас несколько микросхем ОЗУ, то проверьте так каждую по очереди. Если дело в разъёме, то просто не используйте его, или отнесите в сервис — починить.
Решение проблем
Если Memtest выдаёт красные ошибки, то вашу ОЗУ уже не вылечить. Покупайте новую.
Конечно, если ошибок не много, то можно продолжить работать с этой планкой ОЗУ. Но как только какая-то программа наткнётся на повреждённый сектор, то начнутся глюки и вылеты. Если вы пользуетесь Linux и можете сами скомпилировать ядро, то опираясь на данные Memtest86 можете собрать систему, которая бы не использовала указанные участки памяти, избегая ошибок.
Однако помните! Если Memtest86 выявил ошибки в памяти, то процесс износа уже пошёл. А значит, со временем, ошибок станет больше, пока оперативная память окончательно не испортится.
Замена оперативной памяти происходит просто. Вы вытаскиваете испорченную микросхему и аккуратно вставляете новую. В ноутбуках планка ОЗУ вставляется и вытаскивается под углом вверх. Т.е. вы вставляете ОЗУ по диагонали, а потом нажимаете на неё сверху, до щелчка. А если отжать ограничители, то микросхема сама «выпрыгнет» наверх.

Если у вас ноутбук с неработающей ОЗУ, то лучше сразу взять его с собой в магазин. Там вы можете попросить консультанта самому установить оперативную память в ваш ноутбук, если сами боитесь. К тому же, вы сразу же сможете протестировать работу новой планки оперативной памяти, захватив с собой флешку с Memtest86+.
Выводы
Если вам что-то непонятно или есть какие-то вопросы, то оставляйте их в комментариях к этой статье.
Но, в целом, протестировать и заменить оперативную память не так уж и сложно. Просто неведение отпугивает, а потому главное — это справиться со страхом. Ведь устроены компьютеры и ноутбуки максимально логично и просто, как это ни удивительно.
Последние советы раздела «Компьютеры & Интернет»:
Комментарии совета:
Здравствуйте. Сегодня утром включая комп, он пищит длинными и повторяющи многократно. Это ОЗУ? Спасибо
Когда запускаю компьютер вылетает синий экран "Eror: 0x0000007E", думаю что это проблема с оперативной памятью, хотя поставил её пол года назад
Здравствуйте, при запуске пищит по 3 раза.. Все контакты поверила, видео карта рабочая..планки ОЗУ 2, включала по одной и слоты меняла... До этого нормально запускался без проблем.. В чем может быть проблема, экран не реагирует никак..
Здравствуйте, ребенок залил ноутбук жидкостю мыльных пузырей, псле просушки выбивает черный экран где пишет phoenix bios 4.0 release 6.1 copyright 1985-2007 phoenix technologies Ltd all Rights reserved model name extensa 5635 z bios version vo.3216 build time 06.09.09. 18.36 cpu =1 processors detected , cores per processors =2 pentium dual core cpu 30006M system ram passed 1024 KB L2 Cache System Bios Shadowed video bios shadowed fixed disk 0 ATAPI CD ROM Mouse initialized ERROR 0200 failure Fixed disk 0, press f 1 to resume f2 setup
Здравствуйте у меня такая проблема сидел играл в ноутбук он без аккумулятора и случайно выдернул шнур питания из гнезда он соответствинно выключился и не включается мигает клавиша Caps lock три раза это неисправность модуля памяти я заменил оперативную память а толку нет все тоже самое подскажите что делать??? Большое спасибо!!!
Не работает второй слот оперативки в ноутбуке леново g505 втавляю оперативку включаю ноут ноут включается экран чёрный, что за проблема объясните кто знает
Текст вполне сносный, вот только сама планка ОЗУ это не микросхема, а схема (или плата), а микросхемами являются те квадратные черные штучки на ней.
Доброго времени суток. У меня такая проблема: Ноут тошиба - при запуске игр через какое-то время (10-30 минут. Бывает и больше) система просто встаёт и ни на что не реагирует. Такая же проблема, когда смотришь фильмы онлайн. Подскажите в чем может быть причина
Чувак, ты ахуенный, выручил
Добрый день! Такой вопросик назрел. у меня 4 планки ДДР2, 2по 1 гигу, 2 по 2 гига, при том что одного производителя и одной частоты. если ставить их по отдельности (2 по 2/2 по 1) все пашет, но только на желтых слотах матери. а при установки в разные слоты или установке 4 планок разом происходит какой то сбой, системник пищит без умолку и не грузит систему. ЧТо делать?
Спасибо за ответ, просто возникла ситуация, мы занимаемся ремонтом,пришли люди через два месяца и утверждают что якобы мы подменили оперативную память) вот и пытаюсь разобраться что и к чему)))))ноутбук залитый был))
Павел, нет такое вряд ли возможно. Объём не может так измениться, даже если сектора повреждены. Вполне возможно, что у вас оборудование резервирует часть памяти. Зайдите в Диспетчер задач - Монитор ресурсов, и посмотрите сколько зарезервировано оборудованием.
Здравствуйте,такой вопрос,может ли оперативная память частично выйти из строя и показывать вместо 4 гигов 1 гиг например,возможно ли это вообще???
Здравствуйте! Подскажите пожалуйста, у меня ОЗУ исправна точно, так как проверялась на других пк (intel), но когда я вставляю в свой пк (intel) у меня черный экран и один длинный писк повторяющейся, что свидетельствует о неисправности ОЗУ. Ставил плашки по одной и разные слоты, то же 1 длинный писк. Так же на мат.плате есть 2 вздувшихся конденсатора возле сокета процессора над ним и слева, может ли это быть причиной неисправности? Или же дело в слотах ОЗУ? Надеюсь понятно объяснил! Заранее спасибо!
Олег, проверить можно так. Вытащить одну планку, и если все будет нормально, то, скорее всего, что-то не так с совместимостью материнки или процессора.
Если на компьютере мы можем узнать, что жесткий диск нуждается в дефрагментации, то существенные проблемы мы не определим в оперативной памяти компьютера или ноутбука. Ошибки связанные с ОЗУ сложно исправить. Более детальный анализ можно получить с помощью сторонних программ, но не стоит недооценивать windows 10, которая развивается мгновенно. В этом руководстве рассмотрим способы диагностики и проверки оперативной памяти на ошибки, как стандартным способом, так и проверим на наличие ошибок с помощью популярной утилиты MemTest86.
Вероятные ошибки оперативной памяти компьютера:
Прежде чем кидать грехи на ОЗУ, нужно знать примерные ошибки, симптомы, которые нам помогут двигаться в верном направлении. Мы разберем наиболее популярные симптомы ошибок оперативной памяти компьютера или нотбука.
- Ваш компьютер пищит несколько раз при загрузке.
- Вылет или при сильной нагрузке в 3D играх.
- Компьютер постоянно перезагружается.
- Проблема доступа и работа с файлами.
Как проверить оперативную память в Windows 10 и Windows 7
- Введите в поиске mdsched.exe , в поздних системах windows нажмите или сочетание кнопок windows + R.
- В следующим окне выберите режим, который в данный момент подходит. (Инструмент также предлагает возможность запланировать тест при следующей перезагрузке, если вы не можете закрыть свои приложения и немедленно перезапустить).

- Как только компьютер перезагрузится, он запустится в среде диагностики Windows Memory Diagnostics, и тесты сразу начнут работать в стандартном режиме . В этом режиме инструмент будет запускать все проверки, доступные в основном режиме, в дополнение к LRAND, Stride6 (с кэшем), CHCKR3, WMATS + и WINVC. Можно еще выбрать параметры сканирования нажав на клавишу F1 .

- После нажатия F1 , появится выбор теста: базовый, обычный, широкий . Ниже можно включить кэш и количества проходов. В расширенном режиме теста "Широкий", будут доступно больше инструментов, что позволит досконально диагностировать оперативную память на работоспособность. Отключение "кэша" позволит на прямую обращаться к RAM, что улучшит качество диагностики. Когда вы настроили параметры для сканирования, нажмите F10 и он начнет проверять оперативную память.

Проверка результатов тестирования
Пока вы можете увидеть статус во время процесса сканирования, как только тест завершится, ваш компьютер перезапустится автоматически, и вам нужно будет использовать средство просмотра событий , чтобы увидеть результаты тестирования, чтобы узнать, есть ли у вас плохой модуль RAM.
- Нажмите сочетание кнопок Win+R и введите eventvwr.exe , чтобы открыть "Просмотр событий".

- Раздвиньте папку "Журналы Windows " и нажмите правой кнопкой мыши "Система ", выберите из меню "Найти "
- Введите в поле поиска "Найти" MemoryDiagnostics-Results .


- В средстве просмотра событий дважды щелкните источник MemoryDiagnostics-Results и просмотрите результат, если ошибок нет, то можно не грешить на оперативную память вашего ноутбука, компьютера.

Что делать, если при диагностики RAM есть ошибки?
- Лучше всего заменить планку RAM.
- Можно попробовать почистить контакты от пыли на планке и в разъеме.
- Пробуйте вставлять по одной планке в разные разъемы, чтобы выявить проблему в самом модуле или разъеме.
Как проверить оперативную память с MemTest86
Если вы сделали проверку RAM средствами windows и не выявили никаких ошибок, но вы уверены, что в оперативной памяти есть ошибки, то воспользуйтесь программой MemTest86 . Выберите на сайте, скачать загрузочный образ CD или для USB-флешки, чтобы запустить программу с под BIOS.

После скачивания откройте архив "zip " и запустите файл "imageUSB.exe " для запуска программы.
- Вставьте отформатированную флешку в компьютер и нажмите "Refresh drives ", что бы программа увидела накопитель.
- Выберите режим "Write to UFD ".
- Это образ в папке с архивом "MemTest86 ", который будет записан на флешку.
- Нажмите "Write to UFD " для записи на флешку. После всего проделанного, можете перезагрузить компьютер и он запустится с под bios с программой MemTest86 и начнет диагностику.

- При перезагрузке компьютера пойдет проверка оперативной памяти вашего компьютера.

- Если появятся ошибки, то они будут выглядеть красным цветом внизу, как на картинке.

Руководство рассматривалось в системе Windows 10, но средство проверки оперативной памяти, доступно в течение многих лет, а это значит, что вы также можете использовать его в предыдущих версиях, включая Windows 8.1 и Windows 7.
Эта память очень быстро работает, позволяя процессору практически без пауз считывать нужную информацию. То, что содержит оперативная память, разумеется, доступно лишь тогда, когда компьютер уже включен, и до того, как Вы нажмете, например, кнопку перезагрузки «reset». Когда ПК выключается, все не сохраненные заблаговременно данные автоматически стираются. Не забывайте об этом и всегда сохраняйте то, над чем работаете!
Для этого существуют так называемые запоминающие жесткие диски, а также другие запоминающие устройства, которые хранят данные постоянно. И когда Вы вновь включите питание ПК, Вы сможете опять запустить сохраненную информацию в оперативную память.
Объем ОЗУ (это второе название «оперативки», то есть оперативного запоминающего устройства) регламентирует и количество задач, которое посильно компьютеру для одновременного выполнения.
Определение оперативной памяти относится не только к самим микросхемам, которые представляют собой основу устройства этой памяти в компьютерной системе, но и к логическому отображению и размещению. Имеются в виду, соответственно, способ, по которому представляются на микросхемах адреса памяти, и расположение данных и команд по известным адресам памяти всей системы.
Иногда встречается еще и определение «энергозависимая память». Нетрудно понять, откуда оно взялось: не сохраненные данные теряются с отключением компьютера от сети. Поэтому иногда некоторые приложения создают «про запас» резервные копии используемых данных.
Сохранить данные, с которыми Вы работаете, очень просто: в любой программе есть функция «Сохранить»/«Save», которую легко найти на панели опций. Эта функция дублируется еще и нажатием клавиатурных кнопок «Ctrl» и «S». После этой команды Ваш файл попадает на жесткий диск и сохраняется.
Микросхемы, которые представляют оперативную память, обычно подключены напрямую к системной плате. Они могут различаться по характеристикам, поэтому для нормального функционирования эти микросхемы должны быть нормально совместимы с той системой, на которую их устанавливают.
Наличие досадных ошибок оперативной памяти можно подозревать в том случае, если компьютер серьезно засбоил: мешают работать и нервируют частые «зависания», регулярно возникает синий пугающий «экран смерти», отказывают программы. Здесь уже есть резон говорить о том, что с оперативной памятью что-то не так, и проверить ее на ошибки.
Причины возникновения таких ошибок просты:
- Были добавлены новые модули для памяти;
- Память попросту вышла из строя;
- Факт разгона памяти;
- Ряд других причин.
Для надежной проверки памяти на наличие ошибок были разработаны специальные утилиты. «Memtest86+» – одна из них. Однако если на Вашем ПК установлены новые системы «Windows_7» или версия «Vista», память вполне можно проверить и с помощью встроенного средства диагностики, встроенного в среду «Windows».
Использование встроенного средства диагностики
Шаг первый – включите свой ПК, найдите в левом нижнем уголке экрана «Пуск», нажмите курсором в строке поиска и задайте в ней «mdsched.exe».
Вам будет предъявлена программа «mdsched», чтобы запустить ее, просто нажмите «Ввод», «Enter».
Если Вас интересует первый, немедленный вариант, закройте (с сохранением нужной информации!) все открытые Вами программы, и затем нажмите «Выполнить перезагрузку и проверку /рекомендуется/». Ваш ПК сразу перезагрузится, и диагностика памяти начнет работу.
О выявленных ошибках памяти Вы узнаете из надписей на экране.
Чтобы запустить в работу дополнительные параметры проверки «оперативки», можно нажать на клавиатуре кнопку «F1», но, как правило, если в наличии есть ошибки, они будут успешно выявлены и при работе стандартных настроек.
Диагностику можно запустить и при старте операционной системы. Увидев диспетчер загрузки «Windows», нажмите на клавиатуре клавишу «Tab» (она слева в третьем сверху ряду), выберите «Диагностику памяти». Она сразу запустится.
Что касается утилиты «Memtest86+», то она выручит Вас, если Вы работаете в какой-либо другой операционной системе. При скачивании ее с сайта http://www.memtest.org/ выберите какой-либо из вариантов утилиты.
Чтобы ею можно было пользоваться, сначала извлеките из скачанного архива ISO-образ, затем запишите его на диск. При старте компьютера нужно будет загрузиться с этого диска. Чтобы это произошло так, как следует, нужно в БИОСе (BIOS) проверить, что загрузочное первое устройство было установлено в значении «CD-ROM».
При старте Вашего компьютера должна успешно загрузиться и заработать и утилита.
В работе она покажет Вам всю информацию о компьютерной памяти, о процессоре, о чипсете. Процесс активной проверки памяти будет виден в отображении, которое выведется в правой верхней области экрана.
Чтобы как-то изменить настройки, выбрать дополнительные параметры для тестирования памяти, нужно нажать «С», а для выхода – «ESC».
Оперативная память играет важную роль в обеспечении оперативной работы компьютера. Поэтому и «симптомы» глючащих планок весьма разнообразны. Ваш компьютер может медленно работать, зависать без причины, самовольно перезагружаться и даже сделать вид, что он умер.
Но, раз уж вы увидели корень компьютерного зла именно в оперативной памяти, то не спешите засорять систему различными скачиваемыми утилитами и не лезьте раньше времени в штатные средства диагностики Windows. Первичную проверку работоспособности памяти можно провести своими собственными руками. Рассмотрим все по порядку.
Этап 1. Осмотр системного блока
Описанная ниже манипуляция в принципе может быть проведена любым человеком, даже шаманом племени мумба-юмба, но мы все же не рекомендуем лезть внутрь системного блока людям, которым черная кошка с пустыми ведрами дорогу перешла. Для начала хоть в интернете посмотрите фотки внутренностей компьютеров.
Итак, выключаем компьютер, открываем системный блок и ищем планку оперативной памяти. Обычно она находится в правом верхнем углу материнской платы.

Если планок у вас несколько, ты для начала вы можете просто вынуть одну из них и дать компьютеру поработать с одной, а затем с другой - таким способом можно по отдельности проверить работоспособность каждой из планок памяти.
В случае если ваш железный друг начинает плохо себя вести, только на одной планке – поздравляю – вы нашли причину всех бед. Вполне возможно, что один из модулей вашей оперативной памяти неисправен.
Этап 2. Проверка контактов и пыли
Если же изменений не было замечено, переходите ко второй фазе: проверьте контакты модулей памяти на предмет наличия пыли или налета. Звучит несерьезно, но, поверьте, именно эта мелочь может вас очень огорчить. Однажды у моего знакомого умер компьютер, причем весьма серьезно умер – дело было не только в слетевшей операционной системе – не загружался БИОС, не было даже сигналов пищалки при загрузке. Все выглядело так, как будто материнская плата приказала долго жить. С тяжелым сердцем отнеся своего железного друга в сервис, он просто очумел когда мастер за десять секунд оживил его просто вынув и почистив от пыли модули оперативной памяти. Подлый цифровой лентяй после этого начал работать как новенький!
Вам может показаться, что это история с хэппи-эндом, но это только до тех пор, пока вы не увидите счет за предоставленную услугу. Поэтому, друзья мои, прежде чем паниковать, всегда протирайте планки от пыли!
Несмотря на то, что мы живем в 21 веке, лучше все-таки упомянуть, что модули памяти вынимать можно только при выключенном компьютере, а протирать их мягкой СУХОЙ кисточкой.
Этап 3. Диагностика средствами Windows
В операционную систему Windows встроено простое донельзя средство диагностики, которое способно быстро выявить возможные ошибки оперативной памяти. То есть, для этой процедуры не требуется никакая специальная программа - все уже встроено в саму операционную систему.
Чтобы запустить его просто откройте меню «Выполнить\RUN» в меню «Пуск» или воспользуйтесь горячими клавишами CTRL + R:
В открывшемся окне напечатайте «mdsched».
Эта команда запустит штатное средство диагностики. Вся процедура проверки состоит из двух прогонов и занимает около 10 минут. По завершению сканирования, утилита выдаст вам подробнейший отчет о найденных неполадках.
Если Ваш компьютер в порядке, то можно перейти к решению других задач. Например, задуматься о разделении жесткого диска.
За обновлениями нашего сайта можно следить в Вконтакте, Facebook, Twitter, Одноклассники или Google+, а также предлагаем подписаться на них по email.
bighub.ru
Как проверить оперативную память на работоспособность
Добрый день, друзья. В последнее время мне всё больше пользователей жалуются на сбои в работе компьютера. Довольно часто компьютер у таких людей или просто не запускается, или после запуска возникает синий экран смерти.
Синий экран может возникнуть по разным причинам. Одна из них, поломка или неправильная работа платы оперативной памяти.
Я уже упоминал, что оперативная память нужна для хранения тех файлов, которые задействованы в данное время. Другими словами, всё, что вы сейчас видите на экране вашего монитора, находится в плате оперативной памяти.
Если компьютер выключить, данная информация никуда не теряется, она передаётся в жесткий диск. При следующем включении компьютера, всё, что вы делаете в данный момент, будет опять находиться в этой плате.
Отсюда следует, что, если плата оперативной памяти получила какое-то повреждения, это чревато различными неприятностями. Как я сказал выше, компьютер может просто не включиться.
Как же можно проверить плату оперативной памяти? Есть системный способ проверки, и программный. Мы рассмотрим системный.
В операционной системе Windows существует подобная возможность. Для этого, нужно в поисковую строку ввести следующее значение:
Или можно просто набрать слово «Средство», компьютер даст нам несколько вариантов, из которых выбираем «Средство проверки памяти Windows». Данная функция запускается обязательно от имени администратора.
Компьютер перезагрузится и после перезагрузки появится окно, непосредственно с данными о проверки операционной системы. Начнём проверку оперативной памяти. Перезагружаем компьютер.
Во время загрузки вас появится окно, где будет видно ход тестирование вашей памяти. Здесь можно обратить внимание на то, что у вас есть надпись желтого цвета «Неполадки пока не обнаружены».
Я думаю, надпись говорит сама за себя. В любом случае, нужно дождаться окончание тестирования. Если вдруг, у вас желтая надпись поменяется на другую, то соответственно, вам нужно будет более тщательно проверить оперативную память.
Вы можете сменить параметры того, как у вас будет проверяться оперативная память. Для этого, нужно нажать кнопку F1. Здесь, с помощью клавиатуры, вы можете выбрать, какой у вас будет происходить набор тестов.
У меня запущен «Обычный» набор теста. Если же вы желаете на 100% быть уверены в своей оперативной памяти, вам нужно выбрать «Широкая» проверка.
Чтобы выбрать «Широкая» проверка, выберите соответственную кнопку и нажмите F10. Я же этого делать не стану. Вам, в любом случае нужно пройти весь тест полностью, до окончания проверки. И вам станет ясно, были ли обнаружены проблемы с оперативной памятью.
Кроме того, после прохождения теста, ваш компьютер перезагрузится в нормальном режиме.
Итак, мой компьютер загрузился, что же теперь мы можем узнать после проверки диагностики оперативной памяти?
Заходим в «Панель управления». Затем в «Администрирование». Далее, находим «Просмотр Событий». Запускаем данную функцию.
Выбираем «система».
И вы увидите сообщение, в моём случае: - Работа средств проверки памяти была прервана. У вас же будет сообщение, что именно было найдено в вашей памяти. Были ли ошибки, или ошибок не было.
По этим данным, вы сможете определиться, есть ли проблемы с вашей оперативной памятью. Если они всё-таки есть, советую вам или сменить оперативку, или отнести её к мастеру. Пусть он, если сможет, починит её. Успехов!
Видео как проверить работает ли оперативная память
Комментарий ко II части видео: - если вы плохо разбираетесь в BIOS, самостоятельно я вам проверять оперативку подобным способом не рекомендую!
С уважением, Андрей Зимин 11.04.2017
info-kibersant.ru
Как проверить оперативную память компьютера?

Во время нестабильной работы компьютера, что может проявляться зависанием системы или появлением синего экрана с непонятными символами, не всегда понятна причина возникновения этой неполадки. Чаще всего это проблемы с железом, которое теперь предстоит протестировать. Проще всего начинать в проверки ОЗУ и далее мы рассмотрим, как проверить оперативную память компьютера.
Нестабильность работы системы может появиться как в результате поломки планки памяти, так и в результате разгона системы. Если данные проблемы начались именно после разгона, то следует понижать частоту работы памяти.
Также проблемы могут появиться после установки дополнительной планки памяти, если она отличается по характеристикам от уже имеющейся планки. Выход тут один, подобрать вторую планку с идентичными характеристиками.
В большинстве компьютеров установлено сразу несколько планок ОЗУ, и самым простым вариантом проверить оперативную память компьютера будет поочередное вытаскивание одной из планок и проверка работоспособности системы.
Если все выше перечисленные варианты не подходят, то необходимо будет разобраться, как проверить оперативную память компьютера с помощью специализированных программ. В операционной системе Windows имеются свои средства диагностики памяти. В Windows 7 и выше это утилита «mdsched.exe», полное название которой «Диагностика проблем оперативной памяти компьютера». Найти ее можно с помощью графы поиска меню «Пуск» введя название файла утилиты, полное название или просто слова «память». Также можно найти в панели управления в графе «Администрирование».
 Поиск утилиты «Диагностика проблем оперативной памяти компьютера»
Поиск утилиты «Диагностика проблем оперативной памяти компьютера»  Панель управления -> Администрирование
Панель управления -> Администрирование После запуска данной утилиты появится окошко, где нужно будет выбрать один из вариантов запуска.
 Окно утилиты «Диагностика проблем оперативной памяти компьютера»
Окно утилиты «Диагностика проблем оперативной памяти компьютера» После проверки программа выдаст результат и в случае наличия ошибок планку памяти придется заменить. Также есть возможность выбора дополнительные параметры тестирования после нажатия клавиши «F1».
Вызвать средства диагностики памяти можно и без запуска утилиты mdsched.exe в загруженной операционной системе, а нажатием клавиши «Tab» непосредственно в момент включения компьютера, т.е. когда система только начнет загружаться. В результате этого появится меню, в котором необходимо будет выбрать «Средства диагностики памяти» и провести тестирование.
Для тестирования ОЗУ имеются и сторонние программы, самая известная из которых Memtest86+. Она проводит множество различных тестов, но ее использование связано с некоторым неудобством, так как запускать ее нужно с загрузочного диска либо загрузочной флешки.
Также интересные статьи на сайте chajnikam.ru:Зачем нужна оперативная память компьютеру?Как выбрать оперативную память ddr3?Как узнать оперативную память компьютера?Как очистить оперативную память?
chajnikam.ru
Тестируем оперативную память на работоспособность
Сбои в работе компьютера происходят по многим причинам. Виноват может быть любой компонент системы, в том числе и ОЗУ. Расскажем в этой статье, как проверить оперативную память на ошибки.
Что собой представляет оперативная память и для чего она предназначена
Оперативная память сокращенно называется ОЗУ (оперативное запоминающее устройство) либо RAM - по-английски память произвольного (случайного) доступа, на сленге ее часто именуют «оперативка». Ниже представлен один из вариантов ее исполнения.

Процессор выполняет вычисления, но нужно сохранять промежуточные результаты. Кто помнит начальные классы в школе: «семь пишем, два в уме». Для этого и служит ОЗУ. Это обязательный элемент любой вычислительной машины. Первоначально RAM собирали на магнитных сердечниках и тому подобное, а объем записываемой в нее информации был минимален. Сейчас оперативная память представляет собой набор микросхем с довольно большой емкостью. В компьютерах существует еще один тип памяти - ПЗУ (постоянное запоминающее устройство), на нем хранится прошивка БИОС.
ОЗУ отличается от него тем, что зависит от напряжения питания, при выключении ПК все записанные байты стираются. Емкость оперативки для современных вычислений нужна относительно большая, несколько Гб, также немаловажна скорость обмена данными. Различают два типа ОЗУ - SRAM и DRAM, со статическим и динамическим доступом соответственно. Первый тип основывается на том, что каждый бит хранится в отдельном триггере - ячейке из двух транзисторов. Данный вид памяти компьютера размещает гораздо меньше информации на единице площади кристалла, зато меньше подвержен повреждениям, и записанные данные остаются неизменными без дополнительных операций до снятия питания со схемы. Используется он больше всего во внутренней памяти процессора, называемой кэшем и располагается на его кристаллах. Нас же интересует непосредственно ОЗУ компьютера. Работает она с использованием динамического доступа (DRAM), а для хранения информации используются конденсаторы. Такой подход позволяет значительно увеличить емкость на единицу площади, но несколько увеличивает вероятность выхода некоторого количества ячеек хранения из строя при нештатных ситуациях, таких как «стресс» в виде перенапряжения, перегрева и тому подобное.
Симптомы повреждения ОЗУ
Признаками того, что возможно возникли проблемы с оперативной памятью, являются частые вылеты компьютера в синий экран смерти для XP, для Windows 8, 10 он может быть и черным.

Причем, наиболее часто сбои происходят при работе с ресурсоемкими приложениями, которыми являются игры, графические редакторы. Коды ошибки при этом все время меняются. Также может наблюдаться нечеткое мерцающее изображение на экране. Компьютер может вообще не загружаться, подавая звуковые сигналы, их можно расшифровать согласно инструкции к материнской плате. Но все эти признаки не обязательно указывают на оперативную память, может быть виновата видеокарта или процессор, маломощный блок питания. Стоит провести тест оперативной памяти Windows, он поможет локализовать причину неисправности. К тому же, зная что виновата ОЗУ, можно легко провести ремонт самостоятельно. Иногда причина сбоя даже не в самом блоке микросхем очистки памяти, а в плохом контакте на разъеме.
Тест оперативной памяти на компьютерах с Windows 7 и выше
Эта операционная система имеет встроенные средства, которыми проводится проверка оперативной памяти на ошибки. Поэтому необязательно искать и устанавливать сторонний софт. Сам процесс занимает немного времени. Еще стоит отметить такую особенность Windows 7 (64- или 32-битные) и более новых версий, как самодиагностика, то есть, обнаружив неполадки в системе, она сама предложит протестировать оперативную память. Если увидите такое сообщение, то не стоит отказываться.
Также можно проверить работоспособность оперативной памяти вручную, для этого используем один из способов:

Программа спрашивает о том, когда провести проверку, сейчас или при следующем включении компьютера. Выбираем нужный вариант. При этом не забываем, что при перезагрузке рискуем потерять все несохраненные файлы. Программа автоматически включает принудительное закрытие приложений, не давая времени на отмену решения. Поэтому страхуемся и корректно закрываем все работающие программы. Windows закрывается и начинается процедура проверки.
Нажав на клавишу F1 можно выбрать дополнительные параметры проверки:

Навигация в меню осуществляется клавишами Tab для перехода между пунктами и стрелками для выбора параметра. Количество проходов набираем на цифровой клавиатуре, удалив перед этим стандартную двойку. Запуск после выбора параметров теста осуществляется с помощью F10.
Начнется процесс проверки памяти, он занимает, в зависимости объема ОЗУ, до получаса времени. При этом на экране постоянно отображается ход процесса: сколько процентов проверено, какой проход производится, обнаружены ли проблемы. Если нужно прервать тест (срочно понадобился компьютер), то нажмите ESC. После прерывания придется начать все заново, включая уже пройденные блоки.

По окончании работы программы компьютер начнет автоматически запускать операционную систему. Причем ей на это требуется больше времени, чем при штатной процедуре. После загрузки ПК, на Панели задач появится уведомление о результатах проверки. Но стоит обратить внимание на то, что оно может не появиться вообще, если проблем не обнаружено, а вывешивается всего на пару минут. Если запустили проверку и пошли пить чай на кухню, то можно прозевать. В этом случае поможет «Просмотр событий» в меню Панели управления в разделе «Администрирование». Находим там «Журналы Windows» среди них «Система» и в списке сведений «MemoryDiagnostics-Result».

Как проверить ОЗУ с помощью утилит
Чтобы проверить оперативную память на работоспособность на ПК или на ноутбуке с ОС Windows XP и более ранней версией (такие еще встречаются), необходимо воспользоваться специальными программами. Кроме того, многие из этих программ предлагают более широкий набор тестов, чем стандартное средство Майкрософт. В интернете большинство их можно скачать быстро и бесплатно. При выборе нужно учитывать следующие факторы:
- Есть программы запускающиеся из Виндовс. С ними работать проще - скачал, установил, некоторые работают и без установки, проверил. Но они не подходят для случаев, когда проблемы с операционной системой. Также проверка из БИОСа более точная. Правда понадобится их копирование на флешку или диск.
- Многие утилиты, особенно созданные давно, не могут работать с ОЗУ более четырех Гбайт. Если памяти больше (версии 64 bit такое позволяют), то придется проверять ее частями, вынимая планки, а это лишние хлопоты.
Для примера рассмотрим, как работать с одной из распространенных бесплатных утилит Memtest86+ или ей подобными программами. Необходимо выполнить последовательность действий:

Оформление окна, в котором выводятся результаты проверки, может быть другим, но все должно быть понятно интуитивно.
Если проблемы обнаружены
Небольшие повреждения ОЗУ могут не влиять на работу компьютера, просто уменьшится объем памяти, и несколько снизится производительность. Но если проблемы уже возникли, и тест памяти показал неисправность, необходим ремонт. Конечно, если компьютер на гарантии и опломбирован, то обращаемся в сервисный центр или к продавцу. Если же нет и вы уверены в своих возможностях, то можно произвести ремонт самостоятельно. Выполняем следующие действия:

Заключение
Будем рады, если наша небольшая статья помогла проверить оперативную память компьютера и решить возникшие с ней проблемы. Мы рассказали, как проверить оперативную память компьютера встроенными в операционную систему методами. Также рассмотрели, что для проверки оперативной памяти устаревших версий Windows необходимо воспользоваться специальным ПО, которое имеет множество дополнительных возможностей и может быть применено на более новых версиях. Для примера была взята программа проверки оперативной памяти Memtest86+.
Видео по теме
Хорошая реклама:
UstanovkaOS.ru
Как проверить оперативную память компьютера
Оперативная память – это одна из главных составляющих любого ПК, без которого не одно компьютерное устройство не сможет работать. И естественно, как присуще абсолютно любому железу, иногда со временем она может начать глючить, появляться различные неполадки или вообще перестать работать, что может повлечь за собой появление разнообразных проблем при работе с компьютером.
В инструкции, на которую вы наткнулись будут рассмотрены самые основные признаки, по которым можно определить, что оперативка сбоит, а так же пошагово покажу вам, как можно проверить оперативную память компьютера, используя, как собственный инструмент проверки RAM–памяти в Windows так и стороннее программное обеспечение, на примере довольно популярный memtest86.
Основные признаки неисправности оперативной памяти
Симптомов, которые могут означать некорректную работу оперативной памяти или её неисправности может быть очень много. Некоторые из них даже могут быть такими же, как и при неполадки какого-нибудь другого устройства.
Примером такого симптома может быть ситуация, когда изображение на экране начинает искажаться или появляются различные артефакты, тут может быть, как проблема в видеокарте, так и в RAM-памяти. И как раз в таких случае, как никогда кстати, окажется её проверка, о которой чуть позже.
Ну, а сейчас рассмотрим те основные признаки проблемной оперативной памяти, с которыми пользователям приходится сталкиваться чаще всего.
- Частое появление BSOD ошибки с синим экраном – как наверняка уже многим известно появление синего экрана чаще всего связанно с драйверами и прочим программным обеспечением, но «экран смерти» может возникнуть и при неисправности железа, в частности и оперативной памяти.
- Постоянная перезагрузка компьютера или его выключение – этот симптом может проявлять себя, как после входа в систему, так и на любой стадии загрузки (в таких случаях самым верным решением оказывается замена поврежденной планки).
- Искажение изображения – как я писал выше, причиной подобных искажений может быть и видеокарта, но в это же время несправная память, так же, может вызвать подобные артефакты.
- После запуска ПК, компьютер включается, но на экране ничего не отображается – как показывает практика в таких ситуациях всему венной оказывается, непосредственно, RAM-память. Решается проблема – переподключением и очисткой модулей памяти.
- Неожиданное завершение работы различных программ или жесткое зависание – проявляется после запуска различных приложений, которые довольно таки интенсивно используют ОЗУ, например мощные современные игры или видео-редакторы.
- При запуске компьютера, он не загружается и издает бесконечный прерывистый писк – скорей всего этот звук у вас будет означать неисправность или отсутствие оперативной памяти. Но, для того, что бы убедится, что проблема действительно с ОЗУ, рекомендую, в интернете найти таблицу звуковых сигналов БИОСа для вашей материнской платы и удостовериться в том соответствует ли писк который вы слышите проблеме с ОЗУ.
Но, даже несмотря на эти симптомы вы не сможете точно определить действительно ли неполадка связанна с оперативной памятью или нет, пока не проверите её, чем в принципе мы и займемся дальше.
Что следует попробовать в первую очередь
Если вы обнаружили хоть один из выше перечисленный симптомов, тогда для начала есть смысл попробовать выполнить несколько очень простых действий, которые могут помочь вернуть ваш компьютер к жизни.
Дело в том, что иногда проблемы с оперативной памятью могут быть связанны не только непосредственно с её повреждением или неисправностью, бывает что она может банально зависнуть или залипнуть.
В таких случаях следует попробовать вот что:
- Выключите компьютер, отключите питание и удалив крышку корпуса извлеките все планки из слотов. После чего очистите их от пыли, а так же с помощью обычного ластика почистите контактную группу планки. После чего удалив с них весь лишний мусор вставьте обратно.
- Очистите слоты на материнке от пыли с помощью какой-нибудь щеточки.
- Попробуйте поменять местами планки оперативной памяти.
- Если компьютер издает писк при включение, проверьте правильно и хорошо ли планки RAM-памяти установлены в слоты на материнской плате.
- В случае когда компьютер вообще не включается, есть смысл проверить каждую планку по очереди, после чего поврежденную заменить на новую.
- Сбросить настройки БИОСа к дефолтному состоянию отсоединив CMOS батарейку на мат. плате на 15 – 20 минут.
Если ничего не изменилось, тогда давайте проверим оперативную память, непосредственно, программным способом.
Проверка оперативки средством проверки памяти Windows
Наверное самым доступным способом проверки памяти на сегодняшний день является инструмент Windows Memory Diagnostic Tool, который уже установлен в вашей системе. В принципе, как раз это и является основной его положительной стороной, что вам не придется ничего качать и устанавливать.
Ни для кого из пользователей, пожалуй, не будет открытием века, что большинство сообщений об ошибках, появляющихся при работе с Windows 7, возникает из-за всевозможных проблем с оперативной памятью компьютера. Вместе с тем обнаружить их не так-то и сложно, как кажется на первый взгляд, причем даже не прибегая к помощи посторонних программ. Дело, собственно, в том, что в самой ОС Windows 7 уже есть встроенная утилита проверки оперативной памяти, которая по уровню эффективности мало в чем уступает подобным программам-аналогам. Хотите это проверить? Тогда за дело!
Вариант № 1: Системный метод от Microsoft
Стоит заметить, что тестирование ОЗУ средствами самого Windows 7 можно выполнить по-разному в зависимости от того, в рабочем состоянии находится компьютер или нет. В частности, для обычной проверки работоспособности оперативной памяти на ПК можно использовать такой способ:

Кроме того, проверить работу ОЗУ возможно и при старте Windows 7. В этом случае при запуске компьютера потребуется сперва нажать F8, дабы попасть в меню дополнительных вариантов загрузки, а затем поочередно выбрать на клавиатуре Esc (для доступа к диспетчеру загрузки виндовс), Tab (для выбора средства тестирования памяти) и, наконец, Enter (для начала диагностики):
Вместе с тем устроить тест ОЗУ можно и при помощи диска с дистрибутивом Windows 7. В этом случае после его запуска на компьютере в режиме установки винды от нас требуется лишь открыть параметры восстановления системы и выбрать среди них программу диагностики памяти. Выглядит наглядно весь этот процесс примерно так:
В любом случае независимо от выбранного метода после старта системной диагностики ОЗУ появится синенькое окошко, в котором будет отображаться весь ход проверки:

Правда, нужно учитывать, что по умолчанию в ОС Windows 7 выбран обычный набор из нескольких стандартных тестов ОЗУ. Предусматривает он, конечно, достаточно оперативную по времени, но среднюю по эффективности проверку:
В таком случае для более тщательного анализа оперативной памяти после запуска утилиты предпочтительнее перенастроить схему тестов, выбрав вместо обычного набора широкий. Как это сделать? Просто нажать сначала F1, а затем Tab для выбора подходящего параметра и F10 для сохранения настройки. Аналогичным образом нужно отключить проверку кэша и увеличить число проходов минимум до 20, дабы повысить эффективность прохождения теста.
Так или иначе, после завершения анализа ОЗУ встроенное в винду тестирующее средство известит обо всех найденных ошибках в отчете либо в системном сообщении после перезапуска ПК (в зависимости от выбранного способа диагностики).
Вариант № 2: Программы-тестеры ОЗУ
В то же время оперативную память на компьютере с 7-й виндой можно проверить на наличие ошибок и при помощи специальных программ-тестеров ОЗУ. Представлены они сегодня достаточно широко, однако особого внимания среди них всех заслуживают такие бесплатные программные средства, как SuperRam, MemTest86 и SiSoftware Sandra.
Самой простой в использовании среди них, бесспорно, является русскоязычная утилита SuperRam
. При этом по эффективности тестов ОЗУ она мало чем отличается от всем известного программного «монстра» MemTest86. Эта утилита, в частности, позволяет не только протестировать оперативную память на компьютере в разных режимах, но и автоматически увеличивает продуктивность ее использования. К тому же совместима программка абсолютно со всеми модулями ОЗУ и версиями виндовс, что превращает ее в поистине незаменимый тестер для ПК.
Между тем при первых признаках грядущей кончины ОЗУ, появляющихся вместе с синим экраном смерти, вернуть компьютер к жизни под силу программке MemTest86
. Особенность ее в том, что в отличие от многих других подобных утилит, запускается она в «чистом» виде при помощи собственного загрузчика, что обеспечивает ей более тщательный тест операционной памяти на наличие багов.
Правда, есть у MemTest86 и два небольших недостатка, Во-первых, дабы проверить с ее помощью ОЗУ, придется для начала покорпеть над записью реанимационной флешки с iso-образом утилиты; а, во-вторых, процесс анализа с помощью этого тестирующего программного средства обычно занимает достаточно много времени – от 1 часа и больше, как показывает практика.
Что же касается SiSoftware Sandra, то эту программку вряд ли можно назвать полноценным тестером ОЗУ, учитывая, что у нее в запасе есть и общий тест стабильности винды, и отдельные модули анализа состояния материнской платы, ЦП, видеокарты и прочего оборудования, подключенного к ПК. Между тем показатели эффективности у нее вполне неплохие, что, впрочем, и выделяет ее из десятка других программ-аналогов.
Подключение