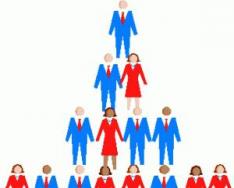Друзья, бывают такие ситуации, когда восстановить систему, используя контрольные точки, не получается. Да, лучше таких ситуаций избегать, но если уж приключилось, то нужно проблему как-то решать.
А чтобы решение было несложным, лучше всего подготовиться к такой ситуации. Сегодня я Вам расскажу, как восстановить работу компьютера из образа системы.
Образ системы – это точная копия системных файлов, настроек, конфигураций.
В данном случае, как и при восстановлении из контрольных точек, “откат” системы произойдет к состоянию, записанному на образе. А соответственно “откатятся” и все настройки программ, системных параметров и файлов, размещенных на системном диске (как правило, это диск “C:\”).
Зачем создавать образ системы?
Рассмотрим такой вариант, Вы скачали новую игру, установили ее. В конце мастер установки попросил Вас перезагрузить систему. Компьютер выключился и больше ОС не загружается. Что произошло? В дистрибутив программы был встроен вирус, который и заразил Вашу систему.
Такое может произойти и при попытке загрузки и установки “взломанного” программного обеспечения, которое очень любит использовать русские пользователи ПК.
В итоге мы получаем неработоспособную систему. Вот тут-то нам и пригодится заранее созданный образ ОС. Если Вы обладаете таким диском, то восстановление системы не вызовет у Вас проблем.
Создаем диск с образом системы
- 1. Кликаем по кнопке “Пуск” в левом нижнем углу рабочего стола системы. В открывшемся меню выбираем “Панель управления” ОС Windows 7. В открывшемся окне находим раздел “Система и безопасность” и щелкаем по подразделу “Архивирование данных компьютера”.

- 2. В открывшемся окне выбираем пункт “Создание образа системы”.

- 3. Запустится “Мастер создания образа системы”. Который предложит выбрать место сохранения архива. По-умолчанию будет указан пункт “На DVD-дисках”. Оставляем этот вариант и нажимаем кнопку “Далее”.

- 4. Появится окно “Подтверждения параметров архивации”. После проверки указанных параметров нажимаем кнопку “Активировать”.

После чего начнется процесс подготовки и создания архива. Ход процесса будет отображаться в виде заполняющейся цветной полосы.
- 4. В ходе процесса Мастер предложит Вам вставить в привод чистый носитель информации размером более 1 Гб. Диск должен быть уже отформатирован. Сделать это можно в окне “Мой компьютер”, кликнув правой кнопкой мыши по приводу с DVD –диском. И в открывшемся меню выбрав пункт “Форматировать…”, либо “Стереть этот диск”. А мастер потом его сам отформатирует.

- 5. Далее Мастер приступит к записи, созданного архива на DVD-диск. Этот процесс может занять значительный промежуток времени.

По завершении этой операции появится окошко с предложением добавить на создаваемый диск информацию для аварийного восстановления системы. Как мы помним из статьи “ ”, с помощью записанной на диск информации возможно вернуть систему в одно из состояний, записанных в виде контрольной точки восстановления.
- 6. После того, как Мастер закончит работу по созданию образа системы, откроется окошко с сообщением об успешном выполнении архивации системы.

- 7. Теперь диск с созданным образом системы можно извлечь из привода и закрыть окно Мастера, нажав кнопку “Закрыть”.
Итак, Друзья, диск с образом системы успешно создан. Соломенку мы подстелили. Себя подстраховали.
Восстановление системы из образа системы
Давайте рассмотрим ситуацию, когда у нас в результате действия вируса компьютер отказывается загружаться. Под рукой соответственно нет ни диска аварийного восстановления, ни установочного диска с ОС. Но мы заранее подготовили образ диска с системой.
- 1. Перезагружаем компьютер, нажав на кнопку “Reset”, либо путем выключения и повторного включения питания компьютера. При загрузке жмем клавишу “F8” и заходим в меню “Дополнительные варианты загрузки”.

- 2. Выбираем пункт “Устранение неполадок компьютера” и жмем клавишу “Enter”.
- 3. После этого отобразится окно “Параметров восстановления системы” с выбором необходимо языка меню восстановления и параметрами клавиатуры.
Как правило, здесь менять ничего не надо, просто жмем кнопку “Далее”.
- 4. Далее появится окно “Параметры восстановления системы”, в котором необходимо указать Имя пользователя и пароль.

Укажите необходимое Имя пользователя, введите пароль и нажмите кнопку “ОК”.
- 5. Откроется окошко, в котором необходимо будет выбрать вариант восстановления системы.

- 6. Далее вставьте в привод записанный ранее DVD-диск с образом системы и кликните по пункту “Восстановление образа системы”. Через некоторое время система найдет образ на DVD-диске и запустит “Мастера восстановления компьютера из образа”. На следующих двух окнах Мастера нажмите последовательно кнопку “Далее”, оставив предложенные варианты настройки. И на последнем окне нажмите кнопку “Готово”.



- 7. Нажав кнопку “Готово”, появится последнее окошко с предупреждением о том, что все данные на системном диске будут заменены данными из образа системы. Подтвердите свое намерения произвести восстановление системы с образа нажатием кнопки “Да”.
После этого Мастер приступит к процессу восстановления системы, который займет немного времени.
По завершении процесса восстановления ПК автоматически перезагрузится. Операционная система восстановлена из образа, все пользовательские данные сохранены, мы их не трогали.
Вот мы и завершили изучение вопроса восстановление работы компьютера из образа системы.
Уверен, теперь каждый из Вас непременно создаст образ системы. Ведь правильно говорят: “На Бога надейся, а сам не плошай”.
Из файла резервной копии можно восстановить объекты как всех пользователей, так и лишь собственные объекты. В первом случае в области Восстановление нужно перейти по ссылке Восстановить файлы всех пользователей (малоопытным пользователям применять данный режим не рекомендуется). Во втором - нажать кнопку Восстановить мои файлы, которая откроет окно восстановления.
Можно восстановить архив полностью или выбрать из него отдельные объекты. Для восстановления всего архива нужно нажать кнопку Обзор папок, в открывшемся окне выделить архив указателем мыши (при этом нужно знать путь, по которому он был сохранен) и нажать кнопку Добавить папку. Чтобы восстановить лишь какую-нибудь находящуюся в архиве папку, следует нажать кнопку Обзор папок, затем дважды щелкнуть кнопкой мыши на значке архива (если нужно - аналогичным образом открывать в нем вложенные папки, пока не отыщется требуемая), выделить папку и нажать кнопку Добавить папку. Подобным образом можно выбрать для восстановления из архива несколько папок.
Если необходимо восстановить файл, то следует использовать кнопку Обзор файлов и в открывшемся окне дважды щелкнуть кнопкой мыши на значке архива (чтобы открыть его). При необходимости аналогичным образом открываются вложенные папки, а требуемый файл выделяется указателем мыши и нажимается кнопка Добавить файлы. Можно выбрать для восстановления одновременно несколько файлов, находящихся в одной папке, выделив их указателем мыши, удерживая нажатой клавишу Ctrl.
Список выбранных для восстановления объектов отобразится в центральной части окна.
Если сложно найти архив для восстановления, то следует воспользоваться механизмом быстрого поиска, нажав кнопку Поиск и введя в открывшемся окне с клавиатуры имя или часть имени архива, после чего нажать кнопку Поиск. Для добавления в список восстановления нужно пометить каждый найденный объект соответствующим флажком и нажать кнопку ОК.
При необходимости из списка можно удалить любой выбранный для восстановления объект, выделив его указателем мыши и нажав кнопку Удалить. При этом следует соблюдать осторожность, поскольку программа не выдает дополнительный запрос на подтверждение действия. Чтобы удалить все объекты из списка, используется кнопка Удалить все.
После нажатия кнопки Далее с помощью положений переключателя указывается место для восстановления данных из архива. Если переключатель установлен в положение В исходное место, то объекты будут восстановлены по месту прежнего расположения (то есть туда, где они находились перед архивацией). Если переключатель установлен в положение В следующее место, то следует нажать кнопку Обзор, в открывшемся окне указать путь для восстановления и нажать кнопку ОК.
Процесс восстановления начинается кнопкой Восстановить. Через некоторое время на экране отобразится информационное сообщение об успешном завершении действия.
В видеокурсе «Восстановление системы за один Click» я рассказывал о программе Acronis True Image, которая позволяет создавать образы разделов жесткого диска и в результате выхода из строя операционной системы позволяет восстановить системный раздел идентичный состоянию диска на момент создания резервной копии.
В данном видео разберемся с встроенными средствами Windows 7, которые так же позволяют создавать резервные копии и восстанавливать работоспособность операционной системы на момент создания образа диска.
Первым делом запустим данный инструмент в Windows 7 (Пуск \ Панель управления \ Архивация и восстановление ) и настроим резервное копирование (Настроить резервное копирование ).
Далее указываем, где будет храниться резервная копия, здесь мы не можем выбрать диск С, т.е. системный, так как его резервную копию мы и будем делать. Можно выбрать любой раздел того же физического диска, на котором расположен системный, но он должен быть с файловой системой NTFS. Меня интересует создание образа системного диска, а данный образ не может храниться на разделе с файловой системой FAT32, так как она поддерживает файлы не более 4 Гб, а образ у нас будет куда больше. По этому, сама утилита не позволит вам создавать на подобном диске образы, а только резервные копии документов пользователя.
Вообще, рекомендуется хранить резервные копии на другом физическом диске, а не на другом разделе, так как в случае выхода из строя жесткого, резервные копии так же не получится восстановить, так как они хранились на неисправном диске.
Так же, можно указать в качестве хранилища папку в локальной сети (Сохранить в сети ), для этого нужно знать учетные данные пользователя, который имеет права на запись в данную папку.
Далее выбираем Что следует архивировать? лично я предпочитаю сам выбирать, что будет архивироваться, по этому выбираем Предоставить мне выбор . Здесь мы можем указать, какие файлы будут попадать в файловую резервную копию, не в образ, т.е. при выполнении архивации создается 2 резервные копии:
1) Файловая — в неё попадают файлы, которые мы укажем. Это могут быть:
— файлы пользователей, хранящиеся в их профиле;
— файлы пользователей, которые еще небыли созданы, но в процессе автоматического резервирования, они тоже будут попадать в резервную копию;
— а так же определенные файлы на других разделах.
2) Образ системного диска.
Но меня файлы пользователей не интересуют, так как они хранятся на других разделах , а интересует меня галочка Включить образ системы (С: \ Далее) и здесь мы видим, что в резервной копии будет только образ системного диска. Можем изменить расписание (Изменить расписание \ Выполнять резервное копирование по расписанию и выставить требуемые условия \ Сохранить параметры и запустить архивацию) .
Если мы нажмем на Просмотр сведений , то увидим текущий процесс по резервному копированию.
Если в данном окне мы выберем Создание образа системы , то это будет ручное создание образа, оно не будет выполняться по расписанию, а лишь тогда, когда мы его запустим.
Что тут еще есть интересного, это Управление пространством , здесь мы можем изменить способ хранения образов системы. Чтобы посмотреть какие способы хранения существуют, жмем на кнопку Изменить параметры, и тут есть два способа хранения образов:
1) Создание инкрементных образов после полного , т.е. как и в Acronis, делается полный образ системного диска, а далее создаются образы небольшого размера, которые хранят изменения произошедшие с момента создание полного образа системы. Честно говоря, не особо понятно, как это будет выполнять Windows, по тому, что особых настроек для данного метода нет. В Acronis существует много различных методов настройки данного процесса, по этому, я считаю этот момент самым большим недостатком данной системы, а так же то, что нельзя указать отдельную папку для хранения копий. Папка с образами создается корне диска, который мы указали, путь можно указать только для сетевого хранилища, но в сетевом хранилище может находиться только один образ системы;
2) Хранить только последние системные образы — как и с сетевым хранилищем, будет храниться только последняя полная резервная копия.
В данной системе резервного копирования, я использую как раз второй метод, одного полного образа вполне достаточно.
И перед тем, как изучить процесс восстановления системы, рассмотрим еще один метод восстановления работоспособности, это создание Контрольных точек восстановления (Мой компьютер \ ПКМ \ Свойства \ Дополнительные параметры системы \ Защита системы ).
Здесь мы указываем для какого жесткого диска создавать контрольные точки, в нашем случае это системный диск (С: \ Настроить \ Восстановить параметры системы и предыдущие версии файлов \ Объем дискового пространства , выделяемый для хранения контрольных точек). Так же создадим контрольную точку (Создать \ Имя \ Создать \ ОК )
Теперь разберемся с восстановлением (Пуск \ Панель управления \ Восстановление \ Запуск восстановления системы ) либо (Пуск \ Все программы \ Стандартные \ Служебные \ Восстановление системы ). Здесь отображаются созданные контрольные точки, которые мы можем восстановить, если мы выберем в (Панель управления \ Восстановление \ Расширенные методы восстановления ) то, через пункт (Используйте образ системы \ Пропустить ,если не хотите создавать архив данных профиля пользователя \ Перезапустить) , можно восстановить не контрольную точку, а полностью восстановить образ системы, на момент его создания.
В следующем видеоуроке рассмотрим ситуацию, когда операционная система Windows 7 не загружается и нет возможности восстановить систему из оболочки Windows.
В предыдущем подразделе речь шла о сохранении в виде точек восстановления параметров системы для возможности вернуться к ним при сбое. В данном подразделе мы поговорим о том, как уберечься от потери данных, хранящихся на компьютере, которую могут повлечь за собой неполадки в работе Windows.
Чтобы не беспокоиться за сохранность личных файлов, необходимо заархивировать их и сохранить в надежном месте (например, записать на компакт-диск или поместить в папку на другом компьютере через сеть). Конечно, это можно сделать и вручную, но согласитесь: самостоятельно отбирать файлы для архивирования, а затем отслеживать сделанные изменения и вносить их в архив нецелесообразно. Куда удобнее воспользоваться встроенным средством архивации Windows, которое создает резервные копии файлов и обновляет архивы автоматически.
Познакомиться с процессом архивации и настройкой ее параметров вам поможет видеоролик «Урок 8.3. Архивация и восстановление файлов».
Чтобы открыть Центр архивации и восстановления (рис. 8.19), выполните команду Пуск -> Панель управления -> Система и ее обслуживание -> Центр архивации и восстановления.
Рис. 8.19. Центр архивации и восстановления
Для запуска архивации файлов нажмите кнопку Архивировать файлы. Если вы выполняете первую архивацию, следующим этапом будет настройка ее параметров. Вначале нужно указать место для хранения файлов. Очевидно, наиболее безопасным вариантом будет выбор CD или DVD (для этого у вас должен быть установлен записывающий привод). Нажмите кнопку Далее.
Если ваш жесткий диск разбит на несколько разделов, на следующей странице нужно указать, какие из них подлежат архивации. Раздел, в котором установлена Windows, обязательно архивируется. Далее вам будет предоставлена возможность выбрать, какие типы файлов следует добавлять в архив. Помните, архивируются только личные файлы всех пользователей компьютера. Системные файлы в архив не копируются.
На заключительном этапе измените при необходимости расписание архивации, выбрав частоту, дни и время обновления архива. После этого нажмите кнопку Сохранить параметры и начать архивацию, вставьте пустой CD или DVD в привод, если вы выбрали его местом хранения, в появившемся окне нажмите кнопку ОК и дождитесь окончания процесса форматирования диска и архивации.
По умолчанию архивация настраивается на автоматическое выполнение. При использовании жесткого диска или сетевой папки на другом компьютере она будет выполняться по расписанию незаметно для вас. Если же местом хранения выбран CD или DVD, Центр архивации и восстановления будет требовать вставить его для планового обновления архива.
При желании вы можете отключить автоматическую архивацию и запускать ее только по мере необходимости. Для этого в окне Центра архивации и восстановления перейдите по ссылке Изменить параметры (она появляется после выполнения первой архивации) и в открывшемся окне нажмите кнопку Выключить.
В этом же окне вы можете изменить выбранные ранее параметры архивации. Для этого необходимо перейти по ссылке Изменить параметры архивации и далее следовать уже знакомым инструкциям.
Если вы отключили выполнение автоматической архивации, запустить очередное обновление архива (или создание нового при изменении параметров архивации) можно в любой момент, перейдя по ссылке Архивировать сейчас рассматриваемого окна или же нажав кнопку Архивировать файлы в окне, изображенном на рис. 8.19.
Если в результате сбоя произошла утрата файлов на компьютере, вы можете восстановить их из архива следующим способом. Вставьте компакт-диск в привод, если архив записан на него, в окне Центра архивации и восстановления нажмите кнопку Восстановить файлы, выберите, из какого архива следует выполнять восстановление, укажите требуемые файлы и место на компьютере, куда они будут скопированы. Имейте в виду, что при совпадении имен файлов произойдет их замена архивными копиями.
В гл. 3 мы рассматривали вопрос о восстановлении предыдущих версий файлов. При необходимости вернуться к одной из них вам также необходимо вставить в привод компакт-диск с архивом.
Содержимое архива можно просматривать в Проводнике. Для этого в месте архивации зайдите в папку с именем вашего компьютера, в ней располагаются папки Backup set с датами архивации. Зайдите в нужную папку, далее в каталог Backup files с датой архивации. Архив с файлами называется Backup files.zip (к нему может быть добавлен порядковый номер).
В Windows Vista появилась функция создания полного архива системы Complete PC, содержащего копии системных файлов, настроек и установленных программ. При серьезных неполадках, неустранимых ни одним из вышеописанных способов, c его помощью вы сможете восстановить исходное состояние операционной системы, не прибегая к ее переустановке. Даже в том случае, если Windows не запускается, вы сможете использовать архивный образ Complete PC для восстановления системы, обратившись к установочному диску Windows Vista. Помните, операция восстановления образа компьютера из архива ведет к переформатированию жесткого диска и потере всех файлов, которые были сохранены на нем после создания архива. Поэтому прибегать к процедуре восстановления компьютера из архива Complete PC следует только в самых крайних случаях или же при наличии в надежном месте архива всех личных файлов, из которого они потом могут быть восстановлены.
Чтобы создать архивный образ компьютера, в окне Центра архивации и восстановления (см. рис. 8.19) нажмите кнопку Архивировать компьютер. В результате будет открыто окно, где вам предстоит выбрать место хранения архива. Это может быть жесткий диск или несколько DVD. Далее следуйте инструкциям и дождитесь окончания архивации.
При необходимости восстановить состояние компьютера из архивного образа воспользуйтесь следующим способом. В параметрах BIOS измените настройки так, чтобы компьютер начинал загрузку с компакт-диска. Перезагрузите компьютер и в появившемся окне нажмите кнопку Далее. Выберите функцию Восстановление системы (см. рис. 8.17). Затем укажите операционную систему, которая подлежит восстановлению, и нажмите кнопку Далее. В меню Параметры восстановления системы выберите пункт Полное восстановление ПК Windows и следуйте дальнейшим инструкциям.
| |
Русская пословица гласит, что пока гром не грянет, мужик не перекрестится. Так и с нашими документами, фотографиями, паролями и т.д., которые хранятся на жестком диске домашнего компьютера. А ведь у нас даже и не возникает мысли, что жесткий диск может сломаться и «сказать» до свидания, и все наши данные уйдут вместе с ним.
Чтобы обезопасить себя от таких неожиданностей, надо хотя бы изредка делать полную резервную копию нашей системы . Для этих целей на жестком диске компьютера следует выделить отдельную папку, в которой будет храниться образ нашей системы. Причем диск должен быть разбит минимум на два раздела, так как создать архив образа системы в разделе с установленной системой не получится.
В дополнение к этому следует выделить место на внешнем жестком диске и периодически скидывать туда резервные копии. Также для этих целей можно задействовать флэш-карту емкостью 32-64 Гбайт, но предварительно внешний жесткий диск и флэшку отформатируйте в файловую систему NTFS, иначе образ на них скопировать не получится.
Копия архива нужна на тот случай, если вдруг каким-то образом на жестком диске компьютера повредится оригинал, а имея его копию, Вы всегда без проблем сможете восстановить систему Windows 7. Но здесь есть один момент: если копия архива хранится на флэшке, то перед восстановлением архив придется скопировать на внешний жесткий диск, так как на флэшке утилита восстановления его не видит.
1. Создание архива образа системы.
Для создания архива образа системы воспользуемся штатным виндовским инструментом «Архивация ». Эта утилита позволяет создать точный снимок всего содержимого жесткого диска или копию отдельных файлов и папок. И причем она может это делать не один раз, а по заданному нами расписанию. Об этом ниже.
Заходим в «Панель Управления » -> «Архивация и восстановление » и запускаем команду «Создание образа системы ».



В следующем окне программа предложит выбрать раздел жесткого диска, на котором необходимо сохранить архив резервной копии системы. Выбираем нужный раздел и нажимаем «Далее ».

По умолчанию программа архивации сама выберет раздел с операционной системой, а если Вы хотите добавить для архивации еще какой-нибудь из разделов, то установите галочку напротив него. Нажимаем «Далее ».


По окончании работы утилиты архивации и восстановления на жестком диске появится папка с архивом системы, которую сразу скопируйте на флэш-карту или внешний жесткий диск.

Однако у единожды созданного архива образа системы есть свой подводный камень. Если спустя полгода или год Windows «умрет», то при восстановлении системы из архива утилита уничтожит все файлы, находящиеся на жестком диске в данный момент времени, и заменит их своими файлами из архива. То есть мы получим откат системы на год или полгода назад.
С одной стороны страшного ничего нет, ведь полноценная рабочая система полугодичной или годичной давности восстановлена, но с другой стороны, можно потерять важные файлы или документы, если они не были вовремя продублированы.
Конечно, перед восстановлением можно воспользоваться специальным загрузочным диском Live CD и с него загрузить упрощенную версию Windows, и уже с ее помощью найти и скопировать на внешний накопитель все необходимые данные. А если такого диска нет? А если не умеешь им пользоваться?
Чтобы всего этого избежать, можно настроить программу архивации так, что она автоматически будет делать резервные копии по заданному Вами расписанию и сохранять их в указанное место. При этом весь архив переписываться не будет, а будут добавляться лишь измененные файлы.
2. Настройка автоматической архивации резервной копии системы Windows 7.
Заходим в «Панель Управления » -> «Архивация и восстановление » и запускаем команду «Настроить резервное копирование ». Эта процедура выполняется один раз, и в дальнейшем Windows будет создавать резервную копию по выбранной Вами схеме автоматически.

В следующем окне программа архивации предложит выбрать диск, на котором будет храниться резервная копия системы.
Пусть лучше она обновит файлы на жестком диске компьютера, а скопировать их на флэш-карту или внешний диск можно всегда. Главное это дело не забывать.
Выбираем раздел жесткого диска для хранения архива и нажимаем «Далее ».

В открывшемся окне будет предложено два варианта архивации. Выбираем «Предоставить мне выбор » и нажимаем «Далее ».

В этом окне ставим галочки как показано на скриншоте и жмем «Далее ».

Перед началом архивации нам предлагают еще раз проверить сделанные настройки, и если требуется, изменить расписание, по которому будет работать утилита. По умолчанию программа будет обновлять архив каждое воскресенье в 19.00. Если же для Вас этот промежуток большой или маленький, то выбираете команду «Изменить расписание » и настраиваете расписание под себя, а после внесенных изменений нажимаете «ОК ».


По окончании архивации рядом с ранее созданным файлом образа системы появится архивный файл с именем Вашего компьютера. Причем ранее созданный файл программа архивации автоматически обновит на текущий момент времени.

3. Восстановление Windows 7 с помощью ранее созданного образа системы.
А теперь представим ситуацию, когда наша Windows 7 не запускается и выдает черный экран.
Вставляем в дисковод диск восстановления системы , перезагружаемся и, действуя указаниям системы, доходим до окна «Параметры восстановления системы », в котором выбираем утилиту «Восстановление образа системы ».
Если на этом этапе у Вас возникают затруднения, то в статье он описан подробно.

В открывшемся окне нам предложат выбрать последний доступный образ системы. Здесь мы полностью соглашаемся с выбором программы и нажимаем «Далее ».


Еще раз убеждаемся, что архив образа выбран правильно и нажимаем «Готово».

И уже перед самим процессом восстановления нас предупреждают, что все данные на диске будут заменены данными из архивного образа системы. Если нас все устраивает, нажимаем «Yes » и запускаем восстановление системы Windows 7 из образа.

Теперь если Ваша система будет сильно повреждена и не сможет загрузиться самостоятельно, то имея диск восстановления системы
и архивный образ системы
, Вы без труда восстановите Windows 7.
Удачи!