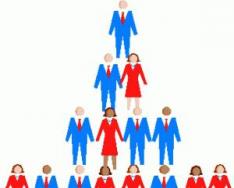Производители делают все возможное, чтобы пользователь, фотографируя, как можно реже прибегал к помощи ПК. Современные камеры не только хорошо снимают, но и обрабатывают кадры без участия компьютера. В том числе применяют различные эффекты, работают с форматом RAW , сшивают панорамы и даже делают HDR ! А некоторые фотогаджеты могут подключаться к Интернету и загружать отснятый материал на популярные онлайновые ресурсы. Казалось бы, большинству фотолюбителей компьютер совсем не нужен. Но в ряде случаев использовать фотокамеру (независимо от ее дополнительных возможностей) удобнее именно в связке с ПК.
Например, нужно в считанные секунды после спуска затвора увидеть снимок на экране ноутбука или настольного ПК - так проще оценить полученный результат или наглядно продемонстрировать его широкой аудитории. Но это еще не все. Привязав камеру к компьютеру, можно настраивать ее прямо на ПК. Это пригодится, если для изменения параметров съемки двигать фотоаппарат крайне нежелательно, или съемка происходит в месте, где помещается либо только камера, либо фотограф. Еще одна интересная сфера применения такой связки - фотографирование без участия человека, когда съемка происходит автоматически через определенное время или при появлении объекта в кадре.
Справедливости ради нужно сказать, что многое зависит от возможностей аппарата и доступного именно для него софта. В этой статье мы расскажем о наиболее распространенных программах для популярных моделей зеркальных (и не только) фотокамер и о некоторых особенностях их использования. Сразу же оговоримся, что речь пойдет о наиболее простом и бюджетном способе подключения камеры - через шнурок USB . О продвинутом беспроводном подключении расскажем как-нибудь в следующий раз.
Для фотокамер Canon
Владельцам зеркальных фотокамер Canon повезло больше всего. Для них производитель припас бесплатную программу Canon EOS Utility , которая идет на диске в комплекте. Поддерживаются как модели начального уровня - от 1000 D , так и профессиональные камеры типа 1 D , 1 Ds , 5 D и т. п. Несмотря на свою бесплатность, утилита умеет делать практически все, что может понадобиться фотографу. А именно: автоматически загружать на компьютер снимки с карты памяти, настраивать камеру через ПК, а также удаленно задавать параметры съемки и фотографировать через компьютер.
В зависимости от модели камеры, через компьютер можно задать такие настройки, как имя владельца, информация об авторе снимков и копирайты. Но куда интересней, например, задавать профили обработки снимков (использование фильтров, уровни резкости, насыщенности изображения и т. п.), персональный баланс белого или качество обработки снимков в JPEG . А потом использовать предустановки в зависимости от ситуации. Или, например, настройки компенсации искажения используемых вами линз (ничего сложно, просто выбрать из списка линзы, которые вы используете, чтобы учитывать их при обработке снимков RAW ). Словом, все те настройки, которые вы вряд ли стали бы делать непосредственно в своей камере, даже если бы в самом фотоаппарате они были такими же разнообразными.
Но, конечно же, самая интересная возможность программы - удаленное управление камерой и фотографирование в режиме Live View . Настройки самой камеры в этом режиме ничем не отличаются от того, что можно делать на самом фотоаппарате. Например, в режиме приоритета диафрагмы можно менять собственно диафрагму, чувствительность и поправку экспозиции. В полностью ручном режиме - выдержку, диафрагму и чувствительность. Также можно выбирать формат получаемых снимков (например, JPEG высокого качества или RAW + JPEG ), способ замера экспозиции и фокусировки.

В EOS Utility все настройки параметров съемки вынесены в отдельное окно. Основной экран можно использовать для визирования, фокусировки и баланса белого
Чтобы видеть на экране компьютера то, что будет снимать камера, нужно включить функцию Live View . Теперь по нажатии Remote Live View shooting появится окно с изображением сцены, которую видит ваша камера. К слову, это окно можно использовать не только для визирования, но и для точной и вдумчивой фокусировки на изображении. К слову, в отличие от большинства поддерживаемых зеркалок, в Canon 4 D Mark II есть еще режим симуляции изменения экспозиции. Это позволяет визуально оценить освещенность кадра на разных параметрах съемки.
Большинство камер поддерживают функцию ручной фокусировки. Для этого нужно навестись на фрагмент изображения, используя инструмент «Лупа». Далее с помощью кнопок ручной фокусировки можно мелкими и не очень шагами добиваться идеальной резкости на выбранном фрагменте. Некоторые модели камер могут фокусироваться автоматически, в том числе в режиме определения лица в кадре, или же простым выбором позиции на экране для фокусировки, точно так же, как если бы съемка происходила не через компьютер.
Также в режиме Live View shooting можно тонко настраивать баланс белого, просто выбирая в кадре часть изображения, которое должно быть белым. Важно отметить, что любой кадр можно сразу же посмотреть после снимка, используя кнопку Quick Preview . Подробнее о программе читайте здесь:
Canon EOS Utility
Разработчик: Canon
Сайт:
Цена: бесплатно
Оценка:
Бесплатная
— работает только с некоторыми моделями камер
Не бесплатная альтернатива
Если ваша камера не поддерживается официальными утилитами от производителей, попробуйте продукт сторонних разработчиков. Их, к сожалению, совсем немного, да и программы эти далеко не бесплатны.
Самыми известными решениями для Canon и Nikon являются, пожалуй, продукты компании Breeze Systems (). Отличительная особенность - поддержка очень широкого списка камер. Для Canon вообще есть две программы - DSLR Remote Pro (от $129) и PSRemote ($95), для зеркальных камер и продвинутых компактов PowerShot соответственно. Большое количество камер Nikon , правда, только зеркальных, поддерживается утилитой NKRemote ($175).

Интерфейс DSLR Remote Pro не блещет красотой и удобством, зато предоставляет доступ ко всем настройкам камеры в одном окне
Среди других интересных особенностей DSLR Remote Pro - возможность удаленной фото- и видеосъемки для большинства камер, просмотр в режиме Live View как полного кадра, так и фрагмента изображения в масштабе 100 %, функция брекетинга и создания HDR -снимков из 15 последовательных кадров. Еще в программе есть функция Photobooth - автоматическое создание серии снимков, их компоновка в одной фотографии и вывод на печать. Подробнее о возможностях и опыте использования программы ().
Единственное, что огорчает в программах Breeze Systems , - архаичный интерфейс приложений и высокая цена.
Для фотокамер Nikon
Компания Nikon также позаботилась об утилите для удаленного управления своими зеркальными камерами. Правда, Camera Control Pro 2 далеко не бесплатна. Утилита поддерживает почти все современные «зеркалки» Nikon (от D 5100 и выше) и позволяет подключать их к компьютеру как через провод, так и по беспроводке через специальный адаптер.
Утилита позволяет удаленно управлять большинством параметров камеры через компьютер, фотографировать и передавать отснятые снимки на ПК. Примечательно, что изображения в буфере фотокамеры могут быть подтверждены или удалены до передачи на компьютер. Удаленная съемка с компьютера возможна в двух режимах - Hand-held и Tripod. Последний отличается тем, что позволяет дистанционно выбирать точку автофокусировки.
С помощью утилиты также можно управлять снимками, в том числе выбирать и настраивать изображения на компьютере, создавать пользовательские кривые (сведения об изменении тональности) и сохранять их на фотокамере.

Camera Control Pro 2 позволяет создавать управлять всеми параметрами камеры, включая настройки экспозиции, фокусировки, синхронизации вспышки и т. п.
Camera Control Pro 2
Разработчик: Nikon
Сайт: http :// nikon . ru / ru _ RU / product / software / camera — control — pro -2
Цена: от $129,95
Оценка:
Программа поддерживает все необходимые функции
Проводное и беспроводное подключение
— высокая цена
Для фотокамер Pentax
С фотокамерами Pentax вообще интересная ситуация. Есть официальная бесплатная утилита для платформ Windows и Mac OS X , но она редко обновляется и поддерживает работу далеко не со всеми современными камерами. Ее возможности в общем-то стандартны - дистанционное управление камерой и загрузка фотографий на компьютер. Именно поэтому многие поклонники этих фотокамер предпочитают стороннюю утилиту для управления фотокамерой - PK_Tether от польского программиста-энтузиаста Томаша Коса.
Программа работает с фотокамерами Pentax k-x, K7, K5, k-r, K20D, K10D, K200. Утилита умеет настраивать все параметры съемки, дистанционно делать снимки и загружать сделанные фотографии на ПК. Кроме того, программа умеет фотографировать в заданный интервал времени. А что еще нужно фотографу для полного счастья? Кстати, по словам пользователей, эта программа также прекрасно работает с зеркальными камерами Samsung .

Кроме всех настроек фотокамеры в одном окне, программа PK_Tether может похвастаться функцией просмотра снимков, сохраненных в буфере фотокамеры
PK _ Tether
Разработчик: Tomasz Kos
Сайт: http://www.pktether.com
Цена: бесплатно
Оценка:
Программа поддерживает все необходимые функции
Бесплатная
Маленькие, но удаленькие
Эти небольшие программы хоть и не смогут стать полноценной заменой официальным утилитам, но наверняка придутся по душе своими уникальные возможностями.
Фото на документы

Название программы говорит само за себя. Но кроме тонкой настройки камеры через ПК и компоновки снимков с помощью шаблонов заданных размеров (фото в паспорт, визы для разных консульств и т. п.), в зависимости от версии (экспресс, стандарт, профи) утилита умеет многое другое. Например, быстро менять фон или даже одежду человека на основе шаблонов и импортировать новые варианты одежды из Canon
DCamCapture

Эта небольшая бесплатная программа не умеет настраивать камеру через компьютер. Все, для чего она предназначена, - делать снимки с заданными интервалами времени (можно задавать дату и время начала съемки, количество снимков и промежутки между спусками затвора) и сохранять их на жестком диске ПК. В программе есть функция Live View . Утилита пригодится для фонового фото- и видеонаблюдения, а также съемки роликов типа «как растет трава» или «24 часа жизни большого города».
Разработчик: Bernd Peretzke
Сайт: www.bernd-peretzke.de
Цена: бесплатно
Оценка:
Тонкая настройка интервальной съемки
Бесплатная
— поддержка только зеркалок Nikon
DIYPhotobits Camera Control

Бесплатная утилита для управления зеркальными камерами Nikon . Дистрибутив программы занимает менее 200 Кб, а все настройки камеры происходят в веб-интерфейсе. Вместе с тем, программа умеет управлять подключенной камерой не хуже коммерческих аналогов.
«Съемка на привязи», или съемка с подключенным компьютером - это фотографическая техника, которую практикуют многие профессиональные фотографы в течение многих лет. Вкратце, привязь позволяет подсоединить вашу камеру к компьютеру или ноутбуку и практически мгновенно просматривать цифровые изображения на девайсе через несколько секунд после съемки. Ввиду стоимости и доступности «съемка на привязи» в целом применялась только фотографами, которые много работают в студии и создают коммерческие снимки очень высокого качества. Однако, эти технологии стали значительно дешевле и проще в эксплуатации, поэтому теперь используются как профессионалами, так и любителями.
Если вы когда-либо интересовались «съемкой на привязи», то эта статья даст вам краткий обзор процесса, а также опишет некоторые шаги для легкого старта.
Фото Тайлер Инграм
Что такое «съемка на привязи»?
«Съемка на привязи» - это процесс подсоединения вашей камеры к компьютеру, ноутбуку или даже смартфону с помощью кабеля или беспроводного приложения. После успешного подключения девайсов все сделанные камерой изображения тут же отправляются на компьютер и сохраняются в предварительно заданную папку. Затем вы можете увидеть изображение в полном размере на экране компьютера и даже сделать некоторую постобработку.
Преимущества « съемки на привязи »
Главным преимуществом «съемки на привязи» является возможность быстро просмотреть изображение на большом мониторе уже через несколько секунд после съемки. Это позволяет вам и вашему клиенту изучить изображение на большом экране и внести необходимые исправления, если они нужны. В зависимости от используемого программного обеспечения для соединения девайсов, вы даже можете сделать некоторое редактирование. Вы и ваш клиент можете точно увидеть, как сфотографирован объект, и убедиться, что ваше видение съемки совпадает. В целом, такой вид сотрудничества должен привести к лучшему результату.

Недостатки «съемки на привязи»
Способность мгновенного просмотра фотографий имеет несколько недостатков.
Во-первых, вы или ваш клиент можете слишком зациклится на мелких деталях во время изучения изображения, а это затормозит фотосессию. Таким образом, важно оправдать ожидания вашего клиента и одновременно двигаться дальше, не слишком фокусируясь на деталях. Во-вторых, привязка может опустошать заряд батареи камеры и подсоединенного компьютера. Если ваша фотосессия будет длиться дольше часа, то вам понадобятся дополнительные аккумуляторы и розетка поблизости. Наконец, программное обеспечение для соединения могут быть привередливы и отказываться работать без видимой причины, поэтому вам понадобится запасной план на случай его выхода из строя.
Что вам понадобится для «съемки на привязи»
Традиционным и наиболее надежным способом подключить камеру к компьютеру является использование кабеля. В наличии есть множество разных кабелей и портов, поэтому, какой именно использовать, будет зависеть от модели используемых девайсов. Некоторые цифровые камеры со встроенным Wi-Fi даже предлагают беспроводное соединение или удаленную съемку, но они, как правило ограничиваются использованием на планшете или мобильном девайсе, но не на ноутбуке.
1. Очень длинный (т.е. 4-5 метров) USB-кабель, чтобы соединить камеру и ноутбук;
2. Программное обеспечение, как Adobe Lightroom или Canon EOS Utility 3;
3. Дополнительно – JerkStopper, для предотвращения случайного выдергивания USB-кабеля.

4. Дополнительно – портативный столик для ноутбука, как Tether Tools’ Aero Table

Tether Table Aero представляет собой легкую, прочную алюминиевую платформу, которая крепится почти к каждому штативу или стойке, превращаясь в удобный столик для ноутбука или дополнительного оборудования для камеры.

Чтобы было ясно, есть много программ для соединения компьютера и камеры, но в этой статье мы рассмотрим два недорогих и простых способа: Adobe Lightroom и EOS Utility 3.
Простая «съемка на привязи» с Lightroom
Самый быстрый и, вероятно, самый простой способ начать «съемку на привязи» - это использовать функцию Adobe Lightroom’s Tethered Capture. Следуйте этим шагам, чтобы настроить ее:
Шаг 1 – подсоедините камеру к ноутбуку
Подсоедините свою камеру к ноутбуку с помощью USB кабеля. Затем включите камеру.
Шаг 2 - запустите Tethered Capture в Lightroom
Откройте Lightroom и перейдите в Файл> Удаленное управление камерой> Начать удаленную съемку.
Шаг 3 – выберите настройки
В настройках диалогового окна Параметры удаленной съемки у вас есть возможность указать Название съемки (например, «Тест удаленной съемки», указывая названия фотографий, выбирая расположение файлов, добавляя метаданные и ключевые слова. Уделите особое внимание тому, где будут сохранены ваши файлы, чтобы вы позже могли их найти. Настроив все параметры, нажмите OK.
Если все сделано правильно, то на экране появится узкая панель управления (ниже выделена красным) для некоторых настроек удаленной съемки, а также Библиотека, в которую будут помещены фотографии удаленной съемки.

Однако, трудности с нахождением камеры для Lightroom совсем не редкость. Если вы следовали всем описанным выше шагам и все еще видите показанное ниже уведомление, то попробуйте решить проблему, сперва убедившись, что версия Lightroom и прошивка вашей камеры обновлены. Кроме того, проверьте, совместима ли ваша камера с удаленной съемкой в Lightroom. Примечание: есть плагины других разработчиков для несовместимых камер, таких как Fuji X-T1, сделайте поиск для вашей модели камеры, и вы можете найти решение.
Наконец, попробуйте другой USB кабель, и убедитесь, что он рабочий. Но если вы ищете более стабильный способ для удаленной съемки, рассмотрите другой вариант, описанный ниже.

Надежная «съемка на привязи» с помощью EOS Utility 3
Если вы фотографируете на цифровую камеру Canon, то возьмите CD диск, который был с ней комплекте, и установите на свой компьютер EOS Utility 3. Когда камера подсоединена к компьютеру, вы сможете использовать эту программу, чтобы управлять камерой удаленно и совершать съемку. Этот способ гораздо надежнее и стабильнее, чем использование удаленной съемки в Lightroom.
Компания Breeze Systems Limited, основанная Крисом Бризом (Chris Breeze) уже более 17 лет занимается разработкой программ для управления цифровыми фотокамерами и различными приложениями для организации и обработки цифровых фотографий. На днях обновилась одна из самых популярных программ, выпущенных этой компаний - вышла DSLR Remote Pro под номером 2.2.1. Эта программа позволяет осуществлять полный контроль зеркальными фотокамерами Canon с помощью компьютера (есть версии для Mac и Win), которые подключаются с помощью шнурка USB или FireWire. Для владельцев камер Nikon разработан аналог NKRemote v2.2 (поддерживает только Windows), есть также программа PSRemote для компактов Canon PowerShot. Так как у автора этих строк зеркальная камера Canon, а на ноутбуке установлена Windows, поэтому в данной статье будет рассмотрена работа в программе для Win. Владельцы камер Nikon смогут составить общее впечатление о данной программе, а всю дополнительную информацию про совместимость со своим оборудованием всегда можно найти на официальном сайте Breeze Systems .
Совместимость с моделями камер
Разумеется, чтобы управлять фотокамерой с компьютера, нужно быть обладателем камеры, которая поддерживает режим «живого просмотра», то есть Live View. А все последние модели зеркалок от Canon этой функцией обеспечены: это Canon EOS 7D, 60D, 50D, 5D Mark II, 550D, 500D, 1000D, 450D, 40D , а также профессиональные модели. Все эти камеры полностью совместимы с программой DSLR Remote Pro, и программа позволит использовать все ее функции. Однако и камеры, выпущенные ранее и не поддерживающие режим Live View, например моя Canon EOS 30D, также могут управляться с помощью программы, только многие функции будут недоступны. Полный перечень совместимых камер см. на официальном сайте разработчика программы.
DSLR Remote Pro для Windows будет работать под управлением Win 7 (с некоторыми моделями только 32 бит), Vista (только 32 бит, и то не со всеми моделями), XP или 2000, а версия для Mac потребует OS X 10.4 (Tiger), OS X 10.5 (Leopard) или OS X 10.6 (Snow Leopard).

Скриншот 1. Основное окно программы DSLR Remote Pro
Основные функции программы DSLR Remote Pro
- Управление зеркальными цифровыми фотокамерами Canon с помощью компьютера. На скриншоте 1 панель слева от фотографии позволяет изменять выдержку, диафрагму, ISO, баланс белого и другие параметры
- Съемка видео роликов на карту памяти камеры (Canon EOS-1D Mark IV, 5D Mark II, 7D, 60D, 600D, 550D, 500D и 1100D)
- Отображение картинки на экране компьютера в режиме реального времени (Canon EOS-1D Mark IV, EOS-1D Mark III, EOS-1Ds Mark III, 5D Mark II, 7D, 40D, 50D, 60D, 600D, 550D, 500D, 450D, 1100D и 1000D)
- Автофокус, а также подстройка фокуса в ручном режиме с компютера (Canon EOS-1D Mark IV, Canon EOS-1D Mark III, EOS-1Ds Mark III, 5D Mark II, 7D, 40D, 50D, 60D, 600D, 550D, 500D, 450D, 1100D и 1000D)
- Управление камерой в режиме съмки видео, включая фокусировку, захват видео и загрузку роликов на компьютер (Canon EOS-1D Mark IV, 5D Mark II, 7D, 60D, 600D, 550D, 500D и 1100D)
- Режим «Photobooth»: автоматическая съемка серий фотографий через заданные промежутки времени с заданными параметрами с последующей автоматической распечаткой на принтере (как нескольких фото на листе, так и одно фото на лист, что также настраивается) - отличное решение для репортажей с корпоративов, свадеб и других торжеств. Режим работает только с форматом JPEG
- Просмотр фото в высоком разрешении на весь экран сразу же после съемки кадра
- Возможность просмотра отснятого материала в то время как камера продолжает делать снимки
- Инструменты для любителей автоматической съемки через заданные интервалы времени (Time Lapse), например съемка заката или как распускается цветок
- Просмотр фотографий в цвете или в ч/б
- Автоматическая съемка HDR с брекетингом - до 15 кадров в серии с вариацией выдержки или диафрагмы
- Интеграция с программой Photomatix Pro для автоматической склейки снятых HDR
- Запись фотографий прямо на жесткий диск компьютера
На большом экране можно отобразить:
- Мигающие зоны переэкспозиции
- Решетку поверх изображения, причем параметры решетки могут быть настроены пользователем
- Ч/б режим
- Наложение на изображение точки фокусировки
Практика работы с программой DSLR Remote Pro
Повторюсь - так как у меня зеркалка Canon 30D, которая поддерживается программой только частично, часть функций для меня так и останется «за кадром», не реализованными. Разумеется, управление процессом фотосъемки с компьютера в первую очередь будет удобно с целью просмотра будущего кадра не на малюсеньком экранчике камеры, а на большом дисплее ноутбука или десктопа. Так можно идеально по сетке выровнять будущий кадр, вовремя заметить засветку, посторонние предметы в кадре и т.д. Наверняка каждый фотолюбитель задавался вопросом: почему же мой экранчик такой маленький, был бы он побольше! Моя же камера не имеет режима Live View, да и видео снимать не обучена, поэтому я сосредоточился на тех немногих функциях программы, которые мне доступны.
Настройка опций программы

Прежде чем начать работу с программой, необходимо настроить ее некоторые опции. Как ни странно, но значения по умолчанию, которые показаны на скриншоте 2, меня полностью устроили, да и самих настроек не так много. Я изменил только папку, куда программа будет складывать файлы фотографий. Кстати, я так и не нашел галочку «Записывать фото и на карточку памяти камеры», то есть все фотографии автоматически переписываются сразу на жесткий диск компьютера, минуя карту памяти камеры.
Съемка HDR
Так как я обожаю экспериментировать со съемкой HDR, я первым делом взялся за изучение этой опции. Здесь все просто: нужно установить в камере режим М, RAW, AWB, ISO 100 для минимальных шумов, выбрать правильную выдержку для нужной диафрагмы, значение которой выбирается из предполагаемой глубины резкости, я выбрал F11. Далее навести на резкость (можно с помощью автофокуса полунажатием, можно в ручном режиме), после чего автофокус выключить переключателем на объективе и подключить камеру к компьютеру. На этом настройка камера завершена.
Теперь можно перейти к настройке программы. На скриншотах 3 и 4 показаны настройки брекетинга для съемки HDR. В первом списке можно выбрать количество кадров (я обычно делал 3 или 5, больше для съемки на природе просто не нужно на мой взгляд), а во втором - шаг сдвига экспозиции (я выбирал 1 stop). После чего следует обязательно выбрать опцию изменения именно выдержки (Shutter speed), чтобы диафрагма была всегда постоянная для достижения лучшей глубины резкости. Кто хочет экспериментов - попробуйте менять диафрагму... что-то мне подсказывает, что путного из этого выйдет мало, хотя кто знает!

Фото 5. Нехитрая схема подключения компьютера к камере.
Снято на телефон, так как камера в этот момент занята:-)
Камера установлена на штативе, настроена и подключена к компьютеру, пора жать кнопку F8 и наслаждаться полученным результатом. Фотографии снимаются с задержкой примерно 3 сек, еще через пару секунд они уже появляются на дисплее компьютера. Фото 5 снято на телефон, к тому же против солнца, поэтому на экране компьютера отобразилось лишь отражение ассистента (Саша, привет!), а не рабочее пространство программы, как я надеялся.

Я не удержался, и тут же на месте решил склеить HDR в Photoshop CS5. Батарейка ноутбука села тут же, едва я успел сохранить свою работу:-) Полагаю, что техническая сторона работы теперь понятна. Остается вопрос - а кому придет в голову в ясный погожий денек на прогулку тащить с собой штатив, камеру и компьютер, да еще напрягать компаньона просьбами о помощи... Одному с такой грудой оборудования справиться можно, ничего сложного тут нет, но неудобно ведь! Шнурок USB короткий, поэтому компьютер приходится держать в руках.
Зато камера во время съемки HDR остается полностью неподвижна, что очень немаловажно для точной склейки экспозиций. Такая схема работы подойдет скорее для съемки интерьеров помещений, где нет никакой спешки, где есть возможность положить ноутбук на какой-нибудь стул или табурет. А точность внутри помещений будет потрясающая - камера ведь неподвижна. Удобно! И результат на экране ноубука будет виден, плюс ко всему внутри помещений уж точно будет 220 вольт.
Еще такая схема подойдет для съемки серий фотографий с интервалом, скажем, для монтажа видеоролика сборки оборудования, заката солнца, как распускается цветок, в целях охраны магазина в ночное время:-). Наверняка каждый видел подобные ролики, а они снимаются именно таким образом, это называется Time Lapse. Только вот беда - нужна очень мощная батарейка у ноутбука (или генератор 220V?) чтобы снимать подобное на природе. Существует специальный тросик для камеры, который позволяет делать эту операцию без компьютера, к тому же никто не отменял простой секундомер! Было бы желание, не так ли?
Одно могу заявить определенно - подобное действо привлекает общее внимание проходящих отдыхающих. А получить благословение на возню с ноутбуком и штативом внутри храма будет почти нереально, я пробовал:-(И какое пронзительное фото я упустил, глядя на лучи солнца, которые создавали потрясающей красоты освещение внутри храма свт. Иоанна Златоуста в Никольском монастыре в Старой Ладоге! Я люблю эту красоту всем сердцем, но мне запрещают сделать фотографию...
Интеграция с программой Photomatix Pro
Если уж кто возьмется снимать HDR с помощью компьютера, тому будет чрезвычайно удобна функция интеграции программы DSLR Remote Pro с другой программой, созданной специально для склейки HDR, - Photomatix Pro. Мне все нравится в этой программе, кроме самого главного - на сегодняшний день Photomatix Pro не умеет корректно работать с движущимися объектвами в кадрах, что я неоднократно отмечал в моих статьях на тему HDR. А Photoshop CS5 умеет это делать с потрясающей точностью.
Кстати, почти нигде в справке к программе DSLR Remote Pro ничего не сказано, как эту самую интеграцию настроить. Гугл и форумы помогли мне разобраться с этой проблемой. Обратите внимание на скриншоты 3 и 4 - там внизу стоит галочка и прописан bat-файл. Если у вас установлена программа Photomatix Pro - сделайте так же и все заработает.
На выходе получаем склеенный HDR с настройками по умолчанию и *.hdr файл, который можно позднее открыть в Photomatix Pro и отредактировать по своему усмотрению. Кому интересно возиться со скриптами - милости просим: с помощью редактирования файла bat возможна и более тонкая настройка параметров склейки.
Режим «Photobooth»
Этот инструмент работает только с форматом JPEG и предназначен для автоматической съемки и последующей склейки контакт-листов и коллажей. Вот опци настроек инструмента:

Я смог придумать только одно практическое применение этой функции - если поставить камеру на штативе в уголке где-нибудь на корпоративной вечеринке, можно получить распечатки веселых коллажей из фотографий, которые камера сделает с помощью этой программы.
Есть еще одна фишка инструмента «Photobooth» - съемка портрета на фоне зеленого экрана. Вешаете зеленый экран, включаете этот режим и кривляетесь перед объективом. Программа автоматически вырежет на полученных снимках зеленый фон и заменит его любым изображением на ваш выбор. Автоколлаж!
Остается надеяться, что если серьезные программисты из серьезной компании уделили этому инструменту столько внимания и времени, значит он кому-то нужен и кем-то востребован. Я же с ним разбираться не стал.
Некоторые выводы
Плюсы
- Легкая, быстрая и самодостаточная программа по управлению камерой с компьютера, значительно превосходящая по своим функциям большинство известных аналогов.
- Стабильная безглючная работа даже на слабом ноутбуке.
- Поддержка большинства современных зеркалок , есть версия и для компактов PowerShot.
- Интеграция с Photomatix Pro . Можно настроить автоматическое открытие фото после съемки в любой другой программе, но склейка HDR автоматом есть только в связке с Photomatix Pro.
Минусы
- Нет браузера файлов . Сняли серию, закрыли программу - все, ранее снятое в ней же уже посмотреть не получится.
- Нет просмотра миниатюр , только перемотка назад-вперед в рамках текущей фотосессии. Приходится параллельно с программой открывать еще и браузер фото (например ACDSee Pro 4), чтобы ориентироваться в отснятом материале.
- Нет зума фото в рамках активного окна. Посмотреть пиксел-в-пиксел не выйдет.
- Цена . Программа отнюдь не бесплатна - за Windows версию DSLR Remote Pro просят $175. Кстати, Canon выпускает свои собственные программы, которые полностью бесплатны для владельцев зеркалок (например ZoomBrowser EX); но эти программы позволяют делать лишь малую часть того, что умеет DSLR Remote Pro.
Резюме
- Я много снимаю предметы, и мне чрезвычайно удобно управлять камерой с компьютера: не надо постоянно перетыкать флешку туда-сюда, что-то переписывать, открывать... Снял - и тут же увидел результат на большом (по сравнению с экранчиком камеры) экране ноутбука, а файлы уже аккуратно сложены в нужную папку. Красота!
- Лично я не готов платить за это 175 долларов США. У меня есть Lightroom 3, который позволяет мне делать практически все то же самое, кроме съемки HDR, разумеется.
© Составление обзора, все фотографии в статье, Константин Биржаков
, 12 мая 2011 г.
По материалам официального сайта Breeze Systems
Автор обзора не может нести ответственность за достоверность сведений, взятых из открытых источников.
Любая перепечатка только с письменного разрешения автора обзора.
24 января были выложены для скачивания программы libgphoto2 и gphoto2 версия 2.4.8. Еще более незаметно 1 февраля была выложена программа gtkam-0.1.17. Появление последней не отражено даже на первой странице проекта, так по-прежнему на момент написания статьи (конец февраля) фигурирует программа 0.1.16.1. от декабря 2008 года, и только нажав на ссылку Скачать, можно обнаружить, что программа обновилась. На мой взгляд, произошло эпохальное событие, поскольку до этого времени в цифровой фотографии была задача, которую можно было реализовать, только используя компьютеры под управлением Windows или Mac OS X. А именно, задача дистанционного управления с помощью компьютера зеркальными камерами Canon с живой картинкой. Для самой программы gPhoto2, возможно, событие и не такое уж значительное - добавилось еще несколько камер к тем 1100, с которыми она уже умеет работать. Однако для многих задач, особенно в научной и технической съемке, только дистанционное управление от компьютера позволяет полностью реализовать все преимущества цифровой фотографии. Среди производителей зеркальных камер, фирма Canon единственная, которая предлагает в комплекте с камерой бесплатную программу EOS Utility, составной частью которой является программа дистанционного управления от компьютера CameraSetting / Remote Shooting. Кратко о ее возможностях я писал в статье, посвященной камере Canon EOS 450D . К сожалению, к камере не прилагается бесплатная операционная система, способная работать с прилагаемыми программами. Налицо признаки монопольного сговора:-). Учитывая, что во время съемки фотографу некогда отвлекаться, а лабораторный компьютер крайне опрометчиво загружать посторонними задачами во время эксперимента, я полагаю, что загрузочный Live CD с ОС, позволяющей запускать только программы к камере, был бы востребован. При желании у фотографа была бы возможность работать на чужом компьютере, не нарушая его установок.
Как я уже показывал в статье, посвященной программному обеспечению , и потом в статье, посвященной калибровке , сегодня под Линуксом все фотографические задачи могут быть решены. Все, кроме одной. Для того, чтобы воспользоваться одной из самых приспособленных для лабораторной съемки камерой, такой как Canon EOS 1000D , не было необходимого программного обеспечения. Вообще говоря, возможность работать с этой камерой была проанонсирована еще в предыдущей версии библиотеки libgphoto2. Но тогда это был еще только намек на работоспособность, реально работать мне с ней не удалось. Я напоминаю, что основной является именно программа libgphoto2, а gphoto2 - это интерфейс командной строки и gtkam – это графический интерфейс к этой библиотеке.
gPhoto2 позволяет увидеть картинку в текстовом режиме в стиле 80 годов, забавно, но на практике позволяет только оценить наличие движения в кадре.
Gtkam позволяет просматривать и скачивать фотографии на карте памяти практически у всех поддерживаемых камер, менять настройки и проводить дистанционный спуск затвора у многих и наконец у некоторых видеть еще и живую картинку на экране компьютера.
Вот, наконец, свершилось. Можно видеть живую картинку на экране компьютера в графическом режиме, можно управлять фокусировкой объектива. Фото в заголовке с множащимися картинками демонстрирует, что картинки дистанционного просмотра действительно обновляются. Пока еще это не так комфортно, как в программе EOS Utility, которую, кстати, похоже, еще никому заставить работать под Wine не удалось. Программа gtkam продемонстрировала работоспособность библиотеки libgphoto2, и теперь, когда основная задача взаимодействия с камерой решена, фотограф может рискнуть и попытаться сам написать удобный для него графический интерфейс, в который добавить, как это планирую я, управление не только камерой, но и салазками, ее перемещающими. При макросъемке руки фотографа иногда являются чересчур грубым инструментом и лучше все делать дистанционно. На данный момент снимки экрана при работе с программой gtkam выглядят следующим образом.

Основное окно программы с деревом папок и миниатюрами снимков на карте памяти. Правой кнопкой мыши можно выбрать «Захват» и вызвать окно предварительного просмотра.

Картинка меняется существенно медленнее, чем в программе под Windows, но уже в версии, которую можно скачать с SVN, в этом вопросе достигнут значительный прогресс. Нет пока и экранной лупы. Нажав кнопку «Параметры» вызывается окно с шестью закладками.

Первая закладка отвечает за фокусировку. Управление объективом осуществляется 6 кнопками, которые позволяют перемещать объектив вперед-назад с разным шагом. К сожалению, в данной реализации надо выбрать шаг и нажать кнопку «Применить». Причем, для того, чтобы сделать следующий шаг, надо либо изменить его величину, либо сделать нулевой шаг, два раза переместиться с одним и тем же шагом не удастся. В меню фигурирует и кнопка автофокуса, но она пока не функционирует. Можно предположить, что в дальнейшем фокусировку будет осуществлять настольный компьютер, а не процессор камеры, что потенциально позволит нам использовать не только родные объективы, но и отдельный привод для любых других.

Вторая закладка окна конфигурации мало изменилась по сравнению с предыдущими версиями, в ней можно задать дату и время и указать, куда записывать снимок - на карту памяти или в компьютер.

Третья вкладка дает нам информацию о статусе камеры.
Четвертая очень длинная вкладка позволяет задать формат записи и баланс белого.

Пятая закладка позволяет задать параметры экспозиции и режим съемки. Так в случае приоритета диафрагмы, можно задать компенсацию экспозиции, Режим съемки: одиночный кадр, серия, и время таймера. Ну и естественно, саму диафрагму.

Последняя закладка отвечает за связь с компьютером.
Вот, собственно говоря, и все, что я хотел сказать. Линукс это операционная среда для самодельщиков. Инструмент в виде библиотеки libgphoto2 нам дан, пора приступать к созданию собственных Фотографических комплексов. Хотя мне не удалось в полном объеме заставить работать программу Хельмута Дерша (H. Dersch) 2005 года с Canon EOS 1000D, однако в сети, включая КПК, представляется мне весьма заманчивой. P.S.
Идею, что камера является компьютерной периферией, я продвигал еще в прошлом веке. Тогда, кстати, в процентном отношении от общего числа камер управление встречалось чаще. Однако сегодня камеры могут решать существенно больше задач и подход к ним должен быть индивидуальным, а это означает, что программирование входит в функции фотографа, так же как выбор сюжета и режима съемки. Фирма не может знать, что нужно конкретному фотографу, но, к сожалению, не дает ему инструмента, чтобы сделать работу самому. Инструмент программирования, предназначенный именно для фотографа, на моей памяти предлагала только фирма Kodak вместе со своими ранними камерами, такими как Kodak DC265 , потом идею подхватили создатели и . Пока по дружественности и документированности gPhoto2 далеко до этих проектов, но открытые исходные коды и лицензия GPL оставляют мне надежду дожить до этого светлого времени.
В этом материале я приведу в качестве примера инструкцию съёмки фотокамерой, подключенной к компьютеру. Но для начала, несколько технических деталей…
Скорее всего, ваш USB-кабель, имеющийся на хозяйстве не превышает длину 1,8 м. Чтобы избежать участи пятничной юморины на Youtube, пытаясь «свободно» перемещаться привязанным кабелем такой длины, его придётся удлинить. Для этого, лучше всего приобрести удлинитель «USB-мама - USB-папа», через который и следует подключать шнур от фотокамеры, а если постараться, то наверняка можно найти цельный и длинный USB-шнур, которым можно соединить фотокамеру напрямую к ПК.
Далее, на что стоит обратить внимание… Передача данных через USB – штука не бесконечная, поэтому не огорчайтесь если подсоединив 10-метровый кабель, вы обнаружите что компьюер не видит фотокамеры. Чтобы этого не случилось, будьте аккуратны с шнуром, проверьте его оплётку и фильтры на обоих концах. Правда и это не является гарантией того, что длинный шнур успешно отработает свою миссию. Поэтому, на вашем месте я бы лучше ограничился 5-метровым шнуром, который уж точно не подведёт. Вот так выглядит USB-шнур в обмотке и с фильтром:
Встречаются изделия и в непрозрачной оболочке:

Следующая тонкость… Если вы являетесь обладателем фотокамеры Nikon, позаботьтесь о том, чтобы на ней был активирован режим PTP, а не Mass Storage, то бишь устройство хранения информации. В этом случае ваш компьютер будет «видеть» фотокамеру лишь в виде флешки. Если у вас фотокамера Canon, то тут возможны отличия. Например, модель 5D MkII будет всегда определяться в нужном для нас режиме. Так что, если вы всё подключили, а камера ещё не видна, значит стоит открыть инструкцию к камере и прочитать, что там написано про типы подключения.
Итак, с технической стороной мы закончили. Теперь пару слов о фотосъёмке в Aperture, Lightroom и Capture One.
У программ Aperture и Lightroom один и тот же алгоритм действий, поэтому я обобщу шаги:
В меню File следуем в пункт Tether>Start session (в Aperture) и File>Tethered Capture>Start Tethered Capture (в Lightroom):

Мы увидим окно настроек:

В данных окнах нам нужно установить параметры для съёмки, прописать метаданные, а в Aperture ещё и выбрать пресет для обработки (в Lightroom пресеты определяются во время съёмки) С этого момента, вся ваша конструкция считается готовой к началу съёмки. Примерно так выглядит Tether Capturing в Aperture и Lightroom:

А вот так, после парочки нескольких отснятых кадров. Кстати, активировать кнопку затвора можно как на фотокамере, так и в самой программе:

Напоследок добавлю, что в Lightroom на панели управления можно подобрать пресет для использования к только что снятому кадру:

Для Capture One действия выглядят немного иначе, наверняка это связано с тем, что программа в основном предназначена для среднеформатных фотокамер, которые обычно используют в студиях, и как правило, подключают к ПК. Tether capturing размещён на основной панели управления:

То есть, вы можете начать фотографировать «не отходя от кассы»:

В случае с Capture One стоит обратить внимание на одну тонкость: если однажды вы внесёте какие-то корректировки к определённому изображению, эти же настройки по умолчанию будут применяться для последующих сделанных вами кадров, так что во избежание мысленного самобичевания себя любимого и своих фотографических способностей, проверьте настройки конвертера.
Вглядевшись в следующую иллюстрацию, вы заметите, что третий фотоснимок имеет тот же ББ, что и второй:

И ещё один штришок в копилку информации о Capture One. Совсем недавно, создатели программы представили клиент для iOS, который предоставляет возможность показывать на iPad/iPhone заказчика только что снятые фотографии, пересылая их через Wi-Fi.
Инструкции