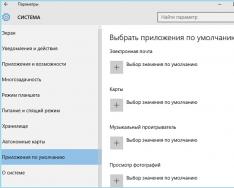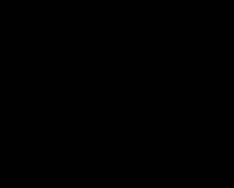Если вам понадобилось зарегистрироваться в Скайпе повторно или заменить старый на новый, эта информация для вас!
Что нужно для новой регистрации?
Перед тем, как заново выполнять регистрацию нового пользователя в Skype, нужно уяснить несколько важных моментов:
- Регистрация должна осуществляться каждый раз на новый электронный ящик (для этого нужно создать Скайп заново).
- Логин, используемый в предыдущий раз, так и останется за ранее созданным аккаунтом, поэтому использовать его во второй раз не получится.
- Адрес электронной почты (как, впрочем, и все остальные данные, вводимые при регистрации) нужно вписывать (впечатывать) в соответствующие поля регистрационной формы, а не копировать.
- Создавать новую учетную запись нужно на реальный ящик электронной почты, пароль от которого вам известен (вы его помните).
- Регистрация в системе всегда осуществляется бесплатно.
- Скачайте заранее программу с www.skype.com/ru/ на русском, если она еще не установлена на ваш компьютер (после этого не забудьте ее установить).
Что делать для перерегистрации?
Следующая инструкция - для тех, кто уже имеет учетную запись Скайпа (), но по каким-то причинам нуждается в совершении регистрации во второй раз под иным логином (ником, никнеймом):
- Осуществите полный выход из мессенджера. Для этого не достаточно нажать на красный крестик в правом верхнем углу окна программы. Сделайте следующее: справа внизу (в трее) отыщите голубой значок Скайпа, нажмите по нему правой кнопкой и выберите в появившемся меню «Выход».
- Если уже зарегистрированый в системе пользователь открыл программу, можно, нажав на меню «Skype», выбрать команду «Выход».
- Если программа не запущена, запустите ее, если запущена - переходите к следующему пункту.
- Нажмите «Создать новую учетную запись».
- Введите все обязательные (помеченные звездочкой) регистрационные данные, прочитайте (если еще не читали) условия сотрудничества (правила и договор о конфиденциальности, а также об использовании файлов cookie).
- Нажмите кнопку, находящуюся внизу страницы «Я согласен (-на)» для завершения регистрации.
Как переключаться между учетками?
Использовать сразу два (или большее количество) мессенджера получится только тогда, когда пользователь сможет установить программу на свой комп (или другое устройство, которое поддерживает работу данной программы). Для перехода в другой аккаунт требуется «переключение»:
- Зайдите в Скайп.
- Нажмите на главное меню – «Skype».
- Выберите самый последний пункт «Свойства».
- Отыщите поле под названием «Объект» и внесите в него изменения: допишите в конце «/secondary».
- Нажмите «ОК».
Повторная регистрация через сайт
Чтобы осуществить повторную регистрацию и вход в программу:
- Зайдите в браузере на сайт login.skype.com.
- Щелкните по «Новая учетная запись».
- Заполните поля в появившейся регистрационной форме.
- Придумайте и введите новые логин и пароль.
- Введите капчу (числовой или буквенный код с картинки), который является защитой от ботов.
- Нажмите кнопку «Я согласен (согласна), далее», чтобы подтвердить свое согласие на соблюдение правил пользования сервисом и переход к окончанию регистрации.
- Зайдите на свой ящик электронной почты и перейдите по ссылке, которая находится в письме от администрации (команды) Скайпа.
Как видите, заново зарегистрироваться в Скайпе не так уж и сложно. Пользоваться можно несколькими аккаунтами, переключаясь из одного в другой.
Skype – это бесплатное приложение, которое позволяет совершать голосовые и видеозвонки, обмениваться файлами, а также создавать видеоконференции. Для того чтобы использовать Skype, вам потребуется войти в клиент при помощи учетной записи Майкрософт, Facebook или же логина Skype. Ниже вы узнаете, как правильно зарегистрироваться в Скайпе, выполнив несколько простых шагов.
Регистрация нового пользователя Skype через компьютер
Чтобы бесплатно зарегистрироваться в Skype, перейдите на официальный сайт (https://www.skype.com/ru/) и в правом верхнем углу нажмите на кнопку «Войти».

Вас направят в меню регистрации. По умолчанию Скайп предлагает выполнить регистрацию, используя мобильный телефон. В этом случае вам достаточно просто ввести свой мобильный номер и придумать пароль, после чего на телефон придет СМС с кодом подтверждения, который нужно будет ввести в следующем окне. Если же вы не хотите использовать свой мобильный номер, рассмотрим 2-й вариант – регистрация с помощью электронного адреса. Для этого нажмите ссылку «Использовать существующий адрес почты».

Вас направят на страницу, где нужно будет указать адрес электронной почты и придумать пароль. Введя эти данные, убедитесь в их правильности и смело жмите «Далее».

Совет : Надежный пароль всегда содержит заглавные символы, цифры и специальные знаки. Также он не должен дублироваться в других учетных записях.
В следующем окне регистрации вам будет предложено ввести свои имя и фамилию на русском языке. Помимо настоящих данных, можно ввести придуманный вами псевдоним.


Откройте это письмо и найдите код подтверждения.

Скопируйте и введите его в соответствующее поле процедуры регистрации, после чего нажмите «Далее».

Спустя несколько секунд регистрация нового пользователя в Скайп будет завершена, и вас автоматически перенаправят на веб-версию клиента. Теперь вы знаете, как зарегистрироваться в Скайпе, и можете полноценно выполнять вход в учетную запись с любого устройства, где установлен клиент.
Примечание : если вы уже установили клиент Скайп, то зарегистрироваться можно и с его помощью. Просто нажмите «Создать учетную запись», и вышеперечисленные шаги будут отображены непосредственно в самом клиенте.

Как зарегистрироваться в Cкайпе при помощи телефона/планшета?
Чтобы зарегистрироваться в Скайпе с планшета или телефона с ОС Aндроид, вам необходимо использовать номер мобильного телефона. Чтобы создать аккаунт, скачайте клиент Скайп с Aндроид Play-маркета и запустите его.


Вам будет предложено ввести номер телефона и придумать пароль для своей учетной записи.

Заполните необходимые поля и нажмите «Далее». На указанный номер придет СМС с кодом активации. Введите его в соответствующее поле и переходите к следующему шагу. 
В последнем окне нужно ввести фамилию и имя. После этого учетная запись Скайп будет успешно создана, и клиент автоматически выполнит вход.

Добавление дополнительной информации
Создав учетную запись в Скайпе, вы сможете добавить дополнительную информацию о себе, чтобы другие пользователи могли легко вас найти. Сделать это можно на странице вашей учетной записи, которая откроется после нажатия на кнопку «Войти».
Пролистайте окно профиля вниз и нажмите на ссылку «Редактировать личные данные».

Здесь вы сможете добавить фото, контактные номера телефонов, страну проживания, город, дату рождения, а также дополнительные адреса электронной почты.

Указав всю необходимую, на ваш взгляд, информацию, вы сможете полноценно использовать клиент Скайп на ноутбуке, телефоне, планшете и быть всегда онлайн.
Нужно связаться с человеком, который находится далеко? Будь то родственник, друг, новый знакомый или даже деловой партнер, воспользуйся Skype! Это приложение специально разработано для подобных целей. Оно довольно легкое в освоении и подходит абсолютно всем пользователям. Достаточно лишь пройти регистрацию в Скайпе онлайн.
С помощью этого приложения можно устраивать обычные и групповые голосовые звонки совершенно бесплатно и вне зависимости от того, где ты находишься! При этом использовать приложение возможно на любом удобном устройстве: смартфоне, планшете или компьютере. Регистрацию в Скайпе онлайн можно произвести с любого из них, что тоже является несомненным плюсом, достаточно только использовать мобильный интернет или подсоединиться к Wi-Fi. Помимо своего основного предназначения программа позволяет переправлять файлы, вести личную переписку или переписываться в чате, создав группу. Итак, о том, как зарегистрироваться в Скайпе онлайн, можно узнать из этой статьи. Мы постараемся ответить на наиболее популярные вопросы, разобраться в нюансах использования. Несмотря на то, что интерфейс программы понятен большинству юзеров, некоторые все равно могут столкнуться с определенными трудностями.
Особенности эксплуатации
Скайп регистрация может вызвать некоторые затруднения у неопытного пользователя, но наша задача – рассказать тебе всё в подробностях и избавить от ряда навязчивых вопросов.
Регистрация учетной записи в Skype возможна на следующих устройствах:
- Компьютер или ноутбук.
- Смартфон;
- Планшет;
О каждом варианте мы расскажем в деталях.
Регистрация нового пользователя Скайп имеет важные преимущества:
- Является абсолютно бесплатной.
- Не нужны специфические «инвайты» и прочие заморочки – система открыта для всех.
- Регистрация не занимает много времени, является последовательной и довольно простой.
Как зарегистрироваться в Скайпе?
Работа со Skype на ПК может доставить массу удовольствия, но обо всем по порядку.
- Прежде чем войти в приложение, тебе нужно зарегистрироваться, другими словами создать новую учётную запись
Хотя гораздо удобнее для входа воспользоваться учетной записью Microsoft, чтобы дело пошло еще быстрее, или даже Фейсбук.
Порядок регистрации в Скайп с логином здесь такой же, как и везде:
- Введи личные данные – имя, фамилия, контакты.
- На указанный номер придет код для подтверждения действий.
Если тебе что-то остается неясным, то можешь посмотреть о том, как правильно выполнить регистрацию в Skype .
Как зарегистрироваться на смартфоне?
Как , чтобы мессенджер всегда был под рукой? Очень просто!
- Находясь в браузере на телефоне, для того, чтобы пройти регистрацию, введи адрес официального сайта мессенджера. Ты сможешь загрузить установочный дистрибутив или с Гугл Плей, или прямо с сайта.
В нашем примере мы решили взять способ установки с Google Play.
- На указанный номер практически мгновенно придет код для подтверждения аккаунта. Введи его в нужное поле.
- Затем «Добавление сведений» - имя, фамилия.
- Теперь ты видишь, что при регистрации Скайп планирует добавить контакты из твоей телефонной книжки.
- Главное меню будет выглядеть следующим образом.
Познакомься с удивительными настройками и возможностями подробнее, займись персонификацией. Также ты получишь некоторые полезные указания от фирменного робота-помощника Скайп.
Итак, у тебя получилось пройти регистрацию в Скайпе бесплатно на русском языке. Продолжаем совершенствовать навыки.
Регистрация аккаунта и вход в Скайп на планшете
Планшет идеально подходит для использования опции видеовызовов, поэтому Skype часто ставят именно на этот гаджет.
- Скачать файл установки ты можешь на Гугл Плей (для Андроид) или на AppStore (для Айпадов), а также у нас на сайте
Android (версия минимум 4.0.3, а лучше ее обновить до последней)
iPad (iOS 8 и более поздние).
- Запусти Скайп и переходи сразу регистрации, к разделу «Создать учетную запись». Можно использовать как номер телефона, так и электронную почту.
- Подтверждение аккаунта будет выглядеть так же, как в случае с смартфоном, потом сразу можно приступать к общению и дополнительным настройкам.
Важно: Не забудь предоставить приложению доступ к данным, о которых он будет спрашивать. Это стандартная процедура при инсталляции любого софта.
Скайп: регистрация нового пользователя
Создать аккаунт нового пользователя совсем не сложно, для этого:
- Сначала выйдете из своей активной учетной записи;
- Перед вами появится новое окно регистрации/входа;
- Чтобы зарегистрировать нового пользователя, нужно выбрать «Создать учетную запись». И, указав новые данные учетной записи, придумать новый аккаунт.
А выполнить тебе поможет наша статья на эту тему!
Как заново зарегистрироваться в Skype?
Обстоятельства могут сложиться по-разному, поэтому может понадобиться завести вторую учетку и пройти регистрацию в Скайпе еще раз. Итак, алгоритм.
- Выйди из предыдущего неактуального профиля Skype.
- Во время запуска приложения выбери «Создать учетную запись», а не «Вход».
- Но теперь надо указать совсем другие данные – новая электронная почта или новый телефонный номер.
Помимо всего перечисленного, ты всегда можешь воспользоваться веб-версией мессенджера, если требуется оперативно связаться с кем-то именно через Skype, и времени на регистрацию нет совершенно. Но это подойдет только на один раз, потому что если человек захочет продолжить с тобой общение, он наверняка предпочтет иметь в своей адресной книжке постоянный контакт, поэтому регистрация - самый оптимальный вариант.
Все способы , смотри в другой статье.
Регистрация в скайп не сложна, но, для начинающих пользователей, нередко вызывает затруднения. Поэтому, я сделал очень подробную инструкцию.
Регистрация в Скайп на компьютере и ноутбуке
Заходим на официальную страницу Skype на русском языке: https://www.skype.com/ru/
Главная страница Скайпа на русском
На главной странице, в правом верхнем углу есть кнопка Войти. Нажимаете эту кнопку.


В открывшемся окне вводим номер своего мобильного телефона. Можно ввести адрес , вместо номера телефона. Для этого, нажмите ссылку Использовать существующий адрес электронной почты.

Откроется другое окно, в которое нужно ввести адрес почтового ящика. Он должен быть рабочим, потому что на него придет код. Жмите Далее.

Потом нужно придумать пароль, не менее 8 знаков. При этом знаки не должны быть однотипными (например, только цифры), а принадлежать разным категориям (буквы английские большие, малые, цифры, знаки). Если система не выдала ошибку в пароле, жмите Далее.

Имя, Фамилия вводим в этом окошке и нажимаем кнопку Далее.

Проверяете почтовый ящик, который вы указали в начале регистрации, находите электронное письмо с четырехзначным кодом. Вводите Код, в окошко и жмите Далее.

Если вы указывали не электронную почту, а номер мобильного телефона, тогда окошко откроется другое. В него введите код, пришедший по SMS и нажмите кнопку Далее.

Наконец, мы дошли до момента завершения регистрации своего аккаунта. Теперь нужно разобрать, что за знаки нарисованы на картинке. Я их, обычно с лупой рассматриваю. Разобрали? Вписали? Жмите Далее.
Теперь вы зарегистрированы в системе. Запишите свои логин (номер телефона, или адрес электронной почты) и пароль в записную книжку. Создание своей учетной записи достаточно провести один раз. После этого, данные, которые вы указали при регистрации, будут храниться на сервере Skype и никуда не пропадут, что бы не случилось с вашим компьютером.
Благодаря логину и паролю, вы можете войти в свой аккаунт Скайпа с любого компьютера, планшета, смартфона, на котором установлен Skype. И тут же связаться со своими друзьями.
Но, лучше общаться не через браузер, как в данном случае, а установить программу Skype. Через неё гораздо удобнее общаться. И сохраняются все контакты и чаты. Где скачать программу Skype - об этом ниже.
Как зарегистрироваться в Skype на телефоне
Создание учетной записи в скайпе через телефон, удобнее, чем через настольный компьютер, или ноутбук. Я покажу пошагово, как зарегистрироваться в скайпе с телефона (смартфона на андроиде).
1. Заходим в PlayMarket

Заходим в PlayMarket. В поисковое окно вписываем слово "Скайп".
2. Выбираем строку с логотипом Skype

Появляется несколько строк со словом "скайп". Первая строка будет с логотипом программы. Нажимаем эту строку.
3. Нажимаем Установить

Откроется страница программы Skype в Play Маркет. Нажимаем кнопку Установить.
4. Нажимаем Открыть

Программа будет некоторое время устанавливаться. Когда появятся кнопки Удалить и Открыть - значит, программа установилась. Нажимаем на Открыть.
5. Нажимаем: Создать учетную запись

На этом шаге, пользователи, которые ранее регистрировались в Скайпе через ПК, или другой смартфон, могут нажать Войти, ввести свои учетные данные и начать общение. А те, кто в скайпе еще не регистрировался, нажимают: Создать учетную запись.
6a. Регистрация в Skype с номером телефона

Выбираем Страну, вводим номер мобильного телефона, и нажимаем кнопку Далее.
Если вы, по каким-то причинам, не хотите привязывать аккаунт к номеру телефона, тогда, под кнопкой Далее, нажмите: Использовать существующий адрес электронной почты.
6b. Регистрация в скайпе без номера телефона

В таком случае, вводим адрес электронного почтового ящика 1 (он должен быть рабочим, потому что на него придет код подтверждения). Кстати, смотрите, как бесплатно. Нажимаем Далее 2
7. Вводим пароль

Придумываем надежный пароль и вводим его в поле для пароля 1 и нажимаем кнопку Далее 2 . Если вы введете слабый пароль, то появится подсказка красным шрифтом, что пароль должен включать не менее 8 знаков, которые относятся, хотя бы, к двум из следующих типов: буквы верхнего и нижнего регистров, цифры и символы.
8. Вводим имя и фамилию

На этом шаге вводим имя и фамилию, на любом языке.
9a. Вводим код, пришедший по SMS

Если вы указывали номер своего мобильного телефона, то введите код, полученный по СМС и нажмите Далее.
9b. Вводим код с письма

Если вы указывали электронную почту, то введите код, который вы получили на свой почтовый ящик 1 , нажимаете кнопку Далее 2
10. Вводим код с картинки

Завершаем создание учетной записи в Skype. В подтверждение того, что аккаунт создает человек, а не робот - вводите код с картинки, нажимаете Далее, и попадаете в свой аккаунт в Скайпе.
Вам будет предложено выбрать тему и сделать другие настройки. Вы теперь зарегистрированы в Skype и с этими регистрационными данными (я думаю, что вы их записали) можете заходить в свой аккаунт с любого компьютера, ноутбука, планшета или смартфона.
Видео: Регистрация в Скайп прямо сейчас
Видео от нашей Виртуальной компьютерной Академии. В этом видеоуроке Вы увидите, как самостоятельно зарегистрировать свой профиль на сервере Skype, как установить программу Скайп на компьютер, как настроить звук, как демонстрировать экран своего монитора собеседнику.
Где бесплатно скачать Скайп на русском языке
Не скачивайте Skype со сторонних сайтов! Скачать самую свежую версию, можно на официальном сайте программы, на главной странице: https://www.skype.com/ru/
 Где скачать Скайп на русском языке
Где скачать Скайп на русском языке
 После установки, появится окно входа в скайп. Введя логин, а потом пароль (которые вы указали при регистрации аккаунта), вы можете начать общение с вашими друзьями.
После установки, появится окно входа в скайп. Введя логин, а потом пароль (которые вы указали при регистрации аккаунта), вы можете начать общение с вашими друзьями.
Список оборудования
Просмотрите список, чтобы убедиться в наличии всего, что нужно для использования Skype. Вам понадобятся:
- Высокоскоростное интернет-соединение : например, по технологии DSL, спутниковый или кабельный интернет. Соединения по технологии dial-up достаточно для обмена мгновенными сообщениями, но не для осуществления голосовых или видео звонков.
- Колонки и микрофон (встроенные в компьютер или подключаемые отдельно). Некоторые люди предпочитают пользоваться наушниками или даже гарнитурой, чтобы звуки передавались более четко.
- Веб-камера для видеосвязи . Многие современные компьютеры имеют встроенные веб-камеры. Если в вашем компьютере ее нет, то вы можете приобрести веб-камеру отдельно.

Есть и другие аксессуары, которые могут быть вам интересны, например, настольный телефон, который вы можете подключить к компьютеру (с помощью кабеля или беспроводного соединения), и разговаривать по нему через Скайп. Эти аксессуары могут быть дорогими, но это удачное вложение денег, если вы планируете приобрести свой Skype номер и часто им пользоваться. Чтобы узнать больше о подобных аксессуарах, посетите страницу магазин Skype .
Windows или Mac
Существует две версии Skype: для компьютеров с операционной системой Windows и компьютеров Mac .

Мы сосредоточимся на Скайп для Windows, но пользователям Mac не стоит переживать. Функции обеих версий практически идентичны. Когда вы узнаете интерфейс версии для Mac, то сможете следить и пробовать все действия, о которых мы будем говорить в этом уроке.
Загрузка и установка Скайп
Первичная установка Skype займет у вас несколько минут. Но начать стоит с регистрации учетной записи на сайте Скайп. Затем вам нужно загрузить и установить приложение, и запустить установленный Skype на компьютере.
Чтобы зарегистрироваться в Skype:
- Перейдите на сайт Skype.com/ru и выберите войти в правом верхнем углу.
- Затем нажмите Присоединяйтесь в правом верхнем углу.

- Откроется окно с формой регистрации новых пользователей. Внесите требуемую информацию, начав с имени и адреса электронной почты.

- Следующая часть формы включает большое количество информации, вносимой по вашему желанию, например, дата рождения, пол и т.д. Вся информация, которую вы введете, станет частью вашего профиля. Поэтому будьте внимательны при вводе, ведь эта информация будет доступна другим пользователям Skype.

- Введите желаемое имя пользователя, которое также известно, как Skype Логин. Если введенное имя уже занято, Skype предложит вам некоторые возможные варианты.
- Введите желаемый пароль, повторите его ввод во втором поле. Как и для любого онлайн сервиса, в Skype важно использовать надежный пароль, который будет трудно подобрать. Когда вы введете пароль, Скайп укажет, если он недостаточно надежен.

- Когда все будет заполнено, введите текст с картинки в специальное поле. (Чтобы доказать, что вы живой человек, а не программа для рассылки спама.)
- Если не лень, прочитайте условия пользования и Декларацию Skype о защите личной информации, затем нажмите Я согласен — Далее.

- Регистрация в Skype будет завершена, а вы перенаправлены на страницу аккаунта на сайте Skype.com. Нажмите Загрузить Skype для Windows.

- Начнется загрузка установщика Скайп. Нажмите Сохранить файл для сохранения SkypeSetup.exe на ваш компьютер.

- После завершения загрузки, запустите SkypeSetup.exe. В зависимости от настроек загрузок, файл может быть на рабочем столе или в какой-то другой папке, проще всего запустить его из окна Загрузки в браузере.

- Нажимаем Запустить. Затем появится окно установки Скайп. Меняйте язык на русский и кликните Я согласен — далее для продолжения.

- На следующих экранах Скайп предложит установить плагин (рекомендую), изменить интернет — поисковый движок и домашнюю страницу (лучше снимите галочки), установленные по умолчанию. Если вы не хотите этого, снимите выбор в соответствующих полях. Нажмите Продолжить.


- Скайп закончит установку
программного обеспечения.

- По окончании установки откроется окно ввода логина.
- Введите ваше имя в Skype и пароль, затем нажмите Войти.

- Skype перенаправит вас на настройку звука и видео, а также фото в профиле. Кликните Продолжить, чтобы начать.

- На следующем экране вы сможете настроить микрофон, колонки и видео. (В окне проверки видео вы будете видеть себя если у вас подключена веб-камера. У меня его нет поэтому черный фон). Когда закончите, нажмите Продолжить.

- На следующем экране вы сможете выбрать фото для вашего профиля. В нашем примере мы добавим фото позже, поэтому нажимаем Отклонить для продолжения настройки.

- Появится окно Skype.

Если Скайп не начнет скачиваться автоматически после того, как вы создадите аккаунт, вы можете скачать его по ссылке: Загрузить скайп
Окно Скайп

1) Skype
В меню Skype вы можете менять информацию своего аккаунта, например, онлайн статус, чтобы показать, что вы доступны для разговора. Также здесь вы можете выйти из Skype.

Меню Контакты содержит большое количество пунктов по управлению контактами. Есть, например, полезные команды импорта контактов и порядка сортировки контактов в окне Skype.

В этом меню собраны команды, связанные с разговорами в Скайп, другими словами с мгновенными сообщениями. Диапазон опций широк: от просмотра старых сообщений до настройки уведомлений, зависящих от содержания сообщения.

В меню Звонки собраны команды, связанные со звонками. Если вы не уверены, как поступить со входящим звонком, перейдите в это меню и получите в один клик доступ к таким функциям, как Выключить микрофон, Переадресовать или Пропустить.

Используйте меню Вид для перехода к любой вкладке, не видимой в данный момент: ваш профиль, голосовые сообщения, принятые или отправленные файлы и т.д.

Откройте меню Инструменты для доступа к онлайн играм, настройкам аккаунта Скайп. Чаще всего вы будете пользоваться пунктом Настройки… для настройки звука, безопасности и т.д.

Если у вас есть вопрос о Skype, перейдите в меню Помощь. Heartbeat (Статус Skype) даже может указать, есть ли у Skype какие-то технические неполадки.

Нажмите по иконке статуса, чтобы быстро его изменить, или кликните в любом месте панели для доступа к странице профиля.
Страница профиля – это то место, где вы можете редактировать ваш профиль и контролировать, какая информация является публичной, а какая – закрытой.

9) Домашняя страница Skype
Вкладка Домашняя страница Skype позволяет перейти к домашней странице Skype. Это первое, что вы видите при входе в Skype, она же представлена на рисунке с интерактивными кнопками. Здесь вы можете посмотреть статус обновлений; новости и быстро перейти к контактам, с которыми вы общаетесь чаще всего.
Вкладка Контакты содержит список контактов Скайп. Вы можете кликнуть по имени контакта, чтобы открыть панель, с которой вы сможете позвонить ему, просмотреть профиль, увидеть историю сообщений и т.д. Для еще более быстрого доступа к некоторым функциям вы можете кликнуть по имени контакта правой кнопкой мыши и открыть всплывающее меню.
11) Последние
Вкладка Последние содержит список самых последних звонков. Вы может кликнуть правой кнопкой мыши по имени контакта или группы, чтобы получить быстрый доступ к ряду опций.
Как настроить Скайп
Теперь, когда вы установили Скайп, самое время настроить конфиденциальность, уведомления и т.д.
Чтобы изменить настройки безопасности:
Skype является социальной сетью. Это означает, что теоретически вы можете принимать звонки, видео и сообщения от незнакомых людей, если вы не запретите этого в настройках безопасности. К счастью, Skype позволяет легко сохранить вашу информацию в безопасности и защитить вас от нежелательных звонков.


1) Настройки звонков
Позволяет контролировать, от кого принимать звонки в Скайпе. Если вы не хотите принимать звонки от незнакомых людей, выберите только от моих контактов.
2) Настройки видео
Позволяет контролировать, от кого принимать видео и изображения экрана в Skype. Если вы не хотите принимать видео от незнакомых людей, выберите только людей из моего списка контактов.
3) Настройки сообщений
Позволяет контролировать, от кого принимать сообщения в Скайп. Если вы не хотите принимать сообщения от незнакомых людей, выберите только от моих контактов.
4) История
Здесь можно контролировать хранить ли, и как долго историю сообщений.

5) Веб-настройки
Эти настройки позволяют управлять безопасностью Скайп в интернете. У вас всегда должно быть отмечено поле Разрешить cookies в браузере Skype, иначе некоторые функции не будут работать.
Вы можете снять выбор с других пунктов, например, показывать мой статус в сети.
Чтобы настроить оповещения:
Оповещения – это уведомления, в которых Skype сообщает о каких-либо событиях или действиях, например, когда кто-то появляется онлайн или хочет добавить вас в список контактов. Большинство оповещений отображается вверху экрана, поэтому вы всегда можете понять, что происходит в Skype, даже если его окно закрыто.


Некоторые оповещения появляются со звуковым сигналом. Чтобы выключить/включить его перейдите на вкладку Звуки в том же окне.

Чтобы изменить свой профиль:

Чтобы больше узнать о том, кто может видеть информацию на вашем профиле, посетите страницу настройки учетной записи Скайп.
Надеемся, вам понравился наш урок о регистрации в Скайпе, и у вас получилось установить и настроить Skype на вашем компьютере. Если возникнут вопросы, оставляйте их в комментариях.
Инструкции