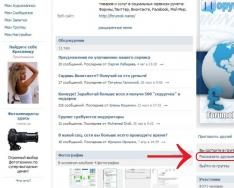Когда память заполняется, устройство начинает медленно работать и зависать. Также на экране появляется соответствующее уведомление.
Чтобы такого не происходило, держите свободными не менее 500 Мб основной памяти. Если память все-таки заполнилась, воспользуйтесь рекомендациями ниже.
Удалите приложения, которыми не пользуетесь
Следить за количеством приложений и удалять ненужные - хорошая привычка. Это экономит не только место в памяти, но заряд аккумулятора. Проверьте приложения, которые установлены на вашем устройстве, и удалите ненужные.
Возможно, какую-то часть приложений можно перенести на карту памяти. Такая опция зависит от разработчика конкретного приложения.
Удалите фото, музыку, видео и другие файлы или перенесите их на карту памяти
Для просмотра файлов на устройстве используется приложение «Мои файлы». Это аналог «Проводника» на компьютере с Windows.

Как посмотреть, сколько памяти свободно
На большинстве устройств объем памяти можно посмотреть прямо в приложении «Мои файлы». Первая цифра показывает сколько занято, вторая - сколько всего памяти.

Если на вашем устройстве в приложении «Мои файлы» такая информация не отображается, откройте «Меню» - «Настройки» - «Память».
Владельцы смартфонов часто спрашивают, как на Самсунге сохранять на карту памяти фотографии, контакты, скачанные файлы, приложения и другие документы. Сделать это не сложно, если иметь под рукой алгоритм действий. Ниже приведем инструкцию, которая актуальна для многих моделей Samsung - J1, J2 prime, J3 и других. Но учтите, что название меню и особенности переноса могут зависеть от версии ОС, модели телефона и других факторов. При этом общий принцип почти не меняется.
Как на Самсунге сохранять на карту памяти фото и видео?
Больше всего места в смартфоне занимают фотографии и видеоролики, которые быстро накапливаются на внутренней памяти и тормозят работу устройства. Идеальный вариант - сразу сбрасывать файлы на компьютер. Но это не всегда удается из-за отсутствия времени. Вот почему перенос данных на SD-карту является одним из лучших решений.
Перед тем как сохранять фото на карту памяти в Самсунг, необходимо установить SD-карту в телефон. Далее устройство должно запросить информацию об изменении места для хранения фото. Это происходит при первом включении камеры. Если соответствующая надпись не появляется, сделайте такие шаги:
- Перейдите в Настройки раздела Камера (вид шестеренки).
- Найдите строчку Место хранения (по умолчанию фото и видео хранятся в телефоне).
- Жмите на эту строку.
- Выберите SD-карту.
- Убедитесь, что выбор сделан правильно.
С этого момента смартфон Самсунг будет сохранять фото на карте. Отметим, что руководство касается стандартной программы Камера, которая установлена в аппарате. Если использовать дополнительное приложение, настройка может различаться. Преимущество переноса на СД-карту еще и в том, что в случае сбоев на смартфоне важные данные сохраняются, и их можно в любой момент перенести на ПК. Но существует другой риск, что данные на SD-карте потеряются из-за повреждения самой флешки.
Как сохранять файлы из Интернета на карту памяти Самсунг
Если ничего не предпринять, видео, картинки, музыка и другие данные, скачанные с браузера, сохраняются во внутренней памяти аппарата. Как результат, она быстро заполняется, и возникают сбои в работе устройства. Такую ситуацию легко исправить, если знать, как настроить в телефоне Самсунг сохранение на карту памяти.
Рассмотрим ситуацию для предустановленной программы Интернет (ОС Андроид 9.0). Чтобы сохранять данные на SD-карту, сделайте такие шаги:
- войдите в приложение Интернет;
- перейдите в раздел Опции;
- выберите Настройки;
- зайдите в Веб-сайты и загрузки;
- выберите место сохранения файлов;
- укажите Карта памяти;
- подтвердите свое действие.
На Самсунге с версией ОС Андроид от 5 до 8, чтобы сохранять данные на карту, сделайте следующее:
- войдите в Интернет;
- жмите на кнопку Еще (Опции, Меню);
- выберите раздел Настройки и Дополнительно;
- войдите в раздел Параметры содержимого или Хранилище по умолчанию;
- выберите SD-карту.
Теперь вы знаете, как сделать, чтобы файлы сохранялись на карту памяти Samsung. Но учтите, что инструкция актуальна только для встроенной программы. Указанных настроек может не быть, если настраивается другой браузер или в смартфоне нет SD-карты.
Но это не проблема. К примеру, в браузере Гугл для изменения пути сохранения достаточно зайти в программу, кликнуть на три точки вверху и выбрать раздел Скачанные файлы. Там жмите на значок шестеренки вверху и измените место расположения данных. Похожий принцип действует и для других веб-проводников.
Как на Самсунге сохранять приложения на карту памяти?
Следующий вопрос касается приложений, которые устанавливаются на внутреннюю память и быстро «забивают» ее. Место, куда смартфон будет сохранять утилиту, зависит не только от пользователя, но и от разработчика, который пишет программу. К сожалению, многий софт устанавливается в телефон.
От этого можно спастись путем переноса некоторых программ на карту SD в Самсунге. Сохранять на SD-карту можно только скачанные программы (и то не все). Что касается софта, установленного по умолчанию, его перенести не удастся.
Рассмотрим, как сохранять приложения на карту памяти на Самсунг серии Galaxy. Алгоритм такой:
- войдите в меню телефона;
- выберите раздел Настройки;
- найдите пункт Приложения или Диспетчер приложений;
- войдите в него и выберите программу, которую необходимо переместить;
- выберите пункт Память (если он предусмотрен на телефоне);
- жмите Изменить;
- выберите вариант переноса на карту памяти;
- кликните Переместить и следуйте подсказкам на дисплее;
- жмите на кнопку Готово.
Если кнопка переноса не предусмотрена или ПО не сохраняется на SD-карте по какой-то причине, воспользуйтесь специальной проверкой. Сделайте следующее:
- войдите в Плей Маркет;
- скачайте и установите на Самсунг игру Bejeweled Classic;
- попробуйте перенести ее на карту.
Если работа прошла успешно, а остальные программы сохранять не удается, значит, разработчики утилит (тех, что установлены в смартфоне) не предусмотрели такую опцию. Если указанную игру не удалось сохранить на карте памяти Самсунг, этому может быть два пояснения:
- SD-карта имеет повреждения или неправильно установлена;
- на телефоне Самсунг не предусмотрена возможность сохранять данные на карте памяти.
В крайнем случае, можно установить рут-права. Тогда с переносом приложений и других данных не будет проблем. Но такую работу нужно делать на свой страх и риск, ведь аппарат «слетает» с гарантии. Кроме того, имеется опасность сбоев в работе программного обеспечения и необходимости перепрошивки аппарата с нуля.
Как сохранять контакты с Самсунга на карту памяти?
Приведенные инструкции позволяют владельцу смартфона значительно разгрузить аппарат. Благодаря возможностям Андроид, можно сделать на Самсунге, чтобы все сохранялось на карту памяти (фото, видео, приложения и т. д.). Но существует еще один важный момент, о котором нельзя забывать - контакты. Эти сведения хранятся на СИМ-карте или в памяти телефона. Другого варианта не предусмотрено. Но бывают ситуации, когда нужно перенести данные на иное устройство или восстановить их после полного сброса.
После сброса или после замены телефона можно зайти в этого же раздел и выбрать Импорт из SD-карты. Остается дождаться загрузки данных обратно в Самсунг.
Соединение карты памяти с внутренней памятью
Выше мы разобрали, как сохранять все на карту памяти на Самсунг - медиафайлы, приложения, данные из браузера и даже контакты. В некоторых телефонах с Андроид от 6.0 и выше предусмотрена интересная функция, которую нельзя обойти стороной. Речь идет расширении внутренней памяти за счет СД-карты. Сразу отметим, что опция работает не на всех моделях, но попробовать стоит. Сделайте такие шаги:
- Войдите в Настройки.
- Перейдите во вкладку Общие.
- Кликните на Хранилище данных и USB.
- Жмите на СД-карту.
- Перейдите в раздел с тремя точками и выберите Настройки.
- Кликните Форматировать как внутренний носитель.
С этого момента память Самсунг и карта SD используются для хранения игр и приложений в одинаковой степени. Также отметим, что не все устройства SD поддерживают такую опцию. Важно, чтобы изделие имело 10 класс по скорости чтения и записи данных.
Итоги
Приведенные советы помогают максимально разгрузить Самсунг и успешно сохранять лишние данные на карту, а не внутри устройства. Но стоит учесть, что инструкции не универсальны. Для разных моделей Самсунг (Дуос, Галакси и других) или версий ОС Андроид подходы могут различаться.
смартфон, Android 5.0, корпус моноблок, экран 5.1", 2560x1440, SIM-карта nano-SIM, GPS/AGPS/Глонасс, Wi-Fi / 3G / LTE / NFC, вес 138 г
За что выбирают смартфон Samsung Galaxy S6 32Gb
За яркий экран
Диагональ дисплея смартфона составляет 5,1 дюйма. Такой размер удобен для просмотра фото и видео, веб-серфинга и чтения электронных книг. Благодаря технологии Super AMOLED и высокому разрешению 2560х1440 пикселей экран удивляет четкостью и контрастностью, точным отображением малейших деталей, впечатляет насыщенной и красочной цветопередачей.
За эффективную работу
За счет мощного восьмиядерного процессора с частотой 2100 МГц и 3 Гб оперативной памяти смартфон уверенно функционирует в многозадачном режиме, быстро реагирует на команды и загружает приложения, не допускает зависания в ресурсоемких играх. Встроенная память в размере 32 Гб позволяет хранить большое количество фото, видеороликов, музыки и другого контента. При необходимости ее объем можно увеличить до 64 Гб, используя карту microSD.
За интеллектуальную камеру
Основная камера с разрешением 16 Мп делает яркие и четкие снимки в любых условиях. Она снабжена мощной вспышкой и системой быстрой автофокусировки, не допускает появления смазанных кадров благодаря функции оптической стабилизации.
За надежный аккумулятор
Емкость установленной в смартфон батареи составляет 2550 мАч. Она рассчитана на 17 часов активных разговоров и может находиться до 168 часов в режиме ожидания. Смартфон поддерживает технологию быстрой зарядки и может заряжаться как традиционным, так и беспроводным способом.
За нужные функции
Samsung Galaxy S6 снабжен радиоприемником и МР3-плеером. За быструю разблокировку и надежную защиту данных отвечает встроенный сканер отпечатка пальца. Технология NFC позволяет оплачивать покупки бесконтактным методом, не доставая из сумки кошелек или банковскую карту.
Galaxy S6 и Galaxy S6 Edge получились безо всяких сомнений замечательными смартфонами, выпуском которых Samsung доказала свое право на императорский трон во вселенной Android. Между тем в угоду обновленного дизайна пришлось пойти на жертвы. Так, коммуникаторы лишены привычных вещей: съемного аккумулятора и слота флеш-карт формата microSD. Это равно как не позволяет на ходу менять севшую батарею, так и не разрешает хранить в телефонах обилие пользовательских данных вроде прожорливых к пространству фотографий и фильмов.

Американская Incipio Technologies, выпускающая аксессуары для мобильных и портативных устройств, придумала, как решить сразу две указанных проблемы. Ее чехол Offgrid Battery Case, характеризуясь относительно тонким профилем, несет встроенный элемент питания емкостью 3700 мАч - внешняя батарея более чем удвоит автономность работы Galaxy S6 и Galaxy S6 Edge.

Отметим, что чехол сохраняет NFC-связь для проведения мобильных платежей и поддерживает методики быстрой зарядки Qualcomm Quick Charge 2.0 и Samsung Fast Charge.

Самое приятное в конструкции Offgrid Battery Case заключено в слоте microSD-карт, в который можно вставить флеш-носитель объемом до 128 Гбайт.

Ну а минус разве что один: аксессуар не поддерживает технологию беспроводной зарядки.

Поскольку батарея и microSD-слот общаются со смартфоном через один USB-порт, присутствует переключатель режимов зарядки и обмена данными.

Incipio Offgrid Battery Case получился универсальным, то есть одинаково подходящим для Galaxy S6 и Galaxy S6 Edge. В комплект поставки чехла входят: тыловая крышка с аккумулятором, две фронтальные рамки (соответственно смартфону), microUSB-кабель, удлинитель для 3,5-мм аудиоразъема.
Читайте также: ТОП-12 Лучших USB флешек на все случаи жизни: для музыки, фильмов и резервного хранения данных
Для подключения внешнего накопителя к мобильному устройству необходимо, в первую очередь, убедиться в наличии на смартфоне поддержки технологии OTG (On-The-Go), которая позволяет подать на внешнее устройство питание через USB-порт.
Стоит отметить, данная функция реализована лишь в системах , начиная с версии 3.1.
Для того, чтобы убедиться - поддерживает ваше мобильное устройство функцию OTG или нет - можно воспользоваться небольшой программой, которая называется USB OTG Checker.
После того, как программа протестирует ваш смартфон - оно выдаст одно из двух сообщений.
Первое - в случае положительного результата, подразумевающего, что аппарат поддерживает технологию OTG.
В этом случае на экране монитора вы увидите следующее сообщение:

В случае, если ваше мобильное устройство функцию OTG не поддерживает - вы увидите следующее информационное окно:

В варианте с положительным результатом необходимо приобрести в торговой сети специальный переходник, позволяющий подключить внешний накопитель (флешку) в гнездо Micro USB вашего мобильного устройства.
Некоторые производителя заранее побеспокоились об этом и укомплектовали свои фирменным OTG-кабелем.
Если же вы захотите подключить сразу несколько внешних накопителей либо других устройств к своему смартфону - придется использовать USB HUB.

В настоящее время вполне возможно найти в продаже флешку, которая имеет как USB, так и Micro USB штекер. Она довольно удобная, так как позволяет отказаться от использования OTG-кабеля.

Подключение флешки в режиме OTG
Читайте также: ТОП-12 Лучших карты памяти для смартфона, фотоаппарата и видеорегистратора | Обзор популярных моделей +Отзывы
Нельзя не рассказать о такой полезной технологии как подключение флешки в режиме OTG. Среди ее преимуществ можно выделить тот факт, что она поддерживается большинством устройств.
Так что пользователю не придется долго мучиться, пытаясь подключить к гаджету внешнюю флешку.
С помощью одного небольшого кабеля можно легко синхронизировать имеющиеся устройства для быстрой передачи данных.
Подобный переходник стоит недорого, так что каждый может его легко приобрести и попробовать. Вот два способа проверки наличия OTG режима:
- Ознакомьтесь с техническими характеристиками, которые указал производитель.
- Купив подходящее устройство, проверьте его работоспособность на практике.
Если же гаджет не способен увидеть флешку - можно сказать, что изготовитель, по собственным соображениям, лишил устройство подобной способности.
ВИДЕО: Как подключить флешку(диск) в NTFS по OTG на Андроид
Как подключить флешку(диск) в NTFS по OTG на Андроид
Подключение флешки с помощью USB
Читай также: Cимка и карточка памяти - Как установить в один слот?
У многих современных устройств, работающих под управлением ОС Андроид, имеется стандартный micro-USB разъем. Так что подключить флешку к смартфону очень просто.
Флешка будет работать на устройстве, если будет загружена технология On-The-Go. Производители внедряют подобную функцию в гаджет с последней версии.
Обычно в современных мобильных устройствах установлен micro USB разъем, поэтому пользователю не обойтись без USB кабеля и переходника для флешки.
Большинство изготовителей включают в комплект переходники для флешек. Если же его нет, его придется приобрести в магазине цифровой техники.
Если же не удается обнаружить на устройстве микроразъем - то, скорее всего, потребуется приобрести не только кабель, но еще и специальный переходник.
Конечно, это будет довольно неудобно, так как для успешного подключения дополнительного устройства придется воспользоваться несколькими кабелями. Однако, это единственный вариант, как можно в данном случае подключить флешку.
Также стоит сказать об открытии дополнительного устройства. Справиться с этой задачей можно, скачав один из .
Нередко он уже бывает установлен производителем вместе с определенным набором программ. Если же файловый менеджер отсутствует, его придется устанавливать.
Что касается смартфонов Android - то наиболее распространенными являются и . Пользователь может сам выбрать понравившееся приложение.

Подключение флешки к устройству на базе Android с помощью StickMount
Читай также: Форматирование MicroSD, защита от записи и как ее снять - Все способы
Если у пользователя имеется доступ к мобильному устройству - то он может автоматически установить флешку с доступом к ней из каких угодно файловых менеджеров.
Для этого можно воспользоваться бесплатным приложением StickMount (при желании можете воспользоваться платной Pro версией, которая доступна и в Google Play).
СкачатьПодключив гаджет, откройте StickMount и предоставьте этому приложению права суперпользователя.

После этих действий у пользователя будет доступ к файлам, загруженным на флешку, которые будут находиться в соответствующей папке в файловом менеджере.
На поддержку разнообразных систем файлов влияет устройство и его прошивка. Чаще всего это бывает fat или etxt2.
Нередко используются различные файловые системы от Linux. Обязательно учитывайте это при подключении флешки.
Для работы с ними не нужны root права на устройстве. Вот только скачивание их платное. Далее, о них будет рассказано подробнее.
USB Media Explorer
Читай также: Как снять защиту от записи с usb флешки - Решение основных проблем
Среди главных особенностей USB Media Explorer (ранее Nexus Media Importer) стоит выделить тот факт, что свободная память для пользовательской информации ограничена.
Зато оно способно быстро стримить содержание любых флешек, которые подключены к USB проводу на используемое устройство в виде проводников.
Учтите, что при этом могут появиться возможные проблемы в процессе применения дополнения на Андроиде 3.х.
Чтобы это устройство работало правильно, нужно следующее:
- Гаджет, управляемый системой Android O. В состав поврежденных списков подобных устройств входит Google Nexus 5 и Moto X. Также оно состоит из Galaxy Nexus и Motorola Xoom. Сперва попробуйте воспользоваться бесплатным Nexus Motorolla Xoom, если устройство не входит в этот список и не поддерживается в связи с аппаратными ограничениями.
- Не обойтись без USB кабеля, который стоит примерно 10 долларов.
- Также будет нужен кард-ридер, в который встроена карта памяти. Перед подключением внешнего жесткого диска или другого устройства обязательно зайдите на официальный сайт и ознакомьтесь с инструкцией.
Перед тем, как использовать NMI без подключения к интернету, активируйте лицензию.
Чтобы это сделать, когда интернет подключен, нужно всего лишь запустить установленное приложение.

Читай также: Как подключить модем к планшету на Андроиде (Android) Самые простые способы 2018 года
С помощью приложения Nexus USB OTG File Manager можно легко скопировать файлы на запоминающее устройство, которое оснащено файловой системой FAT 32. Для этого нужно использовать USB порт.
В результате пользователь получит возможность работать с документами, не только во внутренней памяти, но и на гаджете USB.
Он сможет редактировать имена различных файлов, а также добавлять и удалять необходимые папки.
Подобное приложение разработали создатели Nexus продуктов, оснащенных портом On-The-Go. Как пример, можно привести Nexus 5 и 7.
Однако эта программа способна работать с любыми другими устройствами в том числе с различными версиями Android.
Также у этого дополнения имеется большое количество новых возможностей. Так, оно умеет открывать необходимые файлы прямо с и не передает в Интернет данные.
Благодаря Advanced More, пользователь получает доступ ко всем документам со своего устройства.
Продвинутые пользователи наверняка оценят эту возможность. Подобное приложение является собственностью .
Также с помощью этого приложения пользователь легко сможет скачивать различные современные игры для андроид. Их можно загружать на сайтах, специализирующихся на играх.
Работа с этой программой доставляет настоящее удовольствие и удовлетворяет потребности пользователя.

Безопасное извлечение флешки из смартфона
Также многих пользователь интересует такой важный вопрос, как правильно извлекать флешку из мобильного устройства. Дело в том, что этот фактор влияет на срок службы накопителя.
Здесь существует несколько вариантов. Стандартный способ таков: зайдите в настройки и, перейдя в подраздел «память» , выберите пункт «отключение карты памяти» .
Если же подобный способ извлечения USB флешки не подходит пользователю - то можно просто предварительно выключить смартфон для безопасного извлечения накопителя.
Подключать USB флешку к мобильному устройству очень просто, если придерживаться определенного порядка действий. Также помните про правила безопасного извлечения флешки.

Принцип работы с файлами на флешке
Для успешного просмотра, копирования и переноса файлов необходимо воспользоваться файловым менеджером. Если же он не загружен, скачайте его с .
Лучше всего устанавливать , так как он считается одним из популярных файловых менеджеров для Android.
Многие пользователи предпочитают устанавливать стандартные файловые менеджеры, на примере которых будут показаны основные принципы работы с файлами.
Запустив программы для просмотра файла, пользователь увидит, что его флешка стала доступной для просмотра и редактирования используемых файлов.
Настройка