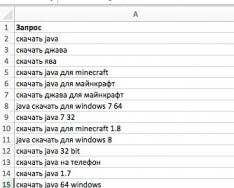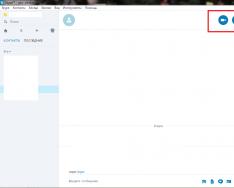Мы не раз рассказывали о пакетах виртуализации для Windows- и Linux-систем. В одном из выпусков даже брались за непростую задачу - установку Mac OS X в качестве гостевой ОС. Сегодня мы посмотрим на эту ситуацию с другой стороны и возьмемся за тюнинг самой популярной платформы для виртуализации уже под самим Mac’ом - Parallels Desktop.
Начать нужно с небольшой исторической справки. Само понятие виртуализации появилось для пользователей Mac OS не так уж и давно. Первым работающим решением для запуска виртуальных машин стало приложение Virtual PC for Mac, но оно было скорее экзотикой. Игрушку для гиков едва ли серьезно использовал кто-то из обычных пользователей.
Но ситуация сильно изменилась, когда Apple наконец-то перешла на архитектуру Intel (в которой изначально заложены возмож ности виртуализации) и предложила технологию Boot Camp для одновременной установки Mac OS и Windows. Через некоторое время Parallels, компания с российскими корнями, выпустила первый релиз программы Parallels Desktop for Mac. Продукт поддерживал аппаратную виртуализацию Intel VT, позволяя ресурсам виртуальных машин напрямую обращаться к аппаратному обеспечению компьютера.
Управление виртуальными машинами осуществлялось посредством так называемого гипервизора, являющегося «прослойкой» между виртуальной машиной и аппаратными ресурсами. Разработчикам удалось добиться хорошей производительности работы гостевой ОС и предоставить ей доступ к ресурсам хостовой машины (сетевому адаптеру, USB-устройствам и так далее). О том, насколько успешной оказалась разработка, хорошо говорят цифры.
Утилита сейчас установлена на нескольких миллионах «маков» во всем мире.
Но рассказывать просто про возможности Parallels Desktop было бы слишком скучно. Не так давно у нас была статья о трюках в использовании Virtual Box’а. А в этом материале мы попробовали собрать трюки для виртуализации под Mac. По умолчанию в Parallels Desktop выставлены настройки, которые являются оптимальными для среднестатистического пользователя. Но как ни крути, в России маки используются главным образом продвинутыми юзерами, у которых к платформе виртуализации вполне конкретное требование - быстродействие.
А если речь идет о портативных компьютерах Apple, то еще и длительное время работы от батареи. В PD6 можно настроить виртуальную машину и так, и эдак, если знать несколько трюков.
#1. Задаем оптимальный объем RAM для гостевой ОС и ее приложений
Четырех гигабайт RAM (которыми, как правило, комплектуются современные компьютеры Mac) хватает, чтобы две операционные системы (Mac OS и Windows) работали по-настоящему быстро. По умолчанию в Parallels Desktop для гостевой операционки отведен 1 Гб оперативной памяти. Но как ни странно, гигабайта может быть даже слишком много - например, в случае, если ты в основном работаешь с не слишком требовательными к ресурсам приложениями. Перебор с количеством памяти для виртуальной машины грозит «тормозами» хоста: ты отбираешь необходимые ресурсы у Mac OS, из-за чего она вынуждена будет использовать файл подкачки. Как быть?
Рецепт прост: нужно выяснить, сколько оперативной памяти реально потребляет виртуальная машина с Windows вместе с запущенными под ней нужными тебе приложениями, и назначить соответствующее значение в настройках Parallels Desktop.
Решаем задачу прямо в лоб. Для этого запускаем гостевую ОС, стартуем стандартный набор приложений и, некоторое время проработав с ними, смотрим количество потребляемой памяти через самый обычный диспетчер приложений. В Windows 7 аналогичные показатели можно снять через монитор ресурсов (resmon.exe) во вкладке «Память». Полученное значение (+10% на всякий случай) и нужно будет выделить для гостевой ОС.
Это делается через меню «Виртуальная машина- Настроить - Общие». Правда, перед этим ВМ нужно отключить. Как показывает практика, во многих случаях количество необходимой RAM в разы меньше значения, которое остается по умолчанию. Сэкономленный объем быстрой (в отличие от HDD) памяти останется у Mac OS.
Тот же самый трик можно провернуть и с количеством памяти для дисковой подсистемы гостевой ОС. По умолчанию в PD «гостю» отданы 64 Гб, но если ты не собираешься ставить на Windows много софта, этот объем можно смело сократить по меньшей мере вдвое.
#2. Выигрываем 1,5-2 часа работы от батареи
Этот трюк хорош для обладателей портативных компьютеров Apple MacBook Pro. Чаще всего в этих ноутах два видеоадаптера: интегрированный Intel HD Graphics и дискретный nVidia. Имей в виду: графический чип в портативных Маках - один из самых прожорливых компонентов, поэтому если наша цель - максимальная автономность и длительное время работы компьютера от батареи, лучше не допускать включения 3D-акселератора.
Этот трюк особенно актуален, когда под виртуалкой запускается Windows 7, которая по умолчанию использует навороченный интерфейс Aero. Все эти тени, полупрозрачные элементы управления и парящие окна отрисовываются с помощью DirectX и нагружают графическую подсистему. Хотя выглядит Aero симпатично, на качество работы в Windows оно не особо влияет, а время автономной работы сокращает значительно. Тут надо объяснить, что Parallels Desktop перекладывает любой трехмерный эффект, созданный средствами DirectX (который не поддерживается на стороне Mac OS), в OpenGL. В процессе нагружается и видеокарта хосткомпьютера, и оперативная память, что ведет к ненужному расходу заряда батареи. Тут есть еще один интересный момент.
Известно, что портативные компьютеры Mac переключаются с интегрированной графики на дискретную «на лету» - сразу же, как только возникает необходимость. Переключаться обратно (с дискретной на интегрированную) они не умеют. Поэтому, если система хотя бы один раз за сеанс работы использовала отдельный 3D-акселератор, он останется включенным до пер вой перезагрузки. Для настройки PD на экономичный режим работы следует отключить 3D-ускорение. Это делается в меню «Виртуальная машина - Настроить - Оборудование - Видео».
Все что нужно - снять галочку с чекбокса. Но только отключить 3D-эффекты мало, надо еще уменьшить количество видеопамяти, отведенной виртуальной машине. Поскольку такой огромный объем для двухмерной графики просто не нужен, мы можем смело отдать «лишнюю» память хосту.
Для отрисовки простого (без Aero) интерфейса Windows 7 и уж тем более Windows XP хватит и 32 Мб (!). Ради чего мы проводим такую оптимизацию? Суди сам: эти простые действия помогут выиграть 1,5-2 часа времени работы от батарейки. Правда, запускать при таких настройках что-то «тяжелое» уже не получится. Но для приложений, использующих 3D, есть специальные настройки. Об этом - следующий трюк.
#3. Настраиваем PD6 для игр и включаем индикатор FPS
Если есть такая необходимость, то Parallels Desktop можно легко настроить так, чтобы гостевая Windows показывала в играх максимальное быстродействие. Процессоры относительно свежих Маков имеют по нескольку ядер. Если собираешься поиграть в виртуальной машине, тебе нужно переключить все имеющиеся ядра на поддержку гостевой ОС (по умолчанию это отключено). Делается это так:
- Запускаем PD.
- Выбираем виртуальную машину Windows.
- В меню «Виртуальная машина - Настроить - Общие - Процессоры» выделяем для ВМ все имеющиеся в нашем распоряжении ядра.
Наибольший эффект от этой опции ощутим в относительно свежих играх, которые поддерживают многопоточность - например, Far Cry 2. Есть еще один интересный трик.
Чтобы наглядно оценить его результаты, мы можем включить индикатор FPS (frames per second - количество кадров в секунду). Он активируется специальной командой ‘video. showFPS=1’, которая вставляется в окно «Загрузочные флаги» («Виртуальная машина - Настроить - вкладка «Оборудование» - меню «Порядок загрузки»). Появятся два индикатора: левый отображает количество FPS, правый - количество миллисекунд, которое компьютер затратил на отрисовку каждого кадра.
#4. Добираемся до конфига ВМ
Parallels Desktop - это продукт для массового пользователя, по этой причине через стандартный интерфейс программы мы можем добраться только до самых основных настроек. Но как и во многих других продуктах для виртуализации, у каждой виртуальной машины есть набор файлов и в том числе конфиг, через который можно провести намного более тонкую настройку. Предположим, у тебя есть несколько виртуальных машин.
Любой файл ВМ представляет собой пакет с расширением.pvm, который по умолчанию находится по адресу /Users/ <имя_ пользователя>/Документы/Parallels. Содержимое пакета можно посмотреть через Finder («Показать содержимое пакета»). Нас будет интересовать файл config.pvs. По сути это XML-документ.
Его можно открыть в стандартном TextEdit или в другом редакторе. Файл имеет древовидную структуру, в которой значения параметров виртуальных машин сгруппированы по функциональному назначению. Меняя параметры в этом файле, можно кардинальным образом влиять на работу виртуальной машины, что мы и будем использовать в следующих триках.
#5. Запускаем виртуальную машину в автоматическом режиме
Parallels Desktop позволяет запускать более 50 самых разных операционных систем - от второй версии Mac OS X до какихнибудь очень специальных ОС вроде Red Hat Enterprise. В подавляющем большинстве пользователи запускают одну только виртуальную машину (чаще всего с Windows). Тем не менее, в расчете на то, что у юзера много гостевых ОС, Parallels Desktop при запуске выводит диалоговое окно, в котором предлагает выбрать, что загружать.
Если у тебя одна только ВМ, лишние клики мышкой могут слегка раздражать. Можно заставить PD загружать виртуальную машину при нажатии на иконку приложения. Для этого открываем файл config.pvs через TextEditor, находим через
#6. Сокращаем время загрузки Windows 7 в виртуальной машине
Есть два способа значительно уменьшить время загрузки Windows 7. Когда ты загружаешь «семерку», в окне виртуальной машины сначала отображается информация о BIOS, затем - логотип Windows 7. Практическая ценность от созерцания символов и картинки - нулевая, поэтому их показ можно отключить.
Тут вопрос даже не в эстетике, а в том времени, которое уходит на загрузку гостевой ОС. Этот трик ее ускорит! Чтобы отключить отображение информации о BIOS, открываем config.pvs через TextEditor и ищем строку
#7. Отключаем тени от окон в режиме Coherence
Одна из замечательных фишек Parallels Desktop - это режим Coherence, позволяющий работать с Windows- и Macприложениями, как будто они принадлежат одной операционной системе. Идея, как ты справедливо можешь заметить, не нова и доступна во многих других продуктах виртуализации.
Но в PD эта фишка реализована очень здорово: можно спрятать интерфейс Windows, но при этом элементы интерфейса гостевой ОС органично встроятся в интерфейс хоста. К примеру, у тебя по-прежнему остается доступ к значкам из трея Windows.
Режим сделан очень красиво и удобно - не придерешься. В его скрытых настройках можно разве что отключить тени, отбрасываемые окнами. Это даст нам возможность выжать еще несколько процентов производительности виртуальной машины. Для этого необходимо: открыть файл config.pvs через TextEditor и поменять в нем значение параметра
#8. Настройка SmartMount
Parallels Desktop имеет функцию SmartMount, которая делает для виртуальной машины доступными внешние диски (в том числе флешки), сетевые диски и DVD.
Если нет необходимости показывать гостевой ОС все категории дисков, лишние можно отключить, изменив соответствующий параметр в файле конфигурации. Для этого в config.pvs находим параметр
А) Доступ виртуальной машины к внешним дискам:
Доступ включен - 1, доступ отключен - 0 (здесь и далее)
Б) Доступ виртуальной машины к CD/DVD-приводам:
В) Доступ виртуальной машины к сетевым дискам и/или файловым хранилищам:
#9. Подключаем сетевые диски через гостевую ОС
Функция «Общий доступ к Windows» позволяет «пробрасывать» жесткие диски из Windows в Mac OS X. По умолчанию она включена, о чем свидетельствует появление иконки гостевого жесткого диска на рабочем столе мака. Но мало кто знает, что с помощью «Общего доступа к Windows» можно пробросить в Mac OS X сетевые диски, работающие на каких-то экзотических протоколах, с которыми ладит Windows и не дружит Mac OS X. Чтобы увидеть эти диски в Mac OS X, нужно в config.pvs активировать скрытый параметр AutoMountNetworkDrives. Затем на всякий случай убеждаемся, что в Parallels Desktop включена опция «Подключать виртуальные диски к рабочему столу Mac». Теперь идем в Windows и подключаем тот сетевой диск, с которым будем работать. Он появляется на рабочем столе Mac OS X. Ну и, само собой, в «Проводнике» Windows.
Если без хитрой настройки обойтись можно, то без знания основного функционала софта обойтись нельзя ну никак.
Простой пример. Я каждый раз вижу, что люди выключают виртуальные машины (неважно даже, какой софт они используют), а потом, когда в них вновь появляется необходимость, включают их заново. Люди, зачем?! В любой программе для виртуализации давно предусмотрен режим «Suspend/Resume», который позволяет «заглушить» виртуальную машину за считанные секунды и так же быстро вернуть ее к работе. Состояние памяти и состояние внутренних устройств виртуального компьютера сохраняется на жестком диске в виде файла. Гостевая система выводится из спячки буквально за секунды вместе с теми приложениями, с которыми ты ее «засуспендил».
Parallels Desktop - программа, которая позволяет установить и работать в других операционных системах прямо в macOS. Например, я установил себе Windows 10 и Kali Linux и запускаю их, когда нужно.
👨💻 Parallels Desktop 14 для Mac: скачать демо / купить
Преимущество Parallels Desktop в том, что вы можете поставить совершенно любую ОС, а для работы с ними не нужно перезагружать Mac, как в случае Boot Camp.
 Я использую Parallels Desktop для запуска Windows 10 и Kali Linux
Я использую Parallels Desktop для запуска Windows 10 и Kali Linux Часто задаваемый вопрос - зачем нужен Parallels Desktop, если есть встроенный в систему Boot Camp. Отвечаю: Bootcamp не является средством виртуализации и не исключает использование виртуальной машины. Bootcamp просто создаёт дополнительный раздел на диске для установки Windows и прописывает его в системный загрузчик. Вы не можете использовать такой Windows одновременно с macOS, придётся перезагружаться.
По умолчанию в Parallels Desktop для Mac выставлены настройки, которые являются оптимальными для среднестатистического обывателя. Но у нас PD используется главным образом продвинутыми пользователями, у которых к платформе виртуализации вполне конкретные требования - быстродействие и длительное время работы от батареи.
Итак... куда же нужно нажать, чтобы гостевая Windows работала быстрее и меньше «ела» батарейку?
Совет 1. Задаём оптимальный объем ОЗУ для гостевой ОС и её приложений
Восьми гигабайт ОЗУ, которыми, как правило, комплектуются современные компьютеры Mac, хватает, чтобы macOS и Windows работали одновременно с нормальной скоростью.
По умолчанию в Parallels Desktop для гостевой операционки отведёно 2 Гб оперативной памяти. Как ни странно, двух гигабайт может быть даже слишком много, если вы регулярно запускаете, например, не требовательные приложения вроде Office, Edge и Блокнот.
Перебор с количеством памяти для виртуальной машины грозит «тормозами» macOS: вы отберёте необходимые ресурсы у системы, из-за чего она вынуждена использовать файл подкачки.
В идеале нужно выяснить, сколько оперативной памяти потребляет виртуальная Windows вместе с запущенными под ней нужными вам приложениями и назначить соответствующее значение в настройках Parallels Desktop.
Алгоритм выглядит так:
- запускаем Windows в Parallels Desktop на Маке;
- ждём, пока гостевая ОС полностью загрузится;
- запускаем нужные приложения. В нашем случае - это Edge с тремя достаточно «тяжёлыми» сайтами, Paint и Блокнот;
- открываем Resource Monitor, и смотрим потребляемое количество ОЗУ во вкладке Память. Именно это значение (+10% на всякий случай) и нужно будет использовать для установки оперативной памяти для виртуальной машины;
 C нужными мне приложениями потребление ОЗУ держится на уровне 1.6 ГБ
C нужными мне приложениями потребление ОЗУ держится на уровне 1.6 ГБ - Выключаем виртуальную машину через Parallels Desktop. Затем выставляем ограничение по ОЗУ в настройках:
Виртуальная машина ▸ Настроить… ▸ ЦП и память
 В моей машине 16 ГБ ОЗУ, поэтому я поставлю выделю для WIndows 10 4 ГБ
В моей машине 16 ГБ ОЗУ, поэтому я поставлю выделю для WIndows 10 4 ГБ
При прекращении работы с приложениями в гостевой ОС, пользователь закрывает свои программы в ней и останавливает виртуальную машину. Когда гостевые приложения снова нужны, процесс повторяется в обратном порядке. Все это отнимает кучу времени, которое легко экономится использованием функций Приостановить/Возобновить.
Вместо того, чтобы закрывать Parallels Desktop, выберите Действия ▸ Приостановить.

Виртуальная Windows 10 может «замораживается» вместе с открытыми в ней приложениями. Это удобно, когда нужно быстро возобновить работу виртуальной машины со всеми открытыми программами. Причём система выводится из спячки буквально за секунды вместе со всеми ранее открытыми программами.

Состояние памяти и состояние внутренних устройств виртуального компьютера сохраняется на диске в виде файла. Этот файл потом «разворачивается» средствами Parallels Desktop.
При использовании функции Приостановить/Возобновить вместо одной-двух минут ожидания загрузки Windows и её приложений на все про все уходит от силы секунд десять. Экономия времени колоссальная.
Этот трюк хорош для обладателей 15-дюймовых MacBook Pro. В них есть два видеоадаптера - интегрированный и дискретный. Дискретная видеокарта - один из самых прожорливых компонентов. Если ваша цель - максимальная автономность и длительное время работы компьютера от батареи, лучше отключить дискретную карту в Windows 10.
MacBook переключаются на дискретную графику сразу же, как в этом возникает необходимость. Переключаться обратно на интегрированную они не будут пока не завершится программа, вызвавшая переключение. Поэтому, если в виртуальной машине включено 3D-ускорение, дискретный графический адаптер останется включённым до выхода из Parallels Desktop.
Для настройки Parallels Desktop на экономичный режим работы, отключите 3D-режим в:
Виртуальная машина ▸ Настроить… ▸ Обородывание
 Отключение 3D-ускорения экономит батарею на MacBook Pro с дискретной графикой
Отключение 3D-ускорения экономит батарею на MacBook Pro с дискретной графикой Мы отключили 3D-эффекты, но пока не уменьшили количество видеопамяти, отведённой для виртуальной машины: сохранилось её значение по умолчанию - в нашем случае это 256 Мб. Поскольку такой огромный объем для графики просто не нужен, имеет смысл отдать «лишнюю» память хосту.
Для отрисовки простого интерфейса Windows 10 хватит 32 МБ. Поэтому лучше установить это праметр в автоматический режим. В этом случае PD будет использовать минимальное количество памяти видеоадаптера.
 А «автоматическом» режиме Parallels Desktop использует минимально необходимое количество видеопамяти
А «автоматическом» режиме Parallels Desktop использует минимально необходимое количество видеопамяти Если же у вас Mac только с интегрированной видеокартой (13-дюймовые модели), то достаточно зайти во вкладку Оптимизация и уменьшить количество ресурсов, которое потребляет виртуальная машина.
По-умолчанию стоит значение «Без ограничений». Рекомендую поставить на «Средний».
 Определите, сколько ресурсов может потреблять виртуальная машина
Определите, сколько ресурсов может потреблять виртуальная машина Эти действия помогут выиграть 1,5-2 часа времени работы от батарейки. Правда, запускать при таких настройках что-то «тяжёлое» уже не получится. Но для приложений, использующих 3D, есть специальные настройки (см. Совет 5).
Гостевая ОС запущенная под macOS, как правило, используется для работы с рядом вполне конкретных приложений - все остальные задачи успешно решаются средствами macOS. В связи с этим, Windows может обойтись весьма скромным объёмом памяти на жёстком диске. По умолчанию в PD «гостю» отдано максимальный объем диска.
Если вы не хотите, чтобы гостевая система в какой-то момент заняла все свободное пространство, то установите лимит.
Виртуальная машина ▸ Обороудывание ▸ Жесткий диск
 Ограничил максимальный объем виртуального диска под Windows 10 до 32 ГБ
Ограничил максимальный объем виртуального диска под Windows 10 до 32 ГБ Если впоследствии вам понадобится увеличить размеры диска для виртуальной машины, это всегда можно сделать через настройки здесь же.
Parallels Desktop можно настроить так, чтобы гостевая Windows показывала в играх максимальное быстродействие.
Процессоры свежих Маков имеют по 4-6 ядер. Если вы собираетесь поиграть в виртуальной машине, вам нужно переключить все имеющиеся ядра на поддержку гостевой ОС.
Для этого достаточно включить профиль «Только игры».
Виртуальная машина ▸ Общее ▸ Конфигурация ▸ Изменить
 Переключение виртуальной Windows 10 в «игровой режим»
Переключение виртуальной Windows 10 в «игровой режим» Вы можете задействовать для игр то количество процессоров, которое посчитаете нужным. Наибольший эффект от этой опции получится в играх, которые поддерживают многопоточность.
 «Игровой режим» включает все ядра процессора и увеличивает объем ОЗУ до 8 ГБ
«Игровой режим» включает все ядра процессора и увеличивает объем ОЗУ до 8 ГБ
Выделенное, но не используемое место под виртуальную машину всегда можно вернуть обратно в macOS. Для этого достаточно нажать кнопку Освободить.
Виртуальная машина ▸ Общее ▸ Освободить
 Передача всех ресурсов виртуальной машины обратно в macOS
Передача всех ресурсов виртуальной машины обратно в macOS
Снапошоты - отличный инструмент для разработчиков и экспериментаторов, но для обычного пользователя они не особо интересны, да и забытый снапшот - куча потраченного места.
По умолчанию автоматическое создание снапшотов отключено, но лучше убедится в этом ещё раз.
Виртуальная машина ▸ Резервная копия ▸ SmartGuard
Если снапшоты все же изредка нужны, тот тут же можно настроить правила их создания.
 Отключите снапшоты, чтобы сэкономить место на диске
Отключите снапшоты, чтобы сэкономить место на диске
Обзор Parallels Desktop 11 | Введение
Последний материал об одном из самых распространенных средств виртуализации датирован аж весной 2010 года. За это время Parallels Desktop существенно развился. Растущая популярность техники Apple среди российских пользователей способствует и росту популярности этого программного продукта.
Parallels Desktop был первым ориентированным на обычного пользователя приложением виртуализации для OS X. Поэтому доминирование на рынке решений для виртуализации в программной среде Apple естественно. Хотя в какой-то момент VMware пыталась оспорить первенство, однако со временем доминирование Parallels в этом сегменте только укрепилось. А VirtualBox, также поддерживавший Mac OS X в качестве host-системы, солидно отстает до сих пор, как в юзабилити (что очень важно для пользователей Apple), так и в функциональном плане.
Сегодня мы расскажем об очередной версии Parallels Desktop за номером 11. Будет интересно увидеть и продемонстрировать прогресс в развитии приложения. В качестве платформы мы будем использовать Mac Book Pro (Core i5 2.4 ГГц, 4 Гб ОЗУ, SSD 256 Гб).
Обзор Parallels Desktop 11 | Что нового?
Сейчас в рамках каждой версии происходит дополнительное сегментирование продукта. Наряду с версией для рядовых пользователей есть редакция Pro, включающая функции для профессионального использования, например, разработчиками программного обеспечения, дизайнерами и т.д. А также выделено бизнес-решение, Parallels Desktop Business, где внедрено централизованное управление лицензиями на приложение в рамках компании.
Мы сегодня рассмотрим редакцию Pro нового Parallels Desktop 11
.
Прежде чем приступить к обзору, ознакомимся с нововведениями, которыми разработчики порадовали пользователей в новой версии.
Наиболее актуальным является поддержка последних версий популярных операционных систем - Windows 10 и Mac OS X El Capitan. Если последнюю многие пользователи Apple получат в качестве обновления и будут иметь возможность использовать передовые разработки в любом случае, то скорая поддержка свежей операционной системы от Microsoft является как раз тем, ради чего Parallels Desktop и приобретается. Пользователь получает все прелести новой Windows 10, в частности и возможность использовать голосовую помощницу Cortana.
Сервисы геолокации теперь будут работать в гостевой ОС, используя GPS хост. Для печати также больше нет необходимости настраивать принтер в виртуальной машине - вызывается диалог печати Mac OS X и распечатка идет в контексте хостовой машины.
Заметные изменения были включены в редакцию Pro новой версии Parallels Desktop. Так эта версия содержит интегрированные инструменты отладки Visual Studio. Разработчики программного обеспечения, смогут запускать в гостевых операционных системах Microsoft приложения для отладки. Новый Parallels Desktop 11 теперь поддерживает создание виртуальных машин под контейнерную технологию Docker. Подобные технологии, насколько мы можем судить, редко применяются среди отечественных разработчиков. Хотя это эффективная и простая альтернатива клонированию множества виртуальных сред для тестирования приложений.
Пользователь теперь может быстро задать оптимальную конфигурацию виртуальной машины с Windows при ее создании, указав цели, для которых она будет использоваться. Среди таких целей могут быть разработка или тестирование программного обеспечения, офисные задачи, игры, проектирование и дизайн.
Также режим Pro отличают расширенные инструменты настройки сети, позволяющие проводить тестирования сложных сетевых сценариев.
О значительных успехах разработчиков заявляется в части повышения производительности работы (в среднем на 25%), скорости запуска приложений и работы гостевых операционных систем. Также много внимания в новой версии уделено эффективности расходования заряда батареи при работе с Parallels Desktop 11 на ноутбуке. Даже добавлен специальный режим Travel Mode, в котором отключаются ресурсоемкие задачи для продления жизни от батареи.
В обзоре мы коснемся основных нововведений.
Обзор Parallels Desktop 11 | Центр управления
Управление виртуальными машинами осуществляется из окна Control Center. Здесь представлен не просто список виртуалок с миниатюрами, отражающими их текущее состояние, но и предоставлен доступ к настройкам каждой, функциям отладки. В правом верхнем углу окна можно изменить вид списка (от подробного к более компактному) и вызвать мастер создания новой виртуальной машины.
Расширенный и …

компактный список виртуальных машин с пиктограммами, отражающими состояние каждой

Мастер создания новой виртуальной машины
Как можно видеть, отдельные подготовленные варианты виртуальных машин размещены ниже в виде пиктограмм. Каждый из этих вариантов мы обязательно опробуем далее.
Обзор Parallels Desktop 11 | Windows 10
Создать виртуальную машину с Windows 10 вы сможете либо обновив Windows 7/8/8.1, либо установив заново из iso-образа или с внешнего носителя, например с USB флэшки. При этом обновление предыдущих версий и установка с ISO являются наиболее простыми способами получить Windows 10, а вот в процессе инсталляции с USB есть некоторые нюансы, описанные в отдельной ветви FAQ на сайте разработчика.
Мы решили установить именно с USB-носителя, чтобы проверить возможные сложности. Сначала создается виртуальная машина через мастер без указания источника. Далее в настройках виртуалки указывается USB-носитель, с которого планируется произвести установку.


Только после этого запускается виртуальная машина. Возможно, установку не удастся запустить с первого раза - система может не сразу найти USB-носитель.

В таком случае придется осуществлять перезагрузку виртуалки и установка начнется в нормальном режиме. С чем связана необходимость таких манипуляций не ясно, вероятно, процесс будет упрощен в следующих обновлениях приложения.
По завершению установки перед нами будет стандартный рабочий стол Windows 10. Для использования всех функций Parallels Desktop 11
необходимо проинсталлировать в гостевой операционной системе пакет Parallels Tools (установка запустится автоматически при первом запуске). Запустить установку просто - необходимо выбрать соответствующий пункт в меню Parallels. После этого становится возможным настроить максимально комфортную рабочую среду, переключение между гостевой и хостовой операционными системами вызывало минимальную смену контекста. Так, например, можно расшаривать папки. На скриншоте на рабочем столе Windows 10 расположены файлы с рабочего стола нашего тестового Mac Book Pro.

Оконный режим позволяет выполнять изменение размеров окна, адаптируя резрешение виртуального рабочего стола без каких-либо визуальных искажений. А в полноэкранном режиме вы в полной мере почувствуете себя в среде Windows. Переключение между режимами доступно в контекстном меню Parallels Desktop 11 либо в правом верхнем углу окна виртуальной машины (в случае оконного режима).
Остановимся на специализированном режиме Coherence. Это режим полной согласованности между средой Mac и Windows - вы продолжаете работать в Mac OS X, а гостевая ОС как бы "растворяется". Вы не видите ни рабочего стола, ни стандартной панели задач. Запущенные приложения Windows оформлены в стилистике OS X и переключение между приложениями мира Apple и Microsoft происходит прозрачно.

Единственное, что напоминает нам о гостевой ОС - это сообщение о необходимости активировать запущенную "прозрачно" Windows 10.

Процесс установки браузера Chrome в Windows 10 в режиме Coherence

Браузер Chrome, запущенный в виртуальной машине, и меню Parallels Desktop.
Все приложения и системные иконки, присутствующие в системной панели Windows, перебираются в панель Mac OS X в верхней части экрана. Через меню Parallels можно вызвать "Пуск" из Windows.

Меню "Пуск" Windows 10 в режиме Coherence
Иконки Windows приложений появляются в Dock-панели и могут там закрепляться. Таким образом, после загрузки Mac OS X можно сразу запускать Windows-приложение из панели, а Parallels Desktop 11
в фоне запустит виртуальную машину (из спящего режима это осуществляется менее чем за 10 секунд).

На скриншоте показан момент запуска Windows-приложения, когда виртуальная машина запускается в фоне.
В качестве нововведения представлена поддержка голосовой помощницы Cortana. Для российского рынка это не так актуально, потому что Microsoft пока не представила поддержку русского языка. Тем не менее. Учитывая хорошую интеграцию оборудования хост-машины в виртуальные гостевые ОС, проблем с реализацией этой функциональности возникнуть не должно было. В настройках необходимо перенаправить встроенный в MacBook микрофон в Windows 10 и для удобства включить синхронизацию уровня звука между основной и гостевой операционными системами. После этого Cortana стала отвечать на наши вопросы.


Работа с Windows 10 в Parallels Desktop 11 не вызывает никаких сложностей. Если процесс установки будет упрощен или ОС будет добавлена в преднастроенные шаблоны, будет отлично.
Обзор Parallels Desktop 11 | Windows XP
Мы проверили и старую добрую Windows XP SP3. Обычные пользователи её уже используют редко. А вот разработчикам программного обеспечения она до сих пор бывает необходима для тестирования приложений. Установку мы проводили из образа iso.

Как мы уже упоминали, в редакции Pro возможна автоматическая настройка параметров виртуальной машины в зависимости от её назначения. Необходимо выбрать один из сценариев использования и Parallels Desktop 11
подберет оптимальные настройки и состав виртуальных устройств. Далее необходимо указать имя виртуальной машины и местоположение её файлов.


Через несколько минут установки появится старая-добрая заставка "безмятежность".



После установки самой операционной системы необходимо доустановить в неё Parallels Tools, чтобы использовать всю функциональность. Работа с XP уже отлажена многими версиями Parallels Desktop, поэтому никаких сложностей с интеграцией и работой не возникает. Работать удобно в любом режиме: оконном, полноэкранном, Coherence.

Меню пуск при использовании Windows XP в режиме Coherence
Обзор Parallels Desktop 11 | Ubuntu
Поддержка Linux-систем в Parallels Desktop 11 реализована отлично. Самым распространенным дистрибутивом является Ubuntu. Поэтому именно она добавлена в шаблоны для экспресс-установки на первой странице мастера создания новой виртуальной машины.
Разработчиками выбран дистрибутив 14.04. Это версия с длительной поддержкой, поэтому именно она и выбрана компание Parallels. Тезис о сложностях установки Linux-систем становится мифом, если речь идет об Ubuntu. Ну а в Parallels Desktop 11
этот процесс оказался ещё более простым (установка Windows 10 нам показалась танцем с бубном в сравнении с установкой Linux-системы). Parallels Desktop 11 загружает образ Ubuntu 14.04 LTS из сети.


При первой загрузке ОС предлагает ввести пользовательский пароль. А при входе в систему первым делом автоматически устанавливаются Parallels Tools. Готово!


В итоге все вмешательство в установку свелось к вводу пользовательского пароля.
К работе самой операционной системы в виртуальной машине нареканий никаких нет. Наибольший интерес для нас представляла реализация режима Coherence для Linux-системы. Приложения в данном режиме запускаются без проблем. Окна, правда, не оформляются в стиль Mac OS X, а системная панель в верхней части экрана не интегрируется с системной панелью OS X и так и висит вторым ярусом. Панель запуска приложений оболочки Unity также всегда находится сбоку. А вот запускаемые приложения также как в случае Windows можно закреплять в Dock-панели OS X.

Так как версия 14.04 все-таки уже устаревшая с точки зрения Ubuntu (апрель 2014 года), релизы которой выпускаются каждые полгода, мы решили попробовать установить более свежую версию дистрибутива. И сразу замахнулись на ещё находящуюся в стадии тестирования Ubuntu 15.10 (релиз намечен только на 26 октября). Несмотря на статус beta 2, мы надеялись на сквозную преемственность релизов.



Если описать парой предложений результат, то да, Ubuntu 15.10 без проблем установилась с iso-образа и нормально работала, насколько это возможно для beta-версии. Но, к сожалению Parallels Tools нам установить не удалось ни в графическом режиме, ни в терминале.

Надо отметить, что решение поместить в шаблоны именно LTS версию, на наш взгляд, верное. Поэтому с выходом Ubuntu 16.04 в апреле, мы уверены, Parallels выпустит и соответствующую версию Parallels Tools, и обновит шаблон.
Обзор Parallels Desktop 11 | Android
Ещё один шаблон - мобильная ОС Android версии 4.4.2. Поддержка этой операционной системы экспериментальная. Тем не менее, установка прошла гладко, а в работе не было замечено никаких проблем.




Для данной ОС не доступен режим Coherence, а в полноэкранном режиме происходит масштабирование изображения, а не изменение разрешения (из-за чего есть небольшое размытие). Но для отладки мобильных приложений наличие быстро разворачиваемого шаблона несомненный плюс.
Обзор Parallels Desktop 11 | ChromeOS
Chrome OS не пользуется популярностью в нашей стране. Хотя, на наш взгляд, эта легковесная ОС для ограниченного круга задач недооценена. Её также можно установить из шаблона в мастере создания виртуальной машины. Образ закачивается с интернета и очень быстро инсталлируется.


Все что нужно для полноценного использования Crome OS - это учетная запись Google. Для тех, у кого нет аккаунта Google, предусмотрен режим работы под гостевым пользователем.


В данной виртуальной машине также доступны оконный и полноэкранный режимы работы.
Обзор Parallels Desktop 11 | Modern.IE
Сначала мы были удивлены, не увидев вреди шаблонов хотя бы одной ОС от Microsoft. Зато присутствовал вариант Modern.IE со значком Internet Explorer. В данном шаблоне создается тестовая среда для отладки, видимо, веб-приложений в браузерах от Microsoft. Причем в качестве среды доступны варианты от IE 6 на Windows XP до Microsoft Edge в Windows 10. Предполагаем, что под соусом "тестовых сред" Parallels удалось обойти некоторые лицензионные ограничения на установку разных Windows. А несколько предупреждений, необходимость принять лицензионное соглашение и настоятельная рекомендация активировать Windows после установки, только подтверждают эту версию.
Мы выбрали для установки IE 11 на Windows 8.1.


Образ тестовой среды загружается из интернета. В нашем случае образ достаточно объемный и потребовалось некоторое время на загрузку. Это надо учитывать.

После запуска ОС мы увидели на рабочем столе в качестве обоев большое предупреждение об ограничениях в использовании данного образа. А после установки Parallels Tools появился ещё и дополнительный дисклеймер, извещающий о том, что этой пробной версией виртуального образа можно пользоваться в течении 90 дней.

При этом образ является полнофункциональным, можно устанавливать и использоваться необходимые программы. Вот так выглядит метро-меню в режиме Coherence.

Обзор Parallels Desktop 11 | Миграция с PC
Отдельная проблематика - миграция с существующего компьютера на Mac. Самый простой способ для начала перехода в новую среду - это создать виртуальную машину-копию. Как это сделать, если вы привязаны к миру Windows приложениями на своем ноутбуке? Что делать, если настройки, программы накопились в течении последних лет и воссоздать все на чистой ОС кажется невероятным?
В Parallels Desktop 11 есть инструмент миграции, который позволяет перенести вашу среду в виртуальную машину на Mac. При этом речь идет не только о Windows, но и о Linux.
Существует два режима. Первый предполагает перенос с существующего жесткого диска или иного носителя, подключаемого непосредственно к хосту. И это достаточно простой с точки зрения реализации способ: Parallels Desktop 11 просто создает клон раздела с ОС в виртуальный жесткий диск.
Второй способ предполагает миграцию по локальной сети. И это очень желанный сценарий, особенно, когда речь идет, например, о переносе ОС с ноутбука (разбирать который и доставать жесткий диск из которого совершенно не с руки). Именно этот сценарий мы и решили опробовать.
Прежде чем приступать, убедитесь, что на Mac у вас достаточно места, так как при миграции будет клонироваться целевой системный раздел. На компьютере, с которого вы планируете осуществить миграцию, необходимо установить Parallels Transporter Agent. Это утилита, которая будет обеспечивать передачу необходимых данных в Parallels Desktop на вашем Mac.

Целевой компьютер можно указать через Transporter Agent, указав pin-код, либо прямо из Parallels Desktop 11
по IP-адресу.

Если документы и другие файлы из пользовательской директории уже были зарезервированы, при миграции можно пропустить их копирование. Это может ускорить процесс.
Далее необходимо указать параметры виртуальной машины. Parallels Desktop 11
укажет необходимое на диске место и запустит миграцию.


Время, которое понадобится для завершения миграции, зависит от скорости сетевого подключения. Мы все-таки рекомендуем использовать проводное подключение, так как Wi-Fi менее надежный. В нашем случае миграция заняла чуть больше часа. В итоге мы получили виртуальную машину с конфигурацией, полностью идентичной той, что была на целевом компьютере. И в режиме Сoherence мы уже могли запускать необходимые нам преднастроенные приложения, будучи уже в среде Mac OS X.
Обзор Parallels Desktop 11 | Дополнительное ПО
Вместе с Parallels Desktop 11 распространяется дополнительное программное обеспечение.
На все Windows-машины предлагается установить антивирус прямо из панели управления. В качестве антивируса, как и раньше, предлагается Kaspersky Internet Security 2015. Установить его можно как на виртуальную машину, так и в основную Mac OS X.
На момент подготовки обзора Parallels Desktop 11
загружал для установки версию антивируса, не поддерживающую Windows 10. Однако мы выяснили, что в компании уже внедряют обновленную версию KIS и вскоре установить ее можно будет и в Windows 10. А пока мы опробовали установку в Windows XP.

Parallels Desktop 11 загружает антивирус для установки

Окно KIS в режиме Coherence в Windows XP
Вторым приложением, прилагающимся в дополнение к Parallels Desktop 11
оказалась утилита Acronis True Image 2016 for Mac, позволяющая систематизировать работу по созданию и хранению резервных копий системы, удалению конфиденциальной информации и т.д. Запустить установку можно из меню Parallels. Программа скачивается и устанавливается в системе.


Обзор Parallels Desktop 11 | Заключение
Популярность Mac’ов в нашей стране растет. Многие хотели бы перейти на новую модную платформу, но вот незадача - многолетние привычки держат в мире PC, сложно представить себе жизнь без любимых игр, а уж профессиональные приложения и вовсе не оставляют надежд на полный переход к новой ОС. Использование двух операционных систем на одном Mac, конечно, выход, но сомнительный, так как придется постоянно перезагружаться.
Parallels Desktop 11 эту боль решает, "прозрачно" совмещая несколько наиболее популярных программных миров в рамках одной OS X. При этом на лицо явная направленность на рядовых пользователей, так как создание и управление виртуальными машинами упрощено максимально. Вам может даже не потребоваться лезть в подробные настройки виртуальной машины - поставить Windows, включить режим Coherence и вперед! Приложение само оптимально подбирает конфигурацию.
С другой стороны, если потребуется, вы можете тонко настраивать виртуалки, их работу в сети, осуществлять отладку запущенных приложений и другие нетривиальные действия, необходимые чаще всего в профессиональной сфере.
Отдельно скажем о производительности. На нашем тестовом MacBook Pro мы одновременно использовали две виртуальные машины: Windows 10 и Ubuntu 14.04. Первая работала в режиме Coherence, вторая - в оконном режиме. Подтормаживания начались только тогда, когда мы стали запускать офисные приложения в обеих виртуалках, а в Windows 10 запустили еще и Chrome с вкладками в Документах Google и Youtube. Узким местом хостовой машины при этом оказался объем оперативной памяти. Работа с ресурсами более чем достойная разработчики хорошо поработали над производительностью.
Отметим, однако, что несмотря на заявленную поддержку Windows 10 и фактический запуск ОС в виртуальной машине, пожелания все же имеются. Например, хотелось бы упростить шероховатый процесс установки этой системы с USB-носителей. А саму Windows 10 внести в список шаблонов. Во-вторых, попытка установить антивирус приводила к возникновению ошибки, что пользователь без сомнения связал бы с недочетом Parallels Desktop 11 , а не с отсутствием поддержки Windows 10 самим антивирусом. Но на момент выхода статьи, нас заверили, проблема уже была решена и Kaspersky предоставил сборку с полной поддержкой Windows 10.
Мой опыт работы с программными системами виртуализации для OS X начался давно, в 2008 году, как только я перешёл с Windows на Mac OS X. На виртуальной машине работали разнообразные дистрибутивы Linux. В то время я активно занимался администрированием и всё это «хозяйство» служило мне лабораторией для практического закрепления теоретических знаний. Первой программой, с которой я начал работать, стал пакет VirtualBox.
Годом позже я занялся довольно серьёзным поиском оптимальной для себя системы виртуализации, поскольку VirtualBox перестал удовлетворять мои запросы. В первую очередь, из-за своей медленности, ненадёжности и постоянных проблем, на решение которых уходило немало времени. Плохо, когда твой рабочий инструмент отнимает твоё время вместо того, чтобы помогать решать задачи. Я ни в коем случае не хочу очернять VirtualBox, он не плох при определённых условиях, но обладает типичными недостатками бесплатного программного обеспечения, которые шесть лет назад были хорошо заметны при работе с этим продуктом. Мне же хотелось надёжный, быстрый и требующий минимум внимания и настройки пакет виртуализации.
В то время мне пришлось выбирать между Parallels Desktop 5 и VMware Fusion 3.0. Перечитав огромное количество обзоров и сопоставив полученную информацию со своими задачами, я остановил свой выбор на Parallels Desktop. Благополучно воспользовавшись программой на протяжении пробного периода, я её так и не купил, остановила высокая на то время для меня цена. Помню, что, руководствуясь чисто академическим интересом, я в то время даже попробовал Parallels Server for Mac и… вернулся обратно к VirtualBox.
Повторно вопрос о замене VirtualBox на платный пакет виртуализации стал ребром в 2012 году. В то время я уже мог себе позволить купить и Parallels Desktop и VMware Fusion, поэтому выбирал с целью, в конечном итоге, совершить покупку. Выбор в итоге пал на Parallels Desktop. Решающим фактором стали отличные впечатления от надёжности и производительности, полученные при ознакомлении с пробной версией. Субъективно, Parallels Desktop показался мне быстрее, чем VMware Fusion и потреблял меньше ресурсов. Окончательно утвердился в правильности выбора после общения со знакомыми, большинство из которых тоже пользуются решением от Parallels. Дождавшись выхода Parallels Desktop 8, я благополучно совершил покупку.
Не могу сказать, что моя жизнь с Parallels Desktop была безоблачной, но с уверенностью могу утверждать, что, как минимум, на несколько порядков беззаботней, если сравнивать аналогичный период работы с VirtualBox. Хотел бы отметить отличную работу службы поддержки Parallels, которая решала возникшие у меня проблемы и специалисты которой иногда даже перезванивали мне в не рабочее время. Поэтому, когда три недели назад от PR-службы Parallels в редакцию gg поступило предложение написать обзор Parallels Desktop 10, уже было понятно кто этим займётся. И если читателя не утомило такое длинное вступление, предлагаю последовать за мной дальше, где я расскажу о новых функциях Parallels Desktop 10 и некоторые из них мы рассмотрим особенно подробно.
Что нового в Parallels Desktop 10
По задумке разработчиков основная задача Parallels Desktop - сделать так, чтобы пользователи OS X могли использовать в работе приложения, которыми они раньше пользовались на Windows: программы из пакета Microsoft Office, Microsoft Project, Microsoft Visio, CorelDRAW, SolidWorks и другие приложения, большая часть из которых относится к корпоративному сектору, которые для OS X не доступны. Кроме этого, по словам разработчиков, в новой версии Parallels Desktop акцент сделан на тесной интеграции сервисов OS X в гостевую систему Windows. Подробно я на этом вопросе остановлюсь чуть ниже, а сейчас кратко перечислю все нововведения десятой версии продукта.
- Удобство работы;
- Не заметная глазу интеграция:
- Функции OS X 10.10 Yosemite и OS X 10.9 Mavericks в Windows-приложениях;
- Интеграция облачных сервисов (Dropbox, iCloud и Google Drive) в меню «сохранить как» в Microsoft Office гостевой системы;
- Стартовый экран Windows 8 как Launchpad;
- Добавление новых приложений Windows на Launchpad;
- Открытие файлов в Windows путём простого перетаскивания на иконку виртуальной машины из OS X;
- Автоматическая передача региональных настроек OS X в новую гостевую виртуальную машину на Windows.
- Увеличение производительности:
- Увеличение на 60% скорости создания снапшотов;
- Увеличение скорости работы с файлами в гостевой системе Windows - файлы открываются на 48% быстрее;
- Увеличение быстродействия Microsoft Office 2013 до 50%;
- Автоматическое сжатие образов виртуальных машин для освобождения дополнительного дискового пространства.
- Функции для разработчиков и IT-специалистов;
- Увеличено на 30% время автономной работы от аккумуляторной батареи;
- Увеличение способов установки новых виртуальных машин;
- Автоматическая настройка Windows для решения конкретного типа задач: офисные приложения, игры, разработка и т. д.
Теперь подробно обо всех вышеперечисленных нововведениях. Под словосочетанием «удобная работа» можно подразумевать любое качество программного продукта, поскольку оценка удобства работы с любым приложением - весьма субъективное понятие. Лично для меня «удобная работа» подразумевает следующие качества: преемственность пользовательского опыта, надёжность работы и ненавязчивость программы. Под ненавязчивостью я подразумеваю свойство приложения не требовать к себе дополнительного внимания в процессе работы. Поставил, запустил и программа исчезла из вашего поля зрения. Есть только вы и задача, над которой работаете.
Нужно отметить, что Parallels Desktop обладает практически всеми вышеперечисленными качествами. Например, установка приложения требует минимум вмешательства со стороны пользователя. Двойной клик на установщике, сообщение о том, что обнаружена предыдущая версия Parallels Desktop, в случае, если вы обновляетесь, и просьба ввести пароль администратора. Всё. После того, как закончилась установка, можно сразу приступать к работе. Как-то изменять настройки виртуальных машин тоже не нужно, всё работает без дополнительного вмешательства.
Теперь о преемственности интерфейса. Нужно отметить, что со времён более ранних версий Parallels Desktop логика размещения элементов управления настройками и виртуальными машинами не изменялась, количество функций увеличивалось плавно. Всё это правильно, потому что постепенные изменения не бросаются в глаза и создаётся впечатление, что всё знакомо и не нужно разбираться с какими-то радикальными нововведениями, а освоение новой, но немногочисленной, функциональности проходит быстрее.
В сущности, заметных глазу изменений не много и я остановлюсь лишь на одном. Дело в том, что Parallels Desktop 10 разрабатывался с прицелом на то, чтобы пакет виртуализации не пришлось переделывать под обновлённый внешний вид OS X 10.10 Yosemite, которая, предположительно, выйдет в октябре этого года. Поэтому в программе уже сейчас используются некоторые элементы интерфейса, которые, после обновления на более новую версию OS X, перестанут казаться чем-то необычным и будут гармонировать с новым дизайном. Во-первых, в Parallels Desktop 10 вместо шрифта Lucida Grande, который является системным в OS X 10.9 Mavericks, используется гарнитура Helvetica Neve. Во-вторых, исчезли привычные нам заголовки окна и панель инструментов. Теперь эти два элемента окна объединены. Поначалу эти изменения выглядят необычно, но уже через несколько часов работы привыкаешь и перестаёшь обращать на них внимание. Чем были вызваны эти изменения вы сможете узнать, прочитав мой обзор OS X 10.10 Yosemite, который будет опубликован несколько позже.
С надёжностью у Parallels Desktop 10 тоже всё в порядке. За время трёхнедельного тест-драйва новой версии я обнаружил только одну неприятную особенность, которая может повлиять на процесс работы: дело в том, что виртуальные машины с установленной гостевой OS X любой версии не выходят из режима сна и остановить их можно только из командной строки. Об этой проблеме в Parallels уже знают и работают над её устранением. В качестве временного решения можно изменить настройки экономии энергии в виртуальной машине, увеличив тем самым время работы до перехода в режим сна, так как по умолчанию виртуальная машина «заснёт» через пятнадцать минут бездействия.
Ну и, наконец, о ненавязчивости программы. После того, как вы совершите действия, необходимые для обновления, можно будет забыть о самом пакете виртуализации и сосредоточится на своей работе. Всё упрощено до такой степени, что даже установка любой новой гостевой операционной системы протекает практически без вашего участия.

Помимо этого Parallels Desktop 10 научился существенно экономить место на жёстком диске компьютера. Это связано с тем, что в новых версия MacBook Pro и MacBook Air используются SSD-накопители, но их объём напрямую зависит от цены и SSD больших объёмов позволить себе могут далеко не все. Поэтому не лишним будет следить за размерами образов виртуальных машин и, если это возможно, освобождать лишнее место для пользовательских файлов.

Для достижения этой цели в арсенале Parallels Desktop 10 есть два инструмента: динамическое сжатие образа виртуальной машины при удалении файлов большого размера и механизм принудительного сжатия образов ВМ. Оба инструмента достаточно эффективны. Так, после использования второго на жёстком диске моего Mac Pro освободилось 209 Гб, что не мало. Динамическое же сжатие образа диска ВМ предназначено для того, чтобы уменьшать образ диска сразу же после того, как вы в самой виртуальной машине удаляете какой-то большой файл. Через несколько мгновений после его удаления образ диска станет меньше на размер удалённого файла.
В контексте увеличения производительности стоит отдельно отметить работу со снапшотами. Сухие цифры пресс-релиза говорят о том, что скорость создания снапшотов была увеличена на 60%. Если для оценки прироста производительности руководствоваться субъективным личным восприятием, то в предыдущей версии мне приходилось немного ждать, пока будет создан снимок, или виртуальная машина будет из него восстановлена. И это несмотря на то, что на моём компьютере логический том, на котором установлена основная ОС, собран из четырёх дисков с частотой вращения шпинделя в 7200 об/мин, «склеенных» между собой программным RAID0. Сейчас же эти действия происходят практически мгновенно. Это, кстати, ещё один показатель, который можно отнести к удобству работы.

Далее. В новой версии Parallels Desktop добавлена возможность управлять виртуальными машинами во время просмотра в QuickLook. Неплохая функциональность, если у вас много виртуальных машин и вы предпочитаете получать к ним доступ не из «Центра управления» Parallels Desktop, а из Finder в OS X.
Кроме того, теперь перемещать файлы между гостевой и основной ОС стало возможно при помощи функции drag & drop. Достаточно перетащить нужный фал на место в окне гостевой ОС и отпустить. Через несколько мгновений он окажется в нужной папке виртуальной машины. Механика работы очень похожа на работу с другим Маком через приложение «Общий экран». У меня пару раз даже возникало ощущение, что я работаю не с виртуальной машиной, а с удалённым компьютером.
В заключение рассказа об общих изменениях Parallels Desktop 10, которые затрагивают работу всех без исключения типов гостевых операционных систем, расскажу об оптимизации энергопотребления. По заявлениям Parallels новая версия пакета виртуализации экономит до 30% заряда аккумуляторной батареи, что, в конечном итоге, выливается в лишних полтора часа работы для MacBook Pro. Для любителей сухих цифр, приведу подробности сравнительного тестирования новой версии и Parallels Desktop 9.
Тестирование проходило на двух MacBookPro10,1 (Intel Core i7 2.3 GHz) с основной операционной системой OS X 10.9.4 Mavericks и гостевой ОС Windows 8.1 x64 без дополнительного ПО с установленными Parallels Tools и отключённым автоматическим обновлением гостевой системы. Сравнивались две абсолютно идентичные машины, на одной из которых был установлен Parallels Desktop 9, а на другой 10 версия пакета виртуализации. Во время тестирования оба MacBook Pro были подключены к интернету при помощи Wi-Fi соединения, от них были отключены все периферийные устройства, включая внешние дисплеи, USB и Thunderbolt устройства. В настройках экономии энергии OS X были отключены автоматическое переключение видеокарт, переход в режим сна дисплея и компьютера, автоматическая корректировка подвески и её затемнение при отключении от источника питания. Яркость установлена на 100%, а батарея полностью заряжена.
Тестирование проходило следующим образом. Пока MacBook Pro находился подключённым к сети, была запущена ОС Windows в Parallels Desktop и виртуальной машине было выделено десять минут, чтобы запустились все системные процессы. Гостевая ОС не использовалась во время тестирования и находилась в режиме ожидания. Через десять минут оба MacBook Pro были отключены от сети и перешли на питание от батареи. Время отключения от сети было зафиксировано. Далее, дождались момента, кода MacBook Pro перешли в режим сна. Это обычная практика выключения компьютера на базе OS X при разряде аккумуляторной батареи. После этого оба MacBook Pro были подключены к источнику питания и после включения, время перехода в режим сна было извлечено из логов OS X. Временем автономной работы считается промежуток с момента перехода на автономное питание и до отключения компьютера из-за разрядки аккумуляторной батареи.
Отмечу, что у меня не было возможности проверить на практике прирост автономности после обновления Parallels Desktop, потому что я работаю с пакетом виртуализации на Mac Pro и для меня вопрос экономии энергии не критичен в принципе. Для меня гораздо важнее объём оперативной памяти, который потребляет виртуальная машина во время работы. И в Parallels Desktop 10 этот показатель стал лучше на 10%. Это значит, что в 32 Гб ОЗУ моего Mac Pro я смогу втиснуть, хотя и не без труда, ещё одну виртуальную машину, исходя из расчёта, что я выделяю каждой ВМ 4 Гб ОЗУ или одновременно запустить 8 виртуальных машин без ущерба для работы в основной системе, а это очень неплохо. Обо всех остальных нововведениях я расскажу уже в контексте работы с конкретным типом гостевой ОС, так как они в новой версии Parallels Desktop жёстко сегментированы в этом плане.
Установка и работа с Windows
Parallels Desktop изначально разрабатывался как пакет, который был призван дополнить функциональность OS X при помощи программ, которых не существует для платформы Macintosh. С течением времени ситуация особо не поменялась. Пакет виртуализации получил поддержку новых видов гостевых ОС, но главная цель осталась всё той же: дать возможность запускать Windows-приложения в OS X с максимальным удобством.
Из этого тезиса и вытекает концепция незаметной глазу интеграции. И эта интеграция касается в большей степени только Windows. Но из уважения к хронологии, стоило бы начать свой рассказ с установки гостевой системы. Windows можно установить, как и раньше, при помощи переноса файлов с вашего PC, с установочного DVD или с загрузочной флешки. Если у вас есть установочный образ iso, то в Parallels Desktop 10 начать установку системы можно просто перетащив его на иконку программы или два раз кликнув по нему курсором.

Кроме того, в новой версии появилась поддержка программы Modern.IE , благодаря которой вы сможете установить любую версию Internet Explorer начиная с шестой. Естественно, вместе с IE будет загружена пробная версия Windows для разработчиков с периодом использования в 90 дней. К сожалению, активировать или как-то легализовать пробную версию Windows, загруженную таким способом, нельзя. По истечении пробного периода нужно будет приобрести коммерческую лицензию и переустановить систему заново.
В процессе установки от вас практически ничего не требуется. Если устанавливаемая версия Windows требует ключ активации, то ввести его вас попросят в самом начале установки, а если вы воспользуетесь программой Modern.IE, то можно будет оставить в покое Parallels Desktop 10 и не трогать до полного окончания установки. По её завершению можно сразу приступать к работе. В процессе написания обзора я несколько раз устанавливал пробную версию Windows и оставлял программу после начала установки наедине с собой. А спустя пару часов находил уже готовую для работы ВМ (время установки, исчисляемое в часах, обусловлено необходимостью загрузки образа для установки Windows с сайта Microsoft).

К ОС Windows в процессе установки, а также во время работы с ВМ, возможно применить четыре предустановленных профиля настроек в зависимости от типа задач, которые вы планируете решать на виртуальной машине. Профили называются «Офисные программы», «Только игры», «Дизайн» и «Разработка ПО». Если не углубляться в подробности и не прибегать к сухим техническим данным, то все настройки можно свести к выделению гостевой ОС определённого количества ОЗУ, ядер процессора, видеопамяти, режима отображения ОС после запуска (Coherence, специальное игровое или обычное окно) и настроек ВМ, сочетание которых делает максимально эффективной ОС Windows для обеспечения наилучшей производительности при работе программ, которые относятся к одной из перечисленных выше категорий.
Стоит отдельно упомянуть о том, что профиль «Офисные программы» разрабатывался с расчётом на то, чтобы увеличить быстродействие работы офисного пакета Microsoft Office 2013. Скорость запуска Word, Excel, PowerPoint и Outlook в Parallels Desktop 10 возросла практически вдвое по сравнению с предыдущей версией. Кроме этого, была кардинально увеличена скорость работы с файлами в Windows. Теперь копировать, открывать и перемещать их в пределах гостевой ОС можно на 48% быстрее.

Теперь об интеграции. Дело в том, что за время использования OS X 10.8 Mountain Lion и OS X 10.9 Mavericks мы привыкли к функциональности OS X, которая позволяет использовать интеграцию с iCloud и социальными сетями в любой встроенной программе и во множестве программ, разрабатываемых для OS X сторонними разработчиками. В Parallels озаботились переносом этой функциональности в гостевую систему Windows. После того, как будет закончена настройка виртуальной машины, вы сможете сохранять открытые в Internet Explorer странички в «Отложенный список чтения», опубликовать ссылки на них в Twitter и Facebook или отправить кому-то из ваших знакомых при помощи Messages или по электронной почте. Причём, нет необходимости всё это настраивать. Нужные настройки будут сделаны автоматически во время установки Windows.


Кроме этого, после завершения установки Windows будет знать, какими облачными хранилищами вы пользуетесь на Маке и автоматически добавит соответствующие пункты в меню «Сохранить» для любого приложения, которое установлено в гостевой ОС. Это существенно упрощает работу с файлами и делает почти незаметной их циркуляцию между основной и гостевой ОС, что здорово упрощает рабочий процесс.
Далее. В повседневной работе я активно использую Launchpad. Это отличное приложение для быстрого запуска программ в OS X. Приятно, что в Parallels Desktop 10 реализована функциональность, благодаря которой все приложения, установленные в гостевой ОС Windows, автоматически могут добавляться в Launchpad. Если ваша ВМ работает в режиме Coherence, это существенно ускорит поиск и запуск приложений, которые работают из виртуальной машины.
Особенно радует тот факт, что в Parallels внимательно относятся к мелочам, которые, казалось бы, практически не важны. Однако именно они позволяют максимально сгладить разницу между «родными» программами OS X и Windows-приложениями, которые работают в режиме Coherence. Например, если вы запустите Outlook, то количество непрочитанных писем будет отображаться при помощи стандартного бейжда OS X, как и в приложении Mail. Прекрасным дополнением к стиранию границ между OS X и гостевой Windows является меню для добавления в Windows-программах списка символов из OS X. Если вы часто пользуетесь emoji в личной переписке, то добавлять их стало ещё проще.

И в завершении рассказа, посвящённого работе с Windows, хотелось бы сказать несколько слов о безопасности. Parallels Desktop теперь может определять, установлен ли антивирус на ВМ с Windows. Соответствующая индикация отображается в центре управления. Один взгляд - и вы сможете определить, какая виртуальная машина больше подвержена риску заражения вирусами.
Установка и работа с OS X
Несмотря на то, что я чаще всего создаю виртуальные машины на базе OS X и больше всего с ними работаю, в этом параграфе новой информации совсем немного. Parallels сделали мастер создания виртуальных машин для OS X более гибким. Теперь он умеет создавать ВМ на базе OS X не только из программы-установщика, который можно загрузить из Mac App Store, или раздела восстановления, но и из установочного диска, флешки или dmg-образа. Кроме того, теперь есть возможность создавать ВМ c гостевой ОС OS X 10.10 Yosemite. Стоит отметить, что в настройках ВМ с любой версией OS X теперь можно изменить количество выделенной видеопамяти. До этого такой возможности не было. На этом, пожалуй, всё.
Установка и работа с Linux
В плане простоты установки работа с Linux-дистрибутивами ничем не отличается от установки ОС Windows. Если речь идёт об установке Ubuntu, то всё очень просто. Нужно только в мастере создания новой виртуальной машины выбрать соответствующий пункт, запустить установку и продолжить заниматься своими делами. Parallels Desktop 10 сделает всё сам. Если же речь идёт об установке другого дистрибутива, то его нужно будет загрузить самостоятельно, а потом просто перетащить образ на иконку пакета виртуализации и установка начнётся автоматически.

Замечательно то, что ВМ с Linux тоже поддерживает сервисы в OS X, хотя и не в таких масштабах, как для Windows. После того, как вы установите гостевую систему на базе дистрибутива Linux, у вас будет возможность сохранять свои документы в облачные хранилища, которыми вы пользуетесь в OS X. К сожалению, на этом интеграция заканчивается. Но, если так подумать, то она не особо и нужна, потому что подавляющее большинство пользователей будут использовать Linux для администрирования или разработки и в этом режиме интеграция с социальными учётными записями не нужна.
Работа с Parallels Desktop из командной строки
По-настоящему круто, когда программный продукт разрабатывается гиками для гиков. С функциональностью, которая позволяет управлять пакетом виртуализации из программы «Терминал» я познакомился, когда искал решение проблемы с зависанием виртуальной машины с гостевой системой OS X после выхода из режима сна. Виртуальную машину из графического интерефейса Parallels Desktop можно было только приостановить, но это не решало моей проблемы. На попытки выключить её из соответствующего меню, ВМ не реагировала. Тогда я нашёл вот этот документ и подробно ознакомился с его содержанием. Мою проблему решала команда: prlctl stop OS\ X\ Yosemite\ Developer\ Preview -kill .
Теперь более подробно об этом замечательном инструменте управления пакетом виртуализации. Parallels Desktop поставляется с двумя консольными утилитами - prlsrvctl и prlctl . prlsrvctl предназначена для управления настройками пакета виртуализации. При помощи этой команды можно получать информацию о конфигурации Parallels Desktop, просматривать и изменять настройки, просматривать разного рода статистику, устанавливать лицензии и многое другое. При помощи же prlctl можно управлять виртуальными машинами. Перечень доступных действий ничем не отличается от тех манипуляций, которым обладает функциональность графического интерфейса программы: создание, удаление, изменение параметров ВМ; установка Parallels Tools; сбор статистики и генерирование отчётов о проблемах. Кстати, утилитой prlctl problem-report мне приходилось пользоваться несколько раз в восьмой и девятой версии пакета. В новой пока ничего серьёзного передавать в службу поддержки не приходилось.

Особо не растекаясь мыслью по древу, скажу, что такой отлично проработанный инструмент управления пакетом виртуализации через командную строку может стать неплохим подспорьем для того, чтобы автоматизировать какие-то повторяющиеся действия, которые, в силу профессиональных обязанностей, приходится совершать из раза в раз. Для того, чтобы выполнить эту прикладную задачу можно воспользоваться языком сценариев командной оболочки (если вы ещё не знакомы с этим прекрасным и не сложным языком программирования, рекомендую прочитать вот это отличное руководство по программированию на bash). Думаю, что если у вас большое количество виртуальных машин, то эту функциональность вы найдёте незаменимой.
Функции для разработчиков и IT-специалистов

Одной из новых функций, которые появились в Parallels Desktop 10, является создание так называемых связанных клонов. Она полезна тем, что без особых затрат позволяет создать какое угодно количество ВМ, не тратя при этом драгоценное место на жёстком диске. Если виртуальная машина имеет размер ~8 Гб, то связанный клон будет «весить» всего ~400 Мб. При этом изменения в родительской ВМ и связанном клоне друг на друга не влияют и они полностью независимы в этом плане. Правда, есть одно ограничение: нельзя удалять родительскую виртуальную машину, без неё связанные клоны работать не будут. Более подробно об этой функциональности можно прочитать . Кстати, в VMware Fusion 7 эта функциональность включена в Pro-версию, которая стоит €129,95. В обычной версии VMware Fusion для домашнего использования, такой как Parallels Desktop 10, она недоступна.
Ещё одним нововведением в Parallels Desktop 10 стала поддержка VHD и VMDK образов. Это значит, что вы можете создавать виртуальные машины из образов в этих форматах. На практике это означает, что если у вас будет образ виртуальной машины, созданной в VirtualBox, Microsoft Hyper-V Server или VMware, то вы сможете без труда создать на их основе виртуальные машины в Parallels Desktop 10. Мне кажется, что для администраторов, которые используют в повседневной работе пакет виртуализации от Parallels, эта функциональность станет неплохим подспорьем для разворачивания виртуальных машин из готовых образов других пакетов виртуализации без особых хлопот.
Идём дальше. Теперь в Parallels Desktop 10 поддержка Vagrant заявлена официально. Коротко о Vagrant. Это более мощный и гибкий инструмент, по сравнению с программированием на bash, для того, чтобы автоматизировать среду разработки, в которой требуется быстро развернуть какое угодно количество ВМ. Компания разрабатывает и поддерживает свой vagrant-провайдер для Parallels Desktop и, в отличии от VMware, он доступен совершенно бесплатно. В новой версии Parallels Desktop появилась возможность используя vagrant-провайдер осуществлять перенаправление портов при помощи консольной утилиты prlctl, аналогично тому, как это можно сделать через графический интерфейс. и можно ознакомиться с конкретными примерами использования vagrant-провайдера для разворачивания виртуальной машины, а если вас заинтересовала эта функциональность и вы готовы потратить своё время на её изучение, начните с документации на официальном сайте.
Кроме того, в новой версии Parallels Desktop стала доступна nested-виртуализация для гостевых систем Linux. В предыдущей версии эта функциональность была прерогативой только Enterprise-версии. Скорость быстродействия ВМ внутри ВМ была существенно увеличена за счёт улучшенной работы с технологией Virtual Machine Control Structure Shadowing (Intel® VMCS Shadowing).
Ну и, наконец, в Parallels Desktop 10 максимальное количество ОЗУ для каждой виртуальной машины было увеличено до 64 Гб, а количество одновременно используемых ядер теперь равняется шестнадцати. В Parallels Desktop 9, к примеру, можно было выделить только 16 Гб ОЗУ и 8 ядер процессора на ВМ.
Интеграция с OS X 10.10 Yosemite
Теперь немного о том, что получат пользователи новой версии пакета виртуализации, работая с ним в OS X 10.10 Yosemite. Дело в том, что Parallels Desktop 10 вышел в августе и, в силу разных причин, должен быть совместим с двумя абсолютно разными в функциональном плане семействами ОС от Apple. С одной стороны он должен работать в OS X 10.9 Mavericks и более ранних версиях OS X вплоть до Mac OS X 10.7 Lion. С другой - необходимо было реализовать поддержку новой функциональности, которая появится с выходом OS X 10.10 Yosemite.
Как раз последним фактором и обусловлены те изменения, которые мы видим во внешнем виде программы. Речь идёт о совмещении окна заголовка и панели инструментов и заменой шрифта с Lucida Grande на Helvetica Neue. Это было сделано для того, чтобы внешний вид программы гармонировал с обновлённым дизайном OS X 10.10 Yosemite.
Но на этом интеграция с новой версией OS X не ограничивается. Как известно, в Yosemite будет совершенно новый «Центр уведомлений», функциональность которого можно будет наращивать за счёт добавления плагинов от сторонних разработчиков. Так вот, Parallels Desktop 10 поставляется с плагином, благодаря которому в обновлённом «Центре уведомлений» можно будет осуществлять мониторинг виртуальных машин на предмет использования доступных ресурсов.

Я уже писал, что при использовании режима быстрого просмотра QuickLook в Parallels Desktop есть возможность просматривать текущее состояние виртуальной машины и управлять ею. В OS X 10.10 Yosemite эта функциональность станет более полной: эти же действия можно будет выполнять с файлами виртуальных машин при использовании предварительного просмотра в Spotlight.
Ну и напоследок самое вкусное. В Parallels Desktop 10, установленной на OS X 10.10 Yosemite у вас будет возможность сохранять файлы из гостевой ОС Windows, помимо уже описанных мною ранее облачных хранилищ, в iCloud Drive и iCloud Photo Library, совершать звонки и отправлять SMS из Windows-приложений. Более глубокой интеграцией с OS X 10.10 Yosemite на данный момент не обладает ни один коммерческий пакет виртуализации для OS X.
Цена вопроса
Попробовать в полевых условиях новую версию вы сможете, если перейдёте по этой ссылке. На протяжении 14 дней использование пакета виртуализации будет совершенно бесплатным. Мне кажется, этого времени вполне достаточно для того, чтобы понять, нужна вам новая функциональность или нет. Цена вопроса - €49,99 за обновление до Parallels Desktop 10 с более ранних версий. Если же вы до сих пор не пользовались пакетом виртуализации, покупка программы обойдётся вам в €79,99.
Сейчас в нашей последней версии Parallels Desktop 9 for Mac есть 75 новых функций. Из них 33 так или иначе связаны с интеграцией OS X и Windows. А в самых первых версиях продукта эти функции были попросту базовыми. Сегодня специально для Хабра пишем о том, что и как было придумано, чтобы Windows и Mac жили вместе долго и счастливо, зачем «внедрились» в «Проводник» и как обманули мышь.
Александр Гречишкин, руководитель Integration Team в Parallels
- С чего все началось?
А.Г.:
Сначала нам нужно было воспользоваться теми технологиями, которые в то время уже были на рынке. Виртуализация и эмуляция существовали еще с 1990-ых годов, и даже были решения для работы с одними ОС на компьютерах под другими ОС. Поэтому задачи в первых версиях у нас были такие: во-первых, сделать технологии и базовые функции точно такими же, как в уже существующих решениях. Во-вторых, придумать что-то свое, оригинальное. «Своими» уникальными функциями стали режим Coherence (возможность видеть и работать с Windows-программами на Mac так, как будто это родные приложения OS X) и Shared applications (иконки программ Windows в панели приложений Dock).
Функция Coherence позволяет полностью скрыть сам Windows, оставив только само приложение. В простонародье этот режим называют «Не показывать десктоп Windows». Звучит очень просто, но чтобы реализовать эту возможность, нам потребовалась масса усилий. Это очень тяжелая технология, связанная со множеством программных проблем и необходимостью решать их нестандартными способами. Ее также сложно поддерживать. И, кстати, она до сих пор развивается.
Конечно, дальше - с каждой новой версией - нам приходилось придумывать и реализовывать все новые и новые вещи, аналогов которым не было. Но изначально половину базовой интеграции типа Mouse Synchronization, Shared folders, Copy-Paste, Drag&Drop, Time-синхронизации мы делали по аналогии с тем, что уже в каком-то виде было. Например, существовало достаточно много виртуализационных эмуляторов (под разные платформы) со своим набором функций. Выпускать новый продукт без этого набора было бы просто бессмысленно.
Конечно, мы могли бы создать эмулятор вообще без интеграции, что-то типа DOSbox (в котором интерграционных функций нет, зато он прекрасно запускает старые dosовские игрушки). Кстати, у нас до сих пор есть некоторое количество пользователей, которые работают с Parallels Desktop по такому же принципу: запускают виртуальную машину, в ней работает Windows в окне, и больше им ничего не надо.
Но, понятное дело, путь развития подавляющего большинства программных продуктов – эволюционный: сначала надо сделать базовую функциональность, а потом ее постепенно расширять. Пользователя нужно замотивировать перейти на новую версию (особенно если она платная). И не только за счет увеличения скорости, поддержки новых технологий (например, нового Direct X), улучшенной стабильности и прочего, но и привлечь интересными и полезными фичами. В нашем случае такой кастомизацией - «тюнингом» продукта - очень часто выступает интеграция – сначала так было с Windows, а потом и с другими ОС.
- И на что ориентировались среди существовавших технологий?
А.Г.:
Вообще идея была такая: реализовать виртуализационную технологию так, как это сделано у Apple. В 2005 году Стив Джобс заявил о планах Apple «прикончить» PowerPC на своих компьютерах и перейти на чипы Intel. В 2009 году появилась OS X 10.6 Snow Leopard, первая операционная система Apple, больше не поддерживающая PowerPC. Но, скорее всего, у них все началось еще десять с половиной лет назад, когда Apple начала составлять график модернизации своей Mac OS и план перехода на x86.
Им пришлось перейти с Mac OS 9, заточенной под старое железо, на Mac OS X, а для поддержки всех существующих программ написать свой эмулятор. Они сделали это достаточно эффективно, с высоким быстродействием, и, что важно, эта технология оказалась очень прозрачной и «незаметной» для пользователя. Пользователь кликает на программу, написанную под PowerPC, на своем компьютере, и открывается тот же Coherence, то же самое окно под эту программу. Единственное, что в ней уживаются не две разных операционных системы, а две Mac OS – старая и новая. В общем, очень похоже на нас.
К сожалению, в то время разработчики Parallels Desktop не знали о существовании в Mac OS X технологии Rosetta – динамического транслятора для запуска приложений под PowerPC на компьютерах с процессорами Intel. Мне пришлось даже принести им свой компьютер из дома, чтобы ее показать. Принес, показал – и разработчики признали в технологии наш Coherence, хотя и реализованный иначе: что-то между Wine и простым эмулятором. И в итоге у нас выкристаллизовалась идея сделать как у Apple в том отношении, чтобы пользователю не показывалось никаких загрузочных образов и виртуальных оболочек от Parallels Desktop. Например, чтобы сразу открывался Word, и при этом обычный пользователь даже не догадывался, что это приложение лежит не в папке Application, а где-то еще.
- Как разрабатывался Coherence?
А.Г.:
Автором идеи был Сергей Белоусов (прим. - основатель компании Parallels)
, он тогда ходил по офису и рассказывал всем желающим, что есть гениальная идея - убрать десктоп, чтобы все виндовые окна выглядели бы точно так же, как маковские. Мы сразу же поняли, что эта идея очень хорошая и нужно над ней работать. «Вырезать окошко и убрать десктоп» мы смогли достаточно быстро и просто. А затем вся технология представления Coherence была написана одним-единственным человеком, который до сих пор у нас работает – Сергеем Концовым. На достижение того, чтобы пользователь практически не заметил отличий между приложениями Windows и Mac, ушли годы кропотливого труда. Доказательством тому, что идея и правда была хорошей, стало то, что ее потом у нас все скопировали. Но в начале пути мы не были уверены в том, что технология станет революционной. И хотя Белоусов нас уверял, что все будут на ней работать, мы все-таки постеснялись поставить ее по умолчанию при загрузке виртуальной машины в первой же версии (прим. - слева - скриншот с версии 2.5)
. Но как только поняли, что это работает и пользуется популярностью, то сразу поставили по умолчанию (с версии 3.0). И этот режим до сих пор в лидерах, им в Parallels Desktop пользуется почти 80% юзеров.
Доказательством тому, что идея и правда была хорошей, стало то, что ее потом у нас все скопировали. Но в начале пути мы не были уверены в том, что технология станет революционной. И хотя Белоусов нас уверял, что все будут на ней работать, мы все-таки постеснялись поставить ее по умолчанию при загрузке виртуальной машины в первой же версии (прим. - слева - скриншот с версии 2.5)
. Но как только поняли, что это работает и пользуется популярностью, то сразу поставили по умолчанию (с версии 3.0). И этот режим до сих пор в лидерах, им в Parallels Desktop пользуется почти 80% юзеров.
Также реализовали простую инсталляцию Windows через Wizard, чтобы пользователь просто нажимал пару кнопок и получал свою вирутальную ОС. Эта технология была заимствована у OEM-установщиков, но впервые для конечных пользователей была реализована именно у нас в продукте.
Мы так долго работали с Coherence еще и потому, что это название из одного слова объединяет на самом деле много технологий. В частности, туда входит такая большая функция, как Shared Applications, которая заставляет пользователя видеть тот же Microsoft Word как нативное приложение в Маке. Вот это и есть самое сложное. Внешне функция выглядит просто, но «внутри» скрыто много логики, над которой мы до сих пор продолжаем работать.
В Coherence вложено 15 человеко-лет – целая карьера программиста. И этот код составляет около 8% всех исходников Parallels Desktop – настолько это большой и сложный продукт.
- Что еще было так же сложно сделать?
А.Г.:
Сложность может быть разная. Программная сложность, алгоритимическая, сложность понять, как реализовать вещь или как она будет работать. Часто нам приходилось идти совершенно нетривиальным путем.
Например, расскажу про функцию, ради которой пришлось влезть во внутренности Windows. Есть у нас такая технология - SmartMount. Вот в чем ее суть: когда пользователь втыкает флешку в компьютер Mac, то она появляется только на маковском десктопе. Человек, работающий в режиме Coherence, хочет полной интеграции – то есть видеть содержимое своей флешки и в Windows. Но, чтобы она там появилась, ее нужно переконнектить в виртуальную машину, а ведь делать это каждый раз очень неудобно. Мы решили использовать Shared Folders. Поскольку эта функция представляет из себя драйвер сетевой файловой системы и показывается в Windows как сетевой носитель, то, когда флешка коннкетится в Мак, мы пробрасываем ее через Shared Folders в Windows. Тогда она автоматически попадает в Network location. Но пользователю непонятно, что свою флешку он должен найти именно в Network location: он привык, что это USB-девайс, который выглядит определенным образом и показывается именно там, где и все removable media. Стандартными способами невозможно сделать так, чтобы сетевая шара показывалась в списке устройств как подключаемый девайс и при этом еще и отражалась как USB. И вот наш разработчик Василий Жданов «внедрился» (назовем это так) в «Проводник», и доходчиво «объяснил» этой программе, что вот эту вещь надо показывать именно так. И теперь у нас SmartMount показывает USB-флешки как внешние накопители.

Вставили флешку

Увидели флешку
Или можно привести в пример оригинального способа решения задачи Smart Mouse – технологии, которая позволяет компьютерной мышке адаптироваться к тому приложению, с которым пользователь сейчас работает. Если это офисное приложение – она ведет себя одним образом, если игрушка – по-другому.
В Parallels Desktop есть два режима мышки – absolute pointing device, который позволяет курсору и в винде, и в маке двигаться одинаково – с одинаковой скоростью, перемещением. При этом используется только хостовая мышь. И есть режим relative mouse, при котором мышь работает внутри виртуальной машины со своей собственной скоростью. Последний режим используется в компьютерных играх, так как они совсем не заточены под absolute pointing device. Раньше курсор в играх начинал с бешеной скоростью передвигаться и играть было невозможно. Мы придумали способ, как обнаруживать нужный режим без каких-либо привязок к именам программ, библиотек или файлов. Все очень просто: если во время работы программы на ее экране визуально наблюдается курсор – то нужен absolute pointing device. В играх же стандартный курсор почти всегда выключается и игра его рисует сама, следовательно, в данном типе программы нужен relative mode. Выбор режима мыши по этому принципу, как в итоге оказалось, работает правильно в 95% случаев.
- Что за команда делает всю интеграцию?
А.Г.:
Сейчас в команде Integration работает 6 человек, и это очень разные люди. Чем-то похожие, но не одинаковые. Практически всю команду я набирал сам. Единственный, кто уже работал, когда я пришел, – это уже упомянутый «отец Coherence» Сергей Концов. Так что я стал руководителем отдела из 1 человека, где сам выступал в качестве играющего тренера.
Вся интеграция в первой версии делалась силами этих двух человек – и Shared folders, и работа мышки, и копипаст, и drag&drop, и Coherence – практически вся базовая интеграция. Чуть позже появился Василий Жданов. Потом - Андрей Покровский, который сделал Shared applications для первой версии. Причем, что интересно, он сделал это очень быстро. Когда мы закончили продукт и уже захотели его продавать, то поняли, что без иконок в панели приложений Dock основная когеренция выглядит недоделанной. Пришел Коля (прим. - Николай Добровольский, вице-президент по виртуализации ПК)
и спросил, можем ли мы это быстро реализовать. И Андрей сделал это за одни выходные, написав и отладив порядка 2000 строчек кода. Приложения показывались где надо, их можно было запускать из Dock. Вот это можно назвать по-настоящему продуктивной работой.
А вот, например, у Василия Жданова, о котором мы уже говорили, очень хорошо получается реверс-инжиниринг. Он быстро вникает во внутренности программ, что очень нужно для реализации интеграции, так как в этом процессе очень многое сделать стандартными способами просто нельзя. И Василий очень любит этим заниматься: просто приходит на работу и вкалывает, не отвлекаясь на голод и самочувствие. Вообще ничего не видит и не слышит. Часто даже не знает статус проекта, ему интересна лишь его конкретная задача в данный момент.
В общем, все они умеют разное, и производительность у них разная. Но они – КОМАНДА. Они абсолютно все умеют и хотят работать, у всех обширные и глубокие знания (которые за годы работы стали ОЧЕНЬ большими знаниями), и у них очень высокий уровень программирования. За семь лет их уровень настолько поднялся, что они могут сделать практически любую задачу, какую ни дай.
- То есть шестерых достаточно?
А.Г.:
На данному этапе уже нет. У нас очень короткие циклы разработки, а, как я уже говорил, у нас примерно 30 интеграционных функций каждый год. Получается, что нужно делать примерно по 3 фичи в месяц. Тут надо отметить, что интеграционных фич много, но не все они делаются именно нашей командой.
В общем, мне сейчас требуется 3 человека в команду Integration. Это вакансии для тех, кто хочет программировать под все платформы и разбирается в Windows, Mac и Linux (ну, или хотя бы в одной из этих ОС). Основные языки – С++ и Objective C.
Так что те, кто хочет работать в Parallels в команде OS Integration, могут писать лично мне на адрес [email protected]. Одно точно могу пообещать – интересные нестандартные задачи гарантированы. Остальное обсудим на месте.