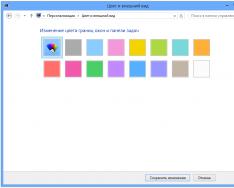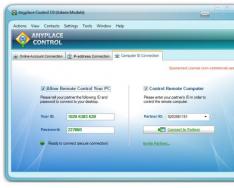Иногда старые игры не идут на современных компьютерах, поэтому их нужно запускать через эмулятор DOSBox , приведем небольшую инструкцию.
DOSBox: как пользоваться?
Чтобы запустить игру с помощью DOSBox для Windows 7, 8, 10 или XP:
- Скачать бесплатно DOSBox под свою операционную систему на официальном сайте ;
- Установить DOSBox. Появится ярлык на рабочем столе;
- Скачать игру , если этого еще не сделали;
- Распаковать загруженный архив, получится много файлов. Важно: игры под DOS запускаются файлами с расширением *.bat, *.exe, или *.com, в каждой игре по разному, запускайте по очереди, советую начать с файла в имени которого присутствует название игры, например doom.exe;
- Зайти в папку с игрой и перетащить файл запуска игры прямо на ярлык DOSBox на рабочем столе Windows. Как это показано на рисунке.

Все!!! Игра запустилась и работает без проблем.

Если вдруг игра не запускается: проверьте файлы setup.exe или install.com - в играх под DOS звук настраивался вручную, в то время звуковые карты небыли совместимыми, нужно запустить один из этих файлов, выбрать звуковую карту, например "sound blaster", и сохранить настройки.
Список системных кнопок DOSBox:
ALT-ENTER - Переход dosbox на весь экран
CTRL-F1 - Переназначение кнопок
CTRL-F5 - Сделать скриншот
CTRL-F6 - Старт/стоп записи звука в wave файл
CTRL-ALT-F5 - Старт/Стоп создания ролика с экрана (захват видео и запись в avi)
CTRL-F9 - Закрыть DosBox
CTRL-F10 - Захватить/Отпустить мышь
CTRL-F11 - Замедлить скорость игры
CTRL-F12 - Увеличить скорость игры
При нажатии ALT-F12 (Убрать ограничение скорости (турбо кнопка)) игра ускоряется до предела. Ускорение идет пока комбинация нажата. Бывает очень полезно для промотки заставок, ускорения ожидания, даже если игрой это не предусмотрено. К сожалению комбинация не очень стабильна. Самый частый симптом при таком ускорении - исчезновение в дальнейшем звука.
Одно из главных преимуществ Microsoft — и его слабость — ориентация на обратную совместимость. Большинство приложений для винды будут нормально работать на Windows 8. Это особенно верно, если они работали на Windows 7, поскольку Windows 8 очень похож на предшественника.

Решение проблемы:
Старые игры и ПО, в частности, предназначенные для старших операционных систем, включая XP и Win 98 или DOS, могут работать неправильно.
Вне зависимости от программного обеспечения, с которым вы имеете дело, будь то игра для ПК или программное обеспечение для бизнеса, поиск в Google с названием игры и приставкой «Windows 8″ или же точным сообщением об ошибке, которое вы получили, вероятно, поможет решить проблему. Приведенные ниже советы применимы к разным типам программного обеспечения, но поиск дополнительной информации, касательно именно вашей программы, всегда остается хорошей альтернативой.
Почему игры и программы могу быть несовместимы?
Существует множество причин, по которым приложение может работать неправильно на Windows 8.
Плохое программирование : Некоторые программы могут быть зависимы от прав администратора, отлично работать на XP, но испытывать проблемы при запуске от обычного пользователя на новых версиях. Некоторые, например, зависят от запросов ранних версий Windows, которые с тех пор были упразднены в новых версиях ОС, поскольку за ними были зафиксированы случаи взлома приложения.
Зависимость от старых версий программного обеспечения: ПО может использовать старые библиотеки, например, NET Framework версии 3.5, которая не установлена на Windows 8 по умолчанию.
16-разрядное программное обеспечение: 64-разрядные версии Windows больше не имеют совместимости для 16-разрядных приложений Windows. Если у вас есть 16-разрядное приложение, написанное для 3.1, вам необходимо использовать 32-разрядную версию Windows 8 для его запуска.
DOS
: Windows 8, как и все версии после XP, больше не работают поверх DOS. В то время как некоторые программы для DOS всё ещё работают, передовое программное обеспечение, написанное для DOS — например, компьютерные игры для DOS — не работает в среде Command Promt (Командной Строки) Windows.
Перед обновлением
Microsoft предлагает некоторую информацию, с которой вы можете ознакомиться перед обновлением. Вы можете загрузить и запустить Upgrade Assistant Windows 8 , который проведет сканирование вашего компьютера и сообщит вам, будут ли игры, программное обеспечение и аппаратные средства работать должным образом на Windows 8. Конечно, приложение не дает 100% гарантии, но некоторую полезную информацию предоставляет.

Обновление программного обеспечения
Если игра не работает на Windows 8, вы должны обновить его до последней версии и установить все доступные патчи. Например, старая игра, установленная с диска, может не работать на виндус 8, но разработчик игры, вполне возможно, выпустил патч, который позволяет запускать игру на новых версиях ОС. Например, многие игры из Windows Live не работают должным образом, пока не будет установлено обновление.

Вам также могут потребоваться старые библиотеки, необходимые для запуска программного обеспечения. Например, Windows 8 включает.NET Framework версии 4.5. Если вы видите ошибку, связанную с.NET Framework, вы должны зайти в панель управления и установить пакет.NET Framework 3.5, который обеспечит запуск программного обеспечения, зависимого от NET 3.5, 3.0 или 2.0.

Запуск от имени администратора
Запустить проблемное приложение может быть совсем просто, иногда для этого достаточно запуска от имени администратора. Виндус, как правило, самостоятельно определяет, если приложению необходимы дополнительные права, и запускает его от имени администратора, но эта функция не всегда может работать. Чтобы запустить программу от имени администратора, нажмите правой кнопкой на её ярлык и выберите «Запуск от имени администратора».

Вы также можете решить эту проблему полностью отключив контроль учетных записей. Тем не мене, мы не рекомендуем отключать контроль учетных записей, поскольку это важный момент безопасности, а связанные с ним ошибки стали редкостью, так как система стала гораздо лучше работать после Windows Vista. Практически все программы для винды нормально работают с включенным контролем учетных записей.
Режим совместимости

Windows 8 включает в себя функцию совместимости для устранения неполадок. Просто щелкните правой кнопкой мыши на ярлык программы, которая не запускается, выберите «Свойства» и перейдите на вкладку «Совместимость». Отсюда вы сможете запустить систему устранения неполадок совместимости. Альтернативно вы можете обмануть программу, создав видимость работы на предыдущих версиях винды, включая XP или Win 98. Это поможет решить проблемы программного обеспечения, которое хорошо работало на предыдущих версиях ОС. Вкладка «Совместимость» также позволяет всегда запускать программу в режиме администратора — полезно, если программа запускается только от имени администратора.
Используйте DOSBox
Если у вас есть старое приложение под DOS, которое не работает в Windows — вероятно, старая игра вроде оригинального DOOM — вы можете запустить его из DOSBox ‘а. DOSBox это бесплатное приложение, которое эмулирует полноценную среду DOS в окне, что позволяет вам запускать DOS-приложения в Windows. DOSBox отличается лучшей совместимостью, нежели командная строка. Он работает настолько хорошо, что некоторые разработчики оптимизируют свои игры под DOSBox — если вы покупаете оригинальный DOOM или Quake в магазине Steam, они загружаются в комплекте с DOSBox.
Используйте виртуальную машину
Виртуальные машины позволяют вам запускать программы, которые работали на предыдущих версиях Windows. С виртуальной машиной, вы можете установить XP, например, и запустить его в оконном режиме. После этого вы можете запустить устаревшее ПО из под виртуальной машины . Windows 8 не поддерживает совместимость с ОС XP из Win 7, но вы можете получить эту функцию путем установки XP в VirtualBox или VMware Player.

Стоит заметить, что виртуальные машины не идеальное решение для игр, поскольку они гораздо медленнее и 3D-графика работает весьма посредственно. Тем не менее, виртуальные машины имеют ограниченную поддержку 3D-графики, потому если речь идет о совсем древней игре, она должна хорошо работать на виртуальной машине. Вы также можете столкнуться с проблемами, когда программное обеспечение требует прямого доступа к определенным аппаратным средствам — вы можете подключить USB-устройство к виртуальной машине, но программное обеспечение, которое зависит от прямого доступа к аппаратным средствам компьютера работать не будет.
Советы по устранению неполадок с конкретными играми
Пользователи восьмерки, чаще всего, испытывают проблемы с играми, нежели с программным обеспечением, которое своевременно сменяется новыми версиями или обновляется. Если вы столкнулись с проблемами конкретной игры, попробуйте найти игру на PC Gaming Wiki. Этот сайт предоставляет подробную информацию по устранению неполадок с большинством игр — не только для Win 8, но и для других версий операционных систем Microsoft, а также других операционных систем.
– Игорь (Администратор)Многие хорошие программы и игры когда-то были написаны для Windows XP. И, к сожалению, часть из них не запускается в Windows Vista и Win 7. Тем не менее, это не повод откладывать их в сторону. Существует, как минимум два способа попробовать оживить их на более поздних версиях операционных систем.
Режим совместимости в Windows для запуска старых программ
Самый первый и изначально доступный способ в Windows - это режим совместимости. И как следует из названия, смысл данного инструмента в том, чтобы запускать нужные программы в специальной среде исполнения. Если чуть проще, то как будто бы программа запускается в старой операционной системе.
- Щелкните правой кнопкой мыши на иконке исполняемого файла или программы
- Выберите "Свойства"
- Перейдите на вкладку "Совместимость"
- При желании, нажмите кнопку "Изменить параметры для всех пользователей"
- Выберите пункт "Запустить программу в режиме совместимости с:"
- В выпадающем меню выберите необходимую операционную систему
- Нажмите кнопку "Применить" и "ОК"
Примечание : Если быть честным, то такой способ далеко не всегда поможет запустить вашу программу. Однако, именно с него стоит начать. Если все же у вас не получилось запустить приложение в режиме совместимости, то вы можете использовать более сложный способ (о нем пойдет речь далее).
Программа Microsoft Application Compatibility Toolkit для запуска старых программ в Windows

В данном случае необходимо будет загрузить и установить бесплатную программу Microsoft Application Compatibility Toolkit (MACT). Найти ее можно . MACT - это достаточно мощный инструментарий. В его состав входят утилиты для тестирования, анализа и миграции. И, в отличии от режима совместимости, он потребует времени и терпения для изучения его особенностей (документацию можно найти на странице загрузки).
К сожалению, для него невозможно написать универсальную инструкцию, состоящую из нескольких шагов. Но, это объясняется именно тем, что этот инструмент предназначен для кардинального подхода к вопросу совместимости.
Даже самый простой "fix" (в терминологии MACT) подразумевает огромное количество дополнительных настроек при запуске программы. Вот пример экрана с выбором:

Как видите, кроме обычного выпадающего списка с выбором версии Windows, есть еще область с дополнительными настройками. Конечно, далеко не все из них вам могут понадобится, но сам факт говорит о том, что подход кардинальный.
Так что если вам нравится ваше приложение, написанное для Windows XP, и вы готовы потратить время на изучение особенностей запуска в режимах совместимости, то MACT поможет вам в вашем желании.
Одной из самых популярных операционных систем, невзирая на выход Windows 10, является Windows 7. Именно ей отдают предпочтение пользователи. Однако некоторые программы, в основном офисные, и игры корректно работают на Windows XP. Приходится устанавливать вторую операционную систему. Однако, если ПК слабый или имеет ограниченное количество памяти на жёстком диске, этот вариант является не самым лучшим. Поэтому можно попробовать эмулировать данную операционную систему с помощью Windows XP Mode.
Что такое режим Windows XP Mode?
Режим Windows XP Mode работает на операционной системе Windows 7 как виртуальная машина и как средство открытия некоторых программ. Запускается Windows XP Mode в отдельном рабочем окне и при включении ПК отображается в списке программ «Семёрки». Её можно сравнить с программой, но это будет не корректно, так как это полнофункциональная версия Windows XP. В ней можно создавать и сохранять документы, работать в сети Интернет, получать доступ к службам и программам, пользоваться CD-DVD приводом.
Что необходимо знать, перед установкой XP Mode?
Прежде чем устанавливать на свой ПК режим Windows XP Mode, стоит перепроверить, отвечает ли компьютер следующим требованиям:
- Операционная система Windows 7 сборки Ultimat, Professional или Enterprise;
- Поддержка аппаратной виртуализации. Проверить свой ПК на данный параметр можно с помощью утилиты Microsoft.
Виртуальная машина с режимом XP не работает в версиях Windows 7 сборки Home. Однако это не значит, что вы не можете её становить.
Устанавливаем XP Mode на Windows 7
Переходим на сайт Microsoft по ссылке и выбираем в качестве вашей операционной системы Windows 7 Professional. Не стоит выставлять Home, так как сайт не позволит скачать установочный файл к Windows XP Mode. Далее выбираем язык и кликаем «Скачать».

После загрузки стоит скачать Windows Virtual PC и Windows XP Mode update. Их нужно устанавливать в таком порядке:
- Windows XP Mode;
- Virtual PC;
- Windows XP Mode update.
Не нужно нарушать порядок установки, чтобы не вызвать ошибок. Если же во время установки появится ошибка: «This update is not applicable to your computer», значит, вы неправильно выбрали операционную систему.

Ошибку «Unable to start Windows Virtual PC because hardware-assissted virtualization is disabled» можно игнорировать. Она решается путем установки Windows XP Mode.
После установки всех трех пакетов, необходимо перезагрузить ПК. Режим будет установлен. Однако его запуск с меню «Пуск» будет невозможен. Для устранения этой «неполадки», стоит перейти в диск «С», далее в папку «Program Files», «Windows XP Mode».

Находим в папке файл «Windows XP Mode base.vhd» и кликаем на нём правой кнопкой мыши. Выбираем «Свойства». Переходим во вкладку «Безопасность» и жмём «Дополнительно».

В окне дополнительных параметров нужно открыть вкладку «Владелец». По умолчанию будет выставлена «Система». Нажимаем «Изменить».

В следующем окне выбираем свой действующий аккаунт в Windows.

Появится уведомление о предоставлении вам прав на данный файл.

Возвращаемся в «Дополнительные параметры». Переходим во вкладку «Разрешения». Выбираем «Все» и жмём «Изменить».

В следующем окне выполняем те же действия.

Выставляем отметки для полного доступа.


В новом окне нажимаем «Создать виртуальную машину». Задаём её имя и жмём «Далее». После ставим объём оперативной памяти и кликаем «Далее». В следующем окне выбираем «Использовать существующий жёсткий диск» и указывает путь к Windows XP Mode base.vhd, который находится в диске «С», папке «Program Files». После жмём «Создать».

Теперь перезагружаем ПК. Эмулятор Windows XP будет работать некоторое время, так как не является активированным.
Описание как установить и запускать полноценную версию Windows XP из-под Windows Vista или Windows 7 с помощью программы Oracle VirtualBox . В данном случае Windows XP устанавливается на виртуальную машину и запускается как отдельное приложение в Windows Vista, Windows 7 или в любой другой операционной системы, включая различные дистрибутивы Linux. Таким образом можно решить проблемы с совместимостью различных программ и драйверов с Windows Vista, Windows 7 или с другой операционной системой.
Небольшое введение
Наверное, многие из вас, мои уважаемые читатели, уже успели установить и попробовать Windows Vista и Windows 7. Вроде всем хороши системы, но вот некоторые программы и старые игры не запускаются в новой операционной системе, да и драйвера к некоторым устройствам не работают. Что же делать в этом случае? Отказываться от прелестей новой версии Windows?
На самом деле существует несколько способов решить эту проблему. Самым очевидным является установка Windows XP второй системой с возможностью выбора при загрузке какую включать. Этот способ описан в этой статье: . Но вот тут возникают неудобства. Ради какой-то там программы нужно перезагружать ноутбук, включать Windows XP, поработать с программкой, перезагрузить ноутбук и включить Windows 7 , например. Неудобно, правда? А что делать если любимый USB-модем только в Windows XP нормально работает? Перезагружать систему и включать Windows ХР ради того, чтобы посидеть в Интернете?
К счастью, решение есть. Windows XP можно установить на виртуальную машину и запускать из-под любой операционной системы как отдельную программу. По такому принципу работает Microsoft Windows 7 XP Mode . Хорошая технология, но вот для ее работы необходима поддержка ноутбуком виртуализации, да и работает она лишь в Windows 7 Professional, Windows 7 Ultimate и Windows 7 Enterprise. А что делать, если на ноутбуке Windows Vista стоит?
И тут на помощь приходит отличная программа VirtualBox от Sun . Она является полностью бесплатной, позволяет создавать виртуальные машины на ноутбуке, на которые можно установить множество операционных систем. Плюсом этой утилиты по сравнению с Microsoft Windows 7 XP Mode является поддержка трехмерной графики для виртуальных машин, для ее работы не нужна аппаратная виртуализация , а также то, что ее можно запускать на любых версиях Windows, Linux и т.д.. Минусом является то, что формально нужна лицензионная Windows XP, хотя с учетом наших реалий... :)
В этой статье будет рассмотрен процесс установки Windows XP на виртуальную машину. Весь процесс можно разбить на такие этапы:
Если у вас возникнут проблемы или вопросы по работе с виртуальной машиной Virtual Box, то вам стоит обратится за помощью в данную тему форума: .
1. Создание виртуальной машины
Прежде всего, нужно установить утилиту VirtualBox ( / ). Во время установки важно отметить такие опции:

Также будут установлены системные устройства. Соответствующие запросы на установку нужно разрешить.
Когда установка будет завершена, запускаем утилиту и нажимаем на кнопку Создать :

Должен запустится :



Переходим на следующее окно. Поскольку, виртуального жесткого диска у нас нет, то нужно создать новый:


Выбираем тип виртуального жесткого диска. Я рекомендую :




Вот и все. Виртуальная машина создана. Теперь можно переходить к ее настройке.
2. Настройка виртуальной машины
Перед настройкой приготовьте диск с Windows XP или iso образ с ней, а потом выбираете в окне VirtualBox созданную виртуальную машину и нажимаете на кнопку Свойства :

Начнем с вкладки Основные . По желанию можно расположить меню виртуальной машины сверху. Так удобней:

Переходим на вкладку Система :

Здесь можно изменить объем оперативной памяти, который выделяется виртуальной машины, изменить порядок загрузки виртуальных устройств, включить или отключить опцию IO-APIC (нужна если планируется использовать для виртуальной машины несколько ядер процессора), а также включить или отключить EFI (нужна для некоторых ОС, например MacOS). Переходим к вкладке Процессор :

Здесь можно указать сколько ядер процессора может использовать виртуальная машина, а также включить или отключить PAE/NX (некоторые операционные системы поддерживают PAE. Этот режим позволяет 32-битной виртуальной системе использовать до 64 Гб оперативной памяти). Переходим к вкладке Ускорение :

На этой вкладке можно включить или отключить аппаратную виртуализацию. Если вы собираетесь устанавливать 64-битную операционную систему, то необходимо ее включить, также необходима поддержка виртуализации со стороны ноутбука. Если ваш ноутбук не поддерживает эту функцию, то не беда. Для работы 32-битных операционных систем на виртуальной машине аппаратная виртуализация не нужна.

VirtualBox поддерживает 2D и 3D-ускорение (OpenGL / DirectX8 / DirectX9). Его стоит включить. Переходим к вкладке Сеть :

При установке VirtualBox в системе появилась еще одна сетевая карта, которая виртуально подключена к сетевой карте нашей виртуальной машины. Настраиваем виртуальный сетевой адаптер как показано на рисунке выше и переходим к вкладке USB :

В начале статьи говорилось, что с помощью виртуализации можно обойти проблему несовместимости драйверов для USB-устройств с новыми операционными системами. Так вот VirtualBox позволяет перенаправлять сделать так, чтобы любое USB-устройство, которое подключается к вашему компьютеру или ноутбуку, подключалось не к основной операционной системе, а к системе, которая работает на виртуальной машине. Потом на Windows XP на виртуальной машине ставятся драйвера на новое USB устройство и оно полноценно работает под управлением Windows XP. Основная система то устройство видеть не будет . Поскольку USB-устройств в системе много, то чтобы при включении виртуальной машины все они не отключались от основной и не подключались к виртуальной, была придумана система фильтров. Фильтры указывают какие USB-устройства должны отключаться от основной операционной системы и подключаться к Windows XP на виртуальной при ее включении .
Для добавления нового фильтра нажимаем на иконку с плюсиком и выбираем в списке нужное USB-устройство. После этого оно появляется в списке. Переходим к вкладке :

Поскольку толку от Windows XP на виртуальной машине без возможности работы с файлами на основной нет, нужно организовать общий доступ к определенным папкам на винчестере. Для этого щелкаем мышкой на значке с плюсиком и выбираем папку на винчестере вашего компьютера или ноутбука, с которой будет работать Windows XP на виртуальной машине:

Вводим ее название и нажимаем ОК . Вот она и появилась в списке:

Теперь еще остался последний совсем маленький штрих. Нужно как-то установить Windows XP:) Переходим на вкладку Носители :

У нас есть два варианта: ставить Windows XP из.iso образа или с обычного диска. В первом случае нажимаем на иконку со стрелочкой и нажимаем на кнопку Добавить :

Указываем где размещен образ с Windows XP и добавляем его в список:

Щелкаем на образе с Windows XP и нажимаем на кнопку Выбрать .
Если у вас просто диск с Windows XP, то ставим его в привод и в списке выбираете ваш привод:

Щелкаем ОК . Теперь можно переходить к установке Windows XP .
3. Установка и настройка Windows

Должна запустится обычная установка Windows XP:


Подробно ее описывать не буду. Установка детально расписана в данном материале: . Драйвера в этом случае не нужны. Все необходимое уже содержится в составе Windows XP.
После установки получим работающую Windows XP в виртуальной машине. Теперь нужно установить Дополнения гостевой ОС . Для этого выбираем соответствующий пункт меню Устройства :

Важное замечание: поскольку клавиатура и мышка в ноутбуке или в компьютере зачастую одна, то основная операционная система и операционная система, которая запущена в виртуальной машине вынуждены как-то ее делить. Для этого используется механизм захвата. Иными словами, если на переднем плане виртуальная машина, то все, что вводится с клавиатуры будет адресоваться ей. Можно и вручную переключать. Для этого по-умолчанию используется правый Ctrl . Когда виртуальная машина работает с клавиатурой и мышкой, то горит зеленая стрелочка в нижнем правом угле окна с виртуальной машиной.
Должна начаться установка дополнений для гостевой ОС:

Возможные вопросы: если установка у вас не началась, то вручную добавьте образ VBoxGuestAdditions.iso в папке с VirtualBox в виртуальный привод как это делалось при установке Windows XP, а потом запустите диск в виртуальной машине.


Ставим галочку возле Direct3D Support :

При установке несколько раз появятся подобные предупреждения:

Нажимаем Все равно продолжить . После установки желательно перезагрузить виртуальную машину:

Чтобы развернуть окно виртуальной машины, в меню Машина выбираем пункт:

Вот рамка убралась и стало значительно удобней работать:

Теперь осталось еще разобраться с общими папками. В Windows XP запускаем Командную строку :

Подключаем созданную ранее общую папку как сетевой диск. Для этого вводим команду net use x: \\vboxsvr\Documents (Documents здесь название общей папки):

В Моем компьютере появился диск x:\ , который мы только что подключили:

Содержимое этого диска соответствует содержимому общей папки, которую мы раньше создавали.
На этом все.
Если у вас возникли вопросы по работе с утилитой VirtualBox, то излагаем их в данной теме форума: . Все вопросы, которые связаны с установкой Windows XP, прошу излагать в этой теме форума:
Подробное руководство по установке Windows XP с флешки или с карты памяти на любой ноутбук, нетбук или компьютер.
Детальное описание как решить проблему с синим экраном смерти или BSOD для новичков.
Руководство как найти и удалить все вирусы и другие вредоносные программы с ноутбука или компьютера.
Полное и детальное описание нескольких способов установки Windows Vista или Windows 7 с флешки или карты памяти на любой ноутбук, нетбук или компьютер.
Подробное руководство как установить Windows Vista на ноутбук или компьютер.