Помните каким быстрым был ваш Mac в первое время после покупки? Как он моментально загружался, плавно открывал веб-сайты и приложения? Со временем, ваш Mac наполняется различными приложениями, системными обновлениями, документами, фотографиями и множеством других файлов, которые вызывают эффект замедления. Если вы хотите сделать Mac таким же резвым, каким он был, когда вы впервые достали его из коробки - у нас есть для вас несколько полезных советов.
1. Очищаем список автозагрузки
Большинство приложений, которые вы устанавливаете, автоматически добавляются с список автозагрузки и всякий раз при включении или перезагрузке мака, система вынуждена тратить ресурсы на то, чтобы запустить все эти приложения и службы. До тех пор, пока их немного - они не оказывают значительного влияния на быстродействие, но рано или поздно этот момент наступает.
К счастью, в OS X очень удобно контролировать и регулировать всё это “хозяйство”:
- Открываем системные настройки и переходим в раздел Пользователи и группы .
- Выбираем вашу учетную запись в списке слева и открываем вкладку Объекты входа .
- Внимательно просматриваем список и оставляем только те приложения, которые действительно необходимы вам сразу же после запуска системы. Все остальные безжалостно убираем оттуда, выделив и нажав кнопку – .
2. Обновляемся до самой свежей версии OS X

Ваш Mac должен обновляться самостоятельно, но не лишним будет удостовериться в том, что компьютер работает на новейшей ОС. Это легко можно проверить с помощью Mac App Store. Достаточно открыть приложение и перейти на вкладку Обновления . На иконке будет количество доступных обновлений, которые вы сможете загрузить как вместе, так и по одиночке. На будущее, не лишним будет проверить и включить функцию автоматической загрузки и установки обновлений в разделе App Store системных настроек.
3. Наводим порядок на диске

Одним из наилучших способов профилактики быстродействия системы является очистка вашего жесткого диска от различных файлов, которые вам больше не нужны. К разряду таких файлов относятся всякого рода логи, кэши, временные файлы, расширения, дубликаты файлов и многое, многое другое. Для поиска и удаления этого файлового мусора можно прибегнуть к помощи специальных приложений или воспользоваться Дисковой утилитой.
- Запускаем Дисковую утилиту и выбираем ваш жесткий диск в меню слева
- Переходим на вкладку Первая помощь и жмем кнопку Проверить , а затем Исправить .
- Система запустит сканирование и исправит ошибки, если таковые будут найдены.
После этого проверьте свою домашнюю папку и другие папки на диске, на предмет содержания кэша или временных файлов, которые вам больше не нужны. Если не хотите копаться в недрах файловой системы - лучше воспользоваться профильной утилитой .
4. Проверяем прожорливые процессы

Если вы заметили падение производительности во время работы за маком - с помощью Мониторинга системы можно легко определить, какое приложение съедает все ресурсы.
- Открываем Мониторинг системы из папки Программы - Утилиты .
- Переключаясь между вкладками ЦП и Память и просматривая запущенные процессы, находим приложения, потребляющие чрезмерное количество ресурсов.
- Если найдете процесс расходующий более 90% (не root-процесс) - смело завершайте его, используя кнопку Завершить .
5. Удаляем неиспользуемые файлы локализаций
На каждом маке есть уйма неиспользуемых языковых файлов. Обычно мы используем русский и английский, остальные же локализации, которыми разработчики снабжают свои приложения, так и остаются лежать на жестком диске “мертвым грузом”. Их можно удалить вручную (очень муторный процесс) или воспользоваться каким-нибудь специальным приложением. Например, тот же CleanMyMac умеет делать это и при очистке всегда, помимо прочего “мусора”, сканирует файловую систему, в том числе, и на наличие неиспользуемых языковых файлов.
6. Очищаем рабочий стол
Некоторые пользователи предпочитают хранить на рабочем столе файлы и ярлыки приложений, считая что очень удобно. На самом деле, нет. Поскольку, системе приходится обрабатывать все эти связи, со временем, такой подход в хранении и организации вашего рабочего пространства может негативно повлиять на снижение производительности и отклика системы. Поэтому удалите все неиспользуемые иконки и переместите документы и файлы в соответствующие папки. А лучше воспользуйтесь нашим руководством по достижению дзена рабочего стола.
7. Отключаем виджеты
Виджеты - это миниатюрные приложения, находящиеся на специально отведенном рабочем столе. Вы можете добавить туда сколько угодно различных виджетов, вроде виртуального аквариума, интерактивного календаря или удобного погодного информера. В то время, как некоторые из них решают полезные задачи и помогают вам, многие просто потребляют ресурсы, замедляя тем самым производительность системы. Поэтому проведите ревизию своего Dashboard и отключите или удалите все ненужные виджеты, которыми вы не пользуетесь - этим вы освободите память и увеличите отклик системы.
Все приведнные советы больше актуальны для владельцев старых маков или машин с недостаточным объемом оперативной памяти. Эффект замедления на более новых компьютерах будет почти незаметен или ощутим уже на самых запущенных стадиях (инструменты для мониторинга). Однако в любом случае, профилактика и наведение порядка еще никогда никому не мешали. ;)
Ну что же, подошло время научиться чему-то новому! Прочитав эту статью до конца, вы научитесь устанавливать и удалять программы в операционной системе MAC OS X .
На самом деле процесс этот совершенно незамысловатый, но новичку (или пользователю привыкшему к Windows) необходимо кое-что знать, ведь отличия от Windows здесь кардинальные. На MAC этот процесс намного проще, быстрее и приятней.
ОК! Ближе к делу! Все просто до безобразия. Забудьте о страшном инсталляторе, который был в Windows. Когда-то один мой Канадский сотрудник, рассказывая о макбуке своей жены, сказал «Yeah! Installing apps on MAC is super easy. All you do is just drug and drop app icon into Application folder ».
Для тех кто учил немецкий объясню несколькими словами — процесс установки сводится к перетаскиванию программы в папку Программы. Далее рассмотрим все подробней и с примером.
Первое что необходимо сделать для установки программы в MAC OS X это скачать (взять на флешке у друга, переписать с HDD, и т.п.) саму программу. Распространяются MAC приложения в виде одного файла с расширением.dmg.
Кстати, обязательно прочитайте статью « », где я представил список жизненно необходимых программ.
Файлы.dmg
DMG расшифровывается как Disk Image (образ диска) и является форматом для распространения программ и других файлов между компьютерами Apple. Чтобы понять что из себя представляют.dmg файлы, мысленно представьте CD, USB флешку или внешний жесткий диск.
DMG файл выполняет роль такого же устройства (только виртуального) и содержит внутри всю информацию (документы, фотографии, программы и др).
Для того чтобы добраться до содержимого.dmg файла, вам необходимо его смонтировать. Не надо пугаться слова «смонтировать», вам всего-лишь необходимо два раза кликнуть по имени файла. Операционная система OS X сама загрузит образ и добавит новый виртуальный диск и иконку в разделе дисков в Finder .
Ручная установка программ на MAC
На смонтированном диске обычно находится сама программа (полноценная и не требующая никаких установок). Именно этот факт вводит в заблуждение многих новичков.
Внимание! Не надо запускать программу с виртуального диска! Образ диска.dmg служит всего лишь контейнером для транспортировки. Сначала скопируйте приложение в папку Программы на свой жесткий диск. После этого можно демонтировать виртуальный диск (нажав треугольник напротив имени диска) и удалить.dmg файл.
Многие пользователи по ошибке (не знанию) сразу перетягивают программу в Dock. Не надо так делать! Таким образом вы создадите ярлык на запуск, но никак не переместите ее в папку Программы.
В этом случае каждый раз кликая по пиктограмме в доке, .dmg файл будет монтировать образ диска в системе. Ко всему сказанному, образы диска имеют атрибут только для чтения, поэтому ваша программа не сможет сохранить никакую внутреннюю информацию.
А теперь все опробуем на наглядном примере. Допустим вам необходимо установить Mozilla Firefox. Для этого делаем так:
- ШАГ 1 - Скачиваем с официального сайта один единственный файл Firefox28.0.dmg (ищите в Google)
- ШАГ 2 - Два раза кликаем по имени файла и монтируем образ диска. Обычно при этом откроется еще одно окошко собственно с самим содержанием. Для вашего удобства очень часто рядом с программой вставляют ярлык на папку Программы.
- ШАГ 3 - Перетягиваем приложение (обычно имеет расширение.app) в папку Программы .
- ШАГ 4 - Обязательно дождитесь завершения процесса копирования
- ШАГ 5 - Демонтируйте образ (кнопка находится справа от названия диска)
- ШАГ 6 - По желанию удалите.dmg файл

Как вы знаете, инсталлятор приложений Windows может копировать файлы куда ему взбредется. Поэтому жесткие диски виндузятников очень часто нафаршированны ненужной «файловой шелухой».
В OS X все файлы программы хранятся внутри пакета.app. Точнее выглядит это как.app файл, а работает как папка. Чтобы добраться до всех файлов программы кликните правой кнопкой мыши на файле.app и выберите пункт «Показать содержимое пакета».
Как вы видите, файлы в OS X хранятся более аккуратно, упорядочено и главное в одном месте. Удаляя программу, вы с 95% вероятностью избавляетесь от всех ненужных вам файлов.
Установка программ из App Store
Самый простой способ установки программ в MAC OS X, о котором можно было и не писать, это использование магазина App Store. На ваш выбор представлено огромное количество разнообразного ПО. Главное знать за чем пришел.
Установка программ из AppStore сводится к выбору нужного приложения, нажатию кнопки или ценника и последующего подтверждения. Приложения в этом случае автоматически будут скопированы в папку Программы .
Для скачивания приложений из AppStore вам необходимо . Как это сделать я подробно описал в отдельной статье.

Как удалять программы в macOS
Вы не поверите, но удалять программы в MAC OS X еще проще чем их устанавливать. Заходим в папку Программы, находим в ней ненужное приложение или игру, кликаем правой кнопкой мыши и выбираем «Переместить в корзину ».
Не забывайте переодически очищать содержимое мусорного ведра, т.к. там может скопиться много Гб ненужной информации.

Ну вот! Теперь каждый из вас умеет устанавливать и удалять программы на MAC. Как вы успели убедиться, процесс этот настолько прост, что сделать это сможет любая бабушка..
Возник вопрос? Не стесняйся спрашивать в комментариях или на странице « «. Всего хорошего!
У пользователей, которые совсем недавно начали пользоваться операционной системой от Apple поначалу может возникнуть вопрос: как удалять программы на macOS , ведь в её настройках нет пункта "Установка и удаление программ", как в привычной многим Windows.
На самом же деле, чтобы полностью удалить любую программу с Мака вам не нужно искать файл "Uninstall" и чистить потом папку "Program Files", как это приходилось делать на ОС от Microsoft. В macOS всё гораздо проще. Программа удаляется как обычный файл или папка, в пару кликов.
Прежде всего откройте папку, которая содержит все установленные на вашем компьютере программы. Для этого запустите Finder (его иконка всегда находится слева в Dock панели вашего Mac).

В списке "Избранное" слева найдите и кликните на пункт меню "Программы".
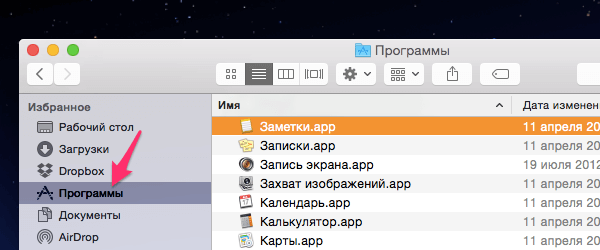
Выберите в списке программу, которую хотите удалить с вашего Mac и кликните на нее правой кнопкой мыши. В выпадающем меню просто выберите "Переместить в корзину".

Это все, программа удалена. Очистите корзину для того, что бы освободить занимаемое программой свободное место на жестком диске. Для этого кликните правой кнопкой мыши на корзине в Dock меню вашего Макбука и выберите пункт "Очистить корзину".
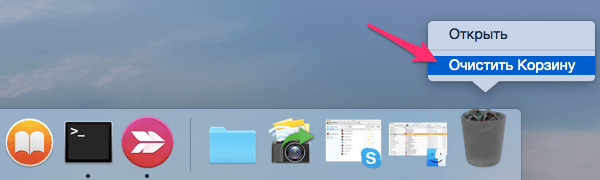
Готово, теперь программа полностью удалена с вашего Мака. Не правда ли, все проще чем в Windows?
Механизм удаления программ с Macbook Air/Pro отличается от аналогичных действий в Windows. В Windows для этих целей используется панель управления, в ОС Mac все проще, так как системный реестр отсутствует. Чтобы стереть приложение, достаточно поместить его в корзину. Это быстрый и стандартный способ удаления с Macbook, но далеко не единственный.
Удаление в Launchpad
Launchpad – стартовая панель, на которой сосредоточены ярлыки рабочих приложений, добавленные пользователем. Стартовая панель выполняет ту же функцию, что рабочий стол в Windows, а также используется для деинсталляции активного софта с Макбука.
Чтобы его стереть, нужно кликнуть по интересующей иконке, перетащить в корзину. Как только она оказывается там, утилита считается условно удаленной. Условно, потому что при необходимости или ошибочном действии ее можно восстановить в два клика. Для безвозвратного удаления плагина нужно открыть корзину Макбука и очистить содержимое.
Использование инструмента Launchpad подходит для компактного офисного или клиентского софта.

ПО, которое является частью пакетного программного обеспечения, регулярно взаимодействует с сервером (как игры), иногда убирается не полностью – в памяти устройства остаются отдельные файлы или настройки.
Чтобы стереть оставшиеся файлы, нужно:
- Войти в Finder .
- В верхней строке шапки выбрать пункт Go .
- В открывшемся меню выбрать Library .
- Выбрать из содержимого папку, в которой находятся файлы удаляемого софта, и переместить ее в корзину.
- Очистить содержимое последней.
Иногда случаются сбои – система выводит на монитор уведомление «Повторить попытку». В таких случаях следует перезагрузить устройство и повторно выполнить действия в той же последовательности.
Удаление с Macbook через Finder
Finder — системная утилита, используемая для поиска файлов, настройки ОС, отвечающая за корректную работу интерфейса. Закрыть ее по желанию пользователя не получится – она постоянно активна.
Невостребованные приложения стираются из памяти устройства через Finder в такой последовательности:
- Кнопкой мыши или тачпадом нужно кликнуть по иконке Finder, после чего пользователю откроется окно управления.
- В открывшемся окне пользователя интересует строка Программы – после клика откроется список всех приложений, доступных в данном устройстве.
- Из перечня выбирается софт, подлежащий стиранию – нажатие правой кнопкой тачпада или мыши по нему откроет контекстное меню. В меню следует выбрать команду «Поместить в корзину» .
- После завершения действия название исчезнет из списка Finder.
- Полностью убрать утилиту с Макбука можно, открыв корзину и выбрав в ней опцию «Очистить» . По окончании деинсталляции желательно перезагрузить ПК.

Деинсталляция через Uninstall
Два описанных выше способа подходят для программного обеспечения, установленного с официального сервиса App Store. Корректная деинсталляция софта, загруженного с посторонних ресурсов, осуществляется с помощью деинсталлятора.
Чтобы удалить утилиты с Макбука Про/Эйр, нужно:
- Кликнуть по иконке Finder.
- Войти в Программы.
- Выбрать интересующее программное обеспечение из открывшегося перечня и кликнуть по его названию.
- В списке файлов, относящихся к выбранному плагину, нажать на иконку Uninstall , чтобы запустить деинсталлятор.
- Далее – действовать строго по инструкциям-подсказкам, всплывающим на мониторе.
- Как только процесс закончится, система оповестит об этом.
Как удалить программу на Macbook через AppCleaner
AppCleaner – специальный плагин, предназначенный для удаления ПО и связанных с ним файлов с персональных компьютеров. Он прост в использовании, удобен, бесплатно доступен для скачивания.

После установки и запуска AppCleaner нужно кликнуть по опции Программы, чтобы запустить сканер. По результатам сканирования пользователь увидит перечень установленных приложений. Из него нужно выбрать приложение для удаления, поставить возле него галочку и нажать на опцию «Искать».
За несколько секунд AppCleaner найдет и сформирует список из файлов, относящихся к деинсталлируемому приложению. Пользователю останется лишь нажать на «Удалить» и подождать завершения процесса. После перезагрузки компьютера работу можно продолжать.
Обычно процесс удаления файлов на ОС Mac прост. В отличие от Windows, в ней нет специальной программы удаления – чтобы избавиться от ненужного приложения или файла, вам нужно лишь перетащить соответствующую иконку в Корзину (или нажать Cmd + пробел), а затем очистить Корзину. Однако существуют ситуации, при которых этого недостаточно. Во-первых, приложения, удаленные таким способом, часто оставляют после себя лишние файлы, которые скапливаются на жестком диске, занимая ценное место и замедляя работу компьютера. Во-вторых, некоторые программы, установленные на Mac по умолчанию (iTunes, Safari и другие), нельзя удалить таким образом. Чтобы справиться с этими проблемами, мы рекомендуем установить Movavi Mac Cleaner – эффективную и безопасную программу для очистки компьютера.
Чтобы узнать, как полностью удалить программу с Mac и с легкостью освободить место на диске, просто следуйте инструкции ниже.
1. Установите Movavi Mac Cleaner
Скачайте программу, запустите установочный файл и следуйте инструкциям на экране.
2. Оцените состояние вашего компьютера
При первом запуске Mac Cleaner сделает быструю проверку жесткого диска и определит количество ненужных файлов на нем (кэш и системный журнал, которые можно очистить без вреда компьютеру). Чтобы удалить эти файлы, кликните Начать очистку . Если вы пока не хотите этого делать, просто перейдите к следующему шагу.
3. Удалите ненужные приложения

В меню слева откройте Деинсталлятор и подождите, пока Mac Cleaner найдет все приложения на вашем “маке”. После этого над списком программ появятся три вкладки: Приложения пользователя , Приложения OS X и Остатки .

Чтобы удалить ненужные приложения, которые вы ранее устанавливали самостоятельно, нажмите Приложения пользователя , отметьте в списке программы, которые требуется стереть с диска, и нажмите Удалить .

Если же по какой-либо причине вы хотите удалить программы, установленные по умолчанию (iTunes, Safari, Mail и другие), откройте вкладку Приложения OS X и удалите лишние приложения описанным выше способом.
Обзоры

