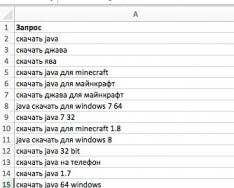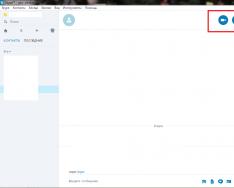В процессе разговора о том, как защищать свои данные, услышал фразу "флешка со сканером отпечатка". А и правда, подумал я, почему бы не быть флешки со сканером отпечатка? Как защита конфиденциальных данных на бытовом уровне вполне может прокатить. Я всегда с собой ношу флешку, на которой записано то, что мне может понадобиться в ситуации, если я вдруг где-нибудь в поездке останусь без смартфона-компьютера. У меня там, конечно, данные записаны в защищенном виде, но дополнительный вид защиты никак не помешает.
Пошел изучать вопрос. Да, такие флешки существуют. На "Али" по запросу fingerprint flash drive
выдается три-четыре вида . Я заказал вот эту . 32 ГБ стоит €22 (1600 руб), 64 ГБ €32 (2400 руб).
Приехала, поизучал, как работает.
Упаковка.
Внутри флешка и документация.

Вот как она выглядит.

Работает очень просто. При подключении к компьютеру появляется диск, содержащий программу для работы с флешкой (Fingerprint Tool) и документацию.
В запущенной программе нужно создать пользователя и задать для него отпечаток.


После этого в системе при подключении флешки будут появляться три диска: диск с программой, публичный раздел и секретный. Причем секретный появится только тогда, когда вы запустите программу Fingerprint Tool и пройдете идентификацию отпечатка. Без этого будет виден только публичный раздел. Скорость записи на секретный диск практически не отличается от скорости записи на публичный.
По-моему, вполне удобно и безопасно.
У каждого из нас бывали случаи, когда необходимо было скрыть личную информацию от посторонних глаз. Особенно это важно, если она хранится на флешке, которую так легко где-либо забыть, оставить, потерять и тогда случайный прохожий может внезапно стать обладателем того, что вы бы хотели оставить при себе. Избежать этого можно простым и надежным способом – установить на флеш-накопитель пароль.
Сделать это очень легко, понадобится только встроенная утилита Windows. Называется она BitLocker. Однако нужно помнить, что не во все версиях Windows вы сможете ей воспользоваться. Только Windows 7 Корпоративная и Windows 7 Максимальная позволят вам это сделать, а так же более поздние версии Windows.
Начало кодирования
Берем флешку и приступаем. Моя на 8гб.
В файловом проводнике (Мой компьютер) находим нашу флешку и кликаем правой кнопкой мышки. Откроется контекстное меню. В нём ищем пункт BitLocker. Если нашли, то все отлично, если же его нет, то данный метод защиты данных вам не подойдет, так как операционная система его не поддерживает – установить пароль не получится.

В появившемся окне выбираем пункт «Использовать пароль для снятия блокировки флешки». Далее вводим пароль состоящий минимум из 8 символов с обязательным включением не только букв, но и цифр, иначе система его не примет.

Нажав «далее» мы увидим что система предлагает нам сохранить ключ восстановления, который пригодится для расшифровки данных, если пароль вдруг оказался забыт. На выбор предоставляется три опции: сохранить ключ в учетную запись Майкрософт (для windows 8.1), сохранить в файл или же распечатать на бумажном носителе – как вам удобно. Я выбрал сохранить в файл.

Появляется стандартное окно сохранения файла. Здесь все понятно – выбираем место, кнопка сохранить. Проверяем появился ли файл с ключом восстановления.

Следующий шаг – выбор части диска, которую требуется зашифровать. Здесь же объясняется какой пункт и почему стоит выбрать. Для новых флешек выбирайте «Шифровать только занятое место на диске», как я и сделал.
Заключительное действие – подтверждаем начало шифрования.

Процесс пошёл. Осталось только дождаться завершения шифрования.

Спустя некоторое время, зависящее от того какую часть флешки вы шифруете и от количества информации на ней, вы увидите надпись «Шифрование завершено».

Теперь при повторном подключении флеш-накопителя открыть его можно будет только после ввода пароля, о чем свидетельствует появившийся на значке замок.

При попытке открыть флешку видим окно разблокировки. Ни кто кроме вас не сможет продвинуться дальше.
После ввода пароля замок открывается и мы можем работать с носителем информации как и раньше, а все новые файлы, которые вы добавите на флешку будут туже зашифрованы и защищены от несанкционированного доступа.

Таким способом вы сможете защитить свою конфиденциальную информацию от злоумышленников и просто посторонних лиц. Работает BitLocker не только с флешками, но и с жесткими дисками, как внешними, так и встроенными.
В современную эпоху компьютерных технологий всё труднее становится найти цифровое устройство, в котором в том или ином виде не использовалась бы флеш-память. Однако у большинства пользователей она по-прежнему ассоциируется со столь прочно вошедшими в нашу жизнь портативными накопителями, известными как флешки. Область их применения достаточно широка. Флешки используют в качестве переносных устройств, SWAP-памяти, с них производят установку и восстановление операционных систем, самой же главной сферой применения флешек остаётся хранение личных файлов. Но записанные на флеш-накопитель данные также доступны, как если бы они были сохранены на любой жёсткий диск. Поэтому для обеспечения максимальной безопасности лучше всего защитить носитель паролем, чтобы в случае его утери никто не смог получить доступ к файлам пользователя.
На сегодняшний день существует два основных метода защиты данных на переносных накопителях: аппаратный и программный . Аппаратное шифрование реализуется путём интеграции в конструкцию флешки специального устройства, блокирующего подключение накопителя к компьютеру тем или иным способом, например, для идентификации владельца может использоваться сканер отпечатков пальцев. Аппаратная защита отличается высокой степенью защиты, однако использующие её флешки довольно дороги. Покупать их имеет смысл только в тех случаях, когда вы собираетесь хранить что-то уж очень секретное.
Программный метод защиты куда более доступен. Реализуется он либо с помощью встроенных средств самой операционной системы, либо с помощью сторонних программ, среди которых имеется много бесплатных. Существует три основных типа программной защиты. В первом случае флешка шифруется полностью, так что доступ к ней можно получить только введя пароль, во втором случае на флешке создается специальный зашифрованный контейнер, доступ к которому также осуществляется по паролю, в третьем случае на флешке шифруются только отдельные файлы. Итак, давайте же узнаем, как запаролить флешку и защитить хранящиеся на ней данные.
Шифрование средствами Windows
Этот способ позволяет установить пароль на флешку без сторонних программ. В Windows имеется такая замечательная функция как BitLocker , позволяющая шифровать логические разделы и диски, в том числе съёмные. Кликните по флешке правой кнопкой мыши и выберите в меню «Включить BitLocker».
В открывшемся окне система попросит вас выбрать способ разблокировки диска. Выбираем использование пароля.


Жмём «Далее» и указываем область шифрования. Если флешка новая и на ней записана пара-тройка файлов, лучше выбрать шифрование только занятой области, так дело пойдёт быстрее. Если же флешка заполнена файлами или вы хотите защитить все сектора, можно выбрать режим «Шифровать весь диск». Учтите только, что в этом режиме шифрование займёт больше времени.

В Windows 10 1511 и выше система дополнительно попросит выбрать один из двух режимов шифрования: оптимальный для несъёмных и совместимый для переносных дисков. Так как флешка является переносным накопителем, выбираем второй.

Ну вот, почти всё готово, осталось только нажать кнопку «Начать шифрование».


По завершении процедуры шифрования извлеките флешку из порта, вновь подключите и попробуйте открыть. Как только вы это сделаете, выскочит окошко с просьбой ввести пароль.

Защита флешки с помощью VeraCrypt
Среди пользователей существует мнение, что BitLocker обеспечивает не столь эффективную защиту как специальные сторонние программы. Если вы тоже так считаете и хотите найти другой способ поставить пароль на флешку, воспользуйтесь VeraCrypt – мощной бесплатной программой для шифрования данных в Windows, созданной на базе прекратившего своё существование проекта TrueCrypt. Первым делом заходим на сайт разработчика, скачиваем программу и устанавливаем её на компьютер. По умолчанию в VeraCrypt используется английский язык, посему после запуска сразу заходим в настройки (Settings – Language ) и меняем язык интерфейса на русский.

Теперь подключаем флешку и приступаем к делу. В меню VeraCrypt «Сервис» выбираем «Мастер создания томов».

В окне мастера вам будет предложено выбрать вариант защиты. Если флешку необходимо зашифровать полностью, следует выбрать опцию «Зашифровать несистемный раздел/диск». Можно также зашифровать часть флешки, выбрав «Создать зашифрованный файловый контейнер», что мы сейчас и продемонстрируем. Выбираем соответствующий пункт, а потом жмем «Далее».
 В следующем окне устанавливаем переключатель в положение «Обычный том VeraCrypt».
В следующем окне устанавливаем переключатель в положение «Обычный том VeraCrypt».
 Далее в окне «Размещение тома» указываем путь к файлу-контейнеру на флешке.
Далее в окне «Размещение тома» указываем путь к файлу-контейнеру на флешке.

Понятно, что у нас его нет, но так и должно быть. Создаём его на месте в окне Проводника, имя и расширение файлу можно дать абсолютно любое. В нашем примере файл называется data.db.


Настройки шифрования оставляем по умолчанию, затем указываем желаемый размер контейнера и придумываем пароль.



Теперь, наконец, приступаем к форматированию и разметке тома, ознакомившись перед этим с пометкой «ВАЖНО» и выполнив все указанные в ней рекомендации.


В результате на флешке будет создан файл, который невозможно прочитать ни одной программой.

Чтобы сохранить в него данные, его нужно смонтировать. Для этого возвращаемся в главное окно VeraCrypt, выделяем любую свободную букву, жмём «Файл», указываем путь к созданному ранее контейнеру и нажимаем кнопку «Смонтировать».


Программа тут же запросит пароль доступа.

После того как вы введете пароль и нажмёте «OK», в разделе «Этот компьютер» появится виртуальный том, а по сути – зашифрованная область файловой системы вашей флешки. Работать с ним можно как с любым другим разделом, когда же работа будет завершена, останется только размонтировать его нажатием одноимённой кнопки в главном окне VeraCrypt.
Воспользоваться флешкой с зашифрованным контейнером можно только на компьютерах с установленным VeraCrypt. Если вы хотите иметь возможность работать с накопителем на ПК без VeraCrypt, необходимо будет загрузить файлы программы на флешку с помощью функции настройки переносного диска.
Другие программы
Если шифрование с помощью VeraCrypt кажется вам слишком сложным, можете воспользоваться менее навороченными, но в то же время и менее надёжными в плане защиты программами. Таких приложений очень много, мы же приведём примеры использования только двух. Первая из них называется Rohos Mini Drive . Эта программа для установки пароля на флешку проста, удобна, она поддерживает инсталляцию непосредственно на съёмный диск, что позволяет использовать его на любом компьютере. Алгоритм шифрования утилита использует AES с 256-битным ключом. Дополнительно Rohos Mini Drive поддерживается шифрование приложений и создание резервных копий дисков.
Пользоваться утилитой очень просто. Выбираем в главном окне опцию «Зашифровать USB диск» и указываем к нему путь, если вдруг программа не определит флешку сама.


Как и VeraCrypt, она создаёт на флешке защищённый файл-контейнер, параметры которого можно указать в настройках. По умолчанию размер контейнера составляет 500 Мб, если вам нужно больше места под секретные файлы, кликните по ссылке «Параметры диска» и установите свой размер. В настройках вы также можете выбрать файловую систему и букву виртуального тома.

После этого вводим придуманный пароль и жмём «Создать диск».


На компьютере появится смонтированный том, включать и отключать который можно будет через контекстное меню утилиты в системном трее.

Ещё более простой, чем Rohos Mini Drive, является портативная утилита USB Safeguard . Распространяется она в двух версиях: бесплатной с поддержкой флешек размером не более 4 Гб и платной, способной работать со съёмными накопителями размером до 16 Тб.

Чтобы защитить с её помощью носитель, копируем на него исполняемый файл утилиты и запускаем, перед этим скопировав все имеющиеся на флешке файлы на другой диск, так как USB Safeguard предложит отформатировать накопитель. После форматирование и повторного запуска утилита попросит придумать и ввести пароль, а также на всякий случай подсказку, если вы вдруг его забудете. Вот и всё, отныне пароль будет запрашиваться при каждом подключении флешки к компьютеру.
Как видите, установить пароль на флешку не так уж и трудно. Труднее определиться с выбором инструмента защиты, особенно начинающим пользователям, нередко ошибающимся в выборе соответствующей программы. Так, для защиты флешек не следует использовать утилиты типа Anvi Folder Locker, в которых есть возможность защиты паролем, но без использования шифрования. Но и применяющие шифрование программы также не все одинаково эффективны. Для обеспечения максимальной защиты помимо пароля и шифрования желательно использовать файлы ключей, а такую возможность предоставляют только программные продукты уровня VeraCrypt.
Эпоха лазерных дисков постепенно становится историей, ведь их практически полностью заменили переносные накопители - флешки и карты памяти. Преимуществ у них по сравнению с первыми гораздо больше, чем недостатков: во-первых, они гораздо компактнее; во-вторых, на них помещается гораздо больше информации, весь объём памяти может достигать сотен гигабайт; в-третьих, они многоразовые, в отличие от тех же дисков, на которые информацию можно записать лишь один раз; ну и в-четвёртых, они гораздо надёжнее большинства носителей информации. Проводились эксперименты, во время которых флешки подвергали различным испытаниям. Результат впечатляет - их практически невозможно испортить.
Вполне логично, что многие используют этот носитель информации в качестве хранилища важных документов и файлов. Флешку можно постоянно носить с собой, она не занимает много места. Но самое важное - данные на ней можно надёжно защитить. Каким образом? Разные пользователи решают этот вопрос по-своему: помещают важные документы в архив и ставят пароль на него, кто-то шифрует отдельную папку, а кто-то полностью защищает переносной диск паролем. Один из самых простых вариантов - установить пароль доступа, без знания которого прочитать хранящуюся на ней информацию будет совершенно невозможно.
В этом материале мы рассмотрим, как поставить пароль на флешку. Мы выясним все возможные варианты: встроенные возможности Windows, бесплатные специальные утилиты, а также особые модели накопителей.
Стандартные средства Windows
Если вы пользуетесь Windows 7 или старше, вам, вообще, можно не задумываться об использовании сторонних программ, ведь можно воспользоваться прекрасным встроенным режимом шифрования BitLocker. Как он может вам помочь?

- Вставьте флешку в USB-разъём, после чего перейдите в проводник Windows и найдите свой накопитель в списке дисков и устройства.
- Кликните по нему правой кнопкой мыши и выберите «Включить BitLocker».
- Откроется мастер шифрования, который предложит вам ввести пароль защиты. Поставьте галочку в соответствующем месте, после чего введите комбинацию. Выбирайте надёжный пароль, длиной не менее 10 символов, содержащий цифры, буквы, пробелы , а также символы.
- На следующем этапе вам будет предложено создать ключ восстановления. Его можно связать с учётной записью Microsoft, сохранить в текстовый файл или же распечатать. Он нужен для того, чтобы вы смогли получить доступ к своим файлам, даже если забудете пароль.
- После этого укажите тип шифрования: всей флешки либо же только той части, на которой располагаются файлы. Отличаются они лишь скоростью работы.
- Зависимо от объёма флешки и мощности компьютера, через максимум несколько минут вы увидите оповещение системы об окончании шифрования. Нажмите кнопку «Закрыть», после чего вытащите, а затем снова вставьте накопитель в разъём компьютера.
- Обратите внимание, как флешка отображается в списке дисков - на ней будет присутствовать изображение замочка. Кликните дважды по диску, после чего введите ваш пароль. Пока вы его не введёте, вы, вообще, не сможете просмотреть никакую информацию о накопителе.
Использование специальных утилит
Если же вы пользуетесь более старой Windows XP либо же вас просто чем-то не устраивает стандартная программа шифрования BitLocker, воспользуйтесь одной из бесплатных программ, представленных ниже. Суть их простая - шифровать содержимое либо целой флешки, либо отдельного файла, либо папки. Давайте познакомимся с лучшими утилитами для шифрования.
Rohos Mini Drive
Наиболее популярная программа для шифрования внешних накопителей или любых данных на жёстком диске компьютера. В основе работы лежит создание защищённого раздела, зашифрованного невероятно надёжным алгоритмом AES с 256-битным ключом. Является программа полностью бесплатной, но будет иметь некоторые ограничения. Например, максимальный размер раздела - 8 ГБ. В большинстве случаев этого с головой достаточно, но, если вам мало, приобретите платную версию. Как воспользоваться этим программным продуктом?

- Перейдите на сайт разработчика по этой ссылке http://www.rohos.ru/products/rohos-mini-drive/, чтобы скачать установочный файл. На странице будет представлено три утилиты, вам нужно скачать первую из списка.
- Далее потребуется установить утилиту на жёсткий диск вашего компьютера, после чего вставьте флешку и запустите.
- В меню программы доступно 4 кнопки: «Зашифровать USB-диск», «Зашифровать приложение», «Настроить опции» и «Создать резервную копию». нажмите «Зашифровать USB-диск».
- В открывшемся окошке нужно ввести ваш пароль, а также можно изменить букву диска, файловую систему и размер зашифрованного раздела. Придумайте надёжную комбинацию, но такую, чтобы вы её быстро не забыли.
- Через некоторое время в системе отобразится виртуальный диск, а в корне карты памяти вы сможете увидеть два файла: Rohos Mini.exe и Rohos Mini Drive (Portable).exe. Они необходимы для того, чтобы была возможность получить доступ к зашифрованному разделу на любом компьютере.
- Теперь, чтобы поместить информацию в зашифрованный раздел, скопируйте нужные файлы в виртуальный диск, отображаемый в проводнике как «Скрытый диск».
Все реализовано очень удобно, так как файлы будут доступны лишь при условии, когда зашифрованный раздел будет подключён, а также введён пароль доступа. С главного меню программы можно отключать и включать раздел по мере надобности, а если потребность в нём отпадает, вообще удалить. Для быстрого доступа к утилите перейдите в системный трей и нажмите на иконку в виде жёлтого прямоугольника с замочком.
USB Safeguard
Лёгкая и очень простая программа для установки пароля на флешку или карту памяти. Распространяется в двух вариантах: бесплатном и платном. Бесплатная версия будет работать с носителем, имеющим максимальный объём 4 гигабайта, тогда как платная версия поддерживает любой накопитель объёмом до 16 терабайт. Как поставить пароль на флешку с помощью утилиты? Выполните такие шаги:

- Перейдите на официальный сайт http://www.usbsafeguard.com/download.html и загрузите установочный файл бесплатной или платной версии.
- Скопируйте установочный файл в корень флешки или карты памяти и запустите его двойным кликом мышки.
- Первым делом программа предложит отформатировать накопитель в формате NTFS. Не забудьте, что при этом будут удалены все данные. Если флешка уже отформатирована в NTFS, поставьте галочку на пункте Don’t format.
- После окончания форматирования нажмите кнопку Finish, а также согласитесь с условиями лицензионного соглашения, нажав кнопку I agree.
- На следующем шаге нужно ввести придуманный пароль длиной не менее 6 знаков, и подтвердить его.
- Чтобы получить доступ к зашифрованному накопителю, запустите файл USBSafeguard.exe, расположенный в корне флешки, введите созданный ранее пароль, а также нажмите кнопку Open.
В будущем вы сможете прочесть зашифрованные файлы лишь после ввода пароля. Записать файлы можно, перейти в Проводнике на виртуальный диск Z.
Аппаратная защита от производителя
Существуют модели накопителей со встроенной системой защиты. Стоят такие аксессуары недёшево, но, если вы регулярно нуждаетесь в хранении секретной информации, один раз потратиться можно. Их особенностью является наличие цифровой клавиатуры для ввода кода разблокировки, который нужно будет задать при самом первом использовании. Такой вариант позволяет очень надёжно защитить секретную информацию, ведь она шифруется в режиме реального времени с помощью встроенного процессора, а за счёт отсутствия специального программного обеспечения сводится на нет шанс перехвата клавиатуры или взлома.
Выводы
В современном мире очень важным является вопрос информационной защиты. Поэтому если вы нуждаетесь в хранении зашифрованной информации на флешке, воспользуйтесь одним из вариантов, описанным выше. Но какой способ может оказаться наиболее подходящим?
BitLocker. Самый простой, ведь не требует установки и скачивания специальных утилит. Из недостатков можно отметить поддержку лишь Windows, поэтому на других операционных системах зашифрованную информацию вы вряд ли сможете просмотреть. Кроме того, функция реализована лишь на максимальных версиях Windows.
Сторонние программы. Неплохой вариант в отсутствие BitLocker, но можно столкнуться с необходимостью покупки платной версии программы, так как бесплатные могут иметь ряд ограничений. Как и предыдущий вариант, может возникнуть проблема с доступом к файлам на компьютерах с операционной системой, отличной от Windows.
Аппаратная защита от производителя. Наиболее дорогой, но при этом наиболее надёжный вариант, подходящий даже работникам крупных компаний, имеющим доступ к секретным данным. Взломать его можно лишь физическим воздействием на владельца устройства.
Какой вариант для себя выбрали вы? Расскажите нам об этом в комментариях.
Использование флеш-носителей для хранения информации набирает все большую популярность, ведь они имеют ряд неоспоримых преимуществ перед устаревшими CD и DVD дисками. Флешка не занимает много места, удобна в использовании и имеет довольно большой объем памяти. Именно поэтому, вопрос: как проставить пароль на флешку, является актуальным в наши дни. Ведь на ней могут храниться личные данные, важные документы и, вообще, любая другая информация, которую Вы бы не хотели показывать другим людям.
В статье я расскажу Вам, как поставить пароль на флешку с помощью встроенной программы BitLocker, или используя бесплатную программу USB Safeguard.
BitLocker
Установить пароль на флешку можно с помощью встроенных средств Windows. Для этого используется программа BitLocker. Заходим в папку «Мой компьютер» и жмем правой кнопкой мыши по флешке, на которую будем устанавливать пароль. Теперь в контекстном меню выбираем пункт «Включить BitLocker» .
Если данного пункта в контекстном меню Вы не нашли, не беда. Заходим «Пуск» – «Панель управления» .

В правом верхнем углу выбираем «Просмотр» – «Категория» . Дальше переходим по ссылке «Система и безопасность» .

В следующем списке выбираем пункт «Шифрование диска BitLocker» .

Выбираем раздел диска, который соответствует флешке, у меня это (G:), и жмем напротив него на кнопочку «Включить BitLocker» .

В открывшемся окошке ставим галочку напротив пункта «Использовать пароль для снятия блокировки диска» . Дальше вводим придуманный пароль, длина которого должна быть не менее 8 символов, иначе программа дальше не пустит, и жмем «Далее» .

В следующем окне программа предлагает сохранить ключ для восстановления диска, это на тот случай, если Вы забудете пароль. Выбираем пункт «Сохранить ключ восстановления в файле» и выбираем место на компьютере, где он будет храниться. Лучше, чтоб это была папка, куда заходят реже всего. Жмем «Далее» .


Во время шифрования не извлекайте флешку. Моя флешка на 1 Гб была заполнена на половину, и шифрование выполнялось 3 минуты. Поэтому, если объем Вашей флешки больше, будьте готовы, что процесс займет немного времени.

Теперь, флешка защищена паролем. Каждый раз при включении ее в компьютер возле диска будет отображаться золотой замочек. Открываем флешку и видим, что программа BitLocker просит ввести пароль. Вводим его и жмем «Разблокировать» . Когда флешка будет разблокирована, в папке «Мой компьютер» возле нее будет отображаться серебряный замочек.

Если Вы захотите удалить или изменить пароль на флешке, жмем правой кнопкой мыши на ней и в контекстном меню выбираем «Управление BitLocker» . Появляется следующие окошко, в котором можно выполнить несколько необходимых действий.

USB Safeguard
Программа USB Safeguard позволяет установить пароль на флеш носитель. Ее понятный функционал подойдет как для продвинутого, так и для начинающего пользователя. Скачать USB Safeguard можно с официального сайта: http://www.usbsafeguard.com/download.html . Вам будет предложено две версии для скачивания. Первая – бесплатная, подойдет тем, у кого объем флешки до 2 Гб. Вторая – платная, позволяет устанавливать пароль на флешку, объем которой не превышает 16 терабайт.
Я установлю первую – бесплатную – версию. Жму на кнопочку «Download now» и сохраняю установочный файл.

Теперь копируем скачанный файл установки в корень флешки и запускаем его с флешки. Установка программы выполняется как обычно: жмем постоянно «Next» , затем «Finish» . Учитывая, что большинство флешек имеют формат FAT, в процессе установки программа предложит отформатировать его в NTFS – соглашаемся. Учтите, что при форматировании все файлы с флешки будут удалены, поэтому лучше заранее скопировать все на компьютер.


В следующем окошке нужно ввести пароль для флешки. Придумываем его, вписываем, подтверждаем, в последнем поле можно ввести подсказку, Вы увидите ее, если забудете пароль. Жмем «ОК» .

Теперь извлекаем флешку и вставляем снова в компьютер. Открываем ее и запускаем файл «USBSafeguard» .


То есть, программа создает на флешке еще один защищенный виртуальный диск Z:. Объем этого диска такой же, как и объем флешки. При записи файла на диск Z:, будет уменьшаться место и на флешке.
Файлы, доступ к которым Вы не хотите защищать, просто копируйте прямо на флешку: в моем случае это диск G:. Если Вы хотите, чтоб файл был под защитой, копируйте его на диск Z:.

Таким образом, при подключении флешки к компьютеру, Вы получите доступ к открытым файлам на ней. Но, чтоб открыть запароленные файлы, необходимо будет запустить программу USBSafeguard и ввести пароль. Только после этого у Вас будет доступ к защищенному диску Z:.
Теперь Вы сможете поставить пароль на флешку. Просто выбирайте один из описанных способов и, уверенна, все получится и Ваши личные файлы и документы будут под защитой.
Обзор