Эта статься поможет разобраться с проблемой, возникающей у каждого нового пользователя
Metro UI – как выключить или перезагрузить компьютер с Windows 8. Казалось бы, более глупого вопроса и представить нельзя: даже ребенок знает, как выключить Windows. Однако, в новой версии операционной системы от Microsoft отсутствует привычная кнопка «Пуск», что вызывает некоторые трудности у большинства пользователей, установивших эту систему.
Способ первый. Выключение Windows 8 через параметры.
Этот метод годится как для обычного рабочего стола, так и для «живого» интерфейса Metro UI. Для того, чтобы вызвать меню завершения работы, подведите курсор мыши к правому верхнему или нижнему углу. Затем проведите им вниз (для верхнего угла) или вверх (для нижнего). Если Вы являетесь владельцем touch - монитора или планшета - проведите пальцем по кромке экрана. Нажмите на пиктограмму «Параметры» - шестеренку. Выберите пункты «Выключение» и «Завершение работы», либо же «Перезагрузку», если вы хотите только перезагрузить windows 8.


Способ второй. Завершение работы Windows 8 через горячие клавиши.
Нажмите привычную по другим версиям ОС комбинацию клавиш ALT-F4 и выберите необходимый пункт меню - выключить или перезагрузить.

Как перезагрузить Windows 8 через экран блокировки.
К сожалению, в данном экране ОС невозможно сделать скриншот, поэтому придется довольствоваться текстовым описанием. Нажмите на клавиатуре сочетание CTRL – ALT -DELETE, а потом кликните на иконку «выключить компьютер» в нижнем углу справа.
Как создать ярлык «выключить windows» для интерфейса MetroUI
Для начала нажмите правой кнопкой на рабочем столе. В появившемся контекстном меню щелкните на «Создать», а в дополнительном - «Ярлык». На следующий запрос введите значение shutdown.exe -s -t 00. Кликните на «Далее». К слову, для перезагрузки наберите shutdown.exe -r -t 00. Введите имя ярлыка, например «Выключить».



После этого зададим красивую иконку для нашего ярлыка. Можно использовать классический ярлык, а можно найти на сервере inonfinder.com отличный значок для восьмерки. Нажмем правой кнопкой на созданном значке, выберем пункт «Свойства» и «Сменить значок». Затем находи наше скачанное изображение или же классический shutdown.ico из system32.dll. Снова нажимаем на «Выключить» правой кнопкой. Выбираем значение «Закрепить на стартовом экране». Готово.


У некоторых пользователей может вызвать улыбку вопрос о том, как перезагрузить Windows 8, однако в данном случае все не так просто. Разработчики Windows 8 сделали этот процесс немного запутанным, посему данный материал будет полезен, особенно для начинающих пользователей.
Как перезагрузить Windows 8, или К чему такие сложности?
Идея устройств под управлением Windows 8 предполагает отсутствие необходимости полностью их выключать, поскольку такая техника способна работать с пониженным энергопотреблением. К примеру, когда вы нажимаете кнопку «Питание» на планшете или закрываете ноутбук, компьютер переходит в экономный режим автоматически, согласно установленным настройкам.
Именно по этой причине функция отключения была скрыта от посторонних глаз. Существует несколько путей, которые помогут добраться до нее. Первый вариант больше подойдет пользователям планшетных устройств - проводим пальцем (либо в случае если вы пользуетесь ПК или ноутбуком) к верхнему правому углу экрана, чтобы появилось специальное меню Charm Bar (кроме того, можете использовать сочетание Win+C). После этого нажимаем кнопку «Настройки». Выбираем перезагрузку. Таков первый вариант ответа на вопрос: «Как перезагрузить windows 8?» Следующее решение заключается в применении комбинации клавиш Win+I - так вы непосредственно откроете панель, которая имеет кнопку «Питание». Если вы не знаете, как перезагрузить ноутбук (windows 8), можете следовать нашим рекомендациям. В данном случае ПК и ноутбук под управлением единой платформы работают аналогично.

Windows 8: как перезагрузить компьютер путем создания ярлыка?
Вы всегда можете создать ярлык для перезагрузки компьютера, прикрепив его к рабочему столу. Щелкаем правой кнопкой мышки по рабочему столу, в меню выбираем «Создать», далее - «Ярлык». Переходим к созданию ярлыка для перезагрузки компьютера Windows 8. В поле расположения введите необходимую команду (Shutdown.exe -r -t 00). Нажимаем «Далее» и переходим на следующий диалог, где нам предложат назвать ярлык.
Очевидно, лучше дать имя, которое бы соответствовало назначению команды. Нажимаем «Готово», и рабочий стол пополняется новым значком. Если кликнуть по нему дважды левой кнопкой мыши, компьютер немедленно перезагрузится. Теперь укажите значок для ярлыка. Щелкаем правой кнопкой манипулятора по ярлыку и выбираем «Свойства». Нажимаем «Сменить значок», а затем выбираем подходящий из набора, доступного в вашей операционной системе. Кроме того, мы можем обратиться к функции «Обзор» и воспользоваться сторонним значком, который, к примеру, был ранее скачан из Интернета. Кстати, создание ярлыка для перезагрузки доступно и для предыдущих версий операционной системы авторства Microsoft. В общих чертах мы разобрались с тем, как перезагрузить Windows 8, а о подробностях поговорим далее.

Используем командную строку
Иногда требуется перезагрузить персональный компьютер посредством командной строки. Вашему вниманию мы предлагаем команды, предусмотренные непосредственно операционной перезагрузки «shutdown» универсальна. Параметры команды: -t 0 - мгновенная перезагрузка, без ожидания; -f - остановка всех запущенных приложений; -r - перезагрузка. Вводим: «shutdown -t 0 -r -f».
Виртуозный путь
Существует и более экзотичный способ перезагрузить Windows из командной строки, посредством Вводим следующие символы: ping -n 0 127.0.0.1>nul&wmic OS WHERE Primary="TRUE" CALL Win32Shutdown 6. На всякий случай укажем и команду для перевода ПК в rundll32.exe powrprof.dll,SetSuspendState. Для выполнения последней необходимы права Администратора.

Решение проблем перезагрузки
Некоторые пользователи ОС Windows 8 сталкиваются с различными проблемами при перезапуске системы. К примеру, может произойти произвольный рестарт программного обеспечения после появления экрана приветствия либо зависание во время перезагрузки. Подобные трудности в большинстве случаев возникают из-за новой опции Windows 8 под названием «Гибридное выключение».
Данное решение подразумевает, что ядро системы и текущий сеанс сохраняются в специальном файле, благодаря чему последующий запуск платформы происходит намного быстрее. С одной стороны, это чрезвычайно удобно, с другой - может вызывать проблемы, которые были описаны выше. Мы с вами можем исправить трудности, отказавшись от возможности гибридного выключения.
Следует выполнить ряд шагов. Если перед вами открыта стартовая страница, в поиске следует набрать слово «Питание». Будет произведён поиск по указанному слову в автоматическом режиме, после чего вы увидите результат. Получить доступ к строке поиска вы можете также из рабочего стола, путем подведения курсора к верхнему правому углу экрана.
Далее выберите «Параметры», щелкните ярлык “Настройка кнопок питания». Перед вами откроется окно «Настройки электропитания». Нас интересует нижняя часть данного меню, где необходимо убрать галочку на пункте «Быстрый старт». И, конечно, сохранить изменения. При следующем запуске проблемы исчезнут.

А если нет?
Если неполадки сохраняются, давайте выполним команду, которая применялась для решения проблем в Release Preview. Посредством сочетания горячих клавиш Win+X, открываем специальное меню, запускаем получив права администратора, и вводим следующие символы: bcdedit /set disabledynamictick yes. Вот мы и разобрались, как перезагрузить Windows. На самом деле не так уж это и просто, как казалось вначале.
Восьмая версия операционной системы от софтверного гиганта принесла целый ряд инноваций. Большинство новшеств облегчают жизнь пользователю. К остальным придется привыкнуть. Всегда приходится чем-то жертвовать, однако Windows 8 стоит того, ведь разработчики уверяют, что она практически совершенна.
Перезагрузить компьютер с Windows 8 обычным способом довольно просто. Гораздо сложнее осуществить данную операцию, если по каким-то причинам стандартные средства для осуществления данной процедуры попросту недоступны.
В такой ситуации можно прибегнуть к различным иным методам. Все они безопасны как для операционной системы, так и для содержащихся на компьютере данных.
Выполняем перезагрузку
Выполнить рестарт ПК под управлением ОС Виндовс 8 довольно просто. Сделать это можно по-разному.
Наиболее доступными и часто используемыми рядовыми пользователями являются способы:
Они могут использоваться как по необходимости, так и просто по желанию. Каждый способ имеет свои достоинства и недостатки.
Со стартового экрана
При необходимости можно выполнить рестарт операционной системы ещё до полного запуска, включения рабочего стола.
Для того чтобы сделать это, необходимо в строгом порядке выполнить действия:

Когда необходимый пункт обнаружен, достаточно просто нажать на него левой кнопкой мыши. После этого операционная система будет перезагружена.
С рабочего стола
В большинстве случаев для рядовых пользователей, только что начавших пользоваться Windows 8, рестарт операционной системы после её запуска может вызывать некоторые затруднения. Так как рабочий стол рассматриваемой ОС сильно отличается от рабочего стола предыдущих версий операционных систем Microsoft своим устройством.
Для выполнения рестарта системы необходимо:

Если по какой-то причине воспользоваться мышью нет возможности, или пользователь не может найти нужное меню, можно просто нажать сочетание клавиш «Win»+«I». После этого откроется меню с вариантами различных действий, среди которых опять же будет пункт «Restart».

Сочетание клавиш Ctrl+Alt+Delete
Рестарт можно осуществить также при помощи сочетания трех клавиш – Ctrl+Alt+Delete.
Чтобы сделать это, необходимо в строгом порядке выполнить действия:
- придержать кнопки Ctrl+Alt , после чего один раз достаточно нажать на Delete ;
- откроется специальное окно, в котором содержится небольшой список;
- в нижнем правом углу присутствует кнопка «Power» , имеющая вполне стандартное обозначение;
- после нажатия на данный ярлык откроется небольшое контекстное меню, в котором нажимаем на «перезагрузка».
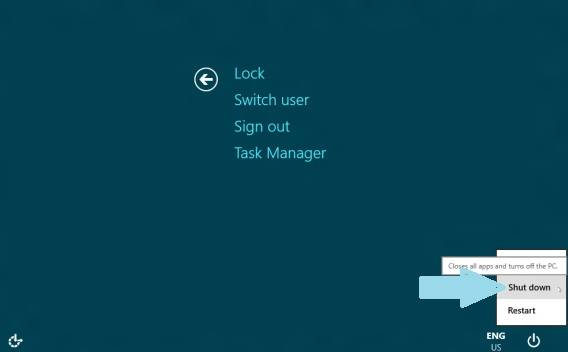
Данный способ довольно просто в исполнении. Единственным его недостатком является необходимость нажимать несколько клавиш одновременно. Для некоторых пользователей сделать это довольно проблематично по различным причинам.
Как перезагрузить компьютер через командную строку Windows 8
Осуществляется перезапуск также при помощи командной стоки, которую можно очень быстро запустить в любой ОС от компании Microsoft. В восьмой версии для запуска командной строки можно воспользоваться двумя способами.
Проще всего сделать так:
- нажимаем комбинацию клавиш «CTRL»+«R» – вызываем поле для ввода команды;
- в открывшемся окне пишем «cmd.exe» ;
- нажимаем «Enter».

В использовании данного способа имеется один важный недостаток – запуск осуществляется от имени текущего пользователя.
Чтобы запустить командную строку от имен администратора, следует выполнить следующие действия:

При желании можно будет не только запустить рассматриваемую функцию, но также осуществить с ней иные действия. Для выполнения перезапуска необходимо ввести соответствующую команду – «Shutdown» или «Ping».
Видео: Устанавливаем кнопки выключения
Команда «Shutdown»
Чтобы воспользоваться командой «Shutdown», необходимо выполнить следующие простые операции:
- запустить командную строку одним из перечисленных выше способов (наиболее удобным и уместным в конкретной ситуации);
- при помощи клавиатуры ввести «Shutdown» ;
- нажать клавишу «Enter» .
Важным достоинством команды «Shutdown» является то, что она очень многофункциональна. При помощи неё также можно осуществлять удаленный перезапуск чужого компьютера. Для этого достаточно отступить один пробел от последнего символа команды и ввести через символ «/» букву «i» . Откроется диалоговое окно, в котором можно успешно завершить операцию.

Также данный способ дает возможность пользоваться отсроченным выключением. Для этого достаточно в конце строки добавить суффикс «–r». После нажатия на «Enter» появится окно, оповещающее о завершении работы через 1 минуту. При необходимости можно выбрать любое время выключения.
Посредством команды «Ping»
Команда «Ping» требуется для осуществления пингования удаленных сетевых устройств. Она также используется для подготовки удаленного ПК к последующему перезапуску. Зачастую именно этот этап является самым сложным для проведения операции рассматриваемого типа.
Чтобы сделать ПК доступным для удаленного перезапуска, необходимо выполнить следующие действия:

Решаем проблемы перезагрузки
Иногда возникают ситуации, когда по каким-то причинам перезапуск операционной системы попросту невозможен. Одной из самых частых причин невозможности нормального выключения или перезагрузки ОС является отсутствие подходящих драйверов на какое-либо устройство. Чаще всего им является видеокарта. Идентифицировать данную проблему достаточно просто.
Самыми явными признаками её являются:
- при нажатии на кнопку выключения увеличивает нагрузка на процессор со стороны wininit.exe (50% и более);
- начинает потребляться большое количество памяти процесс под названием «Автозагрузка».
Разрешить данную проблему достаточно просто – следует установить самые последние версии драйверов на все устройства. В большинстве случаев это позволяет избавиться от различных проблем, возникающих при попытке осуществления перезапуска.
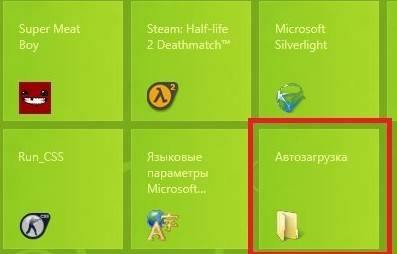
Также невозможность осуществить нормальный перезапуск ОС может возникнуть по причине «сырости» версии установленной Windows 8. Самые первые дистрибутивы, распространенные компанией Microsoft, имеют небольшие конфликты с некоторым оборудованием. Особенно часто проблемы подобного типа возникают на технике Asus.
Выхода из сложившегося положения может быть только два:
- установка более поздней версии ОС;
- инсталляция последнего патча от компании Microsoft, содержащего все возможные исправления (загружать его необходимо с официального сайта).
Ещё одной причиной невозможности перезапуска может быть установленное ранее программное обеспечение (игры, офисные приложения или что-то иное). Определить, какая программа виновата в возникновении ошибки, можно достаточно просто – методом исключения.
Видео: windows 8.1 кнопка завершение работы в меню
Следует просмотреть даты инсталляции и удалить последние установленные программы. Перечисленные выше три причины являются наиболее частыми при возникновении ошибки, не позволяющей осуществить перезагрузку. Обычно разрешение их занимает минимальное количество времени и сил.
Если же устранить проблему не удается, следует обратиться к квалифицированному специалисту. Перезагрузка системы – процесс довольно простой для пользователя, но крайне необходимый для самого компьютера. Так как продолжительная работа без очистки файла подкачки и оперативной памяти существенно снижает производительность ПК, следует избегать возникновения подобного рода ситуаций. При невозможности осуществления перезагрузки необходимо сразу устранить неисправность.
Перезапуск можно осуществить различными способами – как обычными, доступными для всех пользователей, даже не самых опытных, так и при помощи специальных команд. Желательно знать их все, это позволит свести к минимуму вероятность возникновения каких-либо проблем с персональным компьютером.
>Перезагрузка компьютера под управлением Windows 8. Писать на эту тему, казалось бы, нечего, но уж нет. Далеко не все пользователи, ставшие обладателями девайсов с новой операционной системой или установившие «восьмерку» на свои устройства, знают все пути, посредством которых можно перезапустить компьютер, работающий под Windows 8. Дело в том, что новый интерфейс под названием Metro не содержит привычной и появившейся более двух десятилетий назад в Windows 95 кнопки «Пуск», посредством которой можно быстро перезагрузить компьютер.
Сегодня тем и займемся, что соберем все известные методы перезапуска «восьмерки» в единой статье.
Используем панель Charms
Разработчики «восьмерки» внедрили в новую ОС панель Charms. Она представляет собой непрозрачное всплывающее у правой границы вертикальное меню, обеспечивающее пользователя быстрым доступом до основных функций и параметров Windows 8.
- Вызываем меню Charms. Делается это свайпом вправо по рабочему столу для сенсорного устройства или посредством подвода курсора к любому правому углу экрана.
- Перемещаемся вниз или вверх (в зависимости от места расположения курсора) к кнопке «Параметры», выполненной в виде шестеренки, и кликаем по ней.
- В выпавшем меню жмем по центральной кнопке с надписью «Выключение».

- Выбираем «Перезагрузка», дабы выключить компьютер и снова запустить его.

- Дожидаемся процесса завершения работы всех активных и фоновых приложений и сервисов, выключения компьютера и последующей загрузки операционной системы.
На все уходит не более 1 минуты при отсутствии большого числа автоматически запускаемых приложений и открытых «тяжелых» программ и программных комплексов.
Прежде чем перезагрузить компьютер, лучше сохраните результаты деятельности открытых программ, затем закройте их для ускорения завершения работы.
Комбинация « Alt + F4»
Глобальная комбинация клавиш «Alt + F4» посылает сигнал закрытия окнам и приложениям. Использовав ее на рабочем столе, пошлете Windows 8 сигнал о завершении работы, точнее вызовете меню, позволяющее выключить или перезапустить компьютер.
- Закрываем работающие приложения.
- Переключаемся на рабочий стол посредством «Alt + Tab» или кнопки сворачивания всех окон.
- Зажимаем «Alt + F4».
- При помощи курсорного блока клавиатуры или курсора мыши выбираем «Перезагрузка» и подтверждаем выполнение операции при помощи кнопки «Enter» или «Ок».

Вызов команды перезагрузки компьютера представлен несколькими вариантами с точки зрения пользователя, но на системном уровне все эти способы перезагрузить Windows 8 сводятся к посылке единственной системной команды с аргументами.
Запускаем командный интерпретатор и вводим в него команду «shutdown», предназначенную для завершения работы, с параметрами:
- -r – отвечает за перезагрузку системы;
- -t 0 – задержка в секундах до завершения работы (0 – без задержки);
- -f – мгновенный запуск всех приложений.
В итоге команда примет вид «shutdown -r -f -t 0».
Если время не было указано, Windows пошлет команду перезагрузить компьютер по истечению 60 секунд с момента выполнения команды.

В Windows 8 значительно переработан дизайн операционной системы, если сравнивать с уже ставшей классической «семеркой» или Вин XP. Интерфейс теперь называется Metro UI. Изменения коснулись расположения множества элементов, появились новые способы для вызова различных функций. Стандартное меню «Пуск» заменено на плиточный интерфейс. Вместе с тем поменялось местоположения кнопки выключения и перезагрузки Windows 8.
Способы рестарта компьютера в Виндовс 8
Существует большое количество методов перезагрузки компьютера в Виндовс 8. Самый простой - кнопка Restart на системном блоке. Но рекомендуется ей пользоваться только при зависании операционной системы. В остальных случаях лучше выбирать более безопасные варианты, о которых пойдет речь ниже.
Способ 1: Меню Charms
Одним из нововведений «восьмерки» стало появление панели Charms. Вызвать ее получится, если навести мышку в крайний правый угол экрана. Откроется меню, состоящее из пяти пунктов. Среди них выберите «Параметры»
.Затем нажмите на иконку питания снизу. Откроется контекстное меню с вариантами выключения компьютера.
Откроется контекстное меню с вариантами выключения компьютера.
Существует альтернативный вариант вызова меню «Параметры» . Достаточно нажать одновременно кнопки Win + I. Дальнейший порядок действий абсолютно такой же.
Способ 2: Горячие клавиши
Перезагрузку Виндовс 8 можно вызвать и с помощью горячих клавиш. Меню выключения активируется через сочетание Alt + F4. Откройте всплывающий список и выберите вариант перезапуска компьютера. А затем нажмите «Ок»
.
Способ 3: Новое меню «Пуск»
Хоть «Пуск»
значительно переработали, меню выключения компьютера осталось. Но иконка для его вызова перемещена в верхний правый угол, рядом с пиктограммой поиска и именем учетной записи. Оттуда получится выполнить перезапуск ПК.
Оттуда получится выполнить перезапуск ПК.
Способ 4: Ярлыка на рабочем столе
Для перезагрузки компьютера можно сделать специальный ярлык. В таком случае она будет активироваться по двойному клику. Для этого перейдите в любую папку или на рабочий стол. В свободном поле нажмите ПКМ. Затем выберите «Создать – Ярлык» . В появившуюся графу вбейте следующее:
shutdown /r /f /t 00
 Затем нужно указать имя для ярлыка, можно вписать любое, например, Restart. Когда вы дважды кликните по нему, система перезапустится.
Затем нужно указать имя для ярлыка, можно вписать любое, например, Restart. Когда вы дважды кликните по нему, система перезапустится.
Примечание: в команде атрибут / t с цифровой припиской обозначает время до перезагрузки ПК. В примере указано нулевое значение, но вы можете установить любую задержку (записывается в секундах).
Эксплуатация

