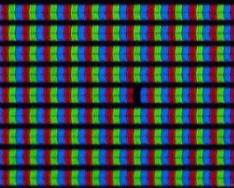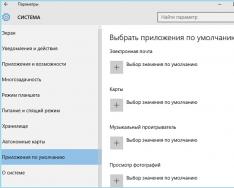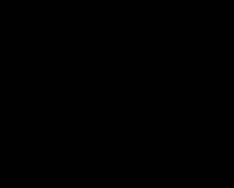Как убрать интерфейс "Такси" и вернуться к прежнему виду 1С:Бухгалтерия 8.3 (редакция 3.0)
2017-10-07T09:51:42+00:00К сожалению, начиная с релиза 3.0.52.42 больше нет возможности вернуться к прежнему интерфейсу бухгалтерии. Теперь только такси.
Итак, очередное обновление от 1С. Начиная с релиза 3.0.33.15 1С:Бухгалтерия 8.3, наконец, получила интерфейс "Такси" (более подробно читайте ). И хотя возможность работы с прежним интерфейсом сохранилась - "Такси" после обновления в некоторых случаях включается по умолчанию.
Пройдёт какое-то время прежде чем появятся статьи о работе с новым интерфейсом. Также придётся подождать пока программисты адаптируют свои обработки, которые сейчас в "Такси" могут работать не совсем корректно.
Поэтому самый правильный шаг, на первых порах отказаться от использования "Такси" и вернуться на прежний интерфейс. Сделать это несложно.
- Зайдите в раздел "Администрирование".
- Теперь в основном окне найдите пункт "Интерфейс".
- Выберите "Как в предыдущих версиях 1С:Бухгалтерии 8".
- Осталось нажать кнопку "Перезапустить".
- Программа спросит разрешение на перезапуск, выберите "Да".
- Дождитесь перезапуска. Готово!
Тоже самое в картинках:

С уважением, (преподаватель и разработчик ).
Интерфейс Такси 1С Бухгалтерия 8.3 Как переключить интерфейс на закладки, на интерфейс 1С бухгалтерия 7.7
На экране представлен современный интерфейс «Такси» программы 1С Бухгалтерия 8.
В верхней части располагается заголовок главного окна. В левой его части нам доступно главное меню, в котором мы видим привычные нам команды: Файл, Правка, Вид, Сервис, Окна и Справка.
В правой части окна доступны некоторые сервисные функции. Их состав можно изменять под свои потребности. Для этого необходимо раскрыть раскрывающийся список «Добавить или удалить кнопки» и отметьте те функции, которые нам нужны для работы. После этого они добавляются или удаляются в данном окне программы 1С Бухгалтерия 8.3
Слева располагается Панель разделов. В версии интерфейса Такси все основные функции программы 1С Бухгалтерия 3.0 сгруппированы по разделам: Продажи, Покупки, Банк и касса и другие разделы.
В центральной части рабочего окна программы 1С Бухгалтерия 8 располагается панель навигации.
Начальная страница программы 1С Бухгалтерия 8.3 может настраиваться под потребности пользователя. Для этого необходимо перейти в Главное меню -> Вид -> Начальная страница. Нам доступно 2 колонки: левая и правая. Мы можем из списка доступных нам форм разместить необходимую форму в левой или правой колонке на начальной странице. Например мы можем выбрать форму «Банковские выписки» и добавить ее в левую колонку. По кнопке «Ок» форма «Банковские выписки» появляется у нас на начальной странице.
Таким же образом можно настраивать и панели разделов. Переходим в Главное меню -> Вид -> Настройка панели разделов. Если мы не используем какие-то разделы в своей работе, мы можем удалить их из списка разделов, отображаемых на экране. При этом список доступных разделов определяется настройками прав и ролей, которые установил нам системный администратор.
В левой части располагается Меню функций.
Также здесь присутствует Панель избранного. Например, если мы часто пользуемся какими-то отчетами, либо журналами документов, мы можем вынести их в меню «избранное» отметив «звездочкой» слева от данной команды. Теперь оборотно-сальдовая ведомость будет доступна в избранном и можно быстро переходить к данному элементу программы 1С Бухгалтерия 8.3.
Команда «История». В этой команде выводится список из 200 последних действий, совершенных пользователем в программе 1С Бухгалтерия 3.0. Через этот список также можно быстро переходить к последним объектам.
Использование раздела Поиск. В программе 1С Бухгалтерия 8.3 используется глобальный поиск по всем объектам информационной базы. Например мы можем ввести наименование контрагента. В итоговом списке будут доступны ссылка непосредственно на контрагента, а также документы реализации, договоры, счета-фактуры, документы, связанные с оплатой и взаиморасчетами с данным контрагентом. Т.е. все объекты программы 1С Бухгалтерия 8.3, в которых встречаются данные наименования будут выведены в поле результатов поиска.
Как переключить интерфейс 1С Бухгалтерия 8.3 на интерфейс 1С Бухгалтерия 8.2 (Закладки)
Для удобства пользователей, работавших в программе 1С Бухгалтерия 8.2 предыдущей редакции интерфейса, возможно переключить интерфейс на дополнительные режимы. Выполняется такое переключение в разделе Администрирование, команда «Интерфейс». Возможно переключиться на вид интерфейса «Закладки», который использовался в предыдущих версиях программы 1С Бухгалтерия 8.2
Как переключить интерфейс 1С Бухгалтерия 8.3 на интерфейс 1С Бухгалтерия 7.7
Также можно переключиться на интерфейс, аналогичный программе 1С Бухгалтерия 7.7. После изменения режима интерфейса программа 1С Бухгалтерия 8.3 предлагает нам перезапустить программу, чтобы изменения вступили в силу. Соглашаемся с этим.
После перезапуска мы видим уже интерфейс, который использовался в прошлых версиях программы 1С Бухгалтерия 8.
Для пользователей, переходящих на версию 1С Бухгалтерия 8.3 с версии программы 1С бухгалтерия 7.7 возможно переключиться на интерфейс, аналогичный 1С Бухгалтерия 7.7. Система также предлагает перезагрузить программу. После перезагрузки видим, что в панели разделов у нас объекты программы сгруппированы уже не по функциональному назначению (Продажи, Покупки, Склад и т.д.), а по видам объектов в системе (Операции, Справочники, Документы, Журналы документов, Отчеты, Налоговый учет и Сервисные функции).
В данном режиме интерфейса также можно вывести панель навигации, которая будет находиться с левой стороны. Для более комфортного перехода бухгалтеров, которые привыкли к интерфейсу, используемому в 1С Бухгалтерии 7.7, данная настройка существенно облегчит переход новую программу.
Фирма 1С настоятельно рекомендую всем переходить на интерфейс Такси, так как этот интерфейс наиболее адаптирован под мониторы и планшеты с разным разрешением экрана. Далее в работе с программой 1С Бухгалтерия 8.3 мы будем использовать только интерфейс Такси придерживаясь рекомендации Фирмы 1С.
1С:Бухгалтерия предприятия, редакция 3.0 – первая версия конфигурации, где предусмотрена возможность настройки интерфейса. С одной стороны, такая возможность компенсирует кардинальные отличия во внешнем виде новой версии от предыдущей – 1С 8.2. С другой, дает пользователям гибкие возможности для настройки рабочего пространства, ориентируясь только на имеющиеся потребности, собственное удобство и индивидуальный вкус.
Стоит отметить, что за время существования редакции 3.0, работающей соответственно на платформе «1С:Предприятие 8.3», интерфейс успел претерпеть несколько изменений. В частности, было увеличено количество доступных вариантов интерфейса, среди которых:
- Стандарт (как в предыдущих версиях 1С:Бухгалтерия 8)
- Такси
Стандарт
При выходе редакции 3.0 ее интерфейс по структуре был идентичен версии 8.2, но отличался по оформлению: были расширены названия подпунктов верхнего горизонтального меню, а также добавлены пиктограммы.

При наглядном сравнении редакций 3.0 и 2.0 видно, что структура интерфейса осталась неизменной.

Нажатие на пункт меню вызывало выпадающий список, а в новой версии подпункты отображаются в виде вкладок.

Поскольку этот вид интерфейса был первым, именно он остается самым популярным. Изменить его структуру можно, зайдя в «Администрирование-Настройки программы» - пункт «Интерфейс».

позволяет обратиться к подменю без закрытия активного окна.*

*Горизонтальные меню:
- Панель раздело, находящаяся непосредственно под главным меню;
- Панель действий или команд, доступных в выбранном разделе.
Вертикальная панель навигации отображает структуру содержимого раздела.
С помощью подпунктов меню можно настраивать содержимое панелей и их отображение по желанию пользователя.
(следующий пункт) позволяет добавлять и удалять разделы, а также пункты основного горизонтального меню, вплоть до его полного удаления.

позволяет открыть дополнительные окна под основным меню – стандартные отчеты, информация, обращение в техподдержку (кони по сути дублируют вертикальную панель).

позволяет добавлять/удалять пункты подменю, что ранее могло быть осуществлено только при участии программистов.

Такси
В интерфейсе «Такси» панель разделов находится изначально слева.

Реализация настройки панелей в этом интерфейсе осуществляется путем перетаскивания и группировки панелей по желанию пользователя в специальном окне редактора.

Окно редактора панелей позволяет группировать перетаскиванием, добавлять и удалять такие панели как, панель разделов, панель открытых, панель инструментов*, панель функций текущего раздела, панель избранного, панель истории.

*Панели, находящиеся в верхней части окна редактора, в данный момент активны.
Подпункты разделов настраиваются (панель разделов вертикальная) после их активации (кнопка настройки подпунктов находится в правом верхнем углу).

Окно настройки панели действий позволяет добавлять и удалять разделы, вплоть до полного удаления.

Нюанс интерфейса: избранные подпункты помечены звездочками

*Часто сюда добавляют внешние доработки
Аналогичный интерфейсу редакции 7.7
Структура меню очень похожа на стандартную версию.

Возможность настройки интерфейса 7.7 находится на верхней панели справа (стрелочка вниз), которая позволяет добавить и удалить кнопки. Она активна во всех интерфейсах.

Статья продолжает цикл «Первые шаги в разработке на 1С». В ней мы рассмотрим новый интерфейс «Такси» как со стороны пользователя, так и со стороны программиста.
Применимость
В статье рассматривается интерфейс «Такси» конфигурации, разработанной на платформе 1C 8.3.4.465. Информация актуальна для текущих релизов платформы.
Новый интерфейс Такси в 1С:Предприятие 8.3
Кроме уже ставших привычными вариантов интерфейса “в отдельных окнах” и “в закладках” в платформе 1С:Предприятие 8.3 появился новый интерфейс – Такси.
При создании нового пользовательского интерфейса разработчики платформы ставили перед собой ряд задач.
Поскольку с конфигурациями теперь возможно работать через интернет при помощи обычного веб-браузера, заметна ориентация платформы на работу с мобильными устройствами, на ввод информации при помощи сенсорного экрана, реагирующего на прикосновения к нему.
Новый интерфейс имеет отличительные визуальные особенности – большие размеры элементов управления, крупный шрифт, значительные пробелы (отступы) между элементами, изменилась цветовая гамма, активизированные элементы управления выделяются цветом и т.п.
Кроме повышения дружественности и удобства пользовательского интерфейса большое внимание обращалось на прикладную направленность, облегчающую выполнение ежедневных операций.
Пользователи получили улучшенные возможности навигации по приложению, настраиваемое рабочее пространство, работа с историей наподобие истории веб-браузера, расширенные возможности выбора в полях ввода.
Рассмотрим детально новый интерфейс Такси.
При использовании интерфейса Такси приложение представляет из себя основное окно, внутри рабочей области которого открываются все остальные окна.
Окна не отображаются отдельно на панели задач Windows, даже если визуально рисуются поверх основного окна (например, формы выбора элемента справочника).
Работа начинается с начальной страницы. Эту страницу невозможно закрыть. На ней должны быть расположены наиболее часто используемые формы конфигурации.

Для увеличения нажмите на изображение.
Предусмотрена возможность настраивать в пользовательском режиме формы, отображаемые на начальной странице. Для этого в главном меню следует выбрать пункт Вид – Настройка начальной страницы .
Основное окно приложения состоит из нескольких панелей и областей, каждая из которых имеет свое функциональное назначение.
При помощи клавиши F6 можно переключать фокус между формами, расположенными на начальной странице.
Основное окно приложения состоит из нескольких панелей и областей, каждая из которых имеет свое функциональное назначение. Взаимное расположение панелей может быть настроено разработчиком в конфигураторе и пользователем при работе с конфигурацией.
1. Панель разделов
Панель разделов отображает список подсистем конфигурации верхнего уровня.
Каждый раздел оформлен в виде отдельной кнопки (закладки). Первым слева всегда отображается раздел с заголовком Главное.
Для увеличения нажмите на изображение.
Если ширины экрана недостаточно для отображения всех разделов, на панели появляется кнопка прокрутки (в виде стрелки):
Для увеличения нажмите на изображение.
При щелчке мышью на конкретном разделе в панели функций текущего раздела мы увидим команды выбранного раздела.
Для увеличения нажмите на изображение.
При повторном щелчке мышью на экране разворачивается список всех команд выбранного раздела – меню функций.

Для увеличения нажмите на изображение.
2. Панель функций текущего раздела
Для увеличения нажмите на изображение.
На ней отображаются команды выбранного пользователем раздела. При нажатии на гиперссылку выполнится соответствующая команда (например, открытие формы списка документов “Поступление товаров”).
3. Область системных команд
В левой части области расположен значок доступа к главному меню, содержащему классические пункты Файл, Правка, Вид и т.д. С клавиатуры активизировать главное меню можно при нажатии кнопки F10.
В правой части области расположены команды сохранения в файл, печати, предварительного просмотра, работы со ссылками, калькулятор, календарь и т.д.
4. Панель инструментов
На этой панели расположены кнопки открытия меню функций текущего раздела, доступа к избранному, просмотр истории, поиск данных.
При помощи кнопок этой панели можно ускорить и облегчить навигацию по конфигурации.
5. Панель открытых
Для увеличения нажмите на изображение.
На этой панели выводится список открытых в настоящий момент окон. Формы рабочей области начальной страницы не отображаются как отдельные формы в панели открытых.
6. Панель истории
В интерфейсе Такси панель истории приближена к истории веб-браузера.
Панель истории ускоряет доступ к использованным в последнее время объектам – открытым, отредактированным или добавленным справочникам, документам и т.д.
Записи разделены по дням, а напротив каждой строчки указано время использования. В пределах одного дня записи упорядочены по времени доступа.
Для пользователя хранится не более 400 записей в истории. Если число сохраненных элементов равно 400, то при добавлении новых элементов истории старые записи удаляются.
Существует строка для поиска по истории. Щелкая по строкам истории, можно также переключаться между открытыми окнами приложения.

7. Панель избранного
Панель избранного также “позаимствована” из веб-браузера. Здесь сохраняются навигационные ссылки, которые пользователь специальным образом пометил как используемые для быстрого доступа.
Теперь в избранном хранятся не только данные, но и команды.

Добавить объект в избранное можно при помощи щелчка мышью на значке с изображением звездочки.

Для увеличения нажмите на изображение.
На панели избранного также присутствует строка поиска. Заголовки элементов, расположенных в избранном, можно редактировать.
Для этого предназначена небольшая кнопка с карандашом в правой части строки избранного.
В платформе реализована специальная форма полнотекстового поиска. Эта форма доступна только в том случае, если полнотекстовый поиск включен.

Для увеличения нажмите на изображение.
Вызвать форму поиска с клавиатуры можно при помощи сочетания клавиш Ctrl + Shift + F.
В нижней части основного окна приложения может существовать информационная панель.
Она предназначена для отображения показателей производительности и индикации того, что включён режим имитации задержек при вызовах сервера.
Теперь показатели производительности отображаются не в виде отдельного окна, а в виде отдельной панели основного окна приложения.
Панель отображается, если в параметрах системы установлен флаг «Отображать показатели производительности»:

Окно сообщений располагается теперь в нижней части формы и видно только тогда, когда есть сообщения для отображения.
Для увеличения нажмите на изображение.
Для полей формы, которые имеют вид “поле флажка” и “поле переключателя”, реализована возможность отображения в виде тумблера (нескольких кнопок, расположенных рядом, цветом выделяется текущее значение).


Еще одно нововведение в интерфейсе Такси – свертываемые группы, которые позволяют экономить место на экране, получать вначале первоочередные сведения, а только в случае необходимости что-то уточнить – разворачивать группу, детализируя информацию.


Сворачивание доступно для обычной группы с отображаемым заголовком.

В интерфейсе Такси используются более крупные шрифты, размеры элементов управления, существуют широкие отступы между элементами.
Формы, разработанные для обычного управляемого интерфейса, при переходе на Такси будут выглядеть не очень удобными. Поэтому было реализовано свойство формы ВариантМасштаба.

Вариант работы, заключающийся в использовании варианта масштаба Компактный, является временным решением, которое позволяет перевести конфигурацию на новый интерфейс. А затем дорабатывать большие сложные формы под новый интерфейс.
При таком варианте работы используется меньший шрифт и отступы, форма выглядит максимально похожей на разработанную под платформу 8.2.
Разработчик конфигурации может определять расположение панелей. Редактор можно открыть нажатием правой кнопки мыши в дереве конфигурации по корневому элементу, в открывшемся контекстном меню выбрать пункт “Открыть интерфейс клиентского приложения”.
В правой части окна расположен список всех присутствующих в интерфейсе панелей. При помощи мыши или кнопки Добавить в левой части окна можно определить взаимное расположение панелей на экране.
Каждая панель может присутствовать в дереве только один раз. Редактор не позволяет добавлять в дерево две одинаковые панели. Панели, уже размещенные в интерфейсе, помечаются в правом углу в списке стандартных панелей пиктограммой в виде серого квадрата.

Для увеличения нажмите на изображение.
В интерфейсе Такси в пользовательском режиме можно настроить расположение панелей на экране. Для этого предназначен Редактор панелей, который может быть открыт из главного меню Вид – Настройка панелей.

При помощи мыши пользователь может перемещать значки, соответствующие разделам, располагая их в строках и колонках редактора панелей так, чтобы панели были видны в нужных частях экрана.
Чтобы некоторый раздел не отображался в интерфейсе, нужно перенести его в нижнюю часть на поле с серым фоном.
Если у пользователя небольшой монитор, то для экономии полезного рабочего места экрана можно скрыть отображение вообще всех панелей.
Для этого предназначен пункт главного меню Вид – Скрыть все панели.
В верхней части форм отображаются кнопки навигации между открытыми окнами. Во внешнем виде этих кнопок опять наблюдаем сходство с веб-браузером.

Для увеличения нажмите на изображение.
Чтобы вернуться к начальной странице, следует нажать кнопку Домой. Для перемещения между активными формами следует использовать кнопки Назад-Вперед.
В интерфейсе Такси панель навигации для формы теперь расположена сверху, а не слева, как это было раньше.

Для увеличения нажмите на изображение.
На платформе 8.3 в отличие от платформы 8.2 в свойствах корневого элемента конфигурации вместо пункта “Открыть командный интерфейс рабочего стола” присутствует “Открыть командный интерфейс основного раздела”, а вместо пункта “Открыть рабочую область рабочего стола” есть “Открыть рабочую область начальной страницы”.


Изменен внешний вид календаря. В нем реализованы отдельные списки, в которых можно осуществлять выбор года и месяца.
Также можно перемещаться в следующий и предыдущий месяц при помощи кнопок с изображением стрелок влево и вправо, как это было ранее.

Корневой элемент конфигурации имеет свойство “Режим совместимости интерфейса”:

- Версия 8.2 – клиентское приложение работает в интерфейсе 8.2. Переключение в интерфейс Такси невозможно.
- Версия 8.2. Разрешить Такси – по умолчанию используется интерфейс версии 8.2. Возможно переключение на интерфейс Такси с помощью диалога параметров или командной строки.
- Такси. Разрешить Версия 8.2 – по умолчанию используется интерфейс Такси. Возможно переключение на интерфейс версии 8.2 с помощью диалога параметров или командной строки.
- Такси – клиентское приложение работает в интерфейсе Такси. Переключение в режим интерфейса 8.2 невозможно.

При использовании интерфейса 8.2 допустимо переключение между интерфейсом в отдельных окнах и интерфейсом в закладках.
В заключение ответим на главный вопрос о том, какие же преимущества предоставляет использование нового интерфейса «Такси». Пожалуй, самое главное преимущество в том, что работать с программой стало намного удобнее. Этому поспособствовали следующие моменты:
- Современный дизайн приложения
- Крупный шрифт
- Широкие возможности по настраиванию пользователем своего рабочего пространства
- Удобство навигации по приложению при использовании вспомогательных панелей Избранное, История, и др.
- Улучшение эргономики некоторых элементов интерфейса
- Возможность создания новых элементов справочников прямо в списке выбора.
Для желающих углубить свои познания в новшествах управляемых форм в новом интерфейсе «Такси» однозначно
Следующая тема, которой я собираюсь посвятить несколько циклов статей — работа с программой «1С:Предприятие 8», поскольку в последнее время появились принципиально новые конфигурации и пользователи часто обращаются ко мне с вопросами, касающимися работы с этими продуктами.
Претензии, которые приходится слышать, звучат примерно так: «Мне не удобно, когда меню слева», «Я не вижу, какие окна открыты у меня в программе», «Я не могу найти…» и так далее.
Но ведь разработчики не могут угодить одинаково всем. То, что нравится одним пользователям, другие воспринимают в штыки. Зато разработчики могут дать пользователям возможность настраивать интерфейс под себя. И в случае с «Такси» пользователи получили такую возможность выбора, какой у них раньше еще не было.
Первое, что я всегда делаю при начале работы с новой конфигурацией — активирую отображение команды «Все функции». Для новичков эта опция особенно полезна, поскольку позволяет быстро найти любой объект конфигурации. Документ, журнал, регистр, обработку — все, что угодно. Для «1С:Зарплата и управление персоналом 3.0» (ЗУП 3.0) это тем более актуально, поскольку данная конфигурация все еще активно дорабатывается, в связи с чем случается и так, что некоторые функции после очередного обновления перебираются в другой раздел. Команда «Все функции» позволяет обратиться к нужному объекту напрямую.
Для того, чтобы сделать эту команду активной, необходимо зайти в настройки, и в подразделе «Сервис» выбрать пункт «Параметры».
В открывшемся окне необходимо отметить птичкой опцию «Отображать команду «Все функции» и принять изменения.
Активированная команда появится в самом низу настроек.
Второй мой обязательный шаг — активация панели управления открытыми окнами, которая по умолчанию может быть отключена. Для этого идем в «Вид» > «Настройка панелей».
Перед нами откроется редактор панелей, в котором мы можем настроить внешний вид под наши нужды.
Для изменения интерфейса достаточно захватить нужный элемент мышкой и перетащить его туда, где вы хотели бы его видеть. Я беру «Панель открытых», которая в данный момент вообще не активна и перетаскиваю ее в нижнюю часть интерфейса. Теперь я всегда смогу видеть, какие окна у меня открыты, а также быстро переключаться между ними.
Для меня этого вполне достаточно. Я привык работать именно так. Но вам, возможно, будет привычнее, если в интерфейсе «Такси» 1С 8.3 панель разделов будет находиться вверху. Давайте перенесем ее туда и посмотрим, что из этого получится.