Те, кто владеет замечательной программой TextKit, или по крайней мере слышали о ней, (кто не слышал, срочно ) должны были заметить в числе ее возможностей разбор XML-документов в любой шаблон. Т.е, если у нас есть XML документ, мы без проблем стряпаем сайт при помощи ТекстКита.
Остается одна маленькая проблема, как получить этот XML. В действительности, для целей создания сайта можно брать готовые документы различных партнерок, типа МиксМаркета или Озона . Но про них как-нибудь в другой раз. Я расскажу, как получить XML из обычной XLS-таблицы. Фактически, это формат MS Excel.
Владение этим знанием позволит нам делать сайты при помощи ТекстКита из любых баз в Экселе. Работать будем в 2007-м офисе.
1) Загружаем надстройку для работы с XML отсюда .
2) Заходим в главное меню экселя, параметры.

3) В открывшемся меню выбираем «Надстройка». Ищем пункт «Управление», выбираем «Надстройки Excel» и жмем «Перейти»:

4) В открывшемся окне через «Обзор» выбираем нужный нам файл XmlTools.xla , добавляем его в панель и активируем, поставив галочку напротив него.

По умолчанию этот файл хранится в следующей папке на жестком диске:
\Office Samples\OfficeExcel2003XMLToolsAddin.
5) Если вы все сделали правильно, то в «Параметрах» в разделе «Надостройки» вы увидите установленное расширение:


Теперь берем наши данные для создания XML документа и работаем с ними.
1) Жмем на кнопку на панели. Выбираем первый пункт:

2) В появившемся окне выбираем yes/no если наши данные содержат / не содержат заголовка, в моем случае содержат, потому переставляю галочку на yes. Здесь же зажимаем маленькую «пипку», чтобы выбрать ячейки с данными:

3) Протягиванием выбираем данные для создания XML — документа. Отжимаем «пипку» и жмем ОК.

Если все сделали верно, то табличка станет сине-белой, и менюшка здорово изменится:

Ну, уже почти все. Теперь идем в параметры сохранения документа и там выбираем XML — данные.

Собственно, вот и все! Мы получили на выходе готовый XML-документ, который теперь без проблем можем разобрать в парсере . Но про это как-нибудь в другой раз 🙂
XML – расширяемый вид языка разметки Markup Language. Внутри файла с таким расширением могут храниться базы данных, настройки приложений, данные программных комплектов и другая информация. Подобные документы имеют широкое распространение среди пользователей, поэтому вопрос, как открыть XML, возникает достаточно часто.
Использование текстовых редакторов
Внутри XML-документа находится текстовая информация, поэтому для его просмотра в читаемом виде не требуется платное программное обеспечение. Можно воспользоваться браузером, любым текстовым редактором, встроенным в Windows или от сторонних разработчиков, или специальными программами для работы с форматом XML.
Блокнот Windows и его аналоги
В составе Windows изначально есть программа, которая умеет работать с любым текстом – Блокнот. Найти её можно в списке стандартных приложений в меню «Пуск». Вместе с ним предустанавливается еще один текстовый редактор – WordPad. Его также можно использовать для просмотра документов с расширением XML.
Если щелкнуть по XML-файлу правой кнопкой, то сразу под пунктом «Открыть» будет строка «Изменить». При нажатии на неё содержимое документа отобразится в Блокноте. Если так открыть файл не получается, или вы хотите использовать для просмотра WordPad, раскройте меню «Открыть с помощью».
Для чтения и редактирования XML-документов можно использовать и блокноты от сторонних разработчиков: например, NotePad++. В нем реализована подсветка синтаксиса, что может показаться удобным при редактировании файла.
Пакет Microsoft Office
Вместо Блокнота, WordPad и других подобных программ можно использовать приложения из пакета Microsoft Office – Word и Excel.
- Запустите Word.
- Укажите путь к XML-документу.
 Минус Word в том, что в нем тяжело редактировать XML. Поэтому если вы хотите изменить какие-то данные, то лучше использовать Excel.
Минус Word в том, что в нем тяжело редактировать XML. Поэтому если вы хотите изменить какие-то данные, то лучше использовать Excel.
- Запустите Excel.
- Раскройте главное меню, нажмите «Открыть».
- Выберите XML-документ.
- Укажите на необходимость открыть его как XML-таблицу.
 Если вместо пакета приложений Microsoft Office на компьютере установлена библиотека приложений OpenOffice, то ничего страшного: открыть XML можно через OpenOffice Calc, аналог Excel.
Если вместо пакета приложений Microsoft Office на компьютере установлена библиотека приложений OpenOffice, то ничего страшного: открыть XML можно через OpenOffice Calc, аналог Excel.
Редакторы XML
Если необходимо не просто увидеть содержимое таблиц, а еще и отредактировать их, то рекомендуется применять специальный софт, разработанный для работы с форматом XML. Можно использовать следующие редакторы:
- XML Editor от Oxygen
- XML Marker
- Xsemmel
- EditiX Lite Version
Программы отличаются предоставляемыми возможностями: в одних есть функция XSLT трансформации для преобразования XML-документов, подсказки в виде выделенных участков кода; другие предлагают только просмотр и минимальное редактирование.
Выбор зависит от потребностей и навыков пользователя, так как софт является специализированным. Однако скачать перечисленные программы можно бесплатно.
Просмотр через браузер
Если на компьютере вдруг не оказалось ни одного текстового редактор, или XML не открывается в читаемом виде, можно воспользоваться браузером или посмотреть содержимое файла онлайн.
Браузеры
Все современные браузеры поддерживают чтение формата XML. Однако нужно понимать, что раз в документе нет сведений о том, как отображать данные, веб-обозреватели показывают их «как есть». Чтобы использовать для открытия браузер (на примере Chrome):

Аналогичным образом запуск выполняется через другие браузеры. В обозревателе откроется новая вкладка, внутри которой отобразится содержимое документа XML.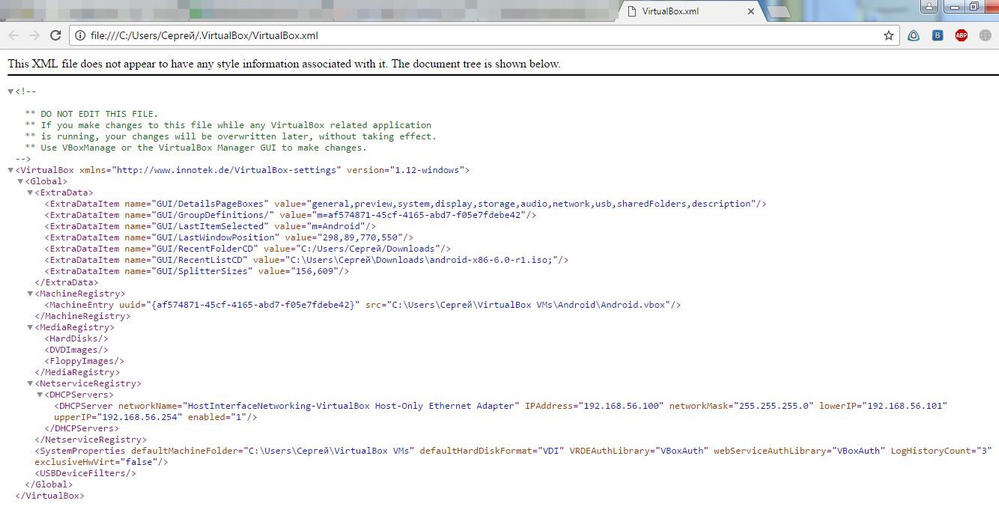
В Mozilla Forefox можно открыть файл другим способом:

Если файл поврежден, то браузер при попытке открыть документ может вывести сообщение об ошибке. В таком случае рекомендуется воспользоваться одним из редакторов XML, указанных выше.
XML – это универсальный формат работы с данными. Его поддерживает множество программ, в том числе из сферы СУБД. Поэтому конвертация информации в XML важна именно с точки зрения взаимодействия и обмена данными между различными приложениями. Excel как раз входит в число программ, которые работают с таблицами, и даже может выполнять манипуляции с базами данных. Разберемся, как конвертировать файлы Эксель в XML.
Конвертация данных в формат XML не такой уж простой процесс, так как в его ходе должна быть создана специальная схема (schema.xml). Впрочем, для преобразования информации в простейший файл данного формата достаточно иметь под рукой обычные инструменты сохранения в Excel, а вот для создания хорошо структурированного элемента придется основательно повозиться с составлением схемы и её подключением к документу.
Способ 1: простое сохранение
В Excel можно сохранить данные в формате XML, просто воспользовавшись меню «Сохранить как…» . Правда, нет гарантии, что потом все программы будут корректно работать с файлом, который был создан таким способом. Да и не во всех случаях этот способ работает.


Таким образом, преобразование файла из формата Excel в XML будет совершено.
Способ 2: инструменты разработчика
Конвертировать формат Excel в XML можно с помощью инструментов разработчика на вкладке программы. При этом, если пользователь все выполнит правильно, то на выходе он получит, в отличие от предыдущего способа, полноценный XML-файл, который корректно будет восприниматься сторонними приложениями. Но сразу нужно сказать, что не каждому новичку может хватить знаний и умений сразу научится конвертировать данные таким способом.
- По умолчанию вкладка инструментов разработчика отключена. Поэтому, прежде всего, нужно её активировать. Переходим во вкладку «Файл» и кликаем по пункту «Параметры» .
- В открывшемся окне параметров перемещаемся в подраздел «Настройка ленты» . В правой части окна устанавливаем галочку около значения «Разработчик» . После этого жмем на кнопку «OK» , размещенную в нижней части окна. Вкладка инструментов разработчика теперь включена.
- Далее открываем таблицу Excel в программе любым удобным способом.
- На её основе нам предстоит создать схему, которая формируется в любом текстовом редакторе. Для этих целей можно использовать и обычный Блокнот Windows, но лучше применять специализированное приложение для программирования и работы с языками разметки . Запускаем эту программу. В ней создаем схему. На нашем примере она будет выглядеть, как показано внизу на скриншоте окна Notepad++.

Как видим, открывающим и закрывающим тегом для документа в целом служит «data-set» . В этой же роли для каждой строки выступает тег «record» . Для схемы вполне будет достаточно, если мы возьмем всего две строки таблицы, а не будем переводить её всю вручную в XML. Название открывающего и закрывающего тега столбца может быть произвольным, но в данном случае для удобства мы предпочли просто перевести русскоязычные наименования колонок на английский язык. После того, как данные внесены, просто сохраняем их через функционал текстового редактора в любом месте на жестком диске в формате XML под названием «schema» .
- Опять переходим к программе Excel с уже открытой таблицей. Перемещаемся во вкладку «Разработчик» . На ленте в блоке инструментов «XML» кликаем по кнопке «Источник» . В открывшемся поле в левой части окна жмем на кнопку «Карты XML…» .
- В открывшемся окне кликаем по кнопке «Добавить…» .
- Запускается окно выбора источника. Переходим в директорию расположения схемы составленной ранее, выбираем её и кликаем по кнопке «Открыть» .
- После того, как элементы схемы появились в окне, перетаскиваем их с помощью курсора в соответствующие ячейки наименования столбцов таблицы.
- Кликаем правой кнопкой мыши по полученной таблице. В контекстном меню последовательно переходим по пунктам «XML» и «Экспорт…» . После этого сохраняем файл в любой директории.








Как видим, существуют два основных способа конвертации файлов XLS и XLSX в формат XML программой Microsoft Excel. Первый из них предельно простой и заключается в элементарной процедуре сохранения с заданным расширением через функцию «Сохранить как…» . Простота и понятность данного варианта, несомненно, являются преимуществами. Но у него есть один очень серьезный недостаток. Преобразование выполняется без учета определенных стандартов, и поэтому файл, конвертируемый таким способом, сторонними приложениями может просто не распознаваться. Второй вариант предполагает составление карты XML. В отличие от первого способа, таблица, преобразованная по данной схеме, будет соответствовать всем стандартам качества XML. Но, к сожалению, не каждый пользователь сможет быстро разобраться с нюансами этой процедуры.
Если кто-либо пришлет файл XML, содержащий данные в таблицах, вам не придется читать весь текст и все угловые скобки с тегами. Можно загрузить этот документ напрямую в Excel, сообщить Excel, как следует отобразить этот документ, и работать с данными при помощи карт.
В последние несколько лет язык XML (Extensible Markup Language, букв, «расширяемый язык разметки») стал распространенным форматом обмена информацией, и нет ничего необычного в том, что люди и организации отправляют друг другу файлы XML. Простые структуры, лежащие в основе XML, делают обмен информацией чрезвычайно простым, причем неважно, используют ли все стороны одно и то же программное обеспечение и браузеры . Однако до недавних пор, хотя общие утилиты XML стали широко распространены, заполнить пробел между документами XML и пользовательским интерфейсом было еще достаточно трудно. Microsoft Excel упрощает эту задачу, по крайней мере, для данных в сетке таблицы.
В этом трюке используются возможности Excel, доступные только в Excel для Windows старше 2003 года. Более ранние версии Excel не поддерживают их; эти возможности не поддерживаются и в существующих, и планируемых версиях Excel для Macintosh.
Начнем с простого документа XML, приведенного в листинге 8.1.
| 1 2 3 4 5 6 7 8 9 10 11 12 13 14 15 16 17 18 19 20 21 22 23 24 25 26 27 28 29 30 31 32 33 34 35 36 37 38 39 40 41 42 43 44 45 46 47 48 49 50 51 52 53 54 55 56 57 58 59 60 61 62 63 64 65 66 67 68 69 70 71 72 73 74 75 76 77 |
<
?xml version-
"1.0"
encoding-
"UTF-8"
?>
<
sales>
<
sale>
<
date>
2003
-
10
-
05
<
isbn>
0596005385
<
title>
Off1ce 2003
XML Essentia1s
<
priceus>
34.95
<
quantity>
200
<
customer IO=
"1025"
>
Zork"s Books
|
// Листинг 8.1. Простой документ XML для анализа в Excel
< ?xml version-"1.0" encoding-"UTF-8"?>
Этот документ можно открыть непосредственно в Excel командой Файл → Открыть (File → Open). Откроется диалоговое окно (рис. 8.1).
Если вы выберете переключатель XML-список (As an XML list), то увидите предупреждение, что Excel создаст собственную схему для этого документа, не имеющего схемы (рис. 8.2).

Щелкнув кнопку ОК, вы увидите, какой способ Excel выбрал для представления информации в открываемом документе в виде электронной таблицы (рис. 8.3). Обратите внимание, что Excel ожидает встретить формат даты, который используется для элемента даты, поэтому даты, импортированные как 2003-10-05, будут отображаться как 10/5/2003.

Теперь, когда документ загружен в Excel, обрабатывать данные можно так же, как любые другие данные в Excel, - вставлять их в формулы, создавать именованные диапазоны, строить диаграммы на основе содержимого и т. д. Чтобы помочь вам, в Excel предусмотрено несколько встроенных возможностей анализа данных.
Раскрывающиеся списки в заголовках столбцов позволяют выбирать способ сортировки данных (по умолчанию данные выводятся в том порядке, в котором они записаны в исходном документе). Можно также включить отображение строки итогов Итог (Total); для этого можно воспользоваться панелью инструментов Список (List) или щелкнуть правой кнопкой мыши в любом месте списка и в контекстном меню выбрать команду Список → Строка итогов (List → Total Row). Когда строка итогов появится, выбрать вид итоговой информации можно будет в раскрывающемся меню (рис. 8.4).

Рис. 8.4. Выбор итогов для списка XML в Excel
Данные можно обновить, добавив при этом в обновляемую область информацию из документа XML с такой же структурой. Если у вас есть еще один документ с такой структурой, можете щелкнуть список правой кнопкой мыши, в контекстном меню выбрать команду XML → Импорт (XML → Import) и выбрать второй документ. Кроме того, после редактирования данные можно экспортировать обратно в файл XML, щелкнув список правой кнопкой мыши и выбрав в контекстном меню команду XML → Экспорт (XML → Export). Это превращает Excel в очень удобный инструмент редактирования простых XML-документов с табличной структурой.
Если данные достаточно простые, вы чаще всего можете доверить Excel выбор способа представления содержимого файла и использовать предусмотренные настройки по умолчанию. Если же данные усложняются, особенно если они содержат даты или текст, который выглядит как числа, то вы, возможно, захотите использовать схемы XML, чтобы указать Excel, как следует читать данные и какие данные подойдут к данной карте. Для нашего документа XML-схема может выглядеть, как в листинге 8.2.
| 1 2 3 4 5 6 7 8 9 10 11 12 13 14 15 16 17 18 19 20 21 22 23 24 25 26 27 28 29 30 31 32 33 34 | < ?xml version= "1.0" encoding= "UTF-8" ?> < xs: schema xmlns: xs= "http://www.w3.org/2001/XMLSchema" elementFormDefault= "qualified" > < xs: element name= "sales" > < xs: complextype> < xs: sequence> < xs: element maxOccurs= "unbounded" ref= "sale" > < xs: element name= "sale" > < xs: complextype> < xs: sequence> < xs: element ref= "date" > < xs: element ref= "ISBN" > < xs: element ref= "T1tle" > < xs: element ref= "PriceUS" > < xs: element ref= "quantity" > < xs: element ref= "customer" > < xs: element name= "date" type= "xs:date" > < xs: element name= "ISBN" type= "xs:string" > < xs: element name= "Title" type= "xs:string" > < xs: e1ement name= "PriceUS" type= "xs:decimal" > < xs: element name= "quant1ty" type= "xs:integer" > < xs: element name= "customer" > < xs: complextype mixed= "true" > < xs: attribute name= "ID" use = "required" type= "xs:integer" > |
// Листинг 8.2. Схема для данных о продаже книг
< ?xml version="1.0" encoding="UTF-8"?>
Обратите внимание, что элемент date определен как дата, а элемент ISBN определен как строка, а не как целое число. Если вы начнете с открытия этой схемы, а не документа, то заставите Excel загружать документ, сохранив ведущий нуль в ISBN.
На этот раз вы создадите список до загрузки документа XML, начав с пустого рабочего листа. Вам понадобится открыть область задач Источник XML (XML Source). Если она еще не открыта, нажмите сочетание клавиш Ctrl+Fl. Затем в раскрывающемся списке вверху области задач выберите Источник XML (XML Source) и вы увидите что-то похожее на рис. 8.6.

Чтобы загрузить схему, щелкните кнопку Карты XML (XML Maps). Откроется диалоговое окно Карты XML (XML Maps) (рис. 8.7).

Щелкните кнопку Добавить (Add), чтобы открыть схему, и выберите схему (рис. 8.8). Если схема не ограничивает документы одним начальным элементом, появится диалоговое окно с просьбой выбрать корневой элемент. Так как документы в этом примере начинаются с элемента sales, выберите «sales».

Когда вы щелкнете кнопку ОК, появится предупреждение о возможных сложностях с интерпретацией схем. XML-схема (XML Schema) - это огромная спецификация, поддерживающая чрезвычайно много структур, не отвечающих способу восприятия информации в Excel, поэтому в Excel есть некоторые ограничения.
В диалоговом окне Карты XML (XML Maps) Excel сообщит, что схема была добавлена к электронной таблице. Если вы щелкнете кнопку ОК, то вернетесь в главное окно Excel и в области задач Источник XML (XML Source) появится диаграмма, отображающая структуру схемы. Теперь, когда у вас есть структура, можно создать список. Самый простой способ сделать это, особенно с небольшими документами, как наш, - перетащить значок sales на ячейку А1.
Теперь, обустроив дом для данных, нужно заселить его. Можно щелкнуть кнопку Импорт XML-данных (Import XML Data) на панели инструментов Список (List) или щелкнуть правой кнопкой мыши список и в контекстном меню выбрать кнопку XML → Импорт (XML → Import). Если вы выберете файл, который уже открывали ранее (в листинге 8.1), то увидите результат, как на рис. 8.3. Обратите внимание на добавление ведущих нулей к значениям, которые теперь являются текстовыми, как и должно быть.
Элементы можно перетаскивать и по отдельности, если вы хотите поменять их местами, или помещать разные фрагменты информации в разные места электронной таблицы.
Поддержка XML-карт и списков в Excel означает, что можно создавать электронные таблицы, работающие с данными, которые поступают в отдельных файлах, с большей гибкостью, чем это было с предыдущими форматами, например CSV (с разделителями-запятыми) или форматом с разделительной табуляцией.
Вместо того чтобы подключаться к базе данных для интерактивного редактирования данных, пользователь сможет отредактировать файл XML, находясь в самолете, и передать его заказчику сразу же после приземления. Возможно, лучшее свойство новых возможностей XML Excel - это их гибкость. Пока данные организованы в структуру, соответствующую сетке таблицы, у Excel имеется совсем немного правил относительно того, какие виды XML можно передавать туда. Несколько раз щелкнув мышью и совершенно ничего не программируя, можно интегрировать данные XML в электронные таблицы.
Выбор

