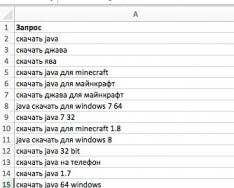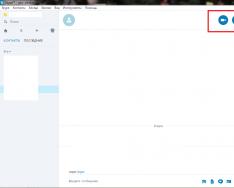Электронные таблицы это такой переходный вид между базами данных и их программрованием и собиранием кучи хлама в (MS Word) вордовском файле.
Эксельчик — мощный инструмент, а в руках дотошного менеджера, безумного бухгалтера или маниакального аналитика он превращается в абсолютное оружие против хаоса и здравого смысла:). Да, нет, я действительно думаю, что Эксель не плохая штука, только иногда от безысходности люди используют его сверх того, на что он был рассчитан.
Я им тоже пользуюсь для самых, порой, странных вещей, иногда настолько важных, что их нужно закрыть паролем. Так как расположена установка пароля совершенно в неожиданном месте, то я расскажу, где она есть и как ей можно воспользоваться. Речь пойдет о Excel 2007 и, видимо, ещё более новых версиях.
Как установить пароль на открытие файла XLS?
У вас уже есть готовый XLS файл, и вы хотите установить пароль. Открываем кнопку office (расположена сверху-слева с логипом MS Offfice 2007) и выбираем пункт «сохранить как». Внизу окна «Сохранение документа», рядом с кнопкой «сохранить», будет панель опций «Сервис».
Выберите пункт «Общие параметры», где вам предложат установить пароли для двух случаев — на открытие документа и на изменение документа.

В нашем случае нужно заполнить поле «Пароль для открытия», нажать «ОК» и повторить пароль ещё раз. Все готово. Осталось нажать кнопочку «Сохранить».
Теперь каждый раз при открытии документа Excel будет запрашивать вас установленный ранее пароль.
Насколько хороша такая защита паролем файла EXCEL?
Любая парольная защита обычно хороша настолько, насколько хорош сам пароль. Но эта аксиома не касается ранних продуктов Microsoft, потому интернет буквально пестрит софтом, выполняющим взлом офисных документов. В последних версиях офиса (начиная с MS Office 2007) разработчики учли свои промахи, и теперь парольную защиту взламывают методом bruteforce (грубой силой, т.е. перебором всех возможных комбинаций или с использованием словаря).
В любом случае, наличие парольной защиты лучше, чем её отсутствие. Теория безопасности строится на том, что чем дороже (по средствам и времени) будет стоить взлом, тем эффективнее защита.
А Вы знаете, что редактор электронных таблиц Microsoft Excel позволяет поставить пароль на изменение как целой книги, так и отдельного листа? Это очень удобно, если у Вас есть необходимость защитить содержимое от пользователей, запретить им производить изменения в таблице или вообще перекрыть доступ в неё. Особенно это актуально в некоторых фирмах, где на сервере организована единая файло-помойка, которая всем доступна и куда все пользователи сваливают документы. С помощью защиты паролем всего XLS или XLSX-файла от несанкционированного доступа. В то же время, тем, кому доступ действительно необходим, Вы можете выдать пароль в индивидуальном порядке.
Давайте рассмотрим подробнее как защитить данные паролем в Excel.
Установка пароля на лист Excel
В нижней части окна находим список листов и кликаем на нужном правой кнопкой мыши чтобы появилось меню, где надо выбрать пункт «Защитить лист»:
Появится отдельное окно «Защита листа», в котором надо указать пароль, а так же выставить с помощью галочек права, которые будут доступны пользователям:
После того, как Вы введёте пароль, появится ещё одно окно, в котором надо ввести его ещё раз для подтверждения:
Теперь, при попытке изменить содержимое защищённого листа, пользователь будет получать вот такое сообщение:
А если он попробует снять защиту листа, то Эксель потребует с него ввести пароль:
Примечание: Вызвать окно «Защита листа» можно и через основное меню в разделе «Рецензирование». Подробнее смотрите в видео:
Как поставить пароль на книгу Excel
Теперь давайте рассмотрим как ставится в Excel защита книги паролем. В главном окне программы и вызываем меню «Файл». Появится вот такая менюшка, в которой надо открыть раздел «Сведения»:
Первым стоит пункт «Защита книги». Кликаем на нём и видим вот такое меню:
Выбираем пункт «Зашифровать с использованием пароля». Эксель попросит ввести пароль:
Вводим и нажимаем «ОК». После этого Вы увидите сообщение, что для открытия этой книги требуется пароль.
Пароль на Эксель-файл
Этот способ защиты данных подразумевает то, что Вы хотите установить пароль на весь XLS или XLSX файл, чтобы посторонний человек не мог его вообще открыть, а при попытках это сделать выдавался бы запрос ввода ключа безопасности:
После того, как Вы нажмёте кнопку «ОК», у Вас дважды выскочит окно подтверждения пароля — сначала на открытие XLS или XLSX файла, а затем — на изменение.
После этого Вы можете быть уверены, что неплохо защитили данные.
Вопрос защиты данных на сегодняшний день является особенно актуальным. В сети полно злоумышленников, которые легко могут завладеть незащищенной информацией. Кроме того, нередкими являются случаи, когда пользователь хочет установить защиту просто от посторонних глаз, например, в случае, если одним и тем же компьютером пользуется несколько человек. В общем, сейчас мы не будем выяснять мотив подобного желания, а поговорим лучше о том, как запаролить файл excel. В данной статье под прицелом оказался Excel версии 2007 и 2010, ведь принцип установки пароля у них будет идентичный. Итак, всем желающим установить защиту на экселевский документ, я предлагаю воспользоваться одним из двух способов. Какими? Узнаете далее!
Способ первый
На самом деле, оба способа предельно простые, и одинаково функциональные, поэтому не имеет значения, какой вы выберете. Это также просто . Итак, начнем с алгоритма выполнения первого способа:
- Давайте представим, что нужный документ готов, осталось лишь его запаролить. Для этого нажимаем большую кнопку «Office» в верхнем левом углу программы.
- В открывшемся контекстном меню жмите «Сохранить как».
- Откроется новое окно, ваша задача – обратить внимание на маленькую кнопку «Сервис», расположенную рядом с «Сохранить» и «Отмена». Нажимаете на нее, и выпадает небольшая менюшка, выбирайте строчку «Общие параметры».
- Далее вы можете установить пароли для двух случаев: для открытия документа и его изменения. Вводите нужный шифр и нажимайте «ОК». Отныне, всякий раз при открытии документа каждому юзеру будет предложено ввести установленный пароль. Пароли лучше где-то запишите иначе, если забудете, то придется ломать голову .
Способ второй
Помимо вышеописанного, могу предложить еще один вариант для установки пароля на документ Excel.

Придерживаясь таких несложных правил, вы можете в два счета установить защиту на любой файл программы Excel. Отмечу, что в основе этой функции лежит 128-битное шифрование AES, которое считается стандартным методом защиты файла.
Видео в помощь
У большинства пользователей есть такая информация, которой они не хотели бы делиться с окружающими. Более того, пытаются скрыть её для чтения всеми возможными способами. В данной статье мы рассмотрим, как поставить пароль на Excel файл. На самом деле, здесь нет ничего сложного. Для этого существует несколько способов и мы разберем каждый из них.
В современном редакторе Эксель (2007, 2010, 2013, 2016) вы можете установить ключ безопасности как для открытия файла, так и для его редактирования. То есть в одном случае посторонний человек ничего не сможет сделать (даже увидеть содержимое), а в другом – ему будет доступно только чтение информации.
Блокировка документа
Для этой цели нужно выполнить следующие действия.
- Откройте документ. Кликните на пункт меню «Файл».
- Затем перейдите в раздел «Сохранить как».
- Далее нажмите на иконку «Обзор».
- В появившемся окне выполните следующие шаги:
- Выберите нужный каталог для сохранения документа.
- Укажите желаемое имя файла.
- Нажмите на меню «Сервис».
- Затем кликните на пункт «Общие параметры».
- Сразу после этого появится маленькое окошко, в котором вы сможете указать ключ как для открытия, так и для изменения файла:
- Введите что-нибудь в первое поле и нажмите на «OK».
- После этого вас попросят подтвердить указанный ранее текст. При этом предупредят, что не существует способа, при помощи которого можно узнать забытый ключ, поэтому рекомендуется составить список ваших часто используемых комбинаций и документов, которым они соответствуют.
- Для подтверждения нажмите на «OK».
- Для того чтобы сохранить документ, нужно кликнуть на соответствующую кнопку.
- Закройте этот файл.
- Попробуйте открыть его снова. Вас попросят ввести указанный ранее пароль.
- Для продолжения работы с документом нужно кликнуть на «OK».
- Только после этих действий данный экселевский файл станет доступным для работы.
Используя этот метод, вы полностью защищаете свой файл от посторонних лиц. Но бывают такие случаи, когда необходимо показать содержимое, но при этом запретить редактирование.
Для этого нужно сделать следующее.
- Повторяем описанные выше действия, но на этот раз вводим пароль во второе поле. Для продолжения нажимаем на кнопку «OK».
- Подтверждаем ключ безопасности и кликаем на «OK».
- Для сохранения нажимаем на соответствующую кнопку.
- Закрываем документ.
- Откройте его заново. В результате этого вы увидите следующее окно.
- Если посторонний человек (или вы, но при этом забыли кодовое слово) не знает ключ, то ему придется открыть файл только для чтения. Для этого нужно нажать на соответствующую кнопку.
- После открытия документа вы увидите, что в заголовке написано «Только для чтения». При этом без труда удается вносить свои изменения.
- Теперь нажмите на сочетание клавиш Ctrl +S (сохранение документа). В результате вы увидите следующее сообщение об ошибке.
Это значит, что вы можете редактировать документ, но сохранить его с таким же именем не получится.
Блокировка листов
Иногда бывают такие случаи, когда нужно запретить что-то конкретное. Например, редактирование ячеек, запуск vba-макросов или что-нибудь еще, но при этом сохранить все остальные функции. В таком случае поможет защита какого-то определенного листа, а не всего документа в целом.
Для этого нужно выполнить следующие действия.
- Перейдите на вкладку рецензирование. Кликните на кнопку «Защитить лист».
- Сразу после этого появится окно, в котором нужно будет указать (убрать галочки), что именно вы хотите запретить. По умолчанию разрешено только выделение ячеек, но при желании можно убрать и это.
- Помимо этого, вы можете разрешить:
- форматирование ячеек;
- форматирование столбцов;
- форматирование строк;
- вставку столбцов;
- вставку строк;
- вставку гиперссылок;
- удаление столбцов;
- удаление строк;
- сортировку;
- использование автофильтра;
- использовать сводную таблицу и сводную диаграмму;
- изменение объектов;
- изменение сценариев.
- Для сохранения необходимо нажать на кнопку «OK».
- Результат будет виден и без повторного закрытия и открытия документа. Практически все инструменты будут недоступны. Подобное наблюдается на каждой вкладке.
Шифрование документа
Указанная выше защита не совсем эффективна. Её, при желании, знающий человек сможет обойти без особых усилий. Намного эффективнее использовать шифрование файла.
Более того, если вы откроете официальную справку компании Microsoft, то увидите следующее предупреждение.
Для того чтобы зашифровать экселевский файл, нужно осуществить следующие действия.
- Кликните на пункт меню «Файл».
Стоит затронуть такой важный вопрос: как запаролить Excel-файл. Представленный инструмент является составной частью Microsoft Office. Excel позволяет создавать таблицы различного уровня сложности, применять формулы, менять оформление. На сегодняшний день все версии программы поддерживают настройку пароля.
Подробная инструкция
Описание процесса можно разбить на несколько этапов. Запаролить Excel-материалы позволяют файлы формата *.xls, а также любые другие документы Microsoft Office, включая Word и Access. Для выполнения процедуры требуется осуществить следующие действия:
1. По окончании процесса нажать пункт «Файл». Он размещается в меню, в верхней части окна Microsoft Excel.
2. Когда появится список, необходимо зайти в раздел «Сохранить как». Для этого нужно кликнуть по нему левой клавишей мышки.
3. В окне сохранения файла следует найти меню «Сервис» и нажать перевернутый треугольник.
4. После этого появится функция «Общие параметры», которую и необходимо применить.
Настройка пароля
Теперь следует перейти к основным действиям, позволяющим запаролить Excel-файл. Когда появится раздел «Общие параметры», понадобится ввести пароль, который позволит войти в документ, а также осуществлять его редактирование в случае необходимости. При активации функции «Только чтение» панель инструментов по умолчанию отключается при установке пароля. При обеспечении документа защитой только для его запуска, запрос на ввод возникает постоянно в момент открытия таблицы. Для того чтобы пользоваться ее, а также редактировать ее данные, необходимо знать секретную комбинацию.
Чтобы открыть запароленный файл Excel, при условии, что защита поставлена на изменение материала, запуск осуществляется стандартно, не предъявляя запросов. Сложности возникают при введении в таблицу новых данных, а также попытке сохранения документа. В результате от пользователя потребуют ввести секретную комбинацию. Установка обоих типов паролей предусматривает двойной ввод в процессе открытия и закрытия файла.
Стоит отметить, что можно устанавливать разные пароли на открытие и редактирование материала. Теперь нужно вернуться к настройке. После того как пароль создан, необходимо кликнуть «OK», что находится в «Общих параметрах». В проводнике нужно вписать наименование файла, сохранить его, воспользовавшись соответствующей функцией.
Удаление пароля Стоит также затронуть вопрос, который касается отключения установленной защиты в Excel. Чтобы решить такую задачу, не требуется дополнительная программа. Приложение оснащено встроенными инструментами, способными выполнить эти действия. Сначала необходимо запустить Excel, а также открыть файл, который требуется избавить от пароля. Затем понадобится задействовать меню «Файл». В нем нужно указать «Сохранить как» и меню «Сервис».
После этого стоит перейти в «Общие параметры». Для этого требуется совершить двойной щелчок мышки на звездочках, расположенных в строке пароля. Затем используется кнопка «Del» для выполнения необходимых действий. Правильность осуществления операции подтверждается клавишей «OK». После этого нужно нажать «Сохранить», а затем кнопку «Да», которая откроется в новом окне. После совершения таких несложных действий пароль в Excel будет снят.
При использовании листа осуществляются аналогичные операции. Нужно открыть меню «Сервис», затем использовать команду «Снять защиту». Чтобы отменить действия, потребуется ввести установленный ранее пароль.
Представленными выше способами можно запаролить Excel-файл, а также снять защиту с документа.
Выбор