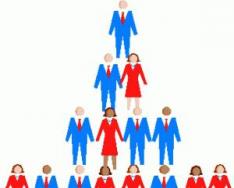Наверное, только единицы не сталкивались с проблемой, что их электронный адрес перестал им нравиться или просто не нужен. Но что, если с ящиком связано большое количество контактов, терять которые бы не хотелось.
Первое решение, которое может прийти в голову - создать новый красивый адрес и при этом постоянно проверять второй. Это сложно. В этом случае мы начинаем создавать еще больше ящиков и путаться с большим количеством адресов.
Здесь много неудобств: есть риск забыть пароль, продолжает раздражать адрес klubnichkapupsik1234@, когда ты - директор серьёзной компании, да и много еще чего!
Решение есть и оно очень простое. И удобное.
Когда вы создали ящик с идеальным адресом, подключите сбор писем со старой почты. Все письма с подключенных ящиков вы найдете внутри основной почты в одноименных папках. Все аккуратно, понятно и упорядочено.
Сборщик экономит время на переключение с ящика на ящик и позволяет полностью перейти на новый адрес без страха, что кто-то останется без ответа.
Как настроить?
Опять же. Все очень просто. Рассказываем:
- Зайдите в настройки вашего почтового ящика;
- Выберите раздел «Почта из других ящиков» ;
- Введите электронный адрес и пароль от ящика, с которого хотите собирать письма.
После подключения нового адреса вы увидите его в общем списке на этой же странице.
В этом разделе вы можете легко управлять сборщиком: приостанавливать работу, удалять или добавлять дополнительные ящики. Собранные письма будут храниться в отдельной папке с внутренними подпапками, созданными вами в старом ящике.
Кстати, если вы твердо решили пользоваться новым красивым адресом, но вам лень уведомлять каждого, кто все еще пишет на старую почту, настройте правила фильтрации с автоматическим ответом с нового адреса.
Для этого настройте фильтр и в графе «Если письма кому» укажите ваш старый адрес. Выберите действие «Отвечать сообщением». Если вы в сообщении укажете адрес нового ящика, то все, кто будет писать на старую почту, получат ответ и не потеряют ваши контакты.
Здрасьте Вам, мои дорогие читатели! В сегодняшнем посте я хочу рассказать вам об одной замечательной программе-сборщике почты
Mozilla Thunderbird
Если у вас несколько почтовых ящиков на разных сервисах например: Mail.ru,Yandex.ru, Rambler.ru, есть на Google.com, то вам эта программа просто необходима.
Её прелесть я ощутил сразу, как установил и начал пользоваться. Вкратце расскажу что эта программа сама подключается ко всем вашим почтовым электронным ящикам и показывает их содержимое. То есть вся прелесть в том, что вам не нужно заходить в каждый по отдельности ящик, вводить логин и пароль (ведь это отнимает ваше драгоценное время).
Mozilla Thunderbird сама всё это сделает за вас, причём бесплатно…
Здорово! Правда? Хотите эту программу на свой компьютер? Тогда давайте установим её и начнём ею пользоваться!!!
Понравилась статья - поделись с друзьями!
К записи "Собери всю почту в одной программе. Лучше не придумать!!! Mozilla Thunderbird" 24 комментария Самый активный комментатор в конце месяца получает денежный приз.
Понравилось! Красиво у Вас! Творчески! Учусь в Старт Ап проекте. Продвинутый курс. Мне нравится! Как у Вас? Времени сколько, ушло у Вас на обустройство сайта? Сколько уделяете ему сейчас? Заходите в гости! Вам, буду рад! Дружить предлагаю нашим коллегам по сайтостроению. Как Вы считаете, насколько необходимо, само организовываться в дружеские, взаимопомощьные группы?! Каким образом правильнее? Техническая поддержка со стороны, не работает! Сторонние, заинтересованные сайты, просто тулят нам свою продукцию, внимания требуя и времени Нашего! Как быть, в такой развивающейся ситуации? Попишу, поспрашиваю, у наших коллег. Уверен, что найдем ответ! Успехов Вам творческих, благополучия достойного. Важнейшее – крепости духа! Так держать! А весне, быть!
Леша! Привет! Так держать!
Информация супер!
У меня смартфон, так я очень долго думал, как же настраивать почту в нем.
Почитал, а настройки тут как тут!
Это программа — от мозилы! а у остальных браузеров тоже ведь есть сборщики почты? Можешь об этом рассказать?
Я слышал, что есть у майла сборщик и у других серверов, но в этом не заморачивался!
Будет интересно ознакомится с инфой!
А многие просто не знают, что такое возможно…
Сейчас, насколько я знаю, почти каждый почтовик предлагает подключить к нему остальные аккаунты других почтовиков. Во всяком случае в гугл и в яндекс это точно можно делать. Но я себе поставила программку The Bat и эта летучая мышка сама собирает мне почту с трех почтовиков 🙂 удобно тем, что не грузится весь дизайн страниц почтовиков (у меня не безлимитный инет), только сами письма. И быстрее так получается — что стоит загрузить только письма, а что — всю страницу с ее ссылками, картинками, плагинами и т.д 🙂
Андрей Reply:
Май 16th, 2012 at 9:40 пп
The Bat — это моя первая почтовая программа…
Даже аутлук был потом после неё…
Анастасия Reply:
Май 16th, 2012 at 10:52 пп
Аутлук первым «захватил» муж, так что я получила в распоряжение «летучую мышь» =) Она как раз шла в установщике винды. Так, краем глаза наблюдая, особой разницы между ними не увидела.
ОЙ! Я если соберу всю свою почту, то, боюсь, я ее не разгребу. Слишком много писем приходит каждый день!
Ещё как придумать! Китайская, почти полный клон TheBat!, но совершенно бесплатная программа Foxmail. Она позволяет просматривать заголовки писем на серверах и скачивать только то, что вам надо. Количество ящиков неограничено, можно наложить пароль. Хотя я сам пользоваться всякими почтовыми программами перестал. Просматривать письма можно прямо на сервере, не скачивая их на свой комп. Это и безопаснее. А уж если приспичило сохранить письмо, то можно просто выделить текст и перенести его хоть в блокнот, хоть в Word, хоть куда.
Собирать все письма в одном месте могут все почтовики, но письма в этом случае приходят со значительным опозданием! Однако. Reply:
Ноябрь 19th, 2013 at 7:04 пп
Вот эта программа очень, очень полезная. Так как у вебмастеров несколько почтовых ящиков и переходить в каждый — не удобно. Тут вся почта в одном месте, причём как только письмо пришло — сразу видно.
Только настраиваю,и вопрос:а как включить звуковое уведомление о новой почте?
все чудесно, только Яндекс он определяет в сегменте com и к ru не подключается, хоть убейся…. вроде и все настройки верно прописаны…
Прекрасная программа. Все отражается и работает хорошо.
Единственный недостаток — невозможно ПЕРЕЙТИ ПО ССЫЛКЕ, указанной в письме.
В настройках я не нашел как переломить эту ситуацию. Может у кого-то есть мысли?
Спасибо заранее.
По моему мнению, Gmail обладает одним из самых удобных веб интерфейсов для работы с электронной почтой. Помимо просто приятного и удобного интерфейса, создатели не забыли и о функциональной части. Цепочки писем, создание различных папок, фильтры и т.д. Все это сделало Gmail одним из самых популярных почтовых сервисов в мире. Многие не знают о такой замечательной возможности, как сборщик почты. Например у вас есть один или несколько почтовых ящиков на вашем доменном имени , но стандартный интерфейс webmail и почтовые клиенты вас не устраивают (Mozilla Thunderbird , Microsoft Outlook , The Bat ). В таком случае можно воспользоваться сборщиком почты и обрабатывать всю почту через Gmail, как это сделать мы сейчас рассмотрим.
- Необходим аккаунт в Gmail, процесс регистрации довольно прост и думаю и разобраться с этим не составит труда.
- После регистрации, в Gmail необходимо перейти в настройки
- В настройка выбираем пункт "Аккаунты и импорт"

- В этом разделе нас интересует два пункта: "Отправлять письма как:" и "Проверить почту из других аккаунтов (с помощью POP3):". В них есть ссылки "Добавить другой свой адрес электронной почты" и "Добавьте свой почтовый аккаунт POP3".

- Для того, что бы собирать почту с другого почтового ящика, нажимаем на "Добавьте свой почтовый аккаунт POP3". Появляется новое окно, в котором нужно ввести адрес почтового ящика и нажать "Далее". После появляется несколько полей, которые необходимо заполнить:
Имя пользователя
Пароль
POP-сервер и порт — адрес POP сервера и порт для подключения к серверу, с которого будет собираться почта. Эту информацию вы можете узнать в поддержке вашего почтового сервиса, обычно он опубликован в разделе "Вопросы и ответы".
Сохранять копии полученных писем на сервере — если галочка не будет установлена, после загрузки писем, эти письма будут удалены из почтового ящика. .
Всегда использовать защищенное соединение (SSL) при получении писем — следует устанавливать, если ваш почтовый сервис для работы использует защищенное соединение SSL .
Присвоить ярлык входящим сообщениям — ярлык, это визуальная отметка возле письма. Удобно использовать для понимания, на какой почтовый ящик было отправлено письмо.
Архивировать входящие письма (пропустить входящие) — письма собранные с этого почтового ящика, будут архивироваться, во входящих их не будет.
- Нажимаем "Добавить аккаунт", после чего, Gmail отправляет проверочное письмо на указанный вами почтовый ящик. В письме на выбор будет два варианта проверки, ссылка и код. По ссылке нужно просто перейти, а код вставить в поле подтверждения. Проще перейти по ссылке, код видимо отправляется на всякий случай, вдруг ссылка будет отображена в письме некорректно.
- Ну вот собственно и все, теперь наш аккаунт на Gmail автоматически собирает письма с другого почтового ящика. Если есть необходимость отвечать с этого или другого адреса используя тот же Gmail, в настройках нажимаем на ссылку "Добавить другой свой адрес электронной почты" Заполняем поля:
"Имя:" — можно вводить любые данные, например ваше имя.
"Адрес электронной почты:" — указываем почтовый адрес, от имени которого мы будем отвечать.
Галочка " Использовать как псевдоним." — этот адрес будет использован в качестве псевдонима вашего основного адреса и при отправке письма на него, оно будет отображено у вас во входящих, более подробно описано в справке google по ссылке "Подробнее...".
Укажите другой адрес в поле "Ответить" (необязательно) — по умолчанию, ответ приходит на тот же адрес, который использовался для отправки. Нажав на ссылку, вы можете указать другой почтовый ящик, на который будут доставлять письма, отправленые на этот адрес.
Нажимаем "Дальше"
- Далее мы видим еще несколько полей, которые необходимо заполнить.
Сервер SMTP и Порт — эту информацию следует узнать у почтового сервиса.
Имя пользователя — обычно это адрес электронно почты, это логин для доступа к почтовому ящику.
Пароль — пароль доступа к почтовому ящику.
Защищенное соединение с использованием TLS (рекомендуется) и Защищенное соединение с использованием SSL — второй вариант (SSL) можно выбирать только если ваш почтовый сервис использует этот тип защищенного соединения. В основном можно выбрать первый пункт.
После нажатия "Добавить аккаунт", будет отправлено проверочное письмо, по аналогии с добавлением почтового ящика для сбора почты. Подтверждаем и все готово.
Для iPhone и iPad. Основное обновление - одно, зато весомое: это возможность собрать все почтовые ящики пользователя в одном месте, а именно в приложении Почты Mail.Ru.
Вся почта в одном месте. У большинства из нас имеется несколько email’ов - для работы, для регистраций на всяческих форумах, купонных сайтах и интернет-магазинах, и для души (читай - для общения с друзьями, родственниками и т.д.). В прошлой версии приложения Mail.Ru разработчики сделали первый шаг к тому, чтобы упорядочить управление «зоопарком» аккаунтов: добавили поддержку нескольких почтовых ящиков.
Теперь же в клиенте Почты Mail.Ru можно работать не только с ящиками на этом сервисе, но и с аккаунтами Gmail, Rambler, Yahoo, Outlook и других провайдеров, поддерживающих IMAP/POP3. Переключаться между ящиками очень просто – это дело одного нажатия. Пока пользователь просматривает один аккаунт, другие терпеливо ждут своей очереди.
Приложение не перекраивает по-своему порядок в разных ящиках. В каждом из аккаунтов можно продолжать следовать именно той логике работы, к которой успел привыкнуть. Скажем, в интерфейсе приложения Mail.Ru названия и структура папок, флажки и другие настройки ящика на Gmail останутся такими же, как и в большой версии Gmail. Кроме того, в приложении можно индивидуально настроить каждый из аккаунтов: задать подпись, включить или отключить отображение иконок, настроить работу системы push-уведомлений.

Push-уведомления. Продвинутые push-уведомления заслуживают отдельного упоминания. Во-первых (и это один из главных бонусов приложения), их можно включить даже для аккаунтов на тех сервисах, которые не умеют присылать push’и.
Во-вторых, их можно настроить именно так, как вам удобно, указав в подробностях, в какое время им приходить и о чем сообщать. Есть возможность поименно отметить адресатов, сообщения от которых вы готовы читать день и ночь (например, письма от мамы), или строго с 9 до 19:00 (скорее всего, это будут письма клиентов или коллег). Можно включить или выключить оповещения для определенных аккаунтов, папок или адресатов.
Разработчики заботливо предусмотрели кнопку, которая позволяет разом отключить уведомления о рассылках от социальных сетей или купонных сервисов. Также задается содержание push-уведомлений: возможно, из соображений конфиденциальности вы захотите скрыть имя адресата или тему письма.


Быстрые действия. Для удобной работы с письмами в приложении существует меню быстрых действий. Чтобы вызвать эти волшебные кнопки, нужно просто провести справа налево по нужному сообщению в списке писем. С их помощью можно удалить письмо, поставить флажок, переместить в другую папку, отправить в спам и т.д. Все действия выполняются в одно нажатие.
Аватары адресатов и сервисов помогут ориентироваться в почте. Они видны в списке писем, при чтении и написании писем, и, как уже говорилось, в push-уведомлениях. При чтении и написании письма пользователь видит аватарку отправителя или адресата, а также превью вложений. Если приаттачены фотографии или рисунки, то отображаются миниатюры изображений. Просматривать вложения, кстати, можно не отходя от кассы, т.е. прямо в приложении.


Кэширование. Кэширование будет очень кстати в тех местах, где интернет не очень, например, в метро. Владелец смартфона с почтовым клиентом Mail.Ru сможет читать тексты и смотреть фото даже при отсутствии сети.
Подсказки. Приложение подсказывает нужный email, стоит ввести первые буквы в адресной строке (при условии, что вы хотя бы раз писали этому адресату – неважно, в основной версии Почты или в приложении). Кроме того, клиент по вашему желанию прибавит к списку респондентов контакты с телефона.
Будем объективны - почтовое приложение Mail.Ru сделано на совесть. И если раньше пользоваться навороченными push’ами, радоваться аватаркам в списке писем и т.д. можно было только при наличии ящика на Mail.Ru, то теперь пользователи того же Mail.Ru смогут собрать в приложении и остальные ящики (а те, кто предпочитает другие сервисы, как минимум протестировать клиент).
В Gmail можно получать письма из нескольких почтовых аккаунтов. Выберите один из вариантов:
- Импортировать все сообщения (старые и новые). Воспользуйтесь этим способом, если собираетесь и далее получать письма на другой адрес (в том числе и адрес Gmail). Возможны незначительные задержки между поступление писем в другой почтовый ящик и их импортом в Gmail.
- Получить только старые сообщения . Подходит для тех, кто недавно перешел на Gmail.
- Пересылать только новые сообщения . Выберите этот вариант, если хотите мгновенно получать новые сообщения из другого ящика.
Как импортировать все письма
Вы можете импортировать все старые и новые письма из другого аккаунта.
Примечание. Из другого аккаунта можно перенести только письма. Папки и ярлыки импортировать невозможно.
Другой аккаунт Gmail
Другие ошибки
Если вы столкнулись с другими ошибками, нажмите Показать сведения об ошибке и выполните следующее:
- Если POP отключен , включите его в настройках аккаунта, из которого импортируете письма.
- Если POP недоступен , скорее всего, ваш сервис электронной почты не поддерживает доступ по этому протоколу. В этом случае можно импортировать старые письма и включить автоматическую пересылку новых.
Если у вас возникают проблемы со Сборщиком писем, воспользуйтесь этими советами .
Если нужно получить только старые сообщения
Если вы перешли на Gmail недавно, перенесите старые письма из ящика, которым вы пользовались раньше.
Важно! Если вы используете Gmail на работе или в учебном заведении, а опция импорта недоступна, возможно, ваш администратор отключил эту функцию.
Мы будем пересылать письма из старого аккаунта на ваш новый адрес Gmail в течение 30 дней, чтобы вы могли постепенно уведомить свои контакты о смене адреса.
Как отключить импорт почты
Если нужно лишь включить пересылку новых писем
С другого адреса Gmail. Настройте автоматическую пересылку .
Из Yahoo, Outlook или другого сервиса. Найдите инструкции по настройке автопересылки в Интернете.
Выбор