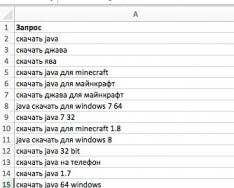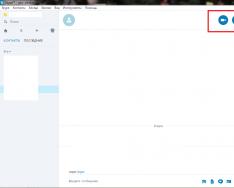Если Вы только недавно купили ноутбук или и теперь хотите установить свежие драйвера, то сделать это можно несколькими способами. Некоторые из них я расскажу в этом уроке. Мы рассмотрим, как автоматическую установку драйверов на ноутбук, так и ручную. Итак, поехали!
01. Программа DriverPack Solution
Самый простой способ установить драйвера на ноутбук, это воспользоваться бесплатной программой DriverPack Solution . Вы даже не представляете насколько она простая. Достаточно скачать свежую версию на официальном сайте , запустить её и нажать кнопку "Установить автоматически ".



Программа скачает на ноутбук нужные драйвера и установит их!
Этот вариант подойдёт для тех, у кого уже установлен минимальный набор драйверов и работает Интернет. Если же интернет у вас на ноутбуке ещё не настроен, то мы пойдём другим путём, и он займёт у нас немного больше времени.
Первым делом найдите компьютер, где хорошо работает интернет. Затем перейдите всё на тот же сайт http://drp.su/ru и прокрутите страницу в самый низ. Там есть версия " DriverPack Full ".

Скачиваем её и приступаем к загрузке полной версии драйверов. Весят они достаточно много (около 10 гигабайт ), но благодаря этому комплекту мы сможем установить драйвера на ноутбук , где ещё даже интернет не работает по причине неустановленных драйверов на сетевую карту или WI-FI.


Загружаем драйвера и скидываем их на флешку. Запускаем на ноутбуке и устанавливаем их нажав одну кнопку Установить автоматически .

Описанный выше способ в большинстве случаев гарантирует установку самых новых драйверов на Ваш ноутбук. Но есть у программы DriverPack и свои минусы. Например, если интернет на ноутбуке не работает, то придется искать другой компьютер с интернетом, чтобы скачать полную версию драйверов на 10 гигабайт. А ещё вместе с драйверами устанавливается несколько программ, что некоторым пользователям может не понравиться.
02. Диск с драйверами
 При покупке ноутбука в комплекте с устройством всегда идёт диск с драйверами. Если вы его никуда не выкинули, и он лежит в целостности и сохранности, то сразу после можно вставить диск в дисковод и установить все родные драйвера. Минус здесь один – драйвера скорей всего уже устарели!
При покупке ноутбука в комплекте с устройством всегда идёт диск с драйверами. Если вы его никуда не выкинули, и он лежит в целостности и сохранности, то сразу после можно вставить диск в дисковод и установить все родные драйвера. Минус здесь один – драйвера скорей всего уже устарели!
03. Установка вручную
Большинство драйверов можно установить вручную, зайдя на официальные сайты производителей. Этот способ, конечно, более долгий, но несмотря на это, тоже имеет право на существование. Как установить драйвер на ноутбук вручную я подробно описал в уроке: . Там на примере видеокарты вы поймёте, как находить абсолютно любые драйвера.
Драйвером называется специальная программа, необходимая каждому устройству компьютера или ноутбука для их работы. К таким устройствам относятся чипсет (управляющая схема) материнской платы, звуковая карта, сетевая карта, видеокарта, котроллеры дисков и т.п.
Windows содержит в себе множество драйверов для различных устройств, необходимых для начальной установки и запуска операционной системы. Но обычно они являются упрощенными и устаревшими, а некоторые современные устройства и вовсе не определяются и не работают. Поэтому после установки Windows первым делом нужно установить все необходимые драйвера.
Жесткий диск Transcend StoreJet 25M3 1 TB2. Установка драйверов с диска
Если в комплекте с ноутбуком прилагался диск с драйверами для нужной версии Windows, то проще всего установить драйвера с него.

Установите диск в привод и подождите пока появится установочное меню. В Windows 8 в правом верхнем углу появляется сообщение, на которое нужно кликнуть мышкой.

Затем нужно подтвердить запуск установочной программы.

Если меню не появляется, то откройте диск в проводнике и запустите установочный файл (autorun.exe, setup.exe или подобный).

Установочное меню может иметь различный вид, но смысл везде один.

Часто установочная программа сама определяет какие драйвера необходимо установить на ноутбук. Иногда галочки нужно поставить вручную и нажать кнопку «Установить» или другую подобную.

После этого начнется последовательная установка всех драйверов. В процессе установки могут появляться различные сообщения, где вам нужно будет подтвердить установку каких-то компонентов. Для установки некоторых из них может быть предложена закачка из интернета. Соглашайтесь со всеми предложениями установочной программы, иначе какие-то драйвера могут не установиться.
Во время установки ноутбук может многократно перезагружаться. После перезагрузки установка должна продолжаться автоматически, иногда в скрытом режиме. Не вынимайте установочный диск и дождитесь сообщения о том, что все драйвера установлены.
Если в течение 15-30 минут на экране ничего не происходит, то обратите внимание на индикатор жесткого диска. Если лампочка горит или часто мигает, значит установка еще продолжается. Также можно запустить диспетчер задач (Ctrl+Alt+Delete) и найти в перечне запущенных процессов инсталлятор драйверов, если он занимает ресурсы процессора, значит установка ещё продолжается.
На скриншоте ниже запечатлён момент установки программой «HP Software Setup» драйвера звуковой карты «IDT PC Audio».

На диске могут быть еще различные программы и утилиты, но обычно в них нет особой необходимости и они только тормозят компьютер. Поэтому рекомендую устанавливать только то, что вам действительно необходимо и вы знаете как этим пользоваться. Лучше сначала поискать информацию в интернете для чего нужна та или иная программа.
3. Если на диске нет инсталлятора
Иногда на дисках с драйверами для ноутбуков нет общей установочной программы, которая определяет конфигурацию оборудования и предлагает к установке только необходимые драйвера. Также на диске могут быть сотни драйверов для различных ноутбуков одного производителя. Не пытайтесь установить всё подряд или наугад, так как это может привести к различным проблемам. В таком случае можно попробовать установить драйвера через «Диспетчер устройств».
4. Вход в «Диспетчер устройств»
Зайти в «Диспетчер устройств» можно несколькими способами.
4.1. «Диспетчер устройств» в Windows 7 и XP
Кликните правой кнопкой мыши на значке «Компьютер» на рабочем столе или в меню ПУСК и выберите «Управление».

Затем перейдите в раздел «Диспетчер устройств».

4.2. «Диспетчер устройств» в Windows 8.1
Кликните правой кнопкой мыши на значок «Windows» в левом нижнем углу рабочего стола и выберите «Диспетчер устройств».

5. Установка драйверов в «Диспетчере устройств»
Если в разделе «Другие устройства» есть значки с восклицательным знаком, это значит, что драйвер для этого устройства не установлен.

Если значки с восклицательным знаком будут в других разделах, это значит, что драйвер установлен, но вероятно он не подошел и устройство не работает.
Кликните правой кнопкой мыши на первом устройстве без драйвера и выберите «Обновить драйверы…».

Затем «Выполнить поиск драйверов на этом компьютере».

Нажмите кнопку «Обзор», выберите ваш диск с драйверами и нажмите «Далее».

Если подходящий драйвер будет найден на диске, то он установится и устройство должно пропасть из списка неопределившихся в диспетчере устройств.
Установите таким же образом драйвера для всех остальных устройств с восклицательным знаком.
6. Если у ноутбука нет DVD-привода
Если у ноутбука нет DVD-привода, то диск с драйверами в комплект обычно не кладут. Но если диск все-таки есть, то можно на другом компьютере скопировать с него файлы на флешку и установить драйвера с этой флешки с помощью программы установки или вручную через «Диспетчер устройств», как описано выше.
Transcend JetFlash 790 8Gb
Иногда драйвера могут быть в отдельной папке на диске ноутбука. Внимательно просмотрите содержимое жесткого диска в проводнике и позаботьтесь о дальнейшей сохранности папки с драйверами. Установить драйвера из этой папки можно поочередно запуская установочную программу каждого драйвера или вручную из «Диспетчера задач», указав вместо CD-диска папку с драйверами.
Но учтите, что драйвера могут не подходить к вашей версии Windows. Ориентируйтесь по названиям папок и файлов, в них часто есть упоминание версии Windows, для которой предназначены драйвера.
7. Загрузка драйверов с сайта производителя
Если драйверов для ноутбука у вас не оказалось, то лучшим вариантом будет их загрузка с официального сайта производителя ноутбука. Для этого вам понадобится полная модель ноутбука (иногда серийный номер) и устройств, для которых необходимо скачать драйвера.
7.1. Определение модели ноутбука
Модель ноутбука и его серийный номер указаны в шильдике на нижней крышке или под аккумулятором, на коробке от ноутбука и в BIOS.

Также эти данные можно узнать с помощью программы «HWiNFO», которую вы можете скачать в разделе « ».

7.2. Определение устройств
С ноутбуками, в отличие от стационарных компьютеров, есть один нюанс. Дело в том, что ноутбуки из одной серии могут комплектоваться различными видеокартами, сетевыми адаптерами, модулями Wi-Fi, Bluetooth и т.д. При поиске драйверов на сайте производителя вам будет предложен список драйверов для всех устройств, которые устанавливались в ноутбуки одной серии.
Чтобы скачать правильные драйвера, вам нужно будет определить какие устройства установлены именно в вашем ноутбуке. Проще всего это сделать с помощью утилиты «Unknown Device Identifier», скачать которую вы можете в разделе « ».

Вам нужно внимательно пролистать весь список и выписать модели устройств. Для этого нужно проанализировать текст на предмет известных устройств и производителей. Ниже я опишу типы устройств, а в скобках наиболее популярных производителей.
| CardReader | кардридер для чтения карт памяти (Realtek) |
| Ethernet | сетевая карта (Realtek) |
| Wi-Fi | адаптер Wi-Fi (Intel, Qualcomm Atheros, Broadcom, Mediatek) |
| Bluetooth | адаптер Bluetooth (Intel, Qualcomm Atheros, Broadcom, Mediatek) |
| Graphics Controller | видеокарта, может быть две – одна интегрированная в процессор (Intel, AMD), вторая дискретная (nVidia, AMD) |
| HD Audio Controller | аудиокарта, может быть две – основная для вывода звука на динамики (Realtek, Analog Devices, IDT) и дополнительная для вывода звука на разъем HDMI (Intel) |
| SATA Controller | контроллер дисков, может входить в комплект драйверов для чипсета (Intel) или поставляться отдельно (AMD) |
| USB 3 | контроллер USB 3 (Intel, Realtek) |
| Chipset | различные системные устройства, драйвера на который входят в пакет драйверов для чипсетов (Intel, AMD) |
Самое главное – это модели сетевой карты, адаптеров Wi-Fi и Bluetooth, так как они могут быть разными. Что касается устройств чипсета, то их выписывать ненужно, если у вас процессор Intel, то и чипсет тоже Intel, если процессор AMD – чипсет AMD. Если вы знаете какого производителя ваша дискретная видеокарта (Intel или AMD), то этого также достаточно. На ноутбуках часто бывают наклейки, по которым легко определить производителя процессора и видеокарты.

Теперь нужно скачать необходимые драйвера.
7.3. Скачивание драйверов
Перейдите на сайт поддержки производителя ноутбука и введите в поле поиска его модель (иногда серийный номер). Список сайтов есть в разделе « ».
Для примера я покажу вам как найти и загрузить драйвера на ноутбук HP. Заходим по ссылке на сайт и вводим в поле поиска модель ноутбука.


Выберите вашу версию Windows.

После этого должен отобразиться список всех имеющихся драйверов. Пролистываете его последовательно сверху вниз и скачивайте те драйвера, которые вам подходят.
Первый раздел в нашем случае драйвера на звуковую карту.

Драйвер здесь всего один, так что его и загружаем.
Следующий раздел драйвера на видеокарту.

Если процессор с интегрированной видеокартой Intel (Core i3-i7, Pentium, Atom) или AMD (A4-A10), то драйвер для нее скачиваем в любом случае. У нас как раз такой процессор Intel Core i5. Если в ноутбуке есть дискретная видеокарта (nVidia или AMD), то загружайте драйвер и на неё.
Следующий раздел драйвера на устройства ввода, к которым относятся тачпад (сенсорная панель вместо мышки), клавиатура с горячими клавишами (Hotkey) для регулировки громкости, яркости и т.п., сканер отпечатков пальцев.

Обратите внимание, что в данном случае имеется несколько версий каждого драйвера (последняя и предыдущая), кроме того, где-то названия указаны на русском, а где-то тоже самое на английском. Я рекомендую скачивать последние версии драйверов, обычно они находятся выше, чем предыдущие.
Версия и дата её выхода указаны в столбце «Текущая версия». Чтобы определить драйвера для одного и того же устройства сравнивайте английское и русское название драйвера. Также можно ориентироваться по столбцу «Предыдущая версия» и «Размер». Размер между разными версиями одного и того же драйвера не должен сильно отличаться.
Обычно нужно скачать драйвера для тачпада и поддержки горячих клавиш. В нашем случае это 3 файла, так как есть еще отдельный драйвер для кнопки включения/выключения Wi-Fi. Драйвер для сканера отпечатков пальцев я решил не скачивать, так как не планирую им пользоваться.
Следующий раздел драйвера для чипсета.

Здесь мы видим два пакета драйверов, название и размер которых сильно отличаются. Значит нужно скачивать оба. Если вдруг в этом разделе будут драйвера для разных чипсетов (Intel и AMD), то скачивайте только те, которые соответствуют вашему процессору (Intel или AMD).
Следующий раздел драйвера для накопителей.

Здесь есть драйвер для нашего кардридера Realtek, утилита «3D DriverGuard» для защиты диска от ударов и драйвер «Intel Rapid Storage Technology» для улучшения работы контроллера дисков. Всё это рекомендую скачать.
Драйвера контроллера положительно влияют на стабильность и скорость работы диска, но если ваш ноутбук все равно работает медленно, установите и он станет значительно шустрее и отзывчивее!
Жесткий диск A-Data Ultimate SU650 120GBСамый большой и сложный раздел с драйверами для сетевых адаптеров.

Вы бы не разобрались что нужно скачивать, если бы не определили заранее какие устройства установлены в вашем ноутбуке. Но мы это сделали и осталось только найти нужные нам модели. Из 17 драйверов, представленных в этом разделе нам нужны только 3:
- драйвер для Wi-Fi адаптеров Qualcomm Atheros серии QCA9000
- драйвер для Bluetooth адаптеров Qualcomm Atheros серии QCA9000
- драйвер для сетевой карты Realtek
Обратите внимание, что часто указывается номер серии, а не конкретная модель адаптера. Определить, что драйвер подходит можно по одной или двум первым цифрам. Драйвер для проводной сетевой карты легко вычислить по слову Ethernet в названии. Учтите, что здесь тоже может быть несколько версий одного и того же драйвера. Скачивайте первый (который выше) драйвер, а следующий (который ниже) для того же устройства пропускайте.
Следующий раздел BIOS.

Это не драйвер, а прошивка для вашего ноутбука. Если вы решили поменять операционную систему, но она не устанавливается, то скачайте последнюю версию BIOS для вашего ноутбука, скопируйте файл на флешку, зайдите в программу BIOS Setup и воспользуйтесь функцией обновления BIOS с флешки. Иногда это помогает решить и некоторые другие проблемы.
Следующий раздел обновления операционной системы.

Скачивайте имеющиеся здесь файлы, их нужно будет установить первым делом, так как они решают некоторые проблемы, типичные для конкретных моделей ноутбуков, улучшают стабильность, безопасность и производительность.
Следующий раздел программное обеспечение.

Это различные необязательные утилиты, которые не требуются для работы ноутбука. Они добавляют функции, которыми редко кто пользуется и только замедляют работу системы. Не качайте лишнего. Если хотите разобраться, сначала поищите в интернете для чего это нужно.
Но я не зря выделил одну утилиту, которая называется «Менеджер загрузки программных пакетов HP», она же на английском называется «HP SoftPaq Download Manager». В данном списке есть её новая и старая версия. Эта утилита сама определяет какие устройства установлены на вашем ноутбуке и предлагает установить для них драйвера и программное обеспечение. Но для того, чтобы ей правильно воспользоваться нужно знать всё то, о чем мы сейчас с вами говорили. Об этой утилите мы поговорим чуть ниже, а сейчас рассмотрим порядок установки драйверов.
8. Порядок установки драйверов
Установка драйверов осуществляется значительно проще, чем их поиск. Достаточно последовательно запустить каждый установочный файл и несколько раз нажать кнопку типа «Далее», как и при установке любой программы.
Но с совместимостью драйверов на ноутбуках часто бывают различные проблемы. Чтобы их избежать, желательно соблюдать следующий порядок установки.
- Обновления Windows (вашей версии)*
- Драйвера на чипсет (Intel или AMD)*
- Драйвер контроллера дисков (SATA/AHCI/RAID Controller)*
- Интегрированная видеокарта (Intel или AMD)*
- Дискретная видеокарта (nVidia или AMD)*
- Звуковая карта (Realtek, Analog Devices, IDT)
- Сетевая карта (Ethernet)
- Адаптер Bluetooth (Intel, Qualcomm Atheros, Broadcom, Mediatek)*
- Адаптер Wi-Fi (Intel, Qualcomm Atheros, Broadcom, Mediatek)
- Контроллер USB 3
- Кардридер (Realtek)
- Веб-камера (Webcam)
- Утилита для тачпада (драйвер мыши (Synaptics))
- Утилита для клавиатуры (поддержка горячих клавиш (Hotkey))
- Утилита защиты диска от ударов (3D DriveGuard)
- Другие необходимые утилиты**
* Звездочкой помечены драйвера, после установки которых желательно делать перезагрузку ноутбука.
** Рекомендую не устанавливать утилиты, которыми вы не будете пользоваться (для сканера отпечатков, защиты от кражи, шифрования дисков, диагностики сетей и т.п.), а также те, назначение которых вам непонятно. Прежде чем что-то устанавливать желательно поискать информацию об этом в интернете, так как возможны различные проблемы вплоть до безвозвратной блокировки ноутбука.
9. Фирменные утилиты для установки драйверов
У популярных производителей ноутбуков есть фирменные утилиты для поиска и установки драйверов. Они определяют какие устройства установлены на ноутбуке и предлагают установить для них драйвера и утилиты. Но что именно устанавливать придется выбирать вам, поэтому знания, полученные в предыдущих разделах статьи, будут не лишними. Скачать утилиты вы сможете с помощью списка производителей в разделе « ».
Все эти утилиты работают аналогично. В качестве примера мы рассмотрим утилиту для ноутбуков HP – «HP SoftPaq Download Manager». После запуска она автоматически определяет модель ноутбука, версию Windows, сканирует оборудование, ищет подходящие драйвера и программы на сервере. Этот процесс может занять 1-5 минут, после чего будет предложен список всех подходящих драйверов и программ для загрузки и установки.

Отметьте галочками нужные компоненты и нажмите «Установить». Выбирайте внимательно, не нужно устанавливать всё подряд или то, назначение чего вам непонятно.
Обратите внимание, что в этом перечне могут быть несколько версий одного и того же драйвера или программы. Для сравнения отсортируйте список по имени («Name») и выбирайте последнюю версию по дате выпуска.
В столбце «Priority» указана важность компонента:
В столбце «Category» указан тип компонента:
Советую выбирать все критические обновления (Critical), обычные драйвера (Routine – Driver) и рекомендуемые драйвера (Recommended – Driver). В рекомендуемых программах (Recommended – Software) обычно нет необходимости.
Особую осторожность проявляете с компонентами, в названии или категории которых присутствует слово «Security» («Безопасность»). Не рекомендую устанавливать и экспериментировать с этим начинающим пользователям, так как ваш ноутбук может быть НАВСЕГДА заблокирован!
Еще в этой программе есть возможность загрузить драйвера для любого другого ноутбука HP. Для этого можно использовать одну из дополнительных вкладок.

Вкладка «Показать все продукты» позволяет загрузить все имеющиеся файлы для конкретной модели ноутбука, а вкладка «Сборка Driver Pack» – только драйвера, но на все модели определенной серии.
10. Сторонние утилиты для установки драйверов
Для установки драйверов на ноутбуки плохо подходят утилиты для стационарных компьютеров, такие как «Driver Pack Solution Online», они обнаруживают далеко не все драйвера. Одной из лучших программ, которая подходит для ноутбуков, является «IObit Driver Booster». Скачать её вы можете в разделе « ».

После запуска программа автоматически сканирует ноутбук и предлагает к установке имеющиеся в интернет-базе драйвера. Вам осталось только нажать на кнопку «Обновить все» и программа все сделает сама. Причем делает она это бесподобно!
Весь пакет драйверов занимает небольшой объем и скачивается очень быстро одним потоком. У меня 19 драйверов общим объемом около 350 Мб закачались всего за 6 минут! Скорость интернет-канала составляла 10 Мбит/с и скачивание происходило на полной скорости. Установка всех драйверов также производится сплошным потоком и заняла у меня ещё 6 минут. Итого на закачку и установку всех драйверов ушло всего 12 минут! Это невероятное достижение по сравнению с другими программами, на которых закачка и установка драйверов может занять от 30 минут до 2 часов.
Хочу особо отметить красивый и хорошо продуманный интерфейс. Программа имеет русский язык, модели и производители всех устройств идентифицируются очень корректно. О каждом устройстве и драйвере для него можно посмотреть дополнительную информацию, кликнув на ссылку рядом с его именем.
Единственным недостатком программы является то, что она не всегда устанавливает утилиты, необходимые для поддержки расширенных функций клавиатуры и тачпада.
Если вы знаете другие хорошие способы или программы для установки драйверов, поделитесь ими в комментариях!
11. Ссылки
Ниже вы можете скачать все файлы, которые упоминались в статье.
После установки всех драйверов рекомендую снова сделать на внешний диск. Это поможет быстро восстановить систему со всеми драйверами в случае сбоя.
Sandisk Cruzer
Жесткий диск A-Data Ultimate SU650 240GB
Жесткий диск Transcend StoreJet 25M TS500GSJ25M 500 GB
Здравствуйте уважаемый читатель моего блога! Стабильная работа операционной системы Windows зависит от того, как правильно у вас установлен драйвер для устройства.
В этой статье я вам расскажу, как установить драйвер для устройства в операционной системе Windows несколькими способами.
Драйвер – программа, с помощью которой операционная система Windows получает доступ к определенному устройству компьютера (видеокарта, сетевая плата, принтер и т.д.).
Выбираю модель своей материнской платы
Выбираю папку, куда сохранять драйвер и нажимаю «Сохранить»
Далее скачанный драйвер необходимо установить. Драйвер может поставляться как в виде исполняемого файла (например: setup.exe) или в виде папки с файлами драйверов без установочного файла. Если скачанные драйвера имеют установочный файл, проблемы его установить не будет. Просто запускаете исполняемый файл и следуете инструкциями на экране. Если у вас драйвер в виде папки с файлами без установочного файла, то читайте следующий способ установки.
3. Установка драйвера через диспетчер устройств
Если у вас есть в наличии драйвера для определенного устройства (на жестком диске или флешке), но нет установочного файла и в системе этот драйвер у вас не установлен, проделываем следующее:
Открываем меню «Пуск», находим значок «компьютер», щелкаем по нему правой клавишей мыши (далее: ПКМ) и выбираем свойства…
Откроется окно системы, щелкаем на «Диспетчер устройств»
Откроется диспетчер устройств, в котором мы видим все установленные в нашей системе устройства. Если возле какого-либо устройства стоит желтый восклицательный знак, значит для данного устройства не установлены драйвера или драйвер установлен неправильно. Щелкаем ПКМ по проблемному устройству и выбираем «Свойства»
Видим в свойствах данного устройства что для него не установлены драйверы. Нажимаем «Обновить драйвер…»
Теперь у нас есть выбор, либо автоматический поиск драйверов системой Windows, либо установка драйвера вручную. Выбираем «Поиск и установка драйверов вручную»
Указываем системе, в каком месте искать драйверы. Для этого нажимаем «Обзор»
и выбираем нашу папку с драйверами. Нажимаем «ОК»
Видим, что идет установка драйвера для устройства
При успешной установке появится окно, что установка драйверов для этого устройства закончена
Нажимаем «Закрыть» и видим что у нашего устройства (ТВ-тюнер) исчез желтый восклицательный знак. Драйвер установлен!
Если драйвер для данного устройств у вас отсутствует, то можно выбрать «Автоматический поиск драйверов». В этом случае Windows попытается найти драйвер для устройства на этом компьютере и в Интернете
Но этот способ не всегда работает, поэтому лучше не стоит на него полагаться.
Примечание: Данный способ описан для операционной системы
Windows 7. Если у Вас установлена
Windows
XP или
Windows 8, действия будут похожие.
4. Программа для обновления драйверов DriverPack Solution
DriverPackSolution – программа для автоматической установки, поиска и обновления драйверов.
Самый мой любимый и самый универсальный способ установки драйверов. Предварительно скачав версию «Full» на диск или флешку, можно устанавливать драйвера на компьютере, где нет даже доступа к интернету.
Идем на сайт: drp.su/ru/ . Нажимаем «скачать».
Выбираем версию «Full» или «Vip». Версию «Full» можно скачать бесплатно, без регистрации через торрент. Что такое торрент, я расскажу в следующих статьях, так что блога. После нажатия кнопки «скачать», скачиваете торрент файл версии «Full» к себе на компьютер.
С помощью торрент-клиента скачиваете сборку драйверов к себе на компьютер
Скачанный ISO-файл (образ диска) можно закачать на болванку DVD 9ГБ и пользоваться. Ниже я расскажу, как это делать.
Если мы решили выбрать «VIP-статус» нажимаем «Регистрация»
После этого выйдет страница с логином и паролем, где вам можно будет зарегистрироваться или войти, используя ранее созданные учетные данные
После регистрации вам будет отправлено письмо на почту, где нужно будет подтвердить свой адрес, щелкнув по ссылке…
Подтвердив свой аккаунт, можно нажать на «Скачать конфигуратор DriverPackSolution»
Статус «VIP» можно получить проделав определенные действия для раскрутки сайта drp.su/ru. Это прохождение различных квестов, вступления в группу в контакте, обмен ссылками, приглашения друзей и т.д. Если вы готовы раскручивать их проект ради VIP-статуса, то пожалуйста
Также на сайте можно скачать драйвера для ноутбуков щелкнув по разделу «Для ноутбуков» и выбрав в списке свою модель ноутбука
Теперь я покажу как пользоваться программой автоматической установки и обновления драйверов DriverPackSolution, скачав версию «Full» и записав данный образ на болванку DVD 9Гб.
Запускаем установочный файл с диска. Как правило это DriverPackSolution.exe. Откроется оболочка программы и начнется сбор сведений об устройствах и установленных драйверах на вашем компьютере или ноутбуке.
После сбора сведений об устройствах программа покажет драйвера, которые не установлены в системе или которые можно обновить новыми версиями.
Цифрами на рисунке указаны пояснения:
- Если вы поставите галочку в «Режим эксперта», то программа развернуто покажет список драйверов к установке. Рекомендую ставить галочку;
- Блок выделения галочкой определенного драйвера. Здесь вы можете выбрать определенные драйвер и нажать кнопку «Установить все» или «Обновить все»;
- Кнопки автоматической интеллектуальной установки драйвера. Эти кнопки служат если вы решили драйвера для устройства устанавливать по одному;
- Кнопка «Установить все» или «Обновить все» (в зависимости от ситуации кнопка может менять свое название)
Если вы нажали кнопку «Установить и обновить все », появляется окно с выбором необходимых драйверов и программ к установке. Нажимаем «Начать установку»
После того как драйвера будут установлены, обязательно перезагружаем компьютер.
Все драйвера для наших устройств установлены и обновлены!
5. Установка драйвера с помощью Ma — config . com / ru
Сайт Ma-config.com/ru предназначен для определения конфигурации вашего ПК и поиска необходимых драйверов для вашей системы.
Заходим на сайт Ma-config.com/ru и нажимаем «Мои драйверы»
После того как файл сохранится, он автоматически запустится и докачает остальные элементы программы
Затем программа для обновления драйверов начнет устанавливаться. Выбираем язык и жмем «Хорошо»
После установки программы снова идем на их сайт и жмем «Обновить страницу»
Затем снова нажимаем «Начать анализ» и видим справа как идет процесс анализа нашего оборудования
Затем откроется новая страница, идем в самый низ страницы и жмем «Найти драйверы»
После этого откроется новая страница со списком драйверов, которые нужно установить или обновить. В моем случае вышло только обновление драйвера на мою видеокарту. Нажимаем «скачать»
Откроется новая страница с описанием драйвера и кнопкой скачать. Жмем на нее
Откроется новая страница с показом информации о скачиваемом файле, его размер и откуда вы его будете скачивать. Жмем по ссылке, чтобы скачать драйвер к себе на компьютер
6. Поиск драйвера по ID устройства
Бывает так, что не один из способов нам не подходит или невозможен в силу некоторых обстоятельств. Тогда можно будет попробовать установить драйвер устройства по идентификационному номеру оборудования (ИД оборудования).
Для этого заходим в меню «Пуск» — правой кнопкой по значку «Компьютер» — «Свойства»
Находим устройство для которого не установлен драйвер (он выделяется желтым вопросительным знаком), щелкаем ПКМ по нему, выбираем «Свойства»
Теперь идем на сайт devid.info и вставляем из буфера наш ИД оборудования в поле «Введите код драйвера» (нажимаем клавиши «Ctrl» + «V»). Нажимаем кнопку «Искать». При успешном поиске, внизу страницы будет показана информация о найденном драйвере. Нажимаем значок с рисунком дискеты для сохранения драйвера на свой компьютер
Заключение
Ну вот теперь вы знаете как установить драйвер для устройства несколькими способами, в том числе программой для обновления драйверов. От правильной установки драйвера зависит стабильная работа вашей операционной системы и ваше настроение в целом. Все вопросы о том, как установить драйвер вы можете задавать ниже в комментариях.
Напоследок можете посмотреть видео, как устанавливать драйвера с помощью DriverPack Solution
Ну а в следующей статье я Вам расскажу как записать DVD диск
Если у вас возник вопрос, как установить драйвера на ноутбук, то есть несколько способов выполнить эту процедуру: скачать программное обеспечение с официального сайта производителя, воспользоваться автоматическим поиском или ручной инсталляцией с диска или применить программу DriverPack Solution.
Установка с официального сайта
Самый безопасный способ установить драйвера на ноутбук – скачать их с сайта производителя устройства. В таком случае они точно будут иметь актуальную версию и полную совместимость.
Но прежде чем скачивать драйверы, необходимо узнать модель ноутбука. Посмотреть эти сведения можно на корпусе устройства, на аккумуляторе или с помощью инструментов системы – например, командной строки.
- Запустите командную строку.
- Напишите «wmic csproduct get name» и нажмите Enter.
В окне командной строки отобразится модель устройства. Если не узнать её, то вы не сможете понять, какие драйверы нужны, чтобы оборудование работало правильно.
При скачивании с официального сайта требуется соблюдение еще одного условия – необходим доступ в интернет. Если после установки Windows в системе не хватает программного обеспечения сетевой карты и модуля Wi-Fi, то вам придется скачивать драйверы на другом компьютере или устанавливать их с диска.

На сайте может и не быть драйверов всех устройств – такое тоже случается. Но это не значит, что они не нужны, потому что устанавливать их не приходится. Просто некоторые драйверы не имеют версии для Windows 10.
Поэтому, например, если изначально на ноутбуке была установлена Windows 8, то сначала нужно открыть страничку с драйверами для Windows 8 и установить их все. Затем уже можно переходить на страничку Windows 10 и смотреть, какие есть обновления – обычно их немного.
Установка драйверов
Если вы скачали программное обеспечение для ноутбука, то важно еще правильно его инсталлировать, соблюдая определенный порядок. Но прежде чем устанавливать ПО, создайте точку восстановления. Если что-то пойдет не так после добавления драйверов, вы сможете быстро откатить систему обратно в работоспособное состояние.
- Обновления Windows.
- Чипсет.
- Контроллер дисков.
- Интегрированная видеокарта.
- Дискретный графический адаптер.
- Звуковая карта.
- Сетевая карта.
- Модуль Wi-Fi.
- Адаптер Bluetooth.
- Контроллер USB.
- Кардридер.
- Веб-камера.
- Утилиты для тачпада, клавиатуры (поддержка горячих клавиш) и т.д.
Обычно на сайте производителя драйверы представлены именно в том порядке, в котором их нужно устанавливать. Сверху находятся самые важные драйверы (например, чипсета), внизу – утилиты, без которых можно обойтись, и мануалы.
Программное обеспечение оборудования скачивается в виде исполняемых файлов. Драйверы устанавливаются как обычные программы, некоторые требуют обязательно перезагрузки для сохранения новой конфигурации. В любом случае, если вы будете соблюдать последовательность при инсталляции, то никаких проблем не возникнет.
Автоматический и ручной поиск
Если скачивание драйверов с официального сайта кажется слишком сложным, то попробуйте установить драйверы через диспетчер устройств с диска или из папки. С помощью этого встроенного инструмента вы сможете точно узнать, какие драйверы нужны, а затем установить их с диска или скачать с интернета.
Очередность здесь уже не так важна – просто смотрите, какое устройство помечено восклицательным знаком. Такое обозначение говорит о том, что оборудование нуждается в установке или обновлении ПО. Как правильно провести такую операцию:

Если вы запустите автоматический поиск, то Windows самостоятельно постарается узнать, какие драйвера нужны, а затем скачает и установит необходимое ПО. При выборе ручного поиска вы можете указать конкретное место, где хранятся драйвера. Такой способ, например, позволяет инсталлировать программное обеспечение устройства с диска при его наличии.
Кроме того, некоторые версии драйверов, загруженные с сайта производителя, могут не иметь исполняемого файла. Чтобы инсталлировать такое ПО, тоже придется воспользоваться ручным поиском через диспетчер устройств. Нужно лишь указать папку, в которой находятся драйверы, чтобы запустить их инсталляцию.
Применение DriverPack Solution
Если у вас нет возможности выйти в интернет с ноутбука, автоматический поиск ни к чему не приводит, а диска с программным обеспечением оборудования нет, то воспользуйтесь программой DriverPack Solution. Это универсальный пакет драйверов, который сам узнает, какое ПО требуется ноутбуку, а затем устанавливает его из своей базы.
DriverPack Solution не всегда точно определяет тип оборудования и может поставить неподходящее ПО, но если нужно инсталлировать много драйверов, то это лучший вариант. Ошибки же, если они возникнут, можно быстро исправить ручным обновлением программного обеспечения через диспетчер устройств.
После запуска DriverPack Solution старается узнать модели установленных на ноутбуке устройств. По завершении сканирования появляется список драйверов, которые необходимо инсталлировать. Пара рекомендаций по использованию программы:
- Включите режим эксперта.
- Не устанавливайте все драйверы сразу, инсталлируйте их по одному.
- Почистите после использования программы список автозагрузки, отключив приложение для автоматического обновления драйверов.
- Не забудьте проверить работоспособность оборудования.
Если какое-то устройство не работает, переустановите его драйвера, используя один из перечисленных выше методов. В приоритете в любом случае будет скачивание ПО с официального сайта, но подойдет и автоматический поиск через диспетчер устройств.
Порядок на компьютерах различных классов определяется, в большинстве случаев, самим пользователем. Прежде, чем сделать выбор в пользу определенного приоритета, рекомендую ознакомиться с принципом работы «дровишек», а так же их основным предназначением. Как ни странно, но множество начинающих юзеров не имеют даже малейшего представления по этой теме. А потом, мы удивляемся, почему на нашем компьютере не работает офисная техника, не удается подключиться к интернету через новый модем, не пашет периферия. Сегодняшний пост даст краткий и вполне достаточный ответ на все эти вопросы.
Прежде, чем определять порядок установки драйверов, следует понять, что мы будем устанавливать и для чего. Начнем с простого определения. Драйвер – специальное программное обеспечение, без которого любой компьютер представляет собой «малополезный» кусок железа. «Дрова» открывают своеобразный мостик между операционной системой и самой аппаратурой. Таким образом, сможет контролировать все подключенные устройства. Соответственно, пользователь, общаясь с интерфейсом операционки, сможет управлять всем доступным оборудованием. Говоря проще, не будет дров – не будет рабочей «железки».
Порядок установки.
В общих случаях, порядок установки драйверов нельзя назвать строгим. Каждый юзер ставит дрова в определенном порядке, какой нужен именно ему. Но иногда, приходится учитывать некоторые обстоятельства, влияющие на процесс и время установки. К примеру, у вас нет нужного драйвера на видеокарту, вы планируете скачать его с официального сайта. Такой маневр провернуть не удастся, если под капотом компьютера нет драйвера под сетевую плату.
При использовании оригинального диска , который идет в комплекте с девайсом, порядок установки драйвера лучше оставить без изменений. Система все сделает самостоятельно, опираясь на расположение установочных файлов внутри диска.
Установка с диска.
Итак, инсталляция дровишек с оригинальных дисков – самый просто вариант . Просто ставим диск в провод, загружаем программу инсталляции, соглашаемся со всеми условиями использования, ставим галочки напротив необходимых приложений и вуаля! Далее программа будет работать автоматически, примерно через полчаса, все дровишки будут готовы к работе. Кстати, вы можете ставить не все драйвера и вспомогательные утилиты, для этого достаточно просто убрать галочки в некоторых местах. Таким образом, жесткий диск не будет захламлен ненужным софтом, да и время инсталляции значительно сократится.
Автоматическая инсталляция.

При использовании «Диспетчера устройств», порядок установки драйверов определяется не операционкой, а самим юзером. «Диспетчер» отображает все девайсы, подключенные к ПК, напротив неизвестных ставится определенный знак. Так можно распознать аппарат в списке, которому требуется системное ПО. Щелкните правой кнопкой по такому устройству, затем выберите «Обновить». Появится окошко с предложением выполнить автоматический поиск в сети или ручной поиск. В первом случае, Windows самостоятельно находит и скачивает подходящие приложения, при условии, что у вас имеется стабильно работающий интернет и не менее рабочая сетевуха. Ручной поиск используется в тех случаях, если у вас уже есть несколько дистрибутивов, но вы не можете понять как правильно их установить. Укажите папку, где хранятся драйверы, и система сама выберет нужный.
DriverPack Solution.

Это специальное приложение, позволяющее автоматически ставить нужное ПО, не напрягая пользователя. В базе сей утилиты имеется множество дровишек на любое железо, поэтому DriverPack Solution отличается огромной популярностью. Второе преимущество – простота в работе. До боли простой интерфейс и система подсказок. Все, что нужно для юзера с любым стажем.
Порядок установки драйверов в DriverPack Solution определяется как программой, так и пользователем. Вы можете задать обновление ПО для всего железа, а можете выбрать лишь несколько девайсов. Сам процесс поиска и инсталляции длится не долго, в чем заключается еще одно яркое преимущество DriverPack Solution – производительность.
Официальные сайты.
Стопроцентно рабочие дровишки самой свежей версии можно скачать с официального сайта разработчиков. Уважающий себя производитель имеет собственный портал, где хранится не только каталог и море красивых фоток, но специальный раздел технической поддержки. Здесь можно скачать необходимое ПО, документацию, получить консультацию.
Ниже, вы можете посмотреть видео, в котором рассказано, как бесплатно самостоятельно установить драйвера при помощи программы DriverPack Solution. Приятной работы!
Начало