Здравствуйте, уважаемые читатели блога сайт! Если у Вас есть конфигурация Конвертация данных, тогда Вы имеете все необходимые инструменты для обмена данными в 1С:Предприятие 8.2, в частности документами и справочниками. Статья описывает работу в конфигурации Конвертация данных, редакция 2.1.4.1.
Найдем в составе дистрибутива конфигурации Конвертация данных файл обработки MD82Exp.epf.
Он понадобиться для выгрузки описания структуры метаданных конфигурации баз источника и приёмника.
Ещё найдем в составе этого же дистрибутива файл обработки V8Exchan82.epf.
Он понадобиться для выгрузки базы источника и загрузки базы приёмника.
А что, если ваши конфигурации 1С идентичны? Тогда стоит попробывать другой способ, описанный в заметке Еще можно использовать для обмена данными между идентичными базами.
А если вам нужно перенести данные из версии 1С 7.7 в версию 1С 8.2? Тогда стоит использовать советы, описанные .
Итак, приступим:
Сначала выгрузим описания структуры метаданных источника и приёмника.
- Откроем базу источник в режиме 1С:Предприятие 8.2 и запустим обработку MD82Exp.epf
для выгрузки описания структуры метаданных источника.
Сохраним структуру метаданных источника в файл Rules1.xml.
- Откроем базу приёмника в режиме 1С:Предприятие 8.2 и запустим обработку MD82Exp.epf
для выгрузки описания структуры метаданных приёмника.
Сохраним структуру метаданных приёмника в файл Rules2.xml.

Загрузим описания структуры метаданных обеих конфигураций.
- Запустим конфигурацию Конвертация данных в режиме 1С:Предприятие 8.2.
- Откроем справочник «Конфигурации» (Справочники—>Конфигурации). Он хранит информацию о конфигурациях,
между которыми может производиться настройка правил обмена. - Добавим информацию о конфигурации источника. Нажмём кнопку «Добавить» или клавишу «Insert».
- Укажем путь к файлу со структурой метаданных источника Rules1.xml. Нажмём кнопку «Выполнить загрузку».
Теперь мы видим, что в справочнике «Конфигурации» появился новый элемент с названием конфигурации источника.

- Добавим информацию о конфигурации приёмнике. Нажмём кнопку «Добавить» или клавишу «Insert».
- Укажем путь к файлу со структурой метаданных приёмника Rules2.xml. Нажмём кнопку «Выполнить загрузку».
Теперь мы видим, что в справочнике «Конфигурации» появился новый элемент с названием конфигурации приёмника.

Итак, мы загрузили информацию об источнике и приёмнике. Теперь мы можем производить настройку правил обмена.
На следующем шаге мы воспользуемся только что созданными элементами справочника «Конфигурации» и выберем их
в справочнике «Конвертации».
- Откроем справочник «Конвертации» (Справочники—>Конвертации). Этот справочник содержит информацию,
в которой определяется между какими конфигурациями осуществляется обмен и в каком направлении. - Добавим новый элемент. Нажмём кнопку «Добавить» или клавишу «Insert».
- Укажем конфигурацию источник из справочника «Конфигурации». Поле «Конфигурация — источник:».
- Укажем конфигурацию приёмник из справочника «Конфигурации». Поле «Конфигурация — приемник:».

- Нажмём кнопку «ОК».
- Появится диалог «Информация», с помощью которого можно автоматически создать все правила обмена на основании
совпадающих названий объектов конфигураци, либо только одно правило вручную.

- Если Вы выберете первый вариант из диалог «Информация» другой диалог с надписью
«Создать правила выгрузки данных?». Нажмём кнопку «ОК».
Отлично, мы произвели настройку правил обмена. Осталось эти правила обмена выгрузить в файл.

Правила конвертации готовы! Теперь сделаем обмен данными.
Откроем базу источник в режиме 1С:Предприятие 8.2 и запустим обработку
для загрузки данных источника.
Это файл обработки V8Exchan82.epf. Или открыть «Сервис»—>«Прочие обмены данными»—>«Универсальный обмен данными в формате XML»
- В обработке на вкладке «Выгрузка данных» выберем имя файла правил (мы его сохраняли здесь: C:\Bases\ПравилаОбменаДанными.xml).
Согласимся загрузить правила обмена данными. Нажмём кнопку «Да». - Укажем имя файла данных. (Например, C:\Bases\ВыгрузкаДанных.xml). Если файла нет, будет создан.
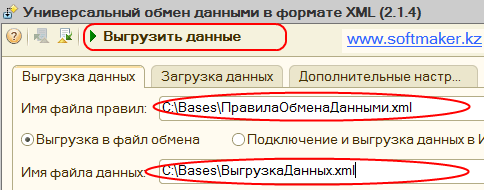
- Укажем период. Нажмём кнопку «Выгрузить данные» (Находится на панели вверху).
Теперь загрузим данные в базу приёмник. Откроем её в режиме 1С:Предприятие 8.2 и запустим обработку
Это файл обработки V8Exchan82.epf. Или открыть «Сервис»—>«Прочие обмены данными»—>«Универсальный обмен данными в формате XML»
- В обработке на вкладке «Загрузка данных» выберем имя файла данных (мы его сохраняли здесь: C:\Bases\ВыгрузкаДанных.xml).
- Нажмём кнопку «Загрузить данные» (Находится на панели вверху).

Данные загружены!
Бывают случаи, когда в табличной части документа базы приёмника и источника отличается определённый реквизит.
В приёмнике может быть реквизит типа «Справочник», а в источнике реквизит с тем же названием, но тип у него «Перечисление».
Как быть? Как настроить правильно правила конвертации этого объекта? Воспользуйтесь советами из статьи .
Те же действия применимы для версии 1С:Предприятие 8.1 и 1С:Предприятие 8.0. В составе дистрибутива конфигурации Конвертация данных идут файлы оработок для этих версий MD81Exp.epf и V8Exchan81.epf, MD80Exp.epf и V8Exchan.epf.
Кроме того, с помощью конфигурации Конвертация данных можно выгружать данные из версии 1С:Предприятие 7.7. Прилагаются файлы V77Exp.ert (выгрузка данных), V77Imp.ert (загрузка данных), MD77Exp.ert (выгрузка описания структуры метаданных конфигурации).
В статье подробно описано как воспользоваться этими обработками.
Платежные поручения, или платежки, выгружают из 1С 8.3 для их дальнейшей загрузки в клиент банк. Для корректной выгрузки платежек необходимо настроить определенные параметры 1С 8.3. Как настроить обмен и как выгрузить платежки из 1С 8.3 в клиент-банк читайте далее.
Читайте в статье:
После того, как вы создали в 1с 8.3 платежные поручения , можно выгрузить их в систему клиент-банк для оплаты. Процедура обмена платежками в 1С 8.3 состоит из двух этапов:
- выгрузки текстового файла из 1С 8.3
- загрузки этого файла в клиент-банк
Для формирования файла выгрузки в 1С 8.3 необходимо настроить обмен с клиент-банком. Настройка обмена нужна не только для корректной выгрузки платежек из 1С 8.3, но и для загрузки банковских выписок из клиент-банка в 1С 8.3. В этой статье мы расскажем, как настроить обмен и как выгрузить платежки из 1С 8.3 в клиент-банк в три шага.
Как выгрузить платежки из БухСофтШаг 1. Настройте обмен данных с клиент банком в 1С 8.3
Зайдите в раздел «Банк и касса» (1) и нажмите на ссылку «Платежные поручения» (2). Откроется окно со списком ранее созданных платежек.В открывшемся окне в поле «Организация» (3) выберете организацию (4), по которой хотите настроить обмен. Откроется окно со списком созданных платежек по выбранной организации.
Далее нажмите на кнопку «Отправить в банк» (5). Откроется окно обмена данными с банком.
В окне «Обмен с банком» нажмите кнопку «Настройка» (6). Откроется окно настройки обмена.
Шаг 2. Укажите параметры настройки обмена данными в 1С 8.3
В окне «Настройки обмена с клиентом банка» укажите:- свой банковский счет (1). Выберете банковский счет, для которого настраиваете обмен;
- название программы (2). Выберете в списке программу клиент банка, которая соответствует вашему банковскому счету, например «Система "Клиент-Банк" ЗАО "Банк "Новый Символ"»;
- файл выгрузки в банк (3). Здесь нажмите «Выбрать» (4) и укажите наименование файла и место его расположения на диске. При выгрузке платежек именно этот файл будет использоваться для обмена;
- корректность номера документа (5). Поставьте галочку, если хотите, чтобы банк клиент проверял номера платежек на повторяемость.

Шаг 3. Выгрузите платежки из 1С 8.3 в клиент банк
Клиент банк - программа для удаленной работы со своим обслуживающим банком. В таких системах есть возможность загрузки файлов с платежками из 1С 8.3. Для выгрузки файла из 1С 8.3 зайдите в раздел «Банк и касса» (1) и нажмите на «Платежные поручения» (2). Откроется список платежек, которые вы создали в 1С 8.3.
В открывшемся окне выберете вашу организацию (3).
Теперь в окне вы увидите платежки только по выбранной организации. Далее нажмите кнопку «Отправить в банк» (4). Откроется окно «Обмен с банком».
В окне вы видите платежные поручения, подготовленные для оплаты. Они находятся в состоянии «Подготовлено» (5). Платежки, которые будут выгружены, отмечены галочками (6). Вы можете снять галочки с платежных поручений, если не хотите их оплачивать. В окошке «Файл выгрузки в банк» (7) вы увидите путь к файлу, который указали в настройке обмена с клиент-банком. Вы можете указать и другой файл для выгрузки. Для этого нажмите кнопку «…» (8). Для сохранения файла с платежками нажмите кнопку «Выгрузить» (9). После этого статус платежек поменяется на «Отправлено». Ваши платежки отправлены в банк.
Файл с платежками виден в поле «Файл выгрузки в банк» (7). Зайдите в банк клиент и загрузите этот файл для проведения оплаты. Место, где лежит этот файл, вы указали в настройке обмена с банком (см. шаг 2).
Платформа 1С позволяет сделать выгрузку информационной базы и сохранение конфигурации. Простому пользователю, часто эти термины, ни о чем не говорят, многие путаются и вместо базы выгружают конфигурацию и наоборот. Предлагаю разобраться, что и за чем, надо делать.
Как сделать выгрузку информационной базы (Архив)?
Как сохранить конфигурацию?
Первое, что нужно запомнить, это, что такое конфигурация. Представьте себе шкаф с множеством полок и ящиков, вы его только что купили, он пустой – образно, это «конфигурация». Заполним его вещами – получилась, информационная база, в ней теперь хранятся вещи. Точно также и в 1С. Конфигурация – это пустая структура вашей базы, а информационная база, еще содержит и хранит данные.
Теперь просто ответить на вопрос – зачем делать выгрузку информационной базы, а зачем сохранять конфигурацию. В первом случае мы выгружаем данные, по-сути, делаем бекап и можем в случае чего, восстановить и базу и структуру, во втором сохраняем только структуру базы и это, например, может быть нужно для программиста 1С, что бы обновить вашу конфигурацию.
Давайте научимся, как это правильно делать. Для этого выгрузим информационную базу в файл.
Для начала определим место на компьютере, куда мы будем записывать наши архивы. Создадим папку «Архивы 1С», в ней создадим папку с названием программы и числом, например «БП 09_09_2012». Я рекомендую сохранять архив в отдельной папке с датой, так проще потом его найти. Хотя, кому быстрее переименовать сам файл, могут переименовать файл с расширением «.dt»
Откроем конфигуратор и попросим всех пользователей выйти из программы. Контролируем выход из формы «Верхнее меню» — «Администрирование» — «Активные пользователи».
Теперь нажимаем в этом же разделе «Выгрузить информационную базу». Откроется окно проводника Windows, выберете нашу папку «БП 09_09_2012» и нажмите «Сохранить». Дождитесь сообщения системы об успешном выполнении. Что бы загрузить базу нажмите в меню «Загрузить информационную базу». Найдем наш файл. У него будет имя «1Cv8.dt» и нажмем «Загрузить». Дождитесь выполнения операции, после этого можно снова работать.
Теперь, надеюсь и задача «Сохранить конфигурацию в файл» не вызовет трудностей. Открываем «Верхнее меню» — «Конфигурация» — «Сохранить конфигурацию в файл». Все остальное как написано выше. Обратная операция «Загрузить конфигурацию из файла».
Перенос информации между базами данных является одной из задач их поддержки и администрирования. Для его эффективного выполнения в автоматизированных комплексах 1С создаются обработки. Они значительно облегчают рутинную работу, ускоряют процессы выгрузки-загрузки информации и одновременно реализуют контроль ее корректности. Выгрузка из 1с в xml позволяет создавать файл с содержимым любого объекта настроенной конфигурации, и использовать его, когда необходима выгрузка данных в идентичную конфигурацию.
Инструменты для создания выгрузки
Для экспорта информации, содержащейся в базах данных, главным образом используется формат xml. Для 1С разработано множество обработок (например, ВыгрузкаЗагрузкаДанныхxml82 epf), при помощи которых возможно выводить в файл и загружать данные. При этом пользователь должен получать файл определенной структуры, который позволяет загружать хранящуюся в нем информацию в родную базу данных или переносить ее в другое место. При создании выгрузки следует соблюдать следующие правила:
- Сохранить созданные файлы до момента полного восстановления и окончания процедур проверки корректности перенесенной информации;
- В случае использования обработки как инструмента резервного копирования создавать для копий данных отдельные подпапки и вести журнал их учета для быстрого поиска.
Поставляемая в программе поддержки пользователей 1С , которую можно найти на сайте или дисках ИТС, является великолепным средством для экспорта и импорта информации. Пользователь компьютера может выгрузить как всю базу, так и ее отдельные объекты, при этом кроме собственно экспорта производятся различные операции по проверке информации, помогающие избавиться от критических ошибок в данных.Обработка 1с выгрузка в xml работает в двух режимах:
- Выгрузка. Создает файл, содержащий выгружаемые объекты, определяемые пользователем;
- Загрузка. Производит чтение экспортируемого ранее файла и записывает находящиеся в нем сведения в информационную базу.
Обработка позволяет произвести контроль объектов на недопустимые символы, а также включает в себя функцию экспорта информации с ограничениями.
Выгрузка может использоваться не только при обмене информацией между базами 1С. С ее помощью можно обеспечить интеграцию различных комплексов, например, 1С и системы Парус. Универсальность формата XML позволяет создавать программы для переноса информации практически для любых информационных банков. Обработка выгрузка и загрузка данных xml – важнейший инструмент обмена информацией.
Процесс выгрузки данных в xml
Рассмотрим, как выгрузить из 1с в xml в обычном режиме. После закачки обработки ВыгрузкаЗагрузкаДанныхxml.epf и ее открытия необходимо выполнить следующие шаги:
- Отобрать объекты для экспорта;
- Настроить необходимые фильтры, например, по периоду;
- Определить месторасположение файла с информацией на дисковой подсистеме;
- Запустить выгрузку объектов.

Необходимо помнить, что заголовочная часть формата файла выгрузки отличается от формата файла, используемого при выгрузке по планам обмена.
xmlЗагрузка xml в 1с производится в базу-приемник с конфигурацией, идентичной базе-источнику. До того, как загрузить в 1с xml 1с необходимо открыть обработку в базе-приемнике. Затем нужно указать путь до выгруженного ранее файла и осуществить загрузку данных нажатием на кнопку «Загрузить данные».
При необходимости активируются флажки для загрузки данных в режиме обмена в распределенной информационной базе и игнорирования возникающих ошибок при загрузке объектов.

После этого необходимо проверить базы и убедиться, что все элементы загружены корректно, чтобы не получить их потери, например, если произошла ошибка в обработчике события после загрузки объекта.
Для выгрузки товаров в форме настроек параметров обмена должны быть выполнены основные настройки узла и отмечена опция Активировать выгрузку информации о номенклатуре на закладке Режим обмена данными . Окно настройки выгрузки товаров открывается по кнопке Настроить и имеет следующий вид:
На вкладке Общие настройки указываются каталоги, куда выгружаются товары и информация по ним. Если отмечена Классифицировать номенклатуру по виду номенклатуры , то группами номенклатуры будут виды номенклатуры.
Таблица каталогов:
Примечание: должно быть задано хотя бы одно соответствие групп/видов номенклатуры каталогам на сайте.

На закладке Товары указываются настройки выгружаемых товаров.

- При отмеченной опции Выгружать товары будет выгружена информация о товарах.
- При отмеченной опции Картинки и файлы будут выгружены картинки и файлы товаров, причем выгружаются только новые или измененные картинки и файлы. Опция доступна только при отмеченной опции Товары .
- Опция Выгружать значения свойств в товары означает, что в товары будут выгружены значения свойств, даже если не выгружаются сами свойства (следует отмечать, когда свойства выгружаются отдельно другой настройкой обмена).
- Если установлен флаг Выгружать штрихкоды , тогда для товаров будет выгружен их штрихкод. Если штрихкоды не используются, то лучше флаг этот не ставить, чтобы не замедлять работу выгрузки.
- При отмеченной опции в товар будет выгружена информация, когда планируется ближайшее поступление товара.
- С помощью поля Количество товаров в пакете задается сколько товаров должно быть в одном пакете с данными.
Настройка соответствий полей номенклатуры:
В данной секции задаются правила, в какое XML-поле товара выгружается определенная информация о товаре. Основные реквизиты постоянны, ограничений на дополнительные реквизиты нет. Служебные поля XML-файла редактировать нельзя.
Значения наименований полей 1С могут быть как предопределенные (например Штрихкод, Наименование), так и произвольные. Произвольным полем 1С может быть кусок кода 1С , обращение к номенклатуре происходит через «Номенклатура.» . Например, в XML-поле наименования можно вставить выражение «Номенклатура.Артикул + « - » + СокрлЛП(Номенклатура.Наименование)» , в результате чего уже на сайт попадет номенклатура с наименованием, склеенным с артикулом.
На закладке Предложения указываются настройки выгружаемых предложений:

Если отмечена опция Выгружать предложения , тогда будут выгружены предложения товаров и доступны следующие настройки:
- При отмеченной опции Картинки и файлы будут выгружены картинки и файлы предложений, причем выгружаются только новые или измененные картинки и файлы.
- Опция Выгружать характеристики только с остатками необходима для дополнительного отбора предложений и означает, что выгружены будут только те торговые предложения, количество которых больше нуля.
- Опция Выгружать предложение только с ценой необходима для дополнительного отбора предложений и означает, что, если у предложения нет цен по выгружаемым соглашениям (видам цен), то такое предложение не выгружается.
- Отмечать опцию Выгружать номенклатуру как предложение необходимо тогда, когда требуется, чтобы товар выгружался как предложение, даже если у него есть характеристики. Если опция не установлена, то предложениями будут только характеристики товаров и товары, которые не работает по характеристикам.
- Опция Выгружать значения свойств в предложения означает, что в предложения будут выгружены значения свойств, даже если не выгружаются сами свойства (необходимо, когда свойства выгружаются отдельно другой настройкой обмена).
- Опция Выгружать характеристики предложений определяет нужно ли в предложениях выгружать характеристики предложений (если достаточно их выгружать как свойства).
- Если установлен флаг Выгружать штрихкоды , тогда для предложений будут выгружены их штрихкоды. Если штрихкоды не используются, то лучше флаг этот не ставить, чтобы не замедлять работу выгрузки.
- При отмеченной опции Выгружать планируемую дату поступления предложения в предложение будет выгружена информация, когда планируется ближайшее поступление товара.
- Опция Выгружать комплектующие служит для выгрузки комплектов.
На закладке Свойства указываются настройки выгружаемых свойств:

Если отмечена опция Выгружать свойства , то будут выгружаться свойства товаров и предложений.
В табличной части можно указать, какие свойства товаров должны храниться в Highload-блоках, какие влияют на цену, какие должны выгружаться в свойства предложений, а какие в свойства товаров.
Примечание: свойство типа Файл всегда хранится в Highload-блоках.
По кнопке Заполнить использование свойств по умолчанию заполняются флажки использования свойств в товарах и предложениях по заданному алгоритму модуля обмена (если хоть в одном из выгружаемых товаров/предложений свойство используется, тогда флажок не ставится).
На закладке Остатки указываются настройки выгружаемых остатков:

На закладке Цены задаются настройки выгрузки цен:

- При отмеченной опции Выгружать цены будет выгружаться информация о ценах товаров.
Выполнение выгрузки товаров на сайт
Автоматическая выгрузка товаров осуществляется в соответствии с настройками автообмена. Для ручного запуска процесса выгрузки товаров необходимо:

По окончании выгрузки результат можно просмотреть в административном разделе вашего сайта:



