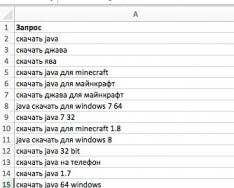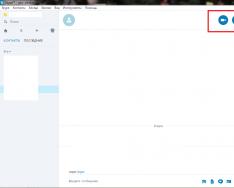Позаботьтесь о том, чтобы на вашем жестком диске было достаточно места для сохранения проекта и записи захваченного с веб-камеры видео.
Захват видео с веб-камеры
Чтобы захватить видео, первым делом убедитесь, что веб-камера правильно подключена к вашему компьютеру или ноутбуку. После этого откройте программу и нажмите кнопку «Захватить видео». Появится окно, в котором необходимо выбрать устройство, с которого будет осуществляться захват видео, а также микрофон, в том случае, если необходимо записать звук. Когда все будет подготовлено, нажмите на кнопку «Начать захват». Как только процесс будет завершен, нажмите кнопку «Готово».
Монтаж видео
После того как видеоролик будет на жестком диске, добавьте видео в окно редактора. Далее при помощью ползунка выберите нужные фрагменты ролика. После этого потребуется установить указатель в тот участок, который необходимо редактировать и воспользоваться кнопкой «Разрезать фрагмент».
В том случае, если необходимо вырезать определенный фрагмент из видеоролика, следует нажать на кнопку «Установить левую границу», а затем «Вырезать фрагмент». Между выбранными фрагментами можно делать переходы. Чтобы сделать это, перейдите в раздел «Переходы». Выбрав понравившийся, просто переместите его в нужное место видеоролика. И не забудьте проверить работу перехода, нажав на кнопку «Воспроизвести».
Добавление титров
Чтобы добавить к ролику титры, необходимо первым делом кликнуть по фрагменту, в который следует . Далее требуется открыть вкладку «Титры», в которой введите в текстовое поле титры, настройте изображение и нажмите «Вставить». Местоположение титров на экране можно легко изменять, достаточно лишь передвинуть границы титров на экране. Также редактированию поддается время появления и затухания титров.
Вставка аудиодорожек
Чтобы оживить свой видеоролик, хорошим решением будет добавить в него какой-нибудь аудиоконтент. Для этого необходимо открыть проводник файлов, выбрать аудиофайлы, а затем просто перетащить их в графу «Аудио». Если требуется изменить громкость аудиозаписи, это можно сделать, открыв его настройки.
Сохранение ролика
После того, как работа над созданием ролика будет закончена, откройте вкладку «Сохранить как видеофайл», выберите нужный формат и директорию, в которую будет сохранено видео.
Movavi Video Suite порадует вас как стоимостью, так и реальными возможностями по работе с видео. В отличие от сугубо профессиональных решений для монтажа и редактирования, не перегружена и не заставляет пользователя садиться за просмотр обучающих роликов. А если что, доступ к ним есть прямо в главном меню.
Инструмент заслуживает высокой оценки за скорость, наличие редактора и большое количество предварительных настроек под все популярные смартфоны. Если вас интересует только он, а остальные опции не нужны, конвертируйте видео в Movavi Video Converter отдельно.
Wondershare Video Converter Ultimate стоит несколько дороже, но и выглядит интереснее. Разработчики реализовали целый мультимедийный комбайн на базе конвертера. К вашим услугам инструменты скачивания видео с любого хостинга включая YouTube, его обработки, монтажа, кодирования, записи и трансляции через медиа-сервер. Программа действительно крутая и пускает пыль на отстающих конкурентов по праву.
ВидеоСТУДИЯ порадует вас не только мощным конвертером, но и целым спектром всевозможных ресурсов для профессиональной обработки любых файлов. Утилита отличается вероятно самыми высокими показателями качества готового материала. ВидеоМАСТЕР обладает не менее внушительным функционалом и является серьёзным средством преобразования контента как для компьютеров, так и для портативных устройств. Отличается очень удобной реализацией интерфейса и опциями быстрого ковертирования, обработки и обрезки фактически в несколько кликов.
Если вам не нужно столько лишних функций, остановите свой выбор на Any Video Converter Free. Он понравится любителям просмотра контента на ресурсе YouTube и на страницах различных социальных сетей. Movavi Video Converter - довольно популярное приложение для конвертирования и обработки клипов среди пользователей по всему миру. Его примечательной особенностью, станет работа с созданием 3D видео. Встроенный средства, позволят обрезать определенный фрагмент из фильма либо клипа и сконвертировать его в необходимое расширение.
Wise Video Converter Pro не подойдет новичкам, но точно понравится профессионалам. Разработчики разумно подошли к делу и отлично реализовали процесс настройки, добавили возможность сохранения параметров для пакетного преобразования и добавления ватермарок. Приоложение подкупает высоким качеством и превосходной скоростью конвертации, минимально нагружает системы при грамотном подборе настроек.
Free Studio считается весьма неплохим бесплатным средством, обладающим хоть и не выдающимся, зато достаточно полезным набором функций. Утилита запросто запишет вам DVD или CD-диск, а также быстро сконвертирует любой мультимедийный контент. Format Factory, украсит ваш клип любыми разнообразными спецэффектами, сумеет изменить масштаб и добавить в него вашу личную цифровую подпись.
Для любителей классики, сформировано приложение Freemake Video Converter, обладающее предельно простой реализацией интерфейса и основными опциями обработки. Ближайший аналон - Pazera Video Converters Suite. Xilisoft Video Converter, станет надежным помощником при ковертировании мультимедиа. Одним из явных преимуществ, считается возможность изъятия аудио-дорожки из исходного клипа, кроме того, вы сумеете регулировать различные параметры битрейта на выходе. Также популярностью пользуется Hamster Free Video Converter, Total, XMedia Recode и приложение для сихронизаци Windows Phone Microsoft Zune + Media Converter. Но, к сожалению мы не увидели в этих решениях никаких интересных особенностей.
Все сталкивались с проблемой, когда Ваше устройство не поддерживает формат нужного видео, аудио или изображения. Movavi быстро конвертирует любой файл в формат, который необходим именно Вам.
Нужны только фрагменты из видео, фильмов или мелодий – Movavi поможет вырезать нужные фрагменты без перекодирования. Возможность редактирования видео перед конвертацией: подрезание, кадрирование, улучшение качества, настраивание громкости и многое другое.
- Удобный интерфейс, множество функций;
- Высокая скорость конвертации;
- Получение отличного качества за счет использования современных кодеков.

Чуть ли не все пользователи сталкиваются с необходимостью изменения формата видео. Такая потребность появляется по одной из нижеперечисленных причин:
- Нужно посмотреть видео на портативном устройстве;
- Желание выложить видео в интернет;
- Сжатие видео для экономии места на диске и др.
Не разбираетесь в характеристиках видео? Это и не нужно. У конвертера Movavi простой и понятный инферфейс, поэтому в нем с легкостью разберется даже не профессионал. Movavi может работать со многими форматами видео и аудио.
Видео для Вашего мобильного устройства
Возникла проблема с проигрыванием видео на мобильном? Тогда необходимо разобраться, какой необходим формат видео, какие параметры подходят именно Вашему устройству. Но можно и не разбираться, конвертер видео сделает все за Вас. В Movavi (http://www.movavi.ru/videoconverter/) существуют готовые профили для различных мобильных устройств.
Необходимо будет лишь найти в списке Ваше устройство и конвертер сам переведет в нужный формат.
Видео для интернета
В программе также имеются готовые профили для распространенных сайтов и социальных сетей. Если же видео предназначено для размещения на собственном сайте, то в Movavi существуют гибкие настройки. Все что Вам будет нужно, это в HTML-код вашей страницы встроить видео.
Как все-таки изменять формат видео в Movavi – конвертере видео?
Этап 1. В программу добавляем нужный файл.
Щелкаем по кнопке «Добавить видео». Выбираем необходимый файл в открывшемся окне. Нажимаем кнопку «Открыть»
Этап 2. Выбираем необходимый формат.
Вам необходимо выбрать в появившемся списке нужный формат или устройство, через которое будет просматриваться видео. Для быстроты поиска нужного формата или устройства есть поиск профилей.
Этап 3. Запускаем конвертацию.
Щелкаем по кнопке «Старт». После чего начнется преобразование видео в формат, который Вы выбрали. По завершению процесса появится папка с видео необходимого формата.

Все, кто когда-нибудь имел дело с фотографиями или картинками, сталкивались с потребностью менять их формат. Причиной может быть что угодно: но самая распространенная – это неподходящий размер изображения, чаще всего слишком большой. К примеру, большие файлы преобразуют в JPEG для экономии места на диске. Но такой формат не совсем подойдет для различных чертежей, где важно, чтобы бы мелкие детали были предельно четкими. Для чертежей более подойдет формат PNG. Хотите создать анимированное изображение? Применяйте формат GIF.
Итак, меняем формат изображений. Для этой цели используем Movavi –конвертер видео.
Этап 1. Скачиваем и устанавливаем Movavi –конвертер видео.
Необходимо скачать установочные файлы и следовать по инструкциям Мастера установки.
Этап 2. Добавляем нужное изображение.
Щелкаем по кнопке «Добавить изображение» и выбираем необходимую картинку. Удобство программы в том, что можно добавить сразу несколько изображений.
Этап 3. Выбираем нужный формат файла.
В появившемся списке «Конвертировать» выбираем раздел «Изображения» и указываем формат, который Вам нужен.
Этап 4. Указываем папку, в которую нужно сохранить картинку, и конвертируем файлы.
Щелкаем по кнопке «Обзор» и выбираем папку для хранения конвертированных файлов. Жмем кнопку «Старт» и ждем окончания конвертации.
Смотрите видео, и понравилась мелодия, но ее название Вам не известно. Знакомо? Захотели сохранить в отдельный файл только песню? Тогда необходима программа, которая вырезает аудио из видео с возможностями редактирования, так как нужна не вся звуковая дорожка, а только фрагмент.
Movavi – конвертер видео выручит Вас и в этом случае. Конвертер поддерживает более 170 форматов, что дает ему легко извлечь звук из различных типов видео и сохранить во многих форматах аудио. С Movavi – конвертер видео это проще простого.
Итак, извлекаем аудио из видео

Если нам нужно конвертировать видео из одного формата в другой и при этом иметь возможность заняться его монтажом , для этого есть Видео Конвертер Movavi.
Под возможностями монтажа в данном случае подразумевается поворот, отражение, обрезка , наложение надписи, водяного знака, цветокоррекция, стабилизация, наложение аудиодорожки.
Также возможна стабилизация уже имеющегося звука.
В принципе, для непрофессионала в области монтажа этого набора должно хватить. О чем-то большем задумываться не стоит.
Важно отметить, что конвертер Movavi – это платная программа и на данный момент (июль 2016 года) она стоит порядка 400 рублей. Но для всех доступен пробный период на 7 дней.
Зато у данной программы есть огромное количество преимуществ и возможностей в сравнении с другими подобными программами, предназначенными для конвертации и монтажа видео .
Все их мы рассмотрим в ходе описания использования конвертера Movavi.
Несколько слов об установке
С официального сайта придется скачать пробную версию, а потом уже через окно программы или на самом сайте купить полноценный конвертер.
Установка здесь вполне стандартная, но вместе с основной программой устанавливаются и ненужные элементы Яндекса. Лучше всего их не устанавливать.
Для этого на этапе, показанном на рисунке №1, необходимо выбрать пункт «Настройка параметров» и снять галочки с пунктов, касающихся элементов Яндекса.
Ничего другого, что не понадобится при использовании самого конвертера, здесь не устанавливается.
По окончании установки можно выбрать пункт о том, чтобы опция конвертации была добавлена в контекстное меню.
Это означает, что при нажатии правой кнопкой мыши на тот или иной видеофайл одним из пунктов будет конвертация при помощи Movavi.
При выборе данного пункта контекстного меню будет открываться программа, и начинаться процесс конвертации.

Это, кстати, одно из довольно существенных преимуществ этой программы.
Такая простая опция позволяет не открывать программу и не использовать всю инструкцию по использованию.
Нужно просто нажать правой кнопкой мыши на нужном видеоролике и выбрать нужный пункт меню.
Об использовании
Сразу скажем, что конвертер видеофайлов Movavi воспринимает практически все возможные форматы видеороликов и аудиофайлов, которые только могут быть на компьютере.
Чтобы конвертировать тот или иной файл с помощью этой программы, необходимо сделать следующее:
- Запустить конвертер Movavi.
- Перетащить в окно программы исходный файл. Это можно сделать при помощи набора команд, расположенных на верхней панели программы или же путем обычного перетаскивания курсором мыши файла из папки в соответствующее поле.
Среди команд верхней панели есть такие кнопки, как «Добавить видео», «Добавить аудио» и «Добавить изображение». Они предназначены для монтажа.
Там же можно найти команду «Добавить DVD».
Она предназначена для того, чтобы пользователь мог указать путь к вставленному в привод диску, а программа могла взять из него все возможные файлы, один из которых и будет редактировать пользователь.

- После того, как исходный файл будет вставлен в программу одним из вышеописанных способов, его можно конвертировать или же заняться его монтажом. Сразу можно вставить несколько файлов, а потом нажать на один из них. После этого все действия станут активными.
Чтобы конвертировать файл, необходимо в нижней части окна программы выбрать формат, в который файл будет конвертирован и папку, где он будет сохранен.
Все это делается очень просто и быстро.
Так формат можно выбрать из выпадающего списка, который открывается по нажатию кнопки, выделенной зеленым цветом на рисунке №4.
А папку сохранения можно выбрать путем нажатия на кнопку «Обзор».
После этого откроется стандартный диалог выбора, где пользователь и указывает нужную папку.

Как видим, окно выбора формата здесь очень удобное. В нем есть вкладки «Последнее», «Устройства», «Видео и аудио», «Изображения».
Первая вкладка показывает последние использованные форматы.
Вкладка «Устройства» показывает список самых разных устройств, среди которых iPhone, Xbox, PlayStation и многое другое.
Программа сама определит, какой формат подходит для того или иного устройства. Остальные две вкладки предназначены для непосредственного выбора формата.
- После того, как вышеуказанные параметры будут определены, остается просто нажать кнопку «Старт» в правом нижнем углу программы и дождаться конца конвертации. После этого можно открывать указанную ранее для сохранения папку и пользоваться там конвертированным файлом.
- Чтобы немного заняться монтажом, необходимо выбрать нужный файл из списка и выбрать соответствующую команду на панели, выделенной на рисунке №5 зеленой рамкой.

Там есть возможность повернуть, отобразить видео и выполнить другие операции с ним.
К примеру, чтобы добавить надпись, необходимо сделать следующее:
- Нажать на видео в списке загруженных и выбрать команду «Надпись»;

- После этого откроется новое меню, в котором можно будет указать прозрачность надписи, цвет текста, цвет контура, шрифт и в соответствующее поле ввести саму надпись;

- Теперь в правой части окна программы под видео необходимо выбрать временные рамки, когда надпись будет присутствовать в видеоролике (это делается путем передвижения бегунков начала и конца);

- Теперь осталось только нажать кнопку «Применить», которая расположена под полем ввода надписи и выделена зеленой рамкой на рисунке №8.
Как видим, все операции выполняются в этой программе очень просто и быстро, но это не все преимущества конвертера Movavi. Хотя у него есть и недостатки.
Итог
Из всего вышесказанного, а также из комментариев и постов, которые можно найти в интернете по поводу данной программы, можно выделить следующие ее преимущества:
- Простота выполнения всех возможных операций и при этом весьма широкий функционал программы. С видеоконвертером Movavi можно не скачивать множество дополнительных программ для монтажа и конвертации видео, ведь в этой программе есть сочетание всего необходимого для выполнения данных задач.
- Большое количество форматов, которые воспринимает программа.
- Небольшая цена за столь широкий функционал.
- Высокая скорость конвертирования.
- Большое количество других, дополнительных функций. К примеру, готовое видео можно отправить на свою страницу в Facebook или YouTube . Для этого просто нужно нажать кнопку «Загрузить в…».

К недостаткам можно отнести баннер от программы при создании видео в пробной версии.
Также некоторые пользователи сталкиваются с тем, что их программа не активируется даже с наличием ключа, а служба поддержки ничего не хочет говорить по этому поводу.
Хотя такое случается крайне редко.
Подробная инструкция по использованию одной из версий данного конвертера показана в видеоролике ниже.
Конвертер видео Movavi.
Конвертер видео Movavi (Movavi video converter)- мощный и очень быстрый конвертер видео. Производитель позиционирует свой продукт как мощнейший и самый быстрый в своем спектре, с чем можно согласиться. Официальный сайт программы www.movavi.ru/support/how-to/how-to-convert-avi-video.html
Главное достоинство программы для конвертирования Movavi это огромное количество видео форматов, с которыми он может работать. Так же Movavi охватывает огромное количество аудио форматов, он может произвести конвертирования одних видео форматов в другие, конвертировать DvD в другие форматы, работать с Gif анимацией и извлекать звук из видео.
Movavi уникальный инструмент, ведь для столь огромного функционала он невероятно прост в использовании, да к тому же он полностью переведен на русский язык.
Movavi – программа, конвертер видео. Знакомство с программой.
Совсем недавно случайно наткнулся на качественную программу для преобразования одних видео форматов в другие -Movavi конвертер видео.
Программа конвертер видео от компании Movavi, созданной в 2004 году, была переведена на огромное количество языков, в том числе и на русский.
Не будем отходить от темы. В данном обзоре мы познакомимся с интерфейсом программы.
Для начала работы, скачайте Movavi конвертер для видео. После скачивания можно приступить к установке.
В начале установки необходимо выбрать язык, на котором будет, производится установка, повторяя выше сказанное хочу отметить, что русский язык так же есть в списке. После нас ждет стандартная установка, ничего сложного все очень и очень просто.
По завершению установки необходимо открыть программу через ярлык на рабочем столе или в меню пуск. После запуска откроется окно со следующей информацией:
Конвертер видео Movavi предоставляет пользователю возможность конвертировать видео в форматы, такие как: WMV видео (*.wmv), DVD PAL высокое качество (*.mpg), iPad/iPad2 (*.mp4), Xvid видео (*.avi), Mobile Phone 3gp видео (*.3gp), MPEG Наилучшее качество (*.mpg), FLV – flash видео (*.flv) и другие.
Ещё один плюс в копилку Movavi, имеется возможность отдельно настраивать каждый из форматов.
Movavi предлагает множество кодаков на выбор, стоит отметить возможность добавлять субтитры, 3D эффекты, логотип. Огромную помощь оказывает функции позволяющие улучшать качество видео, а также громкость звука почти в 2 раза.
Если отбросить весь функционал программы то она может стать отличным проигрывателем, который будет распознавать все доступные форматы видео.
Суммируя все перечисленное можно сказать, что данный конвертер в первую очередь подойдет профессионалам.Movavi дает возможность с легкостью добавлять в видео субтитры, логотип компании или сайта, а также преобразовать видео из редких форматов в более распространенные.
Из-за огромного спектра возможностей и своей многофункциональности она платная. Но разработчики дали возможность воспользоваться 7-дневной пробной версией, она ни как не ограничивает функционал программы. Так же стоит отметить не малые старания разработчиков, которые они вложили в свой продукт.
Поговорим о цене конвертера, так персональная версия обойдется пользователю всего в 990 рублей, а версия для бизнеса 1990 рублей. После покупки программы пользователь получает онлайн поддержку, по всем вопросам касательно использования данной программы.
Movavi, кроме конвертера занимается разработкой другого софта для работы с видео и аудио файлами, с ними мы познакомимся позже.