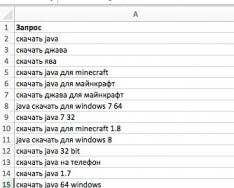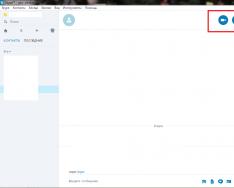Файлы PDF могут быть защищены несколькими способами: DRM (Digital Restrictions Management), пользовательским или авторским паролем. Кроме того, PDF может представлять собой набор изображений с текстом.
Лайфхакер надеется, что вы будете применять эти способы исключительно в благих целях и не станете получать доступ к информации, которая вам не принадлежит.
Как сбросить пользовательский пароль
Пользовательский пароль запрашивается при попытке открыть защищённый документ. Без него невозможны любые действия с файлом. Сбросить или обойти его трудно.
Вы можете попробовать подобрать пароль по словарю с помощью предложенных утилит, но этот метод не гарантирует результата. Особенно если речь об очень . Кроме того, вам потребуется много времени и довольно производительный компьютер с Windows или macOS.
На смартфонах с Android или iOS снять такую защиту не получится.
Это приложение для Windows позволяет восстанавливать пароли для многих форматов документов и архивов, в том числе и PDF. Оно может задействовать ресурсы вашей дискретной видеокарты, так что подбор паролей осуществляется с приличной скоростью. Правда, в бесплатной демоверсии отображаются только два первых символа найденного пароля, а время подбора ограничено 30 минутами.
Passcovery Suite запросто щёлкнул PDF с паролем 1111, но спасовал перед вроде бы несложным lifehacker1. Так что перед покупкой убедитесь, что приложение может подобрать ваш пароль. Стоит оно 199 долларов.

Ещё одно приложение, способное взломать пользовательский пароль PDF простым перебором вариантов. Отличается от предыдущего тем, что работает с macOS. В остальном приложения схожи, поскольку метод используют одинаковый.
Перетащите PDF в окно приложения, щёлкните на значок замка и выберите вариант Forgot. Укажите количество символов и возможные спецзнаки в пароле, если знаете, и щёлкните Decrypt.
Cisdem может легко сладить с цифровыми паролями вроде 111 и 112121, но более сложные утилите, видимо, не по зубам: их она может взламывать по несколько дней, не гарантируя результата. Возможно, приложение и способно вам помочь, но учтите: перебор паролей занимает очень много времени. Поэтому лучше убедиться, что компьютер не уснёт без вас, и заняться чем-нибудь полезным.
Бесплатная пробная версия разблокирует только первые пять страниц файла. Лицензия обойдётся вам в 34,99 доллара.
Как сбросить авторский пароль
Этот пароль используется создателем документа для защиты авторских прав. Вы можете просматривать PDF, но у вас не получится редактировать, печатать или копировать его содержимое: каждый раз при попытке сделать что-то с PDF будет запрошен пароль. Впрочем, такую защиту снять намного проще, чем предыдущую.

Это простейший способ скопировать или распечатать текст из защищённого PDF.
Запустите Google Chrome. Зайдите в «Google Документы» и откройте «Окно выбора файлов» (значок папки справа). Выберите вкладку «Загрузка» и залейте на «Google Диск» ваш PDF. Когда он откроется, распечатайте файл (нажмите на значок принтера) или сохраните содержимое в редактируемый PDF (нажмите кнопку «Изменить» и выберите опцию «Сохранить в PDF»).
Из нового документа можно без проблем копировать содержимое. Кроме того, его можно будет редактировать с помощью Adobe Acrobat или и распечатывать.
Онлайн-сервисы

Сбрасывать авторский пароль умеют многие онлайн-сервисы. Один из них - Smallpdf.com. Откройте сайт, перетяните PDF в поле для загрузки, подтвердите, что имеете право снять защиту с PDF (сервис верит вам на слово), а затем нажмите на кнопку «Снять защиту». Полученный PDF можно будет сохранить на жёсткий диск, в Dropbox или «Google Диск» либо сразу начать редактировать в «Google Документах».
Если Smallpdf.com почему-то недоступен, вы можете воспользоваться PDF.io, Unlock-PDF.com, iLovePDF и другие . Все они работают абсолютно одинаково.
Как скопировать текст из сканированного PDF
Некоторые PDF-файлы не защищены паролем, но в них всё равно невозможно копировать или редактировать текст, потому что страницы представляют собой изображения. Как правило, такие PDF создаются программами-сканерами или вручную из сфотографированных листов. Вынуть из них текст можно при помощи приложений или сервисов для распознавания текста.
FineReader и аналоги

Если у вас есть ABBYY FineReader, то с извлечением текста из PDF не возникнет проблем. Скормите приложению PDF и подождите, пока закончится распознавание. Затем текст можно будет скопировать или сохранить в формате TXT или DOCX.
Те, кому не хочется тратиться на лицензию FineReader, могут попробовать его онлайн-сканер. Правда, он потребует регистрации и в бесплатной версии позволит распознать только 10 страниц.
Как снять защиту DRM
Некоторые PDF-книги, купленные в электронных библиотеках, невозможно читать на ридерах или планшетах, потому что они обладают вшитой защитой Digital Restrictions Management. Предполагается, что вы будете открывать их в программе Adobe Digital Editions, используя правильный ID пользователя для подтверждения своих прав на чтение.

Это приложение для Windows, macOS и Linux помогает снять с PDF DRM-защиту, а значит, открывать, копировать и редактировать файл как угодно. Учтите, что это нарушает авторские права.
All DRM Removal можно бесплатно опробовать, но затем придётся заплатить 19,99 доллара.
Если хотите удалить пароль с PDF-файла, то можно сделать это довольно легко, при условии, что вам известны способы удаления. Посмотрите, как снять пароль с PDF файла различными методами.
Защита PDF бывает полезной, особенно, когда передаете важный документ, к которому не должны получить доступ посторонние. Но на практике использование такого файла иногда раздражает получателя, которому каждый раз приходится вводить пароль, чтобы его открыть.Если вас это раздражает, то сможете простым способом снять защиту. Есть два способа это сделать – через функцию «печать в PDF», то есть создать копию без пароля, а также с помощью программы Adobe Acrobat Pro.
Способ 1: Снятие пароля методом печати
Печать в PDF представляет собой функцию, которая позволяет экспортировать любой документ в этот формат. В этом случае документ не распечатывается, а сохраняется в указанном формате на диске. Можно использовать этот механизм для создания копии файла. Эта копия будет уже без пароля.
Для пользователей Windows 10
Windows 10 имеет встроенную функцию печати в PDF. Достаточно открыть защищенный файл в любом текстовом редакторе (даже можно использовать браузер Edge, так как он также имеет встроенную поддержку), а затем нажать на значок принтера. Например, в Edge нажмите «три точки» и выберите «Печать».

Откроется окно с параметрами. В поле Принтер выберите «Microsoft PDF Printer» и нажмите на кнопку Печать.

Безусловно, на самом деле ничего не будет распечатано. Принтер «Microsoft PDF Printer» экспортирует документ в ПДФ и вместо печати появится окно, в котором нужно указать, куда сохранить файл.

Выберите папку и присвойте ему любое имя. Таким образом, создается копия, которая является точно такой же, с той лишь разницей, что не имеет пароля.
Для пользователей Windows 8.1 и предыдущих версий
Если на компьютере установлен Windows 8.1 или более ранняя версия, то здесь нет встроенной опции печати в PDF. Но это вовсе не означает, что нет возможности снять установленную защиту. Для этого можно скачать бесплатную утилиту BullZip PDF Printer.
После установки программы добавляется виртуальный принтер, который позволяет конвертировать содержимое с помощью функции виртуальной печати. Откройте защищенный документ в любом текстовом редакторе и выберите пункт печати.
В качестве принтера выберите «BullZip PDF Printer» и нажмите на «Печать». Отобразится окно, в котором сможете сохранить копию. Она будет уже без защиты.
Способ 2: Как снять пароль через Adobe Acrobat Pro
Второй способ заключается в использовании полной версии программы Adobe Acrobat Pro. Если у вас на нее нет лицензии, то Adobe предоставляет 7-дневный пробный период, в течение которого можно воспользоваться всеми функциями бесплатно.
Чтобы ею воспользоваться нужно создать учетную запись Adobe, а затем скачать программу. После установки нужно войти в свой аккаунт, чтобы активировать 7-дневную лицензию.
Затем откройте в Acrobat Pro защищенный документ. Введите пароль, чтобы подтвердить открытие файла.
После кликните правой кнопкой мыши в документе выберите в контекстном меню пункт «Свойства».
В открывшемся окне перейдите на вкладку Безопасность. Здесь сможете изменить уровень безопасности. Достаточно в поле «Метод защиты» установить флажок «Без защиты».
Отобразится уведомление, уверены ли вы, что хотите отключить защиту. Подтвердите выполнение нажатием на «ОК», и закройте документ. При закрытии будет предложено сохранить изменения – нажмите «Да». Таким образом сможете снять установленный пароль и теперь можно открывать любой файл без его ввода.
Как снять пароль с PDF-файла
Всё просто! Вам нужен PDF-файл, который вы хотите разблокировать, и, конечно, пароль. Мы можем разблокировать PDF, только если вы знаете пароль.
Загрузите защищённый PDF: перетащите документ, укажите путь к файлу на устройстве или дайте ссылку на облачное хранилище. Затем введите пароль. Вот и всё - после ввода мы снимем пароль с файла.
Затем нажмите на кнопку «Отправить пароль».
Скачайте свой файл
Устанавливать приложение PDF2Go не надо: просто скачайте разблокированный PDF-файл. Больше ничего не требуется.
Таким образом, вам не грозят вредоносные программы или вирусы, которые можно подцепить при скачивании или установке приложения из сети.
Позаботьтесь о безопасности: используйте онлайн-сервис.
Зачем снимать пароль?
Пароль ограничивает доступ к PDF-документу: только те, у кого есть пароль, могут открыть файл. Как быть, если вы хотите обеспечить быстрый доступ к документу, которым не собираетесь ни с кем делиться?
Вы можете разблокировать PDF-файл при помощи онлайн-студии PDF2Go!
Безопасность и защита файлов
Хотите снять пароль с PDF-файла, но беспокоитесь о безопасности документа? Не беспокойтесь, мы обо всём позаботимся. PDF2Go гарантирует безопасную загрузку и автоматическую обработку файлов.
Конечно, все права на разблокированный PDF-документ сохраняются за вами, а не переходят сервису PDF2Go. Остались вопросы? Ознакомьтесь с Политикой конфиденциальности.
Только для PDF-файлов
Функция разблокировки работает только с документами Adobe. Размер файла и количество страниц не имеют значения. Снять пароль можно с PDF-файла, который содержит текст, изображения и другие элементы!
Документы:
Разблокировка PDF онлайн
PDF2Go - это онлайн-сервис. Вы можете разблокировать PDF-файл не только с домашнего компьютера, но и с любого другого устройства, где бы вы ни находились.
Неважно, каким устройством вы пользуетесь: будь то планшет, телефон или компьютер - вы всегда можете снять пароль с PDF-файла, подключившись к сети.
Механизм защиты PDF-файлов призван обеспечить соблюдение законов об авторских правах благодаря функциям, предотвращающим копирование или иное тиражирование содержимого файла другими пользователями. Владелец или автор PDF-файла может ограничить доступ к чтению, печати, копированию и редактированию документа, защитив его паролем. Если вам нужно изменить или скопировать текст из PDF файла, но вы не обладаете необходимыми правами доступа к файлу, то для того, чтобы разблокировать PDF-файл необходимо выполнить следующие действия.
Метод 1 из 11: Выясните, что именно блокирует установленная защита
">Откройте PDF-файл. Если вам нужен пароль для того, чтобы открыть файл, то вам понадобится скачать программу для его взлома. Этот подход очень ресурсоемкий. Взлом даже самых простых паролей может занять несколько дней, при этом в течение этого времени компьютер будет не в состоянии выполнять другие задачи. Существует очень маленькая вероятность того, что хорошо защищенные пароли вообще не удастся взломать.Переходим по ссылке , и выбираем файл одним их 3-х способов (с компьютера, или с облачных хранилищ), жмем кнопку Unlock! Отобразится процесс снятия защиты, и через некоторое время появится окно с предложением о сохранении файла.
Проверьте наличие защиты. Если вам не нужен пароль для того, чтобы открыть файл, то вы можете определить, установлена ли иная защита файла по наличию иконки с изображением замка. Если документ защищен, то эта иконка будет находиться в верхней части (расположенной слева) панели. Нажмите на иконку для того, чтобы убедится в том, что файл защищен.
Метод 2 из 11: Снятие защиты PDF-файла на правах владельца или автора
Откройте защищенный PDF-файл. Для этого можно воспользоваться программой Adobe Acrobat. Для того чтобы этот способ сработал, вы должны быть автором документа или знать пароль.
Нажмите кнопку Безопасность (Secure). Эта кнопка расположена на панели инструментов задач. Ее легко распознать благодаря наличию на ней изображения замка.
Измените параметры защиты. Если вы хотите настроить параметры защиты, а не снимать защиту с PDF-файла, тогда выберите опцию "настройки прав доступа" (Permission detail), расположенную под кнопкой Безопасность (Secure).
Метод 3 из 11: Использование Google Drive
Здравствуйте уважаемые читатели блога сайт. Сегодняшний пост будет о том, как снять защиту с pdf файла? Бывают моменты, когда эта сильно мешает. Например, вы хотите распечатать скачанную книгу с Интернета, а не можете, так как стоит запрет на печать, или, к примеру, скопировать необходимый вам текст, для дальнейшего использования, тоже не получается. Некоторые , устанавливают эту защиту, пытаясь, таким образом, хоть как-то защитить свое детище, и не дать все разрешительные права на свой продукт (книгу, мануал, кейс). Их можно понять, конечно, но в сети есть масса on-line сервисов, с помощью которых можно без проблем обойти эту защиту и получить полный доступ к pdf-файлу.
Вообще на pdf-файл можно установить следующие виды защиты:— запрет печати
— запрет на изменение документа
— защита от копирования
— пароль на открытие файла
— пароль на права доступа для различных ролей
— запрет к доступу содержимого ну и т.д.
3 способа для снятия защиты с pdf-файла
Способ №1 – PDF Unlock.
Способ №2– FreeMyPDF. Процесс снятия защиты с pdf-файла аналогичный предыдущему. Переходим по ссылке , кнопкой Обзор выбираете необходимый файл, и жмем Do it!
Для этого сервиса существует одно ограничение, нельзя снять защиту с файла, размер которого превышает 200 Mb .
Способ №3 — Thepdf.com. Данный способ также крайне прост в использовании. Перейдем по следующей ссылке и в появившемся окне жмем кнопку Select, чтобы выбрать необходимый файл, для снятия его защиты.
После того, как вы выбрали файл, жмете кнопку Unlock и ожидаете некоторое время, потраченное на загрузку и обработку документа.
Выбор