У пользователей, которые совсем недавно начали пользоваться операционной системой от Apple поначалу может возникнуть вопрос: как удалять программы на macOS , ведь в её настройках нет пункта "Установка и удаление программ", как в привычной многим Windows.
На самом же деле, чтобы полностью удалить любую программу с Мака вам не нужно искать файл "Uninstall" и чистить потом папку "Program Files", как это приходилось делать на ОС от Microsoft. В macOS всё гораздо проще. Программа удаляется как обычный файл или папка, в пару кликов.
Прежде всего откройте папку, которая содержит все установленные на вашем компьютере программы. Для этого запустите Finder (его иконка всегда находится слева в Dock панели вашего Mac).
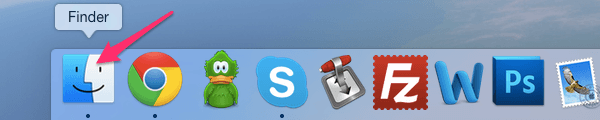
В списке "Избранное" слева найдите и кликните на пункт меню "Программы".

Выберите в списке программу, которую хотите удалить с вашего Mac и кликните на нее правой кнопкой мыши. В выпадающем меню просто выберите "Переместить в корзину".

Это все, программа удалена. Очистите корзину для того, что бы освободить занимаемое программой свободное место на жестком диске. Для этого кликните правой кнопкой мыши на корзине в Dock меню вашего Макбука и выберите пункт "Очистить корзину".

Готово, теперь программа полностью удалена с вашего Мака. Не правда ли, все проще чем в Windows?
Одним из преимуществ использования операционной системы OS X или macOS – простота обычных задач. Одной из распространенных задач, с которой Вы наверняка столкнетесь в какой-то момент – удаление ненужных программ , они же приложения. Если вам когда-либо приходилось удалять приложение с MacBook, тогда Вы подтвердите, что сам процесс достаточно прост. Но, для тех кто впервые сталкивается с данной задачей, мы решили детально описать 2 способа, как удалить программу на MacBook!
Сложный способ удаления программы в Mac OS X и когда его следует использовать
Сначала мы рассмотрим традиционный метод простого удаления приложения. Если вы предпочитаете нажатия клавиш, вы также можете просто выбрать значок приложения, а затем нажать «Удалить команду», чтобы переместить приложение в «Корзина», а затем удалить корзину, и приложение будет удалено.
Некоторые приложения также оставляют за собой некоторые файлы предпочтений и кеши, как правило, это не вредит чему-то, что нужно оставить, но если вы хотите их удалить, это просто вопрос поиска файлов поддержки приложений и их удаления. Если вы предпочитаете не копаться в этих файлах самостоятельно, вы можете обратиться к а, чтобы удалить приложение вместе со всеми его соответствующими разбросанными файлами предпочтений, но для тех, кто хотел бы сделать это самостоятельно, вы обычно можете найти эти тип файлов в следующих местах.
Способ 1: Удаление приложения при помощи Launchpad
Удаление программ на операционной системе macOS с использованием приложения Launchpad – один из простых способов . Что ж, для этого запускаем Launchpad (нажимаем F4 на клавиатуре или соответствующий значок в Dock баре). После того, как Launchpad запущен, Вам нужно нажать и удерживать значок приложения, пока он не начнет дрожать, а в верхнем правом углу появится значок «x», как на iOS. Как Вы уже догадались, теперь нужно нажать кнопку «x» и подтвердите свой выбор, после этого приложение будет удалено с MacBook навсегда!
Обратите внимание на приложения, которые включают отдельные утилиты для удаления
Файлы поддержки приложений. Иногда вам нужно искать имя разработчика, а не имя приложения, поскольку не все файлы приложений идентифицируются по их имени. Сколько статей и форумов вы читали, где так сложно найти, что нежелательные приложения оставляют позади? Деинсталляция означает, что вам не нужно ловить рыбу для этих файлов. Где ваше имя в статье? Государство, которым вы являетесь, поэтому в следующий раз, когда вы опубликуете что-то, читатели узнают, что вы плохо образованная койка. Благодарим за вмешательство. Дэйв говорит: Этот сайт, как правило, сердечный и свободен от некоторых глупостей, поэтому Фридриху нужно идти куда-то еще. Кстати, слова: «Отправлено: Уильям Пирсон», вероятно, означает, что Уильям Пирсон является автором - ваш «плохо образованный» удар должен, вероятно, быть нацелен на зеркало. Назовите одну операционную систему , которая удаляет все эти файлы. Все операционные системы оставляют эти файлы в домашнем каталоге пользователей. Помимо этих файлов и папок в реестре также много следов. Все они оставляют эти следы в домашнем каталоге пользователей. Это не сложно, вы можете сделать в любом случае. . Концепция удаления приложения была во многих операционных системах, в основном реализована для оставления следов, как если бы в будущем была установлена новая версия приложения, ранее оставшиеся данные должны быть немедленно использованы повторно.
Способ 2: Удаление приложения при помощи Поиска

Как только Вы попали в папку с приложениями, теперь можно просто перетащить не нужную программу (приложение) на значок корзины в Dock баре. Если Вы передумали или случайно удалили не те файлы, Вы можете вернуть приложение из корзины обратно в папку «Программы». Или используйте команду ⌘ + Z, чтобы отменить действие. Чтобы окончательно удалить программу на MacBook и освободить место на диске с помощью этого способа, нужно щелкнуть правой кнопкой мыши по значку корзины и выбрать из выпадающего меню «Очистить корзину».
Вам нужно просмотреть процесс всех пользователей, чтобы узнать, работают ли какие-либо приложения в таких процессах и их необходимо удалить. Если вы передумаете и извлечете его из корзины, чтобы переустановить его, он снова потребует пароль администратора.
Процесс становится все труднее, чем в прошлом. Большинство программ не запускают фоновые компоненты или не изменяют файлы системных настроек , а оставляя старые настройки и файлы поддержки на жестком диске, как правило, не приносят большого вреда. Но если вы пытаетесь удалить старый или поврежденный компонент, переустановите программное обеспечение для изменения серийного номера или просто освободите место на диске, может быть важно удалить все компоненты старого приложения. К ним относятся сами приложения, предпочтения и элементы поддержки, а иногда и скрытые файлы или расширения ядра.
Возможно Вы знаете другие способы удаления программ на MacBook? В таком случае расскажите нам об этом!
Оставайтесь с нами, впереди еще много интересного.
Рано или поздно на вашем ноутбуке скопиться множество бесполезных программ, засорять память которыми нет смысла. В этом случае стоит начать их удалять, но делать это надо правильно, иначе со временем в системе накопится большое количество пустых и незадействованных папок, что, в свою очередь, будет путать компьютер и приведет к понижению его производительности.
Большинство программ - это одиночные значки, в то время как другие содержат одну или несколько папок, заполненных элементами. Вы также можете иногда находить приложения на рабочем столе, если их перетаскивать во время установки или перемещать из папки «Приложения».
Удаление через корзину
Перетащите значок программы или папку в корзину, чтобы начать процесс удаления. Примечание: значок для большинства программ на самом деле немного иллюзии. То, что вы видите на жестком диске, - это пакет приложений, полный файлов, включая исполняемый программный код и поддерживающие файлы.
Удаление приложения на Mac OS
Всего есть два пути, по которым можно пойти, чтобы стереть какую-либо программу - воспользоваться методами, существующими в операционной системе Mac OS изначально, или установить стороннюю программу, специализирующуюся на удалении других программ.
Через корзину
Удаление программ на Mac OS отличается от удаления на Windows, так как на компьютерах с операционной системой от компании Microsoft, удаляя ярлык, вы не удаляете саму программу, а на Macbook - наоборот:
Удаление приложения на Mac OS
Настройки и файлы поддержки приложений. На вашем жестком диске есть два места: оба, где программы сохраняют свои настройки и поддерживающие файлы. Первая библиотека находится на верхнем уровне вашего жесткого диска , вторая находится внутри вашей домашней папки. Для полного удаления программного обеспечения необходимо удалить элементы из этих мест.
Деинсталляция приложений на Mac не такой очевидный процесс, как кажется на первый взгляд. А все потому, что в macOS в отличие от iOS существует возможность установки ПО не только из виртуального магазина приложений App Store, но и программ, загруженных с сайтов самих разработчиков.
Как удалять приложения с Mac (macOS), загруженные из Mac App Store
Как удалять программы с Mac (macOS), которые были загруженны из других источников (сайтов разработчиков и т.д.)
Для этой цели существует несколько способов - вы можете удалить приложение и все связанные с ним файлы вручную или воспользоваться специальными сервисами (рекомендуется). В инструкции ниже мы рассмотрим оба метода.
Примечание. Для начала используйте специальные программы для удаления приложений.
Прежде чем удалять приложение вручную, попробуйте воспользоваться деинсталлятором, если он есть в составе программы, которую нужно удалить. К примеру, приложение OnyX, загруженное с сайта разработчика поставляются с деинсталлятором, который запускается из меню Помощь .

Для некоторых приложений деинсталлятор можно загрузить из интернета. Иногда деинсталлятор находится в образе «.dmg» вместе с файлом самого приложения.
Способ 1. Как удалять программы на Mac (macOS) при помощи встроенного инструмента (только для macOS 10.12 и новее)
Начиная с macOS Sierra разработчики Apple внедрили утилиту , которая позволяет централизованно управлять информацией на Mac.
1. Откройте меню → Об этом Mac .

2. Перейдите на вкладку «Хранилище» .
3. Нажмите кнопку «Управлять…» .

4. В левом боковом меню выберите раздел «Программы» .
5. Для удаления программы, подведите курсор к ее наименованию и справа от него отобразится крестик. Кликните по нему. Все!

К сожалению, стандартный инструмент не удаляет все «хвосты» удаляемых приложений. Процесс полного удаления программ описан ниже.
Способ 2. Как вручную деинсталлировать приложения и связанные с ними файлы
1. Перетащите приложение в «Корзину» .

Как правило, приложения находятся в папке «Программы» , в противном случае воспользуйтесь поиском Spotlight или Finder для того, чтобы найти приложение. Выберите программу, которую нужно удалить, и переместите ее в «Корзину» . В нашем примере это приложение WiFi Scanner .
На первый взгляд кажется, что вы удаляете только один файл, но в действительности их несколько. Для того чтобы просмотреть файлы, щелкните правой кнопкой мыши на значке приложения и выберите «Показать содержимое пакета» .


В зависимости от программы может потребоваться ввести пароль администратора, чтобы полностью удалить ее из «Корзины» . Теперь либо кликните правой кнопкой мыши по иконке «Корзины» и выберите опцию «Очистить Корзину» , либо откройте «Корзину» , нажмите на «Очистить» в правом верхнем углу, а затем подтвердите действие.

Хотя основное приложение уже удалено, на Мас остались связанные с ним файлы, такие как кэш, фреймворк и plist-файлы. Избавиться от них можно с помощью папки «Библиотека» .
2. Удалите связанные с приложением файлы через папку «Библиотека» .
Все ресурсы приложений (файлы, необходимые для их корректной работы) находятся в папке «Библиотека» на жестком диске. К сожалению, в версиях, выпущенных после macOS X 10.7, Apple решила скрыть эту папку, поэтому, прежде чем приступать к каким-либо действиям, потребуется ее разблокировать. Откройте Finder, нажмите на вкладку «Переход» на панели меню, нажмите и удерживайте клавишу ⌥Option (Alt) для вызова «Библиотеки» . Затем нажмите на папку.

К папке «Библиотека» можно перейти также воспользовавшись меню «Переход» → «Переход к папке» в строке меню приложения Finder. После чего в появившееся поле необходимо ввести строку ~/Библиотеки/ и нажать ОК.

В папке «Библиотека» вы увидите ряд подпапок, несколько из них будут содержать файлы, связанные с удаленным приложением. Откройте каждую подпапку и найдите файлы, связанные с программой (не исключено, что вам потребуется выполнить этот процесс в корневой папке «Библиотека» на Macintosh HD).

Внимание! Уничтожение не связанных с вашим приложением файлов может нарушить функциональность других приложений (замедлить их работу, стереть информацию и т.д.), поэтому удаляйте файлы с осторожностью.
Если папок слишком много, потребуется некоторое время для того, чтобы найти нужные. Для экономии вашего времени приводим список папок, которые могут содержать связанные с удаленными приложениями файлы:
- Application Support
- Caches
- Containers
- Frameworks
- Preferences
- Saved Application State
- WebKit
Ниже продемонстрированы файлы, связанные с приложением WiFi Scanner, которые остались на Мас после его удаления.

Как уже говорилось выше, проверка каждой папки может занять немало времени, но, к счастью, существует более простой метод.
3. Используйте функцию поиска в папке «Библиотека» .
Вместо того, чтобы вручную просматривать каждую папку, введите название приложения в строку поиска, которая располагается вверху справа в Finder. На экране отобразятся файлы, содержащие название данного приложения, если рядом с опцией «Поиск» активна опция «Библиотека» .

Описанный метод можно использовать и для поиска файлов с названием приложения на Mac (но не в «Библиотеке» ). В данном случае нужно выбрать опцию «Этот Мас» рядом с «Поиском» .
Если вы не совсем разбираетесь, какие файлы нужно удалять, а какие трогать не стоит, лучше использовать специально предназначенные для такой цели программы, тот же CleanMyMac, например. В противном случае вы рискуете нарушить работу других приложений.
Поскольку в Mac OS X отсутствует системный реестр, процесс удаления программ здесь значительно отличается от алгоритма удаления, используемого в Windows.
Удаление программ в Windows происходит в Панели управления , в то время как у «яблочной» системы такая возможность отсутствует. Программы здесь просто-напросто отправляют в корзину, однако проблема состоит в том, что часть программных файлов не удаляются, и со временем будут захламлять ваш , либо . Существует немало вариантов удаления программ, в этой статье мы предложим некоторые из них.
Простейшим способом удалить программы в Mac OS X многие считают вариант с использованием Launchpad. В этом случае помните, что это возможно только для программ, скачанных с Mac App Store. Удаление любого приложение выполняется путем перетаскивания его курсором в корзину или же нажатием и удерживанием графического изображения приложения, подлежащего удалению – иконки приложений начинают вибрировать, а возможность их удаления будет показана крестиком. Вам останется только кликнуть на крестик – и приложение будет благополучно удалено. Рекомендуется после удаления выполнить очистку корзины.
Поставьте оценку:
Стандартный процесс стирания программного обеспечения на системе mac OS отличается от Виндовс. После стандартного стирания приложения, его файлы кэша и прочее сохраняются на диске и нагружают компьютер. Рассмотрим 4 правильных метода полного удаления программ с компьютера.
В Мак ОС, чтобы избавиться от приложения, необходимо просто переместить ярлык в Корзину. В Мак ОС нет реестра системы, поэтому все соответствующие файлы ПО могут остаться в системе. Чтобы полностью от них избавиться, необходимо будет воспользоваться нижеописанными способами.
1 способ: удаление приложения через FINDER
Finder - стандартное приложение на маках, необходимое для настройки операционной системы и нахождения документов. Оно работает непрерывно, в фоновом режиме. При помощи Finder можно полностью избавиться от любого установленного приложения в операционной системе. Для этого следует выполнить последовательность действий:
- Внизу, на стартовой панели расположен ярлык Finder, откройте его.
- После этого попадете в окно управления, слева в столбике выберите строку «Программы». Справа в папке появится список программ, названий ПО.

- Из списка выберите необходимый файл, который требуется удалить и нажмите на него правой кнопкой мыши. В открывшемся меню кликните по надписи «Переместить в Корзину».
 Приложение из операционной системы удалится после того, как название ПО исчезнет из таблиц Finder. Свободного пространства на компьютере останется столько же, потому что файлы программного обеспечения находятся в Корзине.
Приложение из операционной системы удалится после того, как название ПО исчезнет из таблиц Finder. Свободного пространства на компьютере останется столько же, потому что файлы программного обеспечения находятся в Корзине. - Сверните все окна и нажмите правой кнопкой мыши по «Корзина». В контекстном меню выберите пункт «Очистить Корзину».

- После этого программа будет стерта с компьютера целиком. Чтобы предотвратить создание временных файлов в этот момент, необходимо перезапустить компьютер.
2 способ: удаление из LAUNCHPAD
Лаунчпад - панель быстрого доступа в системе mac OS. Идентично рабочему столу в Windows, на ней находятся различные файлы пользователя.
«Библиотека» в mac OS - это файловый менеджер. В нем находятся настройки приложений, программы, файлы и данные.
Для удаления программы требуется выполнить следующие действия:

3 способ: сторонние программы
Не считая стандартные варианты удаления, практически всегда есть возможность использовать внешние приложения. ПО для очистки системы легко можно скачать и установить на компьютер. Рассмотрим работу самых популярных деинсталляторов.
Movavi Mac Cleaner
Для работы этого ПО необходимо выполнить последовательность действий:

Благодаря Movavi Mac Cleaner можно удалить и стандартные приложения, которые не нужны при повседневном использовании компьютера, но занимают много места. Для этого требуется выполнить:

AppCleaner
Популярная и распространенная утилита для работы с данными на маках. Для ее работы требуется выполнить следующую последовательность действий:

Хороших деинсталляторов много, но самыми популярными являются Movavi Mac Cleaner, Clean MyMac и AppCleaner.
4 способ: встроенный деинсталлятор
В случае установки приложения из неофициального источника, его лучше удалить, используя предоставленный деинсталлятор. Такой файл появляется сразу после установки приложения. Он автоматически настроен на полное удаление приложения и всех его файлов с компьютера. Последовательность действий будет такой:

Встроенные программы
Лишних встроенных ПО в операционной системе достаточно. Для удаления встроенных (стандартных) ПО из системы, можно использовать функции специальных приложений или же командную строку операционной системы. Если с первым вариантом все уже понятно, так как инструкция описана выше, то о втором способе ничего не известно. В руководстве будет описано, как нужно правильно удалять программу на mac OS при помощи «Терминала»:

Заключение
В данной статье описаны правильные методы удаления программ с компьютера на системе Mac OS. Существуют несколько способов удаления: из Launchpad, через Finder, с помощью сторонних программ, встроенного деинсталлятора, а также командной строки. Какой способ использовать - выбирать вам. Надеемся наша статья поможет вам в этом.
Видео по теме
Начало


