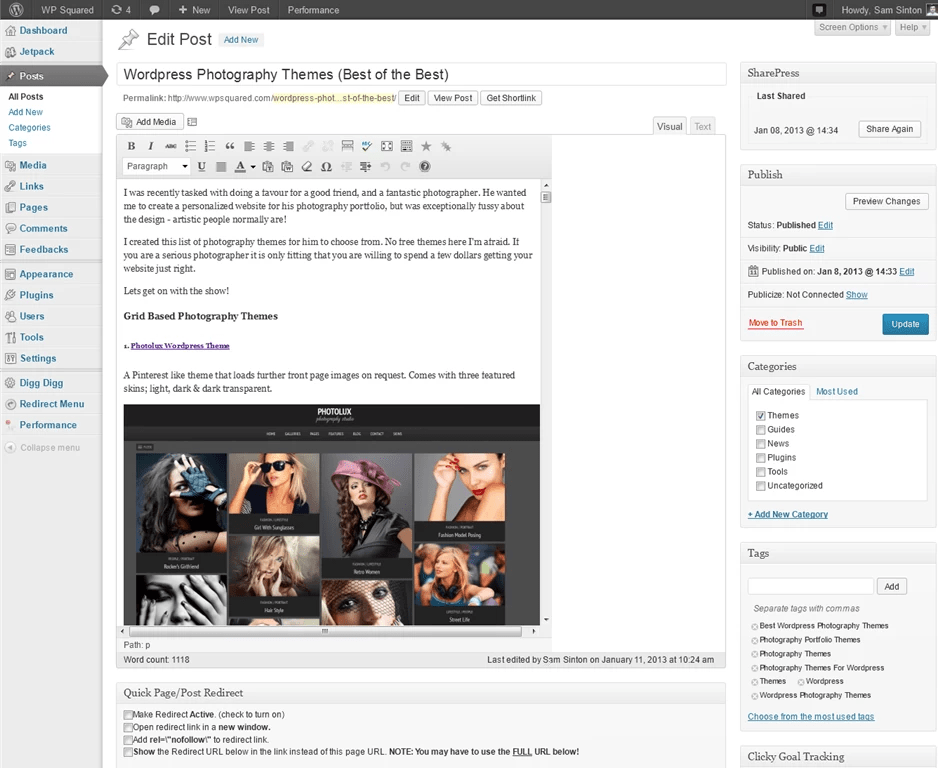Тогда вам нужно скачать файл Полный width.php
В вашей папке темы WordPress с помощью .
Вы успешно создали и загрузили пользовательский шаблон страницы полной ширины для своей темы. Следующим шагом будет использование этого шаблона для создания полноразмерной страницы.
Перейдите на панель инструментов и отредактируйте или создайте новую страницу.
На экране редактирования страницы найдите флажок атрибутов страницы и щелкните раскрывающееся меню под опцией «Модель».
Вы сможете увидеть свою модель. Вперед, выберите его и сохраните или обновите страницу.
Теперь вы можете посетить свой веб-сайт, и вы увидите, что боковые панели исчезли, и ваша страница отображается как страница с одним столбцом. Возможно, он еще не заполнен, но теперь вы готовы распространить его по-другому.
Сделайте свой сайт популярным, открыв для себя
Вам нужно будет использовать инструмент Inspect, чтобы обнаружить CSS-классы, используемые вашей темой для определения области содержимого.
Затем вы можете настроить его ширину до 100%, используя CSS. Мы использовали следующий код CSS:
.стр-шаблона полной ширины зоны.content {ширина: 100%; Маржа: 0px; граница: 0px; обивка: 0px; } .стр-шаблон полной ширины.Выходного {поля: 0px; }
Вот как это будет выглядеть Двадцать Семнадцать.
Это все для этого урока, я надеюсь, что оно позволит вам создавать полноразмерные страницы.
Вышеуказанные методы бесплатны для тех, кто может себе позволить и хочет быстро создавать макеты полной или полной ширины.
Откройте для себя также несколько премиальных плагинов WordPress
Вы можете использовать другие плагины WordPress, чтобы придать современный вид и оптимизировать управление вашим блогом или веб-сайтом.
Мы предлагаем вам несколько премиальных плагинов WordPress, которые помогут вам сделать это.
1. Divi Builder
Divi Builder - это высококачественный конструктор страниц, который высоко ценится Элегантные темы
, Хотя он обычно используется как часть темы WordPress Divi, Divi Builder также является отдельным плагином, который можно использовать в других темах WordPress.
Divi Builder позволяет редактировать ваш контент, используя визуальный интерфейс на стороне интерфейса, а также интерфейс на стороне сервера, хотя большинство пользователей предпочитают первый интерфейс.
По сути, вместо боковых панелей все находится во всплывающих окнах и плавающих кнопках. Он предоставляет вам доступ к предопределенным шаблонам 316, распространяемым по различным пакетам презентаций 40, а также позволяет сохранять собственные дизайны в качестве шаблонов.
Мы предлагаем вам открыть
Одной из черт Divi всегда был контроль над стилями, которые он дает вам. На трех разных вкладках вы можете настроить различные параметры, включая адаптивные элементы управления, настраиваемый интервал и многое другое.
Вы даже можете добавить пользовательский CSS, потому что его редактор CSS объединяет базовую проверку и автозаполнение.
Одним из критиков Divi Builder всегда было то, что он основан на , Это означает, что если вы отключите его однажды, в вашем контенте останется куча шорткодов. Хотя это немного удручает, но теперь существует меньше проблем с такими плагинами, как Shortcode Cleaner.
2. Строитель
Неудивительно, что Themify Builder - это предложение команды Themify. Он интегрирует его во многие из своих тем WordPress, чтобы предоставить клиентам простые варианты настройки. Но вы также можете купить его как отдельный плагин и использовать его с любой темой WordPress.
Как и Divi Builder и WPBakery Page Builder, Themify Builder позволяет создавать макеты в интерфейсе или бэкэнде.
Еще одна хорошая вещь - этот плагин позволяет вам настраивать ваши отзывчивые контрольные точки (но только на уровне всего сайта).
Откройте для себя создать интернет-магазин и легко продавать свои товары в интернете
Интересной особенностью Themify Builder является то, что он все еще позволяет вам использовать стандартный редактор WordPress, в то время как другие конструкторы страниц заставляют вас использовать интерфейс Page Builder для всего.
3. Факир
Изначально запущенный в 2016, плагин WordPress Elementor является одним из самых молодых разработчиков этого списка. Несмотря на поздний запуск, Elementor быстро накопил больше активных установок 1 000 000 на WordPress.org, что делает его одним из самых популярных конструкторов WordPress.
Если у вас есть предложения или замечания, оставьте их в нашем разделе
Часто бывает так, что понравившаяся тема имеет узкую область для записей и в ее настройках не предусмотрено изменение ширины. В этом случае, ее можно увеличить, с минимальным знанием HTML
и CSS
. Для примера, используем популярную, бесплатную тему Patagonia . Расширить тему можно с помощью замечательного плагина Firefox
— Firebug
. Сначала его надо установить, скачав отсюда . Затем включаем плагин
, как показано на рисунке — Вкладка Инструменты
— Веб разработка
— Firebug
— открыть Firebug
:
После этого в нижней части экрана, необходимо, наводя курсор и кликая мышкой, выбирать различные элементы. При этом в правой части, будут выводится стили CSS
, а в области страницы, будет подсвечиваться та или иная область — основная, sidebar
, header
. Нас же сейчас интересует основная область, на которую мы попадем, когда «выйдем» на тэг
. В правой части будет выведен фрагмент файла
style.css
. И здесь видно, что ширина основной области равна 580 пикселям. А это мало для наших нужд.

К примеру, увеличим ширину
основной области с 550 пикселей, до 620-ти. Для этого надо внести изменения в строку width: 550px
файла style.css
. Если тема уже установлена, можно редактировать этот файл, прямо из админки, если нет, то надо распаковать архив с темой и внести изменения в файл с помощью редактора. В нашем случае, тема установлена, поэтому заходим в админку
— Внешний вид
— Редактор
— открываем файл style.css, находим поиском строку width: 550px и меняем значение ширины 550px на 620px. Жмем Обновить файл
.

Переходим на сайт и видим, что область постов расширилась, но местами «наехала» на правую колонку. В этом случае, нам надо пропорционально сузить эту область. Для этого также воспользуемся плагином Firebug
, как и в предыдущем случае. Находим тэг
Вам также может понравиться
 Эти значения означают сколько процентов ширины можно занимать тому или иному элементу. Главное чтобы в сумме sidebar и статья занимали 100%, а не больше, иначе у вас все поплывет по странице.
Эти значения означают сколько процентов ширины можно занимать тому или иному элементу. Главное чтобы в сумме sidebar и статья занимали 100%, а не больше, иначе у вас все поплывет по странице.