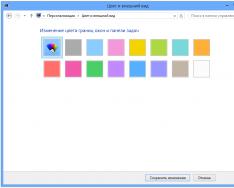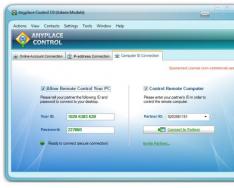Кэширование объектов при работе приложения - один из фундаментальных принципов хранения и обработки данных, который используют все программы, в том числе и браузеры. Статья расскажет, как очистить кэш браузера, поможет разобраться в последовательности действий, если возникла необходимость ручной очистки.


Физическое размещение кэша на устройстве, и работа с ним встроенными средствами, отличается для разных браузеров, но есть и общие понятия.
Что такое кэш?
В меню «Настройки» необходимо выбрать раздел «Приложения», найти в списке браузер и открыть его установки. Дальнейшие действия зависят от версии Андроид. Кнопка «Очистить кэш» может находиться на главном экране установок приложения, или предварительно придётся открыть параметр «Хранилище» - кнопка будет в этом разделе.
В примере использован браузер Хром, но это не принципиально. Очистка кэша в мобильном устройстве является функцией операционной системы, а не приложения. Кэш любого другого браузера будет очищаться аналогично.
Очистка вручную производится редко, в аварийных ситуациях и при некорректной работе браузера. Без необходимости чистить его не следует, программы сами следят за корректностью и актуальностью содержимого кэша.
В сети предлагают различные утилиты, автоматически, по расписанию, или вручную, удаляющие «мусор», освобождающие дисковое пространство, в том числе и от кэша. Их можно использовать, но встроенные средства лучше и корректнее справятся с задачей удаления буферизированных данных.
Найти на диске папку, содержащую файлы кэша, несложно. В браузере Мозилла, например, для этого служит адрес about:Cache, в ответ на экран выводится дисковый путь и параметры кэша. Теоретически, можно открыть эту папку в Проводнике, и удалить все файлы из неё. Но это некорректно, и лучше так не поступать.
Принудительное указание диска и каталога для кэша браузера, а также размер кэша, производится через настройки, в том же разделе, где предусмотрена очистка.
Исключение – браузер Google Chrome и клоны на его движке. В этом браузере ограничение и перенаправление производится через параметры строки запуска.
В ярлыке, в поле «Объект», после закрывающих кавычек вписывается строка из двух ключей:
—disk-cache-dir=d:ttemp —disk-cache-size=104857600
Двойное тире перед ключом не опечатка, так правильно.
Ключ—disk-cache-dirопределяет каталог,в примере каталог ttempна диске D:
Ключ—disk-cache-sizeопределяет предельный размер кэша в байтах. В примере установлено ограничение, равное100 Mb.
Заключение
Периодическая очистка компьютера, или мобильного устройства, необходима. Постепенно накапливаются ненужные, не используемые файлы, загромождающие память и диск, и кэш занимает в этой «мусорной куче» одно из первых мест. Признаком необходимости их удаления служит замедление работы устройства и сбои при загрузке новой информации из сети интернет.
Инструкция
DNS представляет собой службу доменных имен. Данная система формирует соответствия между текстовым именем IP-адреса и его числовым аналогом. Когда пользователь совершает то или иное действие, информация записывается на HDD, и это дает компьютеру возможность в дальнейшем экономить как время, так и память – ведь для повторного обращения требуется меньше ресурсов. Также значительно снижается нагрузка на сервер DNS. Однако большое количество информации может замедлить процессы, поэтому память DNS следует время от времени очищать. Плюс это позволяет освободить на винчестере немало места.
Итак, процедура очистки DNS довольно проста и выполняется вручную следующим образом:
1. Сначала необходимо нажать «Пуск». Затем – «Выполнить». В возникшей на строке следует набрать: ipconfig /flushdns
Собираясь чистить компьютер правильно, следует запастись куском ткани, не оставляющей ворсинок, несколькими ватными палочками и резиновой медицинской грушей. Для начала нужно определить, что именно будет подвергнуто чистке. Напрашивается ответ, что нужно почистить , клавиатуру с мышкой и системный блок. Но для эффективной уборки и восстановления температурных параметров предстоит почистить компьютер изнутри. Для этого нужно отключить системный блок от электрической сети и снять крышку. Первой увиденной грязной деталью внутри компьютера будет . Вернее их там 3 штуки – на процессоре, на блоке питания и на видеокарте. Иногда устанавливается и дополнительный (вспомогательный) вентилятор.
У них разные условия работы и разные задания. Вентилятор на процессоре охлаждает его и выгоняет теплый воздух за пределы системного блока. Соответственно пылинки скапливаются на ребристой поверхности системы охлаждения и под самим кулером. Вентилятор блока питания наоборот, подает воздух внутрь для охлаждения трансформатора, т.е. пыль и грязь скапливаются и осаждаются на электрической обмотке и деталях. Кулер на видеокарте разгоняет пыль во все стороны - это сразу видно по скопившимся кусочкам грязи вокруг. Чтобы не повредить электронные компоненты, используем для труднодоступных мест резиновую грушу. С ее помощью выдуваем пыль из всех щелей и ватными палочками осторожно снимаем налипшие остатки с деталей.
Уход за компьютером необходимо взять за правило и периодически чистить компьютер, например, раз в полгода, поскольку даже смена времен года несет с собой разную влажность в помещении, а весенние месяцы добавляют цветочную пыльцу. Кроме того, щадящие температурные условия продлевают жизнь вентиляторам системы охлаждения.
Видео по теме
Источники:
- Как почистить и смазать кулеры в компьютере » My Digital Life
Кэш (cache) – это часть оперативной (или дисковой) памяти, для хранения использованных ранее данных, что ускоряет процесс неоднократного доступа к ним. Например, браузеры используют кэш для хранения копий часто посещаемых сайтов. Однако бесконтрольный кэш имеет свойство разрастаться до невиданных размеров, отнимать память и тормозить работу компьютера. А это значит, что кэш нужно чистить.

Инструкция
Кэш нужно чистить, если: кончается место на диске, начинаются сбои в работе браузера, некорректно работают отдельные приложения и т. п.
Очистить компьютер от временных файлов можно с помощью специальных утилит: Ccleaner, Auslogics Disk Defrag, TuneUp и пр. Причем у каждой подобной программы есть свои возможности и направленность, разнятся и пользователей о них.
Чтобы вручную очистить кэш браузера MozillaFirefox можно «пройти» путь: C: Documents and Settings USERNAME Local Setting Application Data Mozilla Firefox Profiles папка профиля Cache. Или использовать меню самого браузера: Инструменты - Стереть недавнюю историю – Подробности – Кэш – Очистить сейчас.
Для остальных браузеров процедура очистки практически идентичная, и отличается особенностями меню. Иногда эти операции приходится повторять 3-4 раза, чтобы достичь желаемого результата.
Существуют и специальные утилиты для очистки кэша браузеров, например, Index.dat Eraser (если не получается удалить файлы вручную) или Google Removal Tool (удобное средство для владельцев сайтов) и некоторые другие.
Видео по теме
Как и в квартире, в компьютере нужно проводить генеральную уборку. При использовании компьютера обязательно нужно поддерживать его работоспособность. Регулярное проведение чистки поможет значительно улучшить систему охлаждения и вентиляции, сохранит части компьютера от быстрой поломки и от перегрева системы, а также будет способствовать повышению работы разных частей вашего ПК.

Вам понадобится
- Компьютер, влажная салфетка, пылесос с функцией "выдува" воздуха, специальный диск для чистки лазера, специальный ватный валик
Во время уборки задней панели компьютера используйте пылесос с функцией "выдува" воздуха, но эффективнее использовать прибор с сжатым воздухом. Также можно воспользоваться увлажненной губкой, специальным чистящим спреем и сухой тряпкой.
Нельзя чистить схемную плату или какие-либо части внутри ПК влажной тяпкой. Не ешьте и не пейте рядом с ПК, чтобы пища случайно не оказалась на клавиатуре или внутри системы.
Чаще всего грязные CD линзы могут привести при чтении или записи диска к ошибкам, а также к сбоям, которые вы не ожидали. Держите дисковод в чистоте. Здесь можно предложить несколько советов, CD дисковод. Проверьте, что ваши диски не имеют царапин, и что вы правильно их вставляете. Для того, чтобы линзу, нужно всегда использовать специальный диск для чистки . Вставьте чистящий диск и включите устройство как минимум на 2 минуты. Если после этого все равно останутся какие-либо неполадки, откройте крышку компьютера и произведите чистку лазера, пользуясь специальным ватным валиком.
Еще один способ - в разделе «Инструменты» (после нажатия на оранжевый значок браузера) выбрать из выпадающего меню «Настройки», еще раз «Настройки» и пункт «Дополнительные». Выберите вкладку «Сеть», а в ней подраздел «Автономное хранилище» и нажмите «Очистить сейчас».
При использовании браузера Opera нажмите на значок браузера слева вверху страницы. Из выпадающего меню следует выбрать раздел «Настройки», а в них - «Удалить личные данные». Напротив пункта «Детальная обработка» нажмите на стрелку и отметьте флажком вариант «Очистить кэш». Нажмите «Удалить» и «ОК».
Если ваш браузер - Google Chrome, нажмите на значок настроек («гаечный ключ») справа вверху страницы, из меню выберите «Параметры», а в них - вкладку «Расширенные». Выделите флажком «Очистить кэш». В выпадающем списке отметьте период, за который вы желаете удалить данные. Нажмите «Удалить данные о просмотренных страницах» и «Закрыть».
Для браузера Safari следует нажать на значок настроек справа вверху страницы («шестеренка»). Выберите пункт меню «Сбросить Safari» и нажмите «Сбросить».
Видео по теме
В браузерах есть возможность настройки автоматического очищения кэш-памяти при закрытии браузера. Также возможно настроить временное ограничение хранения информации о журнале просмотренных веб-страниц и об объеме сохраняемой кэш-памяти.
Источники:
- Очистить кэш и историю браузера
Пространство, предусмотренное под полезные вещи, часто наполняется ерундой или даже вредными предметами. К сожалению, это касается и кэша браузера. Браузер - это программа, с помощью которой вы просматриваете интернет-страницы. Его кэш - это память под загружаемые страницы, картинки и т.д.

Инструкция
Определите, какой у вас браузер, если вы не знаете этого. Обычно название появляется в верхней части окна при открытой пустой странице или его и версию браузера можно посмотреть в «Справке».
Закройте все вкладки браузера, у вас не должны быть открыты интернет-страницы, только пустая страница.
Internet Explorer. Выберите в меню пункт «Сервис», в нём - «Свойства обозревателя». Откроется окно. Выберите в нём вкладку «Общие» и нажмите кнопку «Удалить файлы». Если у вас нет такой кнопки, поищите «Удалить список посещенных веб-узлов».
Opera. В меню выберите пункт «Инструменты», в списке - «Удалить личные данные». Откройте детали: «Детальная настройка» или «Подробнее». Выберите нужное, нажмите «Удалить». Если у вас меню красной кнопкой, то же самое в пункте «Настройки». Другой способ: в меню пункт «Инструменты», далее «Общие настройки», в открывшемся окне вкладка «Расширенные», в левом меню этой вкладки - «История», кнопка «Очистить».
Mozilla FireFox. Выберите в меню пункт «Инструменты», а в выпадающем списке - «Настройки». Откроется окно с настройками. На вкладке «Дополнительно» найдите область «Автономное хранилище», там будет написано, сколько занимает ваш кэш. Напротив находится кнопка «Очистить сейчас». Нажмите её. Есть другой вариант: выберите в меню «Инструменты» и пункт «Стереть недавнюю историю». Откроется окно, в котором выберите необходимое для удаления.
Google Chrome. Нажмите иконку гаечного ключа справа вверху. Выберите в списке «Инструменты» и далее «Удаление данных о просмотренных страницах». Выберите, какие данные вы бы хотели удалить.
Видео по теме
Обратите внимание
Инструкции различаются также в зависимости от версии браузера. Если каких-то пунктов нет, попытайтесь найти подобное.
Полезный совет
Иногда у браузеров бывают проблемы с полным удалением содержимого кэша, особенно у Opera, поэтому в некоторых случаях приходится повторять процедуру очистки несколько раз.
Источники:
- Удалить временные файлы в справке сервиса дневников. в 2018
Современные портативные устройства обладают богатыми возможностями. Пользователь КПК может одновременно читать книгу, слушать музыку и быть в курсе всех интернет-новостей, просматривая твиттер и электронную почту. Правда, иногда после одновременного запуска нескольких «тяжелых» программ устройство произвольно перегружается или зависает, заставляя пользователя искать кнопку «ресет». И если подобные перезагрузки происходят часто, необходимо очистить оперативную память КПК.

Вам понадобится
- - инструкция по эксплуатации КПК;
- - стороннее программное обеспечение;
- - USB –кабель для синхронизации и передачи данных.
Инструкция
Для начала процедуры по очистке оперативной памяти КПК загляните в инструкцию. Вполне возможно, что производитель в разделе «программное обеспечение» указал нормативное использование объема памяти. Нужно сразу после включения устройства вычесть из числа общей оперативной памяти указанную в инструкции сумму для служебных программ. Результатом станет число свободной оперативки, которую могут использовать сторонние программы.
Зайдите в служебные программы устройства, чтобы найти встроенный менеджер задач. В зависимости от установленной операционной системы, подобная программа может быть установлена, однако в некоторых случаях производитель КПК предпочитает так называемый «урезанный» вариант операционки для более быстрой работы девайса. Подобная особенность характерна для слабых устройств и сама по себе сигнализирует о небольшом количестве оперативной памяти, не выдерживающей нагрузки одновременного запуска «тяжелых» приложений, таких, например, как графический редактор и музыкальный плеер.
Во время продолжительной и интенсивной работы с любым браузером, рано или поздно встаёт вопрос как очистить кэш браузера. Причины на то, могут быть разные.
Первая. Слишком большой кеш замедляет работу браузера . Причина кроется в том, что при каждом интернет запросе браузер сначала проверяет наличие того или иного файла у себя в кеше и только при его отсутствии, либо устаревшей версии делает запрос на сайт. Если папка кеша слишком раздута, то этот процесс не только будет замедлять всю работу интернета, но и создавать дополнительную нагрузку на жёсткий диск . Что неизбежно приводит к преждевременному износу оборудования и расходу энергии (особенно это актуально при автономной работе устройства от батареи).
Вторая. Большой кеш браузера занимает лишнее место на жёстком диске. Иногда папка кеша может вырасти до внушительных размеров, на несколько гигабайт.
Третья. Сохранение анонимности посещений. По идее, любой желающий может зайти в папку кеша браузера, где хранятся все ранее просмотренные страницы интернета и посмотреть её содержимое. Поэтому, если вы не хотите, чтобы кто либо смотрел куда вы заходили, что смотрели, слушали и читали, то кеш надо чистить.
Как очистить кэш браузера или как почистить кэш браузера
Как очистить кэш в Яндекс браузере или как почистить кэш в Яндекс браузере
Вот инструкция на картинке. Смотрите и повторяйте, ничего сложного тут нет.

Просто заходим в настройки Яндекс браузера, кликаем по опции "Показать дополнительные настройки" (а то они спрятаны), нажимаем "Очистить историю загрузки", ставим галочку напротив опции "файлы сохранённые в кеше" и жмём кнопку "Очистить историю". После чего, кеш Яндекс браузера будет полностью почищен и удалены все файлы.
Как очистить кэш браузера Хром или Гугл
Тоже картинка. Смотрим, повторяем и радуемся.

Чтобы почистить кеш браузера Гугл Хром заходим в настройки, затем активируем опцию "Показать дополнительные настройки", потом жмём "Очистить историю" ставим галочку напротив "Изображения и другие файлы в кеше" и снова жмём "Очистить историю". Всё! Кеш браузера Хром удалён.
Когда вы открываете сайт, браузер сохраняет страницу в компьютер для того, чтобы в следующий раз она открылась в разы быстрее. Однако со временем таких страниц сохраняется огромное множество, вы даже можете заметить как , но ничего страшного нет. В статье я напишу как очистить кэш браузера, будь-то Opera, Firefox, Chrome или даже Internet Explorer (если им еще кто то пользуется).
Кэш браузера сохраняется в системных папках, которые зачастую скрыты, да вам в принципе и не нужно знать где они находятся, ведь в каждом браузере есть встроенные механизмы для очистки кэша. Теперь рассмотрим каждый из них
Как очистить кэш в современных браузерах
Как очистить кэш в браузере Firefox (Mozilla Firefox)
Один из самых распространенных браузеров, согласно статистики посещения нашего сайта. Я и сам пользуюсь этим браузером на работе (теперь я пользуюсь ), так как он устраивает меня скоростью своей работы на слабом железе.
Для очистки кэша в браузере Firefox, жмем кнопку “Меню ” (вверху справа) и кнопку “Журнал ”
 В открывшемся меню, выберите пункт “Удалить недавнюю…
”
В открывшемся меню, выберите пункт “Удалить недавнюю…
”
 Или просто нажмите сочетание клавиш “Ctrl+Shift+Del
“, после этого откроется “Окно управления историей
“. В этом окне вам нужно выбрать период, за который вы хотите очистить кэш, а так же снять все галочки кроме “Кэш
“, после этого нажмите кнопку “Удалить сейчас
“
Или просто нажмите сочетание клавиш “Ctrl+Shift+Del
“, после этого откроется “Окно управления историей
“. В этом окне вам нужно выбрать период, за который вы хотите очистить кэш, а так же снять все галочки кроме “Кэш
“, после этого нажмите кнопку “Удалить сейчас
“
Как очистить кэш браузера Chrome
Второй по популярности браузер, согласно статистики посещения нашего сайта. Этим браузером предпочитаю пользоваться дома. Нравиться его скорость и завязанность на сервисах Google.
Для чистки кэша в Chrome, жмем на кнопку “Меню ” и открываем “Историю ”
 после жмем на кнопку “Очистить историю
”
после жмем на кнопку “Очистить историю
”

В открывшемся окне выбираем период, за который вы хотите очистить кэш и ставите галку на “Изображения и другие файлы, сохраненные в кеше ”

все остальные галки снимаем и нажимаем на кнопку “Очистить историю ”
Как очистить кэш браузера Opera
Не самый популярный браузер, однако именно с него начиналось мое знакомство с интернетом. Пользовался я им, когда у меня был интернет через GPRS модем.
Для чистки кэша в Opere жмем кнопку “Opera ” (вверху слева) и выбираем пункт меню “История ”
 В открывшейся вкладке жмем “Очистить историю посещений
”
В открывшейся вкладке жмем “Очистить историю посещений
”
 Далее выбираем период очистки и оставляем галку “Очистить кэш
”
Далее выбираем период очистки и оставляем галку “Очистить кэш
”

Как очистить кэш браузера Internet Explorer
Самый, пожалуй, редко используемый браузер от Microsoft. Сомневаюсь что кто то им пользуется активно. Лично я им пользуюсь только для того чтобы скачать другой браузер)). Но мало ли, может кто и пользуется, для вас господа и расскажу как очистить кэш в Internet Explorer.
Открывая страницы сайтов, со временем можно заметить, что работа браузера происходит медленнее и медленнее. Что с этим делать? Если это не вирусы (трояны), то дело, скорее всего, в засорившемся кэше браузера.
Кэш браузера - локальные копии посещенных страниц в интернете на Вашем компьютере
- картинки (.jpg, .gif, .png)
- файлы стилей (.css)
- файлы яваскриптов (.js)
Накапливая в себе данные о десятках, сотнях посещённых страниц, кэш засоряется, переполняется. Браузеру всё сложнее находить нужную страницу. Как раз в этом случае и нужно чистить область хранения кэшированных файлов, то есть кэш.
Операция чистки кэша есть в каждом браузере. Рассмотрим подробнее алгоритм её выполнения в пяти самых популярных браузерах.
1. Запускаем Internet Explorer.
2. В правом верхнем углу находим значок, похожий на шестерёнку и нажимаем левой кнопкой мыши.

4. В полученном окне выбираем вкладку "Общие" и нажимаем кнопку "Удалить".

5. Далее программа предлагает нам выбрать то, что мы будем удалять (временные файлы, пароли, данные защиты, журнал и т.п.) Ставим галочки там, где нужно удаление. Нажимаем кнопку "Удалить". Система удаляет все файлы кэша в соответствии с выбранными настройками. Об окончании процесса будет сигнализировать сообщение внизу окна.

6. Кстати, программа позволяет управлять параметрами сохранения объектов кэша. Это можно сделать, нажав кнопку "Параметры" во вкладке "Общие" окна "Свойства браузера".

7. В этой вкладке можно, в частности, задать условие проверки новых версий охранённых в кэше страниц.
1. Открываем Яндекс Браузере.

2. В строке меню нажимаем "Дополнения" и далее "Настройки браузера".

3. В меню открывшегося окна выбираем команду "История".

4. В правой части окна есть надпись "Очистить историю". Она нам и нужна, нажимаем.

5. Во вновь появившемся окне программа спрашивает, за какой период и что именно нужно удалить. Выбираем нужные параметры и нажимаем клавишу "Очистить историю" внизу окна.
1. Открываем браузер Opera

2. Внизу страницы находится панель главного меню. Находим слово "История" и нажимаем.

3. В правом верхнем углу нажимаем кнопку "Очистить историю посещений".

4. В новом окне нам предлагается, как и в других браузерах, выбрать, что именно очищать и за какой период.

5. Выбрав, нажимаем кнопку "Очистить историю посещений".
Очистка их программы может выполняться по следующему алгоритму.
1. Запускаем браузер FireFox

2. В появившимся окне в верхней строке справа находим маленькую полосатую кнопочку
3. Нажимаем "Настройки" (значок в виде шестерёнки).

4. Войдя в Настройки, видим новое окно программы, в котором нажимаем клавишу "Дополнительные".

5. Здесь, во вкладке "Сеть" есть возможность:
- Управлять кэшированием вэб-содержимого;
- Управлять Автономным вэб-содержимым и данными пользователя;
6. Избавляемся от содержимого каждого из пунктов, нажимая поочерёдно две клавиши "Очистить сейчас".

7. Удалить недавнюю историю и отдельные куки можно во вкладке приватность окна "Настройки", нажав на соответствующие кнопки.
Рассмотрим также процесс очистки кэша ещё одного популярного браузера Chrome, детища компании Google.
1. Запускаем Google Chrome.

2. Находим в верхнем правом углу программы поласатый значок: настройка и управление Google Chrome.

3. В появившемся дополнительном окне выбираем слово "Истории" и переходим по нему.

4. В следующем небольшом окне снова выбираем надпись "История" и нажимаем левой кнопкой мыши. Появляется список посещённых пользователем страниц.
5. Нажатием кнопки "Очистить историю".
Универсальная очистка кэша для всех браузеров
Сделать это позволит известный, мощный и популярный файловый менеджер Total Commander. Сделать это можно следующим образом.
1. Запускаем программу Total Commander.

2. В появившемся окне находим и нажимаем значок "Очистка истории".

3. В новом сервисном окне программы в прямоугольном поле слева мы видим все установленные в системе браузеры.
4. Мы можем сразу начать очистку содержимого всех браузеров, нажав одноименную кнопку.

5. А можем выбрать упоминание любого нужного браузера, нажав на кнопку с соответствующим названием. Например, стандартный Internet Explorer.
6. Здесь мы вольны выбрать удаление истории избранного, кукуков, данных браузера, истории работы браузера. Для окончания выполнения некоторых пунктов потребуется перезагрузка системы.
Помимо этой программы есть еще Clean Master - бесплатная программа для чистки компьютера. Русский интерфейс, возможность выбора что конкретно чистить делают эту программу практически не заменимой.

Таким образом, выбирая вкладки с каждым браузером, мы можем установить флажки напротив той информации, которая подлежит удалению и запустить процедуру очистки всех браузеров системы поочередно из окна всего одной программы.
Обзоры