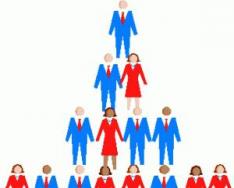Здравствуйте, уважаемые читатели блога Help начинающему пользователю компьютера. В данной статье мы рассмотрим, как соединить два компьютера
между собой в сеть
с использованием витой пары. Использование витой пары
наиболее приемлемый вариант, поскольку данный тип проводника имеет относительно невысокую цену, зато обеспечивает достаточно высокую скорость передачи данных и расстояние между компьютерами.
Для выполнения этой задачи необходимо иметь:
- Две сетевые карточки (по одной на компьютер). Если они уже имеются (например, интегрированные в материнскую плату), тем лучше;
- Кабель витая пара — медные кабели на основе витых пар (то есть два провода скрученные между собой и образуют пару) проводов (twisted pair), которые делятся на экранированные (shielded twisted pair, STP) и неэкранированные (unshielded twisted pair, UTP);

Рис. 1 Кабель витая пара
- Две вилки RJ-45 (джек);
- Обжимной инструмент («кримпер»).

Рис. 2 Кримпер.
Первым делом нам необходимо измерить расстояние между компьютерами (не напрямую, а по тем путям, по которых будет проложен кабель). Добавляем до полученного числа несколько метров и покупаем (само проще выбрать витую пару неэкранированную — UTP ). Нужно помнить, что расстояние между компьютерами не должно превышать 100 метров. Также покупаем две вилки RJ-45 и обжимной инструмент (можно обжать витую пару сразу на месте покупки, но мы пойдем другим путем и сделаем все сами).
Когда покупки сделанные необходимо обжать кабель. Поскольку ми соединяем между собой два компьютера без использования дополнительного сетевого оборудования (свич, хаб), нам необходимо обжимать кабель по типу Cross-over («нуль-хабный») . Сначала необходимо подготовить проводники витой пары для обжима: срезаем оболочку проводников примерно на три сантиметра (с обоих концов), расплетаем провода и распределяем их по цветам в одной плоскости друг с другом, согласно рисунка.

Рис. 3 Порядок расположения проводников при выполнении обжимания: а) первый конец кабеля; б) второй.
Берем вилку RJ-45 и вставляем в нее по очереди подготовленные проводники витой пары. Не забываем про распределение проводников по цвету. Когда проводники вошли до конца вилки, берем кримпер (обжимной инструмент) и обжимаем (вставляем наш джек у кримпер и сжимаем ручки до конца). Сделали? Повторяем те же действия с обратным концом витой пары. Не забываем, что здесь проводники распределяются по несколько другим цветам.
Когда все готово подсоединяем джеки в разъемы на сетевых картах обоих компьютеров и включаем компьютера. Нам осталось только настроить операционную систему. В наше случае это Windows XP.
Когда компьютер включился, настраиваем рабочую группу нашей сети и даем имя компьютеру. Для этого на рабочем столе вызываем контекстное меню папки “Мой компьютер” (кликаем правой кнопкой мыши по данному ярлыку и выбираем свойства – см. рисунок).

Если на рабочем столе нет ярлыка “Мой компьютер”, проделываем все с помощью меню кнопки “ПУСК”. В окне, которое открылось, переходим по вкладке “Имя компьютера”. В поле “Описание” вписываем желаемое, нажимаем кнопку “Изменить”. Прописываем имя компьютера и название рабочей группы (в нашем случае это “AUTP” и “DOMM”, соответственно) на свое усмотрение.

Нажимаем кнопку “Ok” (два раза). Появится окошко с просьбой о перезагрузке. Выбираем отмену. После этого заходим в “Панель управления” через кнопку “ПУСК”, выбираем “Сетевые подключения”. После перехода в папку “Сетевые подключения” ищем ярлык “Подключение по локальной сети”. Кликаем по ярлыку правой кнопкой и вызываем “Свойства”.

На вкладке “Общие” в списке “Компоненты, используемые этим подключением:” кликаем по “Протокол интернета TCP/IP”.

В окне, которое откроется, ставим галочку напротив “Использовать следующий IP адрес”.
Вам понадобится
- - два компьютера (компьютер + ноутбук либо 2 ноутбука);
- - дополнительная сетевая плата;
- - wi-fi-роутер;
- - соединительные кабели.
Инструкция
Для обычного соединения двух компьютеров между собой достаточно провести Ethernet-кабель от одной машины к другой. Этот кабель можно купить в специализированном режиме либо сделать его самому (при наличии подходящего инструмента). Но в этом случае подключить интернет к обоим компьютерам не получится.
Среди доступных вариантов можно использовать подключение дополнительной сетевой карты либо отдельного устройства – роутера. Первый способ намного экономичнее второго, но более трудоемкий. После подсоединения нужного кабеля к обоим машинам, произведите настройку подключения.
На компьютере с двумя сетевыми картами необходимо настроить именно ту карту, которая отвечает за локальную сеть. Вызвать настройки этой платы нужно через контекстное меню устройства в «Панели управления». Выберите пункт «Свойства» и на вкладке «Общие» установите следующие параметры: IP-адрес – 192.168.0.1, маска подсети – по умолчанию, основной шлюз – 192.168.0.1.
На втором компьютере нужно выставить такие же настройки, но в строке IP-адрес нужно заменить текущее значение на 192.168.1.2. После этого необходимо каждую машину в этой сети перезагрузить.
При соединении по схемам «компьютер + ноутбук» либо «ноутбук + ноутбук» есть смысл взглянуть в сторону покупки роутера. Большинство мобильных устройств на текущий момент выпускаются со встроенным wi-fi-адаптером. Если купить этот же wi-fi-адаптер , тогда можно из этой схемы исключить Ethernet-кабель.
Теперь нужно настроить сам роутер. Вход в меню устройства осуществляется посредством ввода IP-адреса в адресную строку браузера. Нужно изменить настройки WAN, указав нужный вариант. Данные о типе вашего соединения нужно узнать у интернет-провайдера. Осталось программно перезагрузить роутер и наслаждаться установленным соединением.
Видео по теме
Беспроводные сети плотно укоренились в повседневной жизни пользователей ноутбуков и стационарных компьютеров. Мало кого можно удивить наличием Wi-Fi точки доступа в квартире или доме. Но иногда очень остро встаёт вопрос объединения этих точек доступа в единую сеть. Для этого требуется соединить устройства, раздающие Wi-Fi.
Вам понадобится
Инструкция
Если вам нужно, чтобы после соединения двух маршрутизаторов или роутеров, они сохранили функцию создания точки доступа, то вам потребуется соединение. Приобретите сетевой формата RJ 45 необходимой длины. Выберите , который будет основным. К нему должен быть подключён кабель соединения.

Откройте настройки главного маршрутизатора и разрешите доступ в интернет для всех устройств, подключённых через порты LAN и протокол Wi-Fi, и включите функцию DHCP.

В настройках вторичного маршрутизатора укажите динамический IP-адрес. Так же, как и в случае с основным устройством, разрешите доступ в интернет всем устройствам, подключённым ко второй точке доступа.
Учтите, что обязательным условием стабильной работы всей созданной сети является активность основного маршрутизатора.
Комплексная настройка соединения с интернетом – очень важное действие. Если у вас в квартире существует несколько беспроводных точек доступа, то можно весьма успешно совместно их использовать.

Вам понадобится
- два Wi-Fi маршрутизатора
- сетевые кабели
Инструкция
В идеале обе точки доступа должны быть построены с использованием аналогичных Wi-Fi маршрутизаторов, но если это условие не выполняется, то вероятность объединения сетей снижается незначительно.
В случае, если соединение с сетью интернет еще не было настроено, то выполните эту настройку. Подключите к маршрутизатору компьютер или через порт LAN. Откройте меню настроек устройства. Для этого введите в адресной строке браузера его IP-адрес.
Подключите второй Wi-Fi маршрутизатор к первому таким образом, чтобы один конец сетевого кабеля был соединен с портом Internet второго маршрутизатора, а другой – с портом LAN первого.
Вернитесь к первому Wi-Fi маршрутизатору. Откройте меню настройки беспроводной сети (Wireless Internet Setup). Создайте точку доступа и назовите ее, скажем, home_Wi-Fi_1. Установите пароль. Выберите тип радиосигнала 802.11b/g/n(mixed), а тип безопасности – WPA-PSK/WPA2-PSK(mixed). Если у вас нет возможности включить именно такие параметры, то выберите по одному из представленных.
Откройте аналогичные настройки второго маршрутизатора. Назовите сеть home_Wi-Fi_2. Укажите такие же параметры сети, как в предыдущем шаге. Перезагрузите оба Wi-Fi маршрутизатора. Теперь ноутбук или КПК, подключенные к любой из этих точек доступа, будут иметь доступ в интернет.
Для того чтобы расширить локальную сеть, совершенно не обязательно создавать принципиально новую схему. Иной раз вполне достаточно простого объединения двух готовых сетей. Тогда финансовые затраты в худшем случае сводятся к приобретению сетевого концентратора.

Вам понадобится
- - Wi-Fi маршрутизатор;
- - сетевой концентратор;
- - сетевые кабели.
Инструкция
Для начала рассмотрим вариант соединения двух беспроводных локальных сетей. На первый взгляд может показаться, что это самый сложный процесс. Спешим вас заверить: это не так. С точки зрения настройки, с беспроводными сетями все гораздо проще.
Если же свободные порты для подключения отсутствуют, то приобретите дополнительный сетевой концентратор и два кабеля. Отключите по одному устройству из каждой локальной сети от концентраторов и подключите их к новому устройству. Последнее, в свою очередь, соедините кабелями с освободившимися портами.

Сразу хочется отметить, что если обе сети были подключены к маршрутизаторам, которые раздавали IP-адреса, то один из них придется отключить или перенастроить. В противном случае, оба устройства будут пытаться выдать одному и тому же компьютеру различные IP-адреса.
Если нет возможности отключить маршрутизатор от сети, просто выключите в нем функцию DHCP. В данной ситуации такое действие приведет к тому, что маршрутизатор будет выполнять функцию обычного сетевого концентратора.
Когда возникает необходимость соединить две локальные сети в одну, не стоит придумывать принципиально новую схему. В некоторых случаях достаточно соединить между собой всего лишь пару устройств. Это позволит вам сэкономить немного времени и сил.

Вам понадобится
- сетевой концентратор, сетевой кабель.
Инструкция
Для начала рассмотрим ситуацию, в которой мы имеем две локальные сети, построенные с использованием концентраторов. Для того чтобы технически объединить их в единую сеть, соедините между собой два концентратора из соседних сетей. Используйте для этой цели сетевой кабель.
Теперь рассмотрим ситуацию, в которой одна из построена с использованием маршрутизатора, с которого раздавался интернет. Аналогично способу, описанному во втором шаге, соедините обе сети в единое целое.
Обратите внимание на следующий нюанс: ни в одном сетевом концентраторе может не оказаться свободных портов LAN. Казалось бы, соединить их между собой невозможно. Приобретите дополнительный концентратор. Отключите по одному компьютеру от каждого сетевого концентратора из каждой подсети.
Подключите эти компьютеры к новому устройству. Соедините приобретенный концентратор с каждым из освобожденных портов LAN.
Вероятнее всего, все компьютеры подсети, построенной без машрутизатора, имеют статические (постоянные) IP-адреса. А компьютеры второй подсети – динамические.
Предлагаю Вашему вниманию статью о том, как соединить два компьютера между собой в сеть с использованием витой пары (технология Ethernet) при использовании операционной системы Windows 7. Витая пара сочетает надежность, небольшую цену, обеспечивает достаточно высокую скорость передачи данных и расстояние между компьютерами.
Если у Вас дома имеется два или более компьютера (или например, компьютер и ноутбук), то, на мой взгляд, необходимо их объединять в сеть. Даже если Вы используете Интернет. Даже если Интернет у Вас безлимитный. Интернет иногда работает нестабильно, у локальной сети с использованием витой пары сбоев гораздо меньше , да и зачем тратить Интернет-трафик, если Вам иногда необходимо обмениваться информацией (или поиграть в игры) в пределах одной комнаты, дома…
Мной уже раньше рассматривалась информация о том, Настоятельно рекомендую прочесть сначала ту статью, а затем вернутся к этой. Объясню почему.
Сегодня мы рассмотрим только програмные аспекты настройки сеты в среде операционной системе Windows 7. В статье о настройке сети у Windows XP мной были рассмотрены почти все вопроссы данного процесса: от измерения расстояния между узлами и обжатия витой пары до подключения вилок RG 45 в разъемы на сетевых картах. Кроме того, там Вы сможете узнать информацию о том, что такое айпи-адресс и многое другое по данной теме.
Возвращаемся непосредственно к выполнению задачи объединения двух компьютеров в сеть в среде операционной системы Windows 7.
Рассмотрим данный процесс поэтапно:
Этап 1. Первым делом необходимо включить «Общий доступ и сетевое обнаружение» на обоих компьютерах, которые будут подключаться в локальную сеть.
Для этого открываем меню Пуск и заходим в Панель управления. Дальше следуем по адресу:
Панель управления» > «Сеть и Интернет» > «Центр управления сетями и общим доступом» > «Изменить доп. параметры общего доступа»
.
Рис 1. Параметры общего доступа
В окне, которое откроется необходимо отметить следующие пункты:
— Сетевое обнаружение;
— Общий доступ к файлам;
— Общий доступ к общим папкам;
Этап 2. Установка имени компьютера и имени рабочей группы.
Нажимаем сочетание клавиш Win
+Pause
(на сайте имеется информация и о других ).
Откроется окно «Свойства системы». Переходи на вкладку «Имя компьютера» и кликаем по кнопке «Изменить». В открывшемся окне «Изменение имени компьютера» прописываем необходимое имя компьютера
(любое, на Ваш “вкус”) и название рабочей группы
. По умолчанию в операционных системах имя рабочей группы значится как WORKGROUP
. Можете его и оставить. Для примера, я создал рабочую группу под названием HOME NETWORK
и присвоил имя компьютеру Home
PC
1
.

Рис 2. Называем компьютер и создаем рабочую группу
Кликаем по кнопке Ok . Система предоставит информацию о необходимости перезагрузки. Соглашаемся. Процесс объединения двух компьютеров в сеть продолжим после перезагрузки.
Этап 3 . Назначение IP адресов компьютерам.
Для этого переходим по адресу:
Пуск > Панель управления > Сеть и Интернет > Центр управления сетями и общим доступом.
Открываем «Свойства подключения по локальной сети» и выбираем «Протокол Интернета версии 4 (TCP /IPv 4)

Рис 3. Подключение по локальной сети: свойства.
Затем нажимаем на кнопку «Свойства» и в окне «Свойства: Протокол Интернета версии 4» отмечаем пункт «Использовать следующий IP -адрес». Указываем IP -адрес
Примечание. IP-адрес (Internet Protocol Address, ай-пи) - сетевой адрес узла (компьютера или другого сетевого оборудования) в компьютерной сети, построенной по протоколу IP. IP-адрес представляет собой 32-битовое двоичное число . Основной формой записи IP-адреса есть четырё десятичных чисел (от 0 до 255), разделённых точками, например, 192.168.0.1. Отметим, что для локальных сетей отведен диапазон IP-адресов 192.168.X.X (X=0-255).
Кликаем в поле «Маска подсети» и данный параметр (Маска подсети) будет установлен автоматически.

Рис 4. Свойства: Протокол Интернета версии 4
Для второго компьютера необходимо указать такую же рабочую группу, но другое имя и IP -адрес.
Этап 4. Когда со вторым компьютером проделаны соответствующие операции, необходимо проверить работает ли связь по сети.
Для этого нажимаем сочетание клавиш Win +R , и в окне «Выполнить» вводим команду cmd.exe. Будет запущен командный интерпретатор Windows .
Бывают такие ситуации, когда нужно соединить два компьютера по сети, но при этом нет сетевого оборудования, через которое можно это сделать. В таком случае, дам несколько советов как соединить два компьютера своими силами.
Если на одном из компьютеров установлено две сетевые карты, тогда можно будет открыть доступ к интернету на обоих компьютерах.
Рассмотрим два варианта подключения. Первый вариант – когда на обоих компьютерах установлено только по одной сетевой карте. Второй вариант – когда на одном из компьютеров установлено две сетевые карты, в таком случае можно будет подключить к обоим компьютерам интернет.
Что нам понадобиться для подключения двух компьютеров по сети?
1. Само собой два компьютера, которые будем соединять в сеть.
2. Кросс кабель для подключения компьютеров напрямую.
3. Пара прямых рук.
Если у вас нет кросс кабеля, его можно приобрести в любом компьютерном магазине или на радио рынке. Если есть тяга сделать его самому, привожу ниже его распиновку
Выглядит готовый кабель вот так:
 Если у вас есть кабель, можно приступать к настройке сети между компьютерами.
Если у вас есть кабель, можно приступать к настройке сети между компьютерами.
Подключение компьютер+компьютер (с одной сетевой картой)
Первый и самый часто встречающийся вариант, когда в каждом из подключаемых компьютеров только по одной сетевой карте. В таком случае компьютеры можно соединить между собой, но они не будут иметь доступ к интернету. Схема подключения приведена ниже на картинке:
 После физического подключения компьютеров кросс кабелем, вам нужно настроить сеть. Если вы знаете как настраивать сеть в компьютере, тогда вам просто нужно настроить сеть так, как показано на картинке. Если вы не знаете как настроить сеть, читаем далее.
После физического подключения компьютеров кросс кабелем, вам нужно настроить сеть. Если вы знаете как настраивать сеть в компьютере, тогда вам просто нужно настроить сеть так, как показано на картинке. Если вы не знаете как настроить сеть, читаем далее.
Для настройки сети, заходим в Панель управления — Сеть и интернет — нажимаем на ссылку “Изменение параметров адаптера “.
 Два раза кликаем по сетевому подключению (у меня их два, физическая карта и виртуальная от )
Два раза кликаем по сетевому подключению (у меня их два, физическая карта и виртуальная от )

и открываем свойства подключения
 В открывшемся окне, вам нужно открыть свойства “Протокола интернете версии 4 TCP/IPv4
”
В открывшемся окне, вам нужно открыть свойства “Протокола интернете версии 4 TCP/IPv4
”
 В открывшемся окошке устанавливаем галочку “Использовать следующие параметры
” и указываем параметры сети
В открывшемся окошке устанавливаем галочку “Использовать следующие параметры
” и указываем параметры сети
IP-адрес: 192.168.0.1
Маска подсети: 255.255.255.0
Основной шлюз: пусто

После этого жмем “ОК” — “Применить” и проделываем такую же манипуляцию на втором компьютере, только в IP-адресе указываем 192.168.0.2.
После этого, компьютеры начнут работать в одной сети. Проверить это можно с помощью пинга. Откройте командную строку на втором компьютере (Win+R — команда “cmd”) и введите в ней следующее:
ping 192.168.0.1
в ответ вы должны получить отчет об успешном обмене пакетами:
 Точно так же проверьте и с первого компьютера, указав адрес 192.168.0.2. Если вы видите тоже самое, значит все сделали правильно и теперь у вас два компьютера в сети. Если пинг не проходит, проверяйте что сделали не так. Так же обращаю внимание что блокировать сеть могут брандмауэр или антивирус.
Точно так же проверьте и с первого компьютера, указав адрес 192.168.0.2. Если вы видите тоже самое, значит все сделали правильно и теперь у вас два компьютера в сети. Если пинг не проходит, проверяйте что сделали не так. Так же обращаю внимание что блокировать сеть могут брандмауэр или антивирус.
Подключаем в сеть компьютер+компьютер с возможностью выхода в интернет
Теперь поговорим о том как соединить два компьютера по сети с возможностью выхода обеих в интернет. Все это возможно при условии что на одном из компьютеров будет установлена дополнительная сетевая карта, в которую будет воткнут кабель интернета
 Настройки аналогичны описанным выше, единственно различие: вам нужно будет указать шлюз на обоих компьютерах.
Настройки аналогичны описанным выше, единственно различие: вам нужно будет указать шлюз на обоих компьютерах.
Так же на компьютере который имеет выход в интернет нужно настроить раздачу интернета по сети. Для этого зайдем в свойства сетевого подключения (в котором указан адрес 192.168.0.1) и во вкладке “Доступ ” установим галочку
 Вот и все, после этого на обоих компьютерах должен работать интернет.
Вот и все, после этого на обоих компьютерах должен работать интернет.
Как видите соединить два компьютера по сети не так уж и сложно, если остались вопросы, буду рад помочь в комментариях.
Обзор