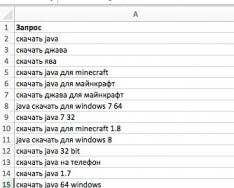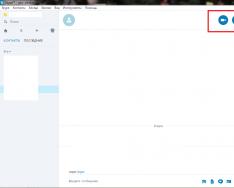Особенности настройки CONNENCTIFY.
Если уж очень просто ответить на вопрос что же такое CONNECTIFY, то можно с уверенностью сказать, что эта программа позволяет раздавать вай фай через встроенную в метеринку устройства –wi-fi адаптер. Если материнская плата без подобного устройства программ CONNECTIFY беспомощна в этом случае.
Connectify
отлично зарекомендовал себя в Windows7, операционная систем 7 рки наилучшим образом позволяет настроить Connectify. Поэтому выбор операционной системы достаточно важен. OC XP просто игнорируется Connectify.
Восьмерка, неимоверно сложна для нормальной настройки программы, и более того Windows 8 может в любой момент прекратить работу Connectify. Исходя и наилучших условий операционной системы для Connectify, предлагается использовать Windows 7
.
Поэтому и параметры настройки программы раздающей Wi-Fi рассматривается на примере семерки.
Установка.
Скачиваем установочные файлы и запускаем программу. Выскочить окно на экране
мастера установки. Отмечаем свое согласие с правилами нажатием кнопки "I Agree"
В результате соглашения с лицензией продукта мастер сам начнет установку. Нам лишь после окончания работы мастера надо будет нажать на "Reboot now".

Перезапускаем компьютер.
Точка доступа.
Находим значок установленного приложения. Запускаем приложение, кликнув мышкой по значку. Выскочит окошко настройки программы. Все параметры настройки на английском языке.

«Hotspot Name» - в это поле вписываем название сети. ФИО не рекомендуется прописывать. Желательно короткое и легко запоминающееся название.
Password – пароль. Однако окошко станет доступным для ввода данных только после выбора шифрования WEP WI-FI Ad –hoc. Которое находим в Sharing Mode , выбирая из предложенного меню. Нажав на треугольник, справа вы увидите варианты.

«Share Over » – окно выбора Wi-Fi адаптера.
«Internet to Share» - выбор сетевой платы. Делаем так же как в окне Sharing Mode.
Ввели все данные, записали пароль на бумажке. И жмем кнопку Stop Hotspot.

Если все сделали верно, появится значок новой сети, который смотрим в трее.
В случае необходимости создания локальной точки доступа Wi-Fi при отсутствии роутера, но при использовании кабельного интернета или доступа через телефонную линию. Программным обеспечением такого типа является Connectify Hotsport, а как настроить данную программу мы поясним далее.
Что такое Connectify Hotsport
По мнению опытных пользователей интернета, Connectify Hotsport является, наиболее комфортной в использовании, программой для создания точки доступа в интернет или создания из вашего устройства Wi-Fi роутер. Главной особенностью является поддержка ОС не только Виндовс XP или 7, но 8 и 8.1.
Программа является условно бесплатной, то есть предоставляется возможность покупки полной версии с расширенным набором характеристик и параметров. Хотим отметить, что в случае лайт версии, которая предоставляется абсолютно бесплатно, набор функций является достаточным для того, чтобы создать выход в сеть.
Как настроить Connectify Hotsport
- Для начала рекомендуем установить новые данные для входа в интернет, чтобы к вашей новой сети не смог подключится какой-то нежелательный посетитель.
- После установки программы, она будет свёрнута в трей, в место, которое находиться справа снизу стандартно или в панели задач в конце. Нажмите на значок в трее и подождите, пока откроется программа.
- Точная настройка утилиты: в трёх полях введите соответствующие данные: название сети, ее пароль, провайдер интернета или модель сетевой карты.
- В дополнительных настройках укажите в поле «Share Over» выбор на «Wi-Fi», а следующем выберите Wi-Fi Ad-Hoc, Encrypted (WEP) для защиты данных.
- Запускаем процесс создания точки доступа – «Start Hotspot».
Всё, после этих несложных пяти действий, вы будете знать, как настроить Connectify Hotsport быстро и без особых трудностей.
Существует множество способов раздавать Интернет по Wi-Fi с ноутбука или компьютера с соответствующим адаптером - бесплатные программы «виртуальные роутеры», способ с командной строкой и встроенными средствами Windows, а также функция «Мобильный хот-спот» в Windows 10 (см. ).Программа Connectify Hotspot (на русском языке) служит для этих же целей, но обладает дополнительными функциями, а также часто работает на таких конфигурациях оборудования и сетевых подключений, где другие способы раздачи Wi-Fi не срабатывают (и совместима со всеми последними версиями Windows, включая Windows 10 Fall Creators Update). В этом обзоре - об использовании Connectify Hotspot 2018 и дополнительных функциях программы, которые могут оказаться полезными.
Как восстановить хранилище компонентов в Windwows 10
Использование Connectify Hostspot
Программа Connectify Hotspot доступна в бесплатной версии, а также в платных вариантах Pro и Max. Ограничения бесплатной версии - возможность раздать по Wi-Fi только Ethernet или имеющееся беспроводное подключение, невозможность изменять имя сети (SSID) и отсутствие иногда полезных режимов «проводного роутера», репитера, режима моста (Bridging Mode). В версиях Pro и Max можно раздавать и другие подключения - например, мобильные 3G и LTE, VPN, PPPoE.
Установка программы простая и понятная, но обязательно следует выполнить перезагрузку компьютера после установки (т.к. Connectify должна настроить и запустить собственные службы для работы - функции не целиком опираются на встроенные средства Windows, как в других программах, благодаря чему, часто этот способ раздачи Wi-Fi работает там, где другие не удается использовать).
Восстановление пункта «Открыть окно команд» в проводник Windows 10
После первого запуска программы вам будет предложено использовать бесплатную версию (кнопка «Попробуйте»), ввести ключ программы или выполнить покупку (можно, при желании, сделать в любое время).
 Дальнейшие шаги по настройке и запуску раздачи выглядят следующим образом (при желании после первого запуска вы также сможете просмотреть простую инструкцию по использованию программы, которая появится в её окне).
Дальнейшие шаги по настройке и запуску раздачи выглядят следующим образом (при желании после первого запуска вы также сможете просмотреть простую инструкцию по использованию программы, которая появится в её окне).

Windows 10 Build 18298 (19H1) -Улучшения Проводника, Светлая тема, Меню Пуск, Фрагмент экрана, Блокнота и консоли.
По умолчанию, при входе в Windows программа Connectify Hotspot запускается автоматически в том же состоянии, что была на момент выключения или перезагрузки компьютера - если точка доступа была запущена, она будет запущена снова. При желании, это можно изменить в «Настройки» - «Параметры запуска Connectify».
 Полезная возможность, учитывая, что в Windows 10 автоматический запуск точки доступа «Мобильный хот-спот» сопряжен с трудностями.
Полезная возможность, учитывая, что в Windows 10 автоматический запуск точки доступа «Мобильный хот-спот» сопряжен с трудностями.
Беспроводная домашняя сеть позволяет решить практически любые проблемы с доступом интернет с нескольких устройство одновременно. Единственный её недостаток – необходимость приобретения маршрутизатора. Однако теперь можно обойтись и без роутера, назначив его функции обычному Wi-Fi адаптеру. Как это сделать? Достаточно лишь знать, как настроить Connectify Hotspot.
Зайдите на сайт www.connectify.me и нажмите кнопку «Download».В следующем окне вам будет предложено приобрести версию Pro. Здесь же указаны её отличия от бесплатной версии. Если не хотите платить деньги за программу, нажмите «Continue to Download». Файл установки начнет загружаться на компьютер.
Никаких функциональных ограничений, которые могут помешать создать сеть, в бесплатной версии не предусмотрено.
Найдите установщик и запустите его. Согласитесь с условиями соглашения, нажав «I Agree».
После завершения инсталляции мастер установки предложит вам перезапустить системы. Выберите пункт «Reboot now» и подождите, пока компьютер перезагрузится.
Создание точки доступа
После запуска системы появится окно приветствия, где вам нужно нажать кнопку «Continue». Затем нажмите «Try Connectify Lite», чтобы начать использовать бесплатную версию утилиты.

Если вы знаете, как раздать wifi с ноутбука, или уже настраивали mypublicwifi, то без труда разберетесь со всеми функциями программы Connectify Hotspot. Но во избежание недоразумений разберем последовательно процесс создания беспроводной сети с помощью этой утилиты.
В системном трее должен появиться значок программы. Нажмите на него, чтобы открыть настройки. Главное окно программы выглядит следующим образом:

Теперь разберемся, какие пункты необходимо заполнить.
- «Hotspot Name» – это имя вашей сети. Придумайте любое название, но старайтесь не использовать личные данные: фамилию,
- «Password» – пароль для доступа в сеть. Это поле становится активным только после выбора значения «Wi-Fi Ad-Hoc, Encrypted (WEP)» в строке «Sharing Mode». Впоследствии вы можете изменить пароль на wifi, если он стал известен нежелательным лицам.
- «Internet to Share» – выберите из списка сетевую плату, к которой подключен кабель провайдера.
- «Share Over» – выберите Wi-Fi адаптер, через который будет раздаваться интернет.
- «Sharing Mode» – режим работы адаптера. «Wi-Fi Ad-Hoc, Open» – без пароля, «Wi-Fi Ad-Hoc, Encrypted (WEP)» – с паролем.
- «Allow Internet Acsess» – запрет доступа к сети. Этой функцией можно воспользоваться только в платной версии программы.
- «Allow Local Network Acsess» – запрет доступа к локальной сети. Также возможен только для версии Pro.
После указания всех необходимых данных нажмите кнопку «Start Hotspot». Теперь вы сможете подключиться к созданной сети с других устройств.
Чтобы проверить, работает ли созданная беспроводная сеть, обновите на устройстве список доступных подключений. В нем должно появиться название вашей сети. Если в настройках вы указали пароль, то его необходимо будет ввести, чтобы получить доступ к сети.
В программе Connectify Hotspot есть удобная функция контроля над клиентами, подключенными к сети в данный момент. Вы можете посмотреть количество подключенных устройств и их MAC-адрес на вкладке «Clients».
- Устанавливаем программу на ПК.
- Выполняем настройку Connectify и задаем общий пароль для беспроводной сети.
- Подключаем клиентов к нашей сети — телефон и ноутбук.
1. Загружайте программу и запускайте установочный файл, никаких настроек в процессе установки нет, поэтому не будем на ней останавливаться.
Разве что после установки программы придется перезагружать компьютер.
В первом открывшемся окне после перезагрузки ПК выбираем Continue - Try Connectify Lite .
2. Открываем настройки программы кликнув по иконке беспроводной сети в правом нижнем углу экрана.
Заполняем поля:
- Hotspot Name — имя нашей беспроводной сети.
- Internet to Share - выбираем из сетевую плату, через которую ваш ПК подключен к сети Интернет,
- Share Over — здесь указывается Wi-Fi адаптер, к которому будут подключаться другие устройства.
- Sharing Mode — выбор режимов работы Wi-Fi адаптера.
- Allow Local Network Acess — включить/выключить доступ из беспроводной к локальной сети. Работает также в платной версии.
- Password
- указываем пароль для подключения к беспроводной сети. (В поле Sharing Mode — выбираем режим
WEP
).
а) Режим без пароля - Wi-Fi Ad-Hoc, Open
б) Режим с паролем - Encrypted (WEP)
(Используем данный режим для защиты сети от случайных подключений ). - Allow Internet Acсess — включить/выключить доступ к интернет. Работает в платной версии Pro.
- Allow Local Network Acсess — включить/выключить доступ из беспроводной к локальной сети. Работает также в платной версии.
Теперь нажимаем кнопку " Start Hotspot” и значок программы изменится на серую иконку, значит компьютер готов к подключению.
3. Включите в ноутбуке либо другом устройстве Wi-Fi сеть и дождитесь появления списка доступных сетей, из которого выберите свою сеть (название сети вводилось в поле Hotspot Name ) после выбирайте кнопку «Подключение».
Откроется окно для ввода пароля подключения к сети, введите его (пароль вводился вами ранее в поле Password )
Теперь если Интернет есть на вашем ПК и вы все выполнили по инструкции — он появится на других устройствах, подключенных к сети.
Список подключенных устройств доступен во вкладке Clients.
Обзоры