Привет всем читателям моего блога. С вами Марат Наурузбаев. В прошлой статье я рассказал . Сегодня я расскажу Вам как можно организовать удаленный доступ к компьютеру через интернет.
Не секрет, что иногда возникает необходимость удаленно подключиться к своему домашнему или рабочему компьютеру для скачивания каких либо файлов или для удаленного управления рабочим столом.
Для этих целей используются специальные программы для удаленного доступа к компьютеру. Причем это можно будет сделать, находясь в любой точке мира, практически с любого компьютера или даже со своего смартфона. Для удаленного доступа не нужен будет статический IP, подключение будет вестись через сгенерированный ID.
Я расскажу о трех наиболее популярных программах удаленного доступа, о том, как установить, настроить и пользоваться данными программами. Итак, поехали…
Программа TeamViewer
С данной программой я знаком уже давно, и она мне помогала удаленно админить компьютеры, находясь в офисе в другом городе.
У программы простой интерфейс, но в тоже время у нее много дополнительных функций, такие как создание интерактивных конференций, чат, запуск в браузере, мультиплатформенность. Программа TeamViewer бесплатна только для не коммерческого использования.
Установка и настройка TeamViewer
Для установки TeamViewer идем в раздел «Загрузить TeamViewer, полная версия » нажимаем «Загрузить » (все картинки кликабельны)

После скачивания дистрибутива программы, запускаем его, два раза щелкнув по нему

Выставляем вот такие настройки и нажимаем «Принять – далее »

В следующем окне я обычно убираю все галочки и нажимаю «Готово »

Пойдет установка TeamViewer

После установки, нужно будет настроить TeamViewer, нажимаем «Продолжить »

Задаем имя компьютера и пароль для доступа к данному компьютеру. Нажимаем «Продолжить »

В следующем окне можете создать учетную запись TeamViewer или отказаться от этого. Нажимаем «Продолжить »

В заключительном окне сгенерируется ID данного компьютера. Можете сохранить его для дальнейшего доступа к данному компьютеру с другого компьютера или смартфона. Нажимаем «Завершить »

Вот так выглядит основное окно TeamViewer. В левой половине окна (1 ) показывается Ваш ID и пароль для доступа к данному компьютеру. В правой половине (2 ) можно ввести ID партнера, компьютером которого Вы сможете управлять

Теперь, встает вопрос, как же можно управлять другим компьютером?
Для этого нужно установить на том компьютере, которым вы хотите управлять, полную версию TeamViewer, как я описал выше, а можете установить так называемый клиент TeamViewer (TeamViewer QuickSupport).
TeamViewer QuickSupport
TeamViewer QuickSupport не требует установки и прав администратора. Предназначен для быстрого доступа к компьютеру, на котором он запущен. Не предназначен для управления другими компьютерами.
Скачать бесплатно TeamViewer QuickSupport можно в разделе «Загрузить » официального сайта программы , выбираем свою операционную систему (Windows, Mac, Linux, Mobile) и возле «TeamViewer QuickSupport » нажимаем «Загрузить »

После скачивания TeamViewer QuickSupport , запускаем его

В появившемся окне сгенерируются Ваш ID и пароль для доступа к данному компьютеру

Теперь вводим эти данные в главном окне TeamViewer для подключения к рабочему столу компьютера, которым вы хотите управлять

Вводим пароль

Видим на экране рабочий стол удаленного компьютера. Теперь вы можете работать на нем, как будто вы находитесь за данным компьютером

Использование T eam V iewer
Теперь я покажу некоторые опции программы, которыми Вы можете воспользоваться при удаленном доступе к рабочему столу.
«Меню » — «Общение »

- Переключение сторон с партнером – переключение режима. Теперь партнер сможет управлять Вашим компьютером
- Начать интернет-вызов – голосовая связь с вашим партнером
- Чат – возможность вести чат с партнером
- Видео – видео-связь с вашим партнером
«Меню » – «Файлы и дополнительные возможности »

- Сделать скриншот – скриншот удаленного сеанса
- Начать запись сеанса – видеозапись удаленного сеанса
- Открыть передачу файлов – для двусторонней передачи файлов между партнерами
Для передачи файлов открывается вот такой вот удобный менеджер файлов

Программа L iteManager
Программа для удаленного доступа к компьютеру Litemanager позволяет управлять до 30 компьютеров бесплатно (для физических и юридических лиц).
Возможности Litemanager аналогичны TeamViewer , за исключением того что в бесплатной версии Litemanager нет возможности пользоваться аудио видео чатом. Также в платной версии Litemanager имеется интересная функция «Запись рабочего стола сервера по расписанию ». У TeamViewer я подобной функции не заметил…
Установка и настройка L iteManager — Сервер
Для установки Litemanager идем на , в раздел «Скачать » и напротив LiteManager Pro/Free кликаем «Скачать »

Дистрибутив программы скачивается в архиве. Кликаем 2 раза по архиву программы

Архив открывается в программе архиваторе, установленным у вас по умолчанию.
Программа Litemanager состоит из 2-х частей: серверной части (Server) и просмотрщика (Viewer).
Litemanager Server устанавливается на том компьютере, доступ к которому Вы хотите получить.
Litemanager Viewer устанавливается на том компьютере, с которого Вы хотите управлять другим компьютером.
Надеюсь понятно объяснил … 🙂 .
Вы в принципе можете установить обе части и с вашего компьютера можно будет управлять и быть управляемым. Во как… замудрил… 🙂 .
Ну так вот, чтобы установить Litemanager Server , запускаем его для установки

Чтобы пролистать картинки жмите «Назад » или «Вперед »
В какой то момент программа попросит ввести пароль для доступа к данному компьютеру, нажимаем «Сменить/установить »

Придумываем и вводим пароль, нажимаем «OK »

В конце установки оставляем галочку для запуска сервера Litemanager и жмем «Finish »

Появится окно соединения по ID, где будет сгенерирован Ваш ID, либо можете ввести свой ID и нажать «Соединить »

В случае успешного соединения появится надпись «Соединен ». Нажимаем кнопку «Опции » для изменения опций соединения по ID

Я выставил вот такие вот опции, общий NoIP сервер я поменял на «1_Новый_ noip ». Вы выставляете на свое усмотрение, т.е. выбираете через какой сервер стабильно подключается Ваш ID

После применения настроек нажимаете «Закрыть »

Для просмотра и изменения других настроек, щелкаем правой клавишей мыши по значку Litemanager в системном трее и выбираем «Настройки LM-сервера… »

Появится маленькое окно с надписью «Настройки сервера », по щелчку на котором выходит дополнительное меню с выбором настроек LM-сервера, которые Вы можете настроить “под себя”. Скажу лишь, что пункт меню «Соединение по ID » мы уже в Вами настраивали выше…

Установка LiteManager — Просмотр

Установка LiteManager — Просмотр аналогична установке LiteManager — Сервер, ничего сложного здесь нет
По окончании установки выбираете тип лицензии, «LiteManager Pro » или «Free ». Я выбрал «Free ». Нажимаем «OK »

Использование L iteManager
Появится главное окно программы, в основной части которого будут отображаться все созданные подключения, а в правой части вы можете выбрать режим подключения (управление, просмотр, файлы, демонстрация и т.д.)

Для создания подключения к другому компьютеру, на котором установлен LiteManager – Serv er , заходим в меню «Соединение » — «Добавить… »

Во вкладке «Соединение » придумываем название соединения. Вводим ID и пароль управляемого компьютера

Во вкладке «Сеть и время работы » выбираем «Экономичный режим », если у Вас и (или) у Вашего партнера скорость интернета маленькая. Нажимаем «OK »

В главном окне программы появится значок созданного соединения. В зависимости от того какой режим выбран в правой половине окна, двойной клик на соединении запустит сеанс связи с удаленным компьютером

Запускаем сеанс удаленного управления другим компьютером и видим его рабочий стол. Теперь мы можем управлять им у себя за компьютером.
Перечислю названия пиктограмм, которые находятся в верхней части окна удаленного рабочего стола…
- Настройки
- Другие режимы
- Выбор удаленного монитора
- Выбор сессии удаленного пользователя
- Управление мышью и клавиатурой
- Блокировать ввод и экран
- Отправить Alt-Ctrl-Del
- Получить удаленный буфер обмена
- Установить удаленный буфер обмена
- Снимок экрана
- Avi запись
- Закрепить
- Скрыть панель инструментов
- Активные соединения
- Закрыть
При выборе «Другие режимы » выходит меню, где можно задействовать дополнительные опции программы

Например, открыть файловый менеджер (Передача файлов) для обмена файлами между компьютерами

Программа A mmyy Admin
Из трех программ удаленного управления компьютерами, описываемых в данной статье, Ammyy admin является самой простой и не требующей установки на компьютер.
Скачиваем программу в разделе «Скачать » официального сайта . Кликаем по названию файла (AMMYY Admin (exe ) ) для скачивания.
Примечание: На момент написания статьи программу Ammyy admin можно было скачать только в браузерах Internet Explorer и Opera .

Запускаем скачанный файл AA_ vx. exe

Ammyy admin сразу запускается без установки.
Главное окно можно условно поделить на две половины. В левой половине окна (Клиент ) отображается Ваш ID и IP. В правой половине (Оператор ) можно ввести ID/IP клиента и нажать кнопку «Подключиться » для доступа к удаленному компьютеру.
Соответственно для того чтобы произошло подключение, на удаленном компьютере также должна быть запущена программа Ammyy admin

Спешу заметить, что данная программа не требует пароля для подключения. При подключении на удаленном компьютере появится окно, в котором нужно будет выбрать опции подключения и нажать кнопку «Разрешить » для согласия управлять компьютером. Также можно поставить галочку в «Запомнить мой ответ для данного оператора », чтобы в дальнейшем оператор с данным ID подключался без согласия клиента

После подключения у Вас на экране появится окно с рабочим столом удаленного компьютера, на котором Вы сможете работать так, как будто находитесь за ним

Кроме подключения к удаленному рабочему столу, возможно также запустить голосовой чат или менеджер файлов, выбрав соответствующие пункты меню в окне оператора

Также при удаленном сеансе рабочего стола можно воспользоваться дополнительными функциями

- Настройки соединения
- Настройки кодирования
- Менеджер файлов
- Голосовой чат
- Рабочий стол
- Полноэкранный режим
- Winkey
- Обновить экран
- Переподключиться
- Действия для удаленного компьютера
Например, открыть Менеджер файлов …

Также в Ammyy Admin есть интересная опция запуска приложения в качестве службы Windows. Это может понадобиться, когда доступ к удаленному компьютеру нужен без постоянного запуска Ammyy Admin.
Чтобы установить службу Ammyy Admin на удаленном компьютере, в главном окне Ammyy Admin заходим в меню «Ammyy » – «Служба » — «Установить »

Сервис Ammyy Admin будет установлена и запущена при следующей перезагрузке. Нажимаем «OK »

Службу Ammyy Admin можно запустить вручную, не дожидаясь перезагрузки компьютера. Для этого идем в меню «Ammyy » — «Служба » — «Запустить »

Выйдет сообщение, что сервис AA запущен, нажимаем «OK »

В дальнейшем чтобы отключить данную службу, заходим в службы Windows, находим службу Ammyy Admin и убираем галочку напротив нее. Нажимаем «OK »

Или в главном окне Ammyy Admin заходим в меню «Ammyy » — «Служба » — «Удалить »

Заключение
В данной статье мы с Вами рассмотрели основные три программы для доступа к удаленному компьютеру, разобрались, как эти программы установить, настроить и как пользоваться.
Все программы заслуживают внимания и имеют право на жизнь и дальнейшее развитие. Каждая из них по своему хороша и имеет свои различия, хотя основную роль по подключению удаленного рабочего стола все эти программы выполняют хорошо.
Основные моменты при работе с данными программами я все же обозначу:
TeamViewer прекрасно работает и функциональна, но все же для коммерческого использования ее стоимость высока;
LiteManager более сложна в настройках, на моем компьютере у нее была малая скорость подключения, особенно при низкой скорости интернета, но зато бесплатна при подключении до 30 компьютеров и возможность удаленного управления компьютером незаметно от пользователя;
Ammyy Admin простая программа с самым нужным функционалом, запускается без установки, но бесплатна только до 15 часов в месяц.
Кстати! Если Вы хотите чтобы я Вам оказал компьютерную помощь с помощью данных программ, перейдите в мой раздел .
На этом у меня все, напишите пожалуйста в комментариях, какой программой удаленного доступа Вы пользовались и какая понравилась Вам больше всего.
Благодаря возможностям современных сетей и специальных программ, вы можете легко подключаться к удаленному компьютеру через Интернет из Windows и работать на нем, будто бы вы находитесь за ним. Предположим, вы можете подключаться к рабочему компьютеру из дома и выполнять необходимую работу.
Пошаговая инструкция:
Для того, чтобы подключиться к удаленному компьютеру через Интернет из Windows, прибегнем к помощи стандартной возможности Windows - "Подключение к удаленному рабочему столу ":
Вы можете прибегнуть к более тонкой настройке соединения для подключения к удаленному компьютеру
. Для этого нажмите на кнопку "Параметры": 
На первой вкладке "Общие" вы можете ввести в поле "Пользователь" имя пользователя, под которым вы собираетесь часто подключаться к удаленному компьютеру. А, благодаря разделу "Параметры подключения", мы имеем возможность сохранить созданное нами подключение с желаемыми настройками и использовать его в дальнейшем: 
На вкладке "Экран", вы можете отрегулировать размер удаленного рабочего стола
и глубину цветовой палитры (если у вас слабое подключение к Интернет, не ставьте большую глубину цвета. Во многих случаях, хватает и 256 цветов): 
Вкладка "Локальные ресурсы", позволит перенести с удаленного компьютера звук, использовать сочетания клавиш и подключить локальные устройства (принтеры), а также использовать буфер обмена:
Если вам будет необходимо, чтобы при , на нем запускалась какая-либо программа, то ее необходимо указать во вкладке "Программы". Отметьте чекбокс и укажите путь к запускаемой, на удаленном компьютере, программы, а также рабочую папку: 
На вкладке "Дополнительно", вы сможете выбрать скорость подключения, а также отключить некоторые ненужные, при подключении, функции (такие как фоновый рисунок, визуальные эффекты и т.д.): 
Последняя вкладка - "Подключение", позволит вам настроить параметры проверки подлинности и произвести дополнительную настройку соединения, при подключении через шлюз служб терминалов, которые возможно будут необходимы вам, при подключении к удаленному компьютеру
: 
Используя возможность Подключения к удаленному рабочему столу , вы можете легко подключаться к удаленному компьютеру или серверу .
Внимание! Для лучшей безопасности, следует сменить стандартный порт подключения на нестандартный, а также в случае необходимости, разрешить в брандмауэре прохождение (или проброс) пакетов по этим портам.
При необходимости получения доступа к другому компьютеру на расстоянии, достаточно воспользоваться простыми советами по настройке и подключении к рабочему столу.
Для этого требуется:
- соединение с сетью;
- разрешение для установки такого режима;
- сетевой доступ пользователя к другому ПК и разрешение на такую операцию;
- определение с именем;
- уверенность в разрешении брандмауэра сети на данный вид подключения;
- добавленный пароль к нужной учётной записи (когда в нынешней записи для входа пароль не запрашивается).
Зачем это нужно
Основная цель – быстрый доступ к папкам и файлам, находившимся на расстоянии (другом ПК) .
Кому может пригодиться:
Какие вопросы может решить:
- получение доступа к программе, которая есть на домашнем ПК;
- перенос важных файлов оставшихся на домашнем ПК из-за забывчивости;
- решение трудностей родственников или друзей с ПК на расстоянии.
Делается все просто с помощью локальной или глобальной сети.
Подключение
Чтобы в Windows 7 подключиться к удалённому рабочему столу надо пройти три этапа:
- запустить саму программу: меню Пуск, потом - Все программы - Стандартные, и выбрать подсоединение к требуемому месту;
- настроить программу и вывести ярлык:



После этого создаётся ярлык.
- подключить к серверу. Когда такая операция будет проводиться впервые - выскочит предупреждающее окно, которое следует закрыть и продолжить работу.
К компьютеру в локальной сети
Для того чтобы сделать подключение к компьютеру в локальной сети следует:

- автоматически определять параметры сервера шлюза всех рабочих столов;
- использовать следующие параметры сервера шлюза удалённых рабочих столов;
- не использовать сервер шлюза удалённых рабочих столов для локальных адресов (этот пункт выбран по умолчанию);
Замечание: флажок нужно снять, когда компьютер подсоединён в локальную сеть.
Переключатель следует оставить в случае постоянного подключения в локальную сеть.
- далее пользователь должен выбрать действие:
- для сохранения настроек и закрытия окна нажать: Сохранить, потом - Отменить;
- для сохранения настроек в другое место - Сохранить как;
- чтобы подключиться к локальной сети кликните - Подключиться и заполните поля с учётными данными.
Видео: удаленный стол
К удалённому ПК через интернет
В операционной системе Windows есть пара составляющих для удалённого подключения: Remote Desktop Connection, Remote Assistance. Преимущество второго в том, что управляемый ПК не требует присутствия пользователя.

Для соединения необходимо:
- проверить соединение обоих ПК с интернетом;
- зайти в Панель управления - Свойства - Настройка удалённого доступа - Разрешить подключение Удалённого помощника к данному ПК;
- в управляемом ПК через кнопку Пуск ввести «RemoteAssistance » в строке поиска. Кликните: Пригласить помощника;
- следует отправить приглашение;
- после него тот, кто управляет компьютером - запускает RemoteAssistance так, как в третьем пункте;
- нужно согласиться на соединение;
- далее следует взять управление на себя. Гость в верхнем левом углу может пользоваться кнопкой: Запросить управление.
Заметим, что последующие подключения будут требовать гораздо меньшего количества этапов.
Подключение к удалённому рабочему столу
Для выполнения такого подключения нужно:

Создаём сеть через программы
Использованием локальных сетей уже никого не удивишь. Пользователи компьютеров, заключённых в такую сеть, получают доступ к информации друг друга, и возможности ее редактирования. Но это относится к соединённым между собой проводами ПК.
Если они далеко – помогут виртуальные локальные сети. Для работы с ними - созданы специальные программы.
Выделяют две группы:
- первая позволяет представить один из компьютеров в роли сервера. Обмениваться данными приходится через протокол Bit Torrent .
- ко второй можно отнести те, в которых главным выступает сервер производителя программ. Для этого необходимо зарегистрироваться на его сайте.
RAdmin
RAdmin - программа для удалённого доступа к ПК с графическим интерфейсом.
Она предоставляет возможность передавать файлы, текстовые и голосовые сообщения.
Программа делится на две части:
- RAdmin Viewer;
- RAdmin Server.
Для начала устанавливается серверная составляющая, с указанием пароля. Перезагрузив ПК, пользователь может наблюдать удалённый рабочий стол и выполнять на нём операции, как будто он находится там.
Ещё одна возможность программы - настройка качества изображения. Это полезно при низкой скорости интернета.

RAdmin разрешает использовать различные режимы:
- просмотра;
- управления;
- Telnet;
- выключения;
- передачи файлов;
- текстового сообщения;
- текстового и голосового чатов.
Но у данной программы есть минусы:
- всё, что содержится в буфере обмена - требует ручной синхронизации;
- регулярное введение пароля при подключении;
- метод Drag&Drop не работает;
- не предусмотрена работа с компьютером, который имеет «серый» адрес IP.
TeamViewer
TeamViewer - бесплатное средство для управления компьютером на расстоянии.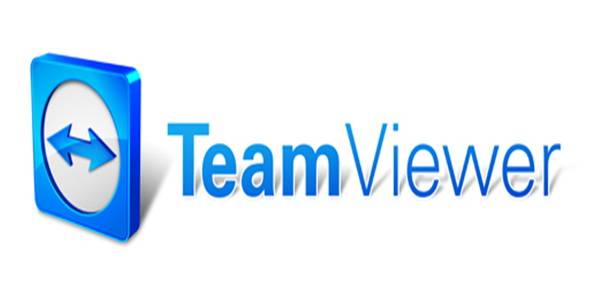
Программа позволяет осуществлять такие операции:
- конференции;
- голосовая и видеосвязи;
- чат с несколькими пользователями;
- обмен данными;
- печать;
- завершение работы ПК;
- записывать сеанс.
Особенность установки заключается в функционировании в портативном режиме.

Интерфейс достаточно прост. С левой стороны вводится идентификатор и пароль, который можно сменить. Под ним следует пароль неконтролируемого доступа для подключения из любого места.
Справа вводится идентификатор другого пользователя.
Собственно соединение осуществляется в двух режимах:

Режимы Конференции предусматривают работу с несколькими пользователями и позволяют проводить совещания, презентации, совместно работать.

Управление передачей файлов осуществляется с помощью менеджера.
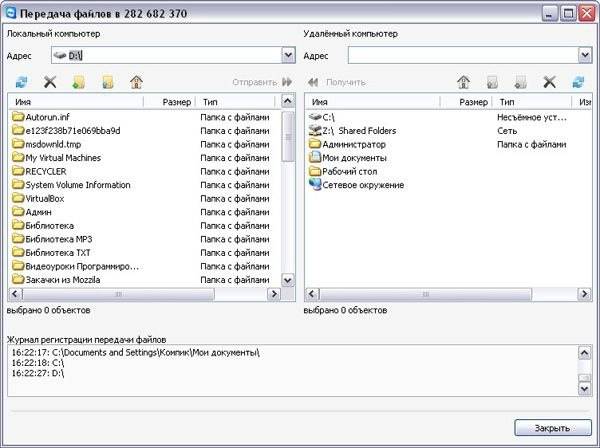
Можно создавать, удалять файлы и папки, выводить документы на печать, делать фото с экрана и прочее.
Google Chrome Remote Desktop
Google Chrome Remote Desktop - программа, позволяющая быстро подключиться к другому ПК. Последняя доработка поддерживает мобильные устройства.
Чтобы настроить это средство нужен Google Chrome:

Можно установить для панели задач плагин, чтобы упростить доступ ко всем сервисам Google.

При запуске модуля Вы увидите, что интерфейс оформлен в стиле минимализма.
В верхней части Удалённой поддержки разрешается доступ к собственному ПК и производится соединение с чужим. Для этого существует определённый пин-код.
Настройка компьютера со смартфона осуществляется из области Мои компьютеры. Такая связь работает, но только для одного аккаунта Google.
Нужно разрешить соединение для ПК, на который RemoteDesktop настраивается. Чтобы завершить операцию - укажите пин-код.
Соединившись со вторым ПК, который находиться на расстоянии, можно значительно сократить затраченное время. Способов реализации таких подключений достаточно. В статье рассмотрены самые важные моменты. Какой метод подойдёт - пользователь выберет самостоятельно.
>Удаленный доступ - это система, в которой пользователь может удаленно подключиться и управлять определенным компьютером так, как если бы он находился прямо перед ним. Самый распространенный пример - вы подключаетесь к компьютеру в офисе через домашний ноутбук, что позволяет вам управлять файлами, пользоваться ресурсами рабочего компьютера и делать все, что угодно, как если бы вы находились в непосредственной близости от него.
Тысячи компаний по всему миру пользуются системами удаленного доступа и полагаются на них как на ключевую функцию их отделов IT. Удаленный доступ применим в бесчисленных отраслях, начиная с транснациональных коммерческих корпораций и заканчивая образовательными учреждениями, обеспечивающими удаленное обучение студентов.
И как это часто бывает в IT-системах, у есть как преимущества, так и недостатки. Давайте рассмотрим положительные и негативные стороны введения этой технологии в ваш бизнес. Преимущества:
- Безопасность - вся ваша важная информация, в том числе файлы и документы, будет храниться в самых безопасных для этого местах - дата-центрах, где практически нулевая вероятность их кражи или утери. Соединение с удаленным сервером устанавливается со сложными системами шифрования, которые нивелируют риск атаки и других возможностей утери данных, распространенных в стандартных компьютерных сетях.
- Гибкость - главная задача систем удаленного доступа - возможность работникам исполнять свои функции буквально откуда угодно в любое время. Все, что нужно - это компьютер и безопасное интернет-соединение.
- Экономия - часто использование системы удаленного доступа позволяет отказаться от трат на многочисленные копии одинакового программного обеспечения, поскольку это ПО можно использовать на единственном компьютере. Кроме того, компьютеры, используемые для получения доступа к целевой машине, не обязательно должны быть самыми мощными, и, следовательно, дорогими.
Недостатки:
- Простой - если ваш дата-центр не может обеспечить идеальную бесперебойную работу соединения, то велик риск простоя. А поскольку речь идет о перебоях системы удаленного доступа, вся ваша система будет недоступна, пока не будет восстановлена работоспособность соединения.
- Зависимость от сетевого соединения - подобно предыдущему пункту, здесь система будет работать отлично, пока удаленные компьютеры обладают стабильным и быстрым интернет-соединением. При его потере система становится недоступна для этих компьютеров.
- Снижение производительности - в зависимости от мощности целевого компьютера и количества подключенных компьютеров возможно снижение производительности и взаимные помехи.
- Знания - администратор системы удаленного доступа должен обладать хорошим знанием темы и быть на связи на случай, если появятся проблемы в течение обычного рабочего дня. Без необходимой помощи в случае отказа системы последствия могут быть удручающими.
Как же организовать систему удаленного доступа? Обычно удаленный доступ требует установки программы на целевом компьютере (хосте), к которому нужно осуществить подключение. Когда это происходит, то другой компьютер или устройство с необходимыми полномочиями (клиент) может подключиться к хосту и контролировать его.
Не пугайтесь технической сложности программ удаленного доступа. Для начала работ с большинством программам удаленного доступа требуется не больше нескольких кликов. Давайте рассмотрим две наиболее распространенные программы - TeamViewer и Abbyy Admin.
TeamViewer - одно из лучших решений среди систем удаленного доступа. Присутствует масса возможностей, а сама программа очень легко устанавливается. Не требуется никаких настроек роутера или фаерволла.

Хост
Компьютер, к которому осуществляется подключение через TeamViewer, может работать в любой ОС - Windows, Mac или Linux.
Первый вариант - полная инсталлируемая версия TeamViewer, он подходит в том случае, если вы не знаете наверняка, что вам нужно сделать. Второй - портативная версия TeamViewer QuickSupport, отличный выбор в случае, если удаленный сервер нужно настроить один раз, или если установка невозможна. Третий, TeamViewer Host - лучший вариант, если удаленный сервер должен иметь постоянную возможность подключения к нему.
Клиент
TeamViewer предоставляет множество возможностей для подключения к удаленному компьютеру для стороны клиента. Существуют инсталлируемые и портативные версии для Windows, Mac, Linux, а также мобильные приложения для iOS, BlackBerry, Android и Windows Phone. Это означает, что вы можете подключиться и управлять удаленным компьютером с помощью смартфона или планшета. Кроме того, есть возможность воспользоваться браузерным интерфейсом.
Помимо того включен ряд других функций, например, возможность открыть доступ к отдельному окну приложения (вместо целого рабочего стола), а также печать файлов с удаленного компьютера на локальном принтере.
Ammyy Admin - полностью портативная программа удаленного доступа, которую очень легко настроить. Она работает путем подключения одного компьютера к другому через идентификатор, генерируемый программой.

Хост
Запустите Ammyy Admin на компьютере, к которому нужно получить доступ. Для работы не требуется инсталляция, а файл приложения весит менее 1 Мб.
Через меню Ammyy выберите Service и запустите службу Ammyy Admin, чтобы вы могли получать доступ к компьютеру без необходимости вручную запускать программу. Также вы можете просто запустить программу и записать номер идентификатора, к которому будет подключаться клиент.
Клиент
Чтобы подключиться к хосту с Ammyy Admin, просто запустите программу на стороне клиента и введите идентификатор другого компьютера. Нужный идентификатор отображается в Ammyy Admin на компьютере со стороны хоста. После этого вы можете пользоваться буфером обмена, голосовым чатом и функцией передачи файлов в обе стороны.
Программы удаленного управления компьютером позволяют дистанционно управлять другим компьютером через Интернет или в локальной сети. Это удобно, когда необходимо помочь не очень опытному пользователю, например, родственнику или другу, плохо разбирающемуся в компьютере что-либо сделать на нем, не сходя со своего уютного кресла и не тратя при этом свои нервы и время на телефонные разговоры. Такие программы еще удобно использовать для удаленной работы, например, из дома для подключения в офис и наоборот - для доступа к своему домашнему ПК, для системного администрирования целого парка компьютеров и серверов.
Проведем сравнительный анализ программ удаленного управления, выделим их преимущества и недостатки.
TeamViewer
Одна из самых популярных программ для удаленного доступа, ее можно быстро скачать и установить или сразу запустить, без установки, с этим сможет справиться даже не очень опытный пользователь. При запуске программа отображает окно с ID и паролем для доступа к данному компьютеру, а также TeamViewer позволяет подключится к другому компьютеру задав его ID и пароль.Преимущества:
В программе доступно несколько основных режимов работы это удаленное управление, передача файлов, чат, демонстрация своего рабочего стола. Программа позволяет настроить круглосуточный доступ к компьютеру, это будет удобно для системного администрирования. Скорость работы вполне достойная, есть версии для всех мобильных платформ, для различных операционных систем, что очень радует. Простой и вполне понятный интерфейс плюс ряд дополнительных утилит для расширения функционала программы, будут полезны для служб удаленной поддержки.
Недостатки:
Хоть программа и является бесплатной, но только для не коммерческого использования, а также при работе с ней более 5 минут возникает ряд трудностей, например TV может заблокировать сеанс удаленного подключения, распознав его как коммерческое использование. Для круглосуточного удаленного доступа или администрирования нескольких компьютеров, компьютерной сети, придется платить за дополнительные модули программы. Стоимость программы высокая.
Итог:
Данная программа идеально подойдет для разового удаленного подключения или использования ее непродолжительные периоды времени. Удобно использовать с мобильных платформ, но не администрировать большое количество компьютеров. За дополнительные модули придется доплачивать.
LiteManager
Простая, но довольно таки мощная по возможностям программа, состоит из двух частей, первая это Server который нужно установить или запустить на удаленном компьютере и Viewer, который позволяет управлять другим компьютером. Для работы программа требует немного больше навыков и опыта от управляющего, хотя работа сервером даже проще чем в TeamViewer, сервер можно один раз установить и больше не каких действий от пользователя не нужно, ID будет всегда постоянный, его даже можно задать самому в ручную, что очень удобно для запоминания. Версия LiteManager Free является бесплатной для личного и коммерческого использования.
Преимущества:
В программе помимо основных режимов удаленного доступа: удаленного управления, передачи файлов, чата, диспетчера задач, редактора реестра, есть и уникальные функции, например: инвентаризация, запись экрана, удаленная установка. Программа бесплатна для использования на 30-ти компьютерах, ее можно использовать для круглосуточного доступа без каких либо дополнительных модулей. Отсутствуют какие-либо ограничения по времени работы. Есть возможность настройки своего собственного ID сервера для настройки корпоративной службы поддержки. В программе нет каких-либо ограничений по времени работы и блокировок.
Недостатки:
Не хватает клиента под мобильные платформы или другие системы, есть ограничения на 30 компьютеров в бесплатной версии, для администрирования большего количества необходимо приобрести лицензию. Некоторые, специфичные режимы работы доступны только в Pro версии.
Итог:
Программа Litemanager подойдет для оказания удаленной поддержки, для администрирования нескольких десятков компьютеров абсолютно бесплатно, для настройки собственной службы удаленной поддержки. Стоимость программы самая низкая в своем сегменте и лицензия не ограничена по времени.
Ammy admin
Программа в основном аналогична TeamViewer, но более простой вариант. Присутствуют только основные режимы работы - просмотр и управления, передача файлов, чат. Программа может работать без установки, бесплатная для некоммерческого использования.
Преимущества:
Простая и легкая программа, можно работать как в Интернете, так и в локальной сети, обладает минимальными настройками и не требует каких-то особых умений и навыков. По сравнения с TeamViewer более мягкая лицензионная политика.
Недостатки:
Минимум функций для удаленного управления, администрировать большой парк компьютеров будет сложно, при долгом использование, более 15 часов в месяц, сеанс работы может быть ограничен или заблокирован, платная для коммерческого использования,
Итог:
Данная программа больше подойдет для разового подключения к компьютеру и не сильно сложных манипуляциях, например в качестве оказания помощи не опытному пользователю в настройке компьютера.
RAdmin
Одна из первых программ удаленного управления и известная в своем кругу, не мог ее не упомянуть, больше предназначенная для системного администрирования, основной акцент сделан на безопасности. Программа состоит из двух: компонент сервера и клиента. Требует установки, не опытному пользователю будет не просто с ней разобраться, программа предназначена в основном для работы по IP адресу, что не совсем удобно для оказания тех. поддержки через Интернет. Программа платная, но обладает бесплатным тестовым периодом.
Преимущества:
У программы высокая скоростью работы, особенно в хорошей сети, благодаря видео драйверу захвата рабочего стола, повышенной надежностью и безопасностью. Встроена технология Intel AMT, что позволяет подключаться к BIOS удаленного компьютера и настраивать его. Реализованы только основные режимы работы удаленное управление, передача файлов, чат и т.д.
Недостатки:
Почти нет возможности для работы без IP адреса, т.е. соединяться по ID. Отсутствует клиент для мобильных систем. Нет бесплатной версии, только тестовый период 30 дней. Для работы с программой необходимы навыки опытного пользователя. При подключении видео драйвер может отключать графическую оболочку Aero, иногда мигает экран.
Итог:
Программа больше подойдет для системных администраторов для администрирования компьютеров и серверов в локальной сети. Для работы через Интернет, возможно, придется настроить VPN туннель.


