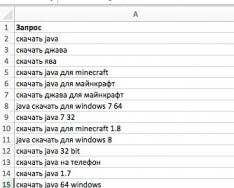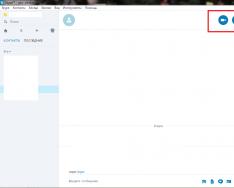«Спасибо у меня все есть!»
«Нет, нет, всего хорошего»
«Вы достали со своими обновлениями!».
Именно с такими мнениями в своих опросах сталкивались менеджеры Майкрософт интересуясь, почему пользователи не хотят менять , на новую, более красивую и быструю Windows 8.
Что и говорить, даже сегодня «семерка» установлена на компьютерах почти 60% пользователей ОС Windows. И все же, есть же люди-энтузиасты. Люди, которые не привыкли пользоваться «привычными» версиями. Люди, для которых эксперимент важнее результата. Субъективно, я за все новое, даже если поначалу оно не привычно, и кажется, не очень удобно. Да, позвольте заметить, именно «кажется». Зачастую удобно для нас то, к чему мы привыкли. И наоборот, неудобно то, к чему не привыкли. Так вот поэтому и Windows 8 стала не очень популярной, наверное, из-за своей инновационности, к которой, люди просто не были готовы.
Где скачать Windows 8
Вы удивитесь, но это можно, без проблем, сделать на официальном сайте Microsoft. Конечно, как и всегда я за установку лицензионных ОС, поэтому в этой статье речь не идет о кряках, кейгенах и т.д. Если вы уже приобрели ключ для Windows 8, ну или где-то его взяли 🙂 эта статья будет вам очень полезной. (Хотя часто процесс установки лицензионной и пиратской ОС практически ничем не отличаются).
В этой статье речь пойдет об установке Windows 8 с нуля или переустановке системы. Если вы хотите обновить Windows 7 до Windows 8 об этом напишу отдельно. (Обновления в этой статье мы коснемся лишь вскользь).

Если вы установили Windows 8 просто, потому что у вас есть лицензионный ключ именно от этой версии, обновление будет хорошим решением. Все-таки Windows 10 уже основательно доработана. Если по каким-то причинам нужна именно Windows 8 от обновления отказываемся. Кстати, обновление можно сделать, само собой и позже.
Наша Windows 8 успешно установлена. Поздравляю вас! Установка любой ОС имеет свои нюансы и рамках одной статьи сложно предугадать ВСЕ возможные трудности. Если такие возникли, не расстраивайтесь, а ниже в комментариях обязательно опишите их и получите помощь.
Доброго дня. Производители ноутбуков год от года придумывают что-нибудь новенькое… В сравнительно новых ноутбуках появилась очередная защита: функция secure boot (по умолчанию она всегда включена).
Что это? Это спец. функция, которая помогает бороться с различными руткинами (программы, которые позволяют получать доступ к компьютеру в обход пользователя ) еще до полной загрузки ОС. Но почему-то данная функция «тесно» связана с Windows 8 (старые ОС (вышедшие до Windows 8) не поддерживают данную функцию и пока ее не отключить - их установка не возможна ).
В этой статье рассмотрим, как произвести установку Windows 7 вместо предустановленной по умолчанию Windows 8 (иногда 8.1). И так, начнем.
1) Настройка Биос: отключение secure boot
Чтобы отключить secure boot необходимо зайти в Биос ноутбука. Например, в ноутбуках Samsung (кстати, по моему, первые внедрили такую функцию) нужно сделать следующее:
- при включении ноутбука нажимаете кнопку F2 (кнопка входа в Биос. На ноутбуках других марок может использоваться кнопка DEL или F10. Других кнопок я не встречал, если честно…);
- в разделе Boot необходимо перевести Secure Boot на параметр Disabled (по умолчанию он включен - Enabled). Система должна переспросить вас - просто выберите OK и нажмите Enter;
- в появившейся новой строке OS Mode Selection необходимо выбрать параметр UEFI and Legacy OS (т.е. чтобы ноутбук поддерживал старые и новые ОС);
- в закладке Advanced Биоса необходимо отключить режим Fast Bios Mode (перевести значение на Disabled);
- теперь нужно вставить в USB порт ноутбука загрузочную флешку ();
- нажать на кнопку сохранения настроек F10 (ноутбук должен перезагрузиться, снова входите в настройки Биос);
- в разделе Boot выберите параметр Boot Device Priority , в подразделе Boot Option 1 нужно выбрать нашу загрузочную флешку, с которой и будем ставить ОС Windows 7.
- Нажмите на F10 - ноутбук уйдет на перезагрузку, а после нее должна начаться установка Windows 7.
Ничего сложного (скриншоты Биоса не приводил (их можно посмотреть чуть ниже) , но все будет понятно, когда вы войдете в настройки Биоса. Вы сразу же увидите все эти названия, перечисленные выше).
Для примера со скриншотами я решил показать настройки биоса ноутбука ASUS (настройка биоса в ноутбуках ASUS несколько отличается от Samsung’a).
1. После того как нажмете кнопку включения - нажимайте F2 (это кнопка входа в настройки Биоса на нетбука/ноутбуках ASUS).
3. Во вкладке Secure Boot Control меняем Enabled на Disabled (т.е. отключаем «новомодную» защиту).
4. Затем переходим в раздел Save & Exit и выбираем первую вкладку Save Changes and Exit . Ноутбук сохранить произведенные настройки в Биос и перезагрузиться. После его перезагрузки сразу же нажимайте кнопкуF2 для входа в Биос.
5. Снова переходим в раздел Boot и делаем следующее:
Fast Boot переводим в режим Disabled;
Launch CSM переключаем в режим Enabled (см. скриншот ниже).
6. Теперь вставьте загрузочную флешку в USB порт, сохраните настройки Биоса (кнопка F10) и перезагрузите ноутбук (после перезагрузки снова заходите в Биос, кнопка F2).
В разделе Boot открываем параметр Boot Option 1 - в нем и будет наша флешка «Kingston Data Traveler…», выбираем ее. Затем сохраняем настройки Биос и перезагружаем ноутбук (кнопка F10). Если все сделали правильно - начнется установка Windows 7.
Статья о создании загрузочной флешки и настройки Биос:
2) Установка Windows 7: меняем таблицу разделов с GPT на MBR
Помимо настройки Биос для установки Windows 7 на «новый» ноутбук может потребоваться удалить разделы на жестком диске и переформатировать таблицу разделов GPT в MBR.
Внимание! При удалении разделов на жестком диске и преобразовании таблицы разделов из GPT в MBR - вы потеряете все данные на жестком диске и (возможно) свою лицензионную Windows 8. Делайте резервные копии и бэкапы, если данные на диске важны для вас (хотя если ноутбук новый - откуда там могли появиться важные и нужные данные:-P).
Непосредственно сама установка ничем не будет отличаться от стандартной . Когда дойдете для выбора диска для установки ОС, нужно сделать следующее (команды вводить без кавычек ):
- нажать кнопки Shift + F10 чтобы открылась командная строка;
- далее набрать команду «diskpart» и нажать на «ENTER»;
- потом написать: list disk и нажать на «ENTER»;
- запомните номер диска, который нужно преобразовать в MBR;
- затем, в diskpart нужно набрать команду: «select disk
» (где - номер диска) и нажать на «ENTER»; - далее выполните команду «clean» (удалит разделы на жестком диске);
- в приглашении команды diskpart введите: «convert mbr» и нажмите на»ENTER»;
- далее окно командной строки нужно закрыть, в окне выбора диска нажать кнопку «обновить» выбрать раздел диска и продолжить установку.

Установка ОС Windows-7: выбор диска для установки.
Всего наилучшего!
Обновленная операционная система Windows от компании Microsoft все больше набирает обороты и на прилавках магазинов все чаще можно встретить ноутбуки с предустановленной Windows 8.
Если Вы приобрели ноутбук или компьютер с предустановленной ОС и решили переустановить на Windows 7 данная инструкция поможет Вам в этом.
Как установить Windows 7 вместо Windows 8
Рассмотрим установку Windows 7 на примере ноутбука Toshiba с предустановленной операционной системой Winows 8. В ноутбуках Toshiba разработан специальный алгоритм быстрой загрузки операционной системы и при включении ноутбука вместе с привычной заставкой «Toshiba leading innovation» сразу идет загрузка Windows 8.
Привычным нажатием клавиши F2 невозможно попасть в BIOS для настройки загрузки со съемного носителя и для того что бы попасть в BIOS нам понадобится утилита «TOSHIBA HW Setup», которая уже установлена на ноутбуке. Меню HW Setup можно вызвать кликнув правой кнопкой мыши на иконки батарея.
Нам нужна вкладка «Загрузка» и выбираем вкладку «Обычная», нажимаем Применить и перезагружаем ноутбук.
После выполненных действий стала доступна команда F2 для возможности войти в Bios, но подождите хлопать в ладоши, все только начинается.
1. Заходим в Bios и переходим в раздел «Security» находим кладку «Boot Menu» и выставляем значение Disable.
2.Вкладка «Advanced» раздел «Boot Speed» выставляем значение «Disable или Normal»
3. Раздел Advanced вкладка «Boot Mode» выставляем значение «CSM Boot»
4. Переходим в раздел «Boot» и видим, что появилась возможность выставить загрузку с других носителей, клавишами f5 и f6 перемещаем на первое место флешку или DVD — rom, нажимаем F10 и соглашаемся с сохранением.
5. После перезагрузки Ваш ноутбук начнет загрузку с носителя который Вы выбрали.
И еще:
Чаще всего предустановленные Windows 8 установлены на накопители с GPT-оглавлением, а для установки Windows 7, накопитель должен быть преобразован к традиционной главной загрузочной области MBR. Осуществить преобразование GPT в MBR можно в процессе установки Windows 7.
В момент, когда мастер установки предлагает выбрать накопитель/раздел для установки операционной системы, нужно воспользоваться комбинацией клавиш Shift + F10, в результате чего откроется командная строка.
В командной выполните команды:
- Наберите команду «diskpart» и нажмите клавишу «ENTER».
- В приглашении команды diskpart наберите: «list disk»(без кавычек) и нажмите клавишу «ENTER».
- Далее в приглашении команды diskpart наберите: «select disk «(без кавычек) — (где — номер вашего диска) и нажмите клавишу «ENTER».
- Наберите команду «clean» для быстрой очистки диска и удаления всех разделов.
- В приглашении команды diskpart наберите: «convert mbr» (без кавычек) и нажмите «ENTER».
После чего командную строку можно закрыть. В окне выбора диска для установки Windows 7 необходимо нажать клавишу «Обновить». После этого можно продолжать установку Windows 7.
В вашем случае, разделы и название вкладок могут отличаться, но суть остается той же – «Активировать возможность загрузки с других носителей». Приведу еще несколько скриншотов с других версией BIOSa.




Windows 8 – это предпоследняя версия системы, выпущенная компанией Майкрософт, на сегодня. Как мы и ожидали после "Семёрки" получили "Восьмёрку". И, конечно же, нам нужно научиться устанавливать Windows 8 , чтобы окунуться в освоение этой новейшей операционной системы. Я предлагаю заняться этим сегодня.
Рассмотрим весь процесс установки Windows 8, чем он отличается от установок других версий "Винды" и так далее. Но прежде чем перейти к делу нужно естественно огласить системные требования. А всё просто!
Чтобы установить Windows 8 нам нужно:
чтобы процессор был с тактовой частотой не менее 1ГГц
свободного места на жестком диске 20 и более ГБ
поддержка DirectX 9
Другими словами, если ранее у Вас была установлена "Семёрка", то не стоит заморачиваться с системными требованиям. Новейшая Windows 8 у Вас отлично будет работать.
1. Где взять диск с Windows 8
Купить программу можно в магазине или в Интернете. Если будете из сети, то скорей всего у Вас будет закачан образ, который нужно будет записать на пустой диск. Как это делается, я рассказал в уроке: . Если для Вас эти информация актуальна, то почитайте, там все очень просто.
2. Ставим в БИОС загрузку с диска
Установка Windows 8 ничем не отличается от инсталляции других ОС Microsoft. Вам потребуется образ с операционной системой, программа для создания загрузочного носителя и сам накопитель (диск или флешка). Скачать «Виндовс» 8 в готовом образе можно двумя способами:
- через официальную утилиту от «Майкрософт»;
- через сторонние сайты/торренты.
Рассмотрим оба варианта инсталляции ОС на компьютер.
Перед началом установки ознакомьтесь со всеми шагами, которые вам предстоит выполнить:
- подготовка загрузочного носителя;
- настройка параметров BIOS или UEFI;
- подготовка жесткого диска и выбор характеристик ОС;
- настройка учетной записи.
Системные требования
Чтобы установить «Восьмерку» на ПК или ноутбук, вам необходима следующая конфигурация (или мощнее):
- процессор с частотой 1ГГц;
- минимум 1Гб оперативной памяти для 32-битной и 2Гб для 64-битной версии;
- 16 и 20Гб жесткого диска для 32 и 64 бит соответственно.
При соблюдении требований вы сможете пользоваться компьютером на Win8 без лагов и тормозов.
Media Creation Tool
Начнем с официального приложения Microsoft, позволяющего бесплатно загрузить оригинальный образ операционной системы и записать его на флешку или диск за несколько шагов. При этом загрузочный носитель создается автоматически, поэтому вам не придется пользоваться сторонним софтом. Для создания флешки выполните следующие действия:
- Откройте браузер и перейдите по ссылке , чтобы скачать с официального сайта утилиту для загрузки Windows

- Программа не требует установки – достаточно запустить скачанный файл.

- Интерфейс Media Creation Tool на русском языке, поэтому пользователи без знания английского могут не беспокоиться. На первом экране выберите язык, выпуск ОС и архитектуру. Затем кликните «Далее».

- Выберите способ установки – с флешки или диска. Отметьте соответствующий пункт и переходите к следующему этапу.

- Из списка подключенных устройств выберите подготовленный накопитель. Помните, что при записи файлов ОС все данные с него уничтожатся.

- Появится предупреждение об удалении файлов на флешке. Жмите «ОК».

- Затем начнется процедура загрузки файлов операционной системы. Время скачивания зависит от скорости вашего интернета. После завершения процесса закройте окно кнопкой «Готово».

Таким способом вы можете получить полноценную версию Windows 8 и переустановить ее на ноутбуке или ПК. Рассмотрим второй вариант создания загрузочного накопителя.
Скачиваем образ вручную
Вы также можете найти образ OS на стороннем сайте или торрент-трекере. Например, воспользуйтесь ссылкой на скачивание через uTorrent.
Скачав образ на ПК, необходимо найти программу для записи. Рассмотрим простые и известные утилиты: Windows USB/DVD Download Tool и Rufus.
Windows USB/DVD Download Tool
Скачиваем утилиту по ссылке и устанавливаем. Затем необходимо:
- На первом экране нажать «Browse» для перехода к выбору ISO образа.

- Найти установщик на жестком диске и нажать кнопку «Открыть».

- Для продолжения нажать «Next».

- Выбрать USB device или DVD в зависимости от того, записываете вы образ на флешку или диск.

- Выбрать накопитель (1) и кликнуть на «Begin Copying».

- Теперь необходимо дождаться окончания записи.

Rufus
Загрузите программу на компьютер с интернета по ссылке . Установка не потребуется. Затем:
- Выберите устройство для записи (1), выставьте параметр MBR для компьютеров с BIOS или UEFI (2), файловую систему NTFS (3) и впишите название (4).

- Для выбора образа кликните по отмеченной кнопке.

- Найдите на жестком диске образ Windows

- Для начала записи кликните по кнопке «Старт».

Готово! Теперь вы умеете создавать загрузочные носители любой Windows вплоть до 10. Перед установкой осталось настроить БИОС.
Параметры BIOS/UEFI
Настроить BIOS можно перед запуском операционной системы. Необходимо выставить в качестве приоритетной загрузку с подготовленной флешки.
Запуск интерфейса BIOS осуществляется нажатием клавиши F12 /F2 /Del / F9 и т. д. – у каждого производителя материнских плат своя кнопка. Она указывается на начальном экране загрузки:

Нажав на нее, вы попадете в меню. В нем необходимо:
- Перейти в раздел «Boot» (1) и выбрать строку «Boot Device Priority» (2).

- В строке «1 st Boot Device» выбрать порт, в который подключено загрузочное устройство (Removable Dev.), и сохранить изменения клавишей F10 .

Теперь компьютер/ноутбук перезагрузится, и вы увидите меню установки Windows 8.
На современных ПК используется UEFI – улучшенная версия BIOS с удобным графическим интерфейсом, поддерживающая управление мышкой и ускоряющая загрузку компьютера. Запуск настроек осуществляется так же, как и в случае с обычным БИОС. В меню необходимо сделать следующее:
- Нажать на клавишу F8 , чтобы перейти в «Boot Menu».

- Кликнуть мышкой по USB устройству, на котором записан дистрибутив Windows.

Остается перезагрузить ПК и приступить к пошаговой установке.
Инсталляция ОС
После выбора приоритета и перезагрузки компьютера вы увидите окно установщика. Теперь необходимо следовать инструкции:
- Выберите язык установки.

- Кликните на «Далее».

- Для начала процесса нажмите кнопку «Установить».

- Выберите желаемую версию (если вы скачивали полный дистрибутив ОС).

- Поставьте галочку и нажмите «Далее».

- Кликните по второму пункту.

- Теперь создайте системный раздел жесткого диска, нажав на кнопку «Создать».

- Укажите размер и создайте диск кнопкой «Применить». Помните, что для установки Windows 8 требуется не менее 16Гб свободного места.

- Теперь начнется копирование и установка файлов. Дождитесь окончания процедуры.

В конце процедуры компьютер перезагрузится. Первый старт ПК с новой операционной системой займет больше времени, чем обычно. Затем вам придется провести первоначальные настройки – создать учетную запись, ввести лицензионный ключ, поставить пароль при необходимости, настроить интернет и т. д.
Заключение
Теперь вы знаете, как установить ОС Windows 8 бесплатно на ноутбук или ПК. Весь процесс, кроме скачивания дистрибутива, занимает не более 40 минут. После этого вы сможете полноценно пользоваться компьютером.
Видеоинструкция
Посмотрите видеоролик с пошаговым описанием всех действий, приведенных в данной статье, если у вас остались вопросы по установке.
Начало