Прежде чем продавать бывшую в употреблении вещь, её нужно подготовить. Если это касается таких устройств, как iPhone, iPod или iPad, то такая подготовка означает целый ряд действий по очистке и перенастройке. Как подготовить столь специфичный продукт к продаже? Попробуем разобраться!
Как подготовить и очистить iPhone, iPad или iPod перед продажей
Итак, вы решили продать свой старый iPhone или подарить другу. В таком случае вы, разумеется, хотите избавиться от всей личной информации на устройстве. Однако более правильным решением будет не просто удалить данные, а сделать резервное копирование. Кроме того, устройство обязательно нужно почистить физически, чтобы оно выглядело максимально презентабельно. Рассмотрим все это по порядку и начнём с резервного копирования.
Резервное копирование перед продажей
Если вы уже давно пользуетесь устройствами Apple, то наверняка знаете, что существует два самых популярных и надёжных способа резервного копирования: в iCloud и в iTunes. Кроме указанных программ, есть ещё несколько вариантов, о которых мы тоже расскажем.
iCloud
Программа iCloud используется для синхронизации устройств Apple, подключённых к одному аккаунту. В ней можно делать и резервную копию, размер которой в бесплатной версии не может превышать 5 Гб. Полная версия разблокируется по подписке, за которую уже придётся платить. В таком случае вы получите практически неограниченный запас виртуальной памяти.
Так или иначе, сделать резервное копирование в iCloud просто. Вполне возможно, что эта функция у вас уже включена. Давайте удостоверимся. Первым делом, подключитесь к Wi-Fi и присоедините зарядное устройство к iPhone.
В «Настройках» гаджета найдите подраздел iCloud. В нём есть пункт «Резервная копия», который нас и интересует.
Переключите ползунок, чтобы он стал зелёным.
Обратите внимание, если у вас настроено резервное копирование через iTunes, оно будет отключено.
Теперь нужно будет ввести ваш AppleID и соответствующий пароль.
После того как вы введёте пароль, появится кнопка «Создать копию». Нажмите на неё. Впредь, когда устройство будет подключаться к Wi-Fi, резервное копирование будет производиться автоматически.
Использовать iCloud действительно удобно, так как все ваши персональные данные, а также устройства сохраняются в один аккаунт Apple. Однако если вы собираетесь продать телефон, вряд ли вас интересует такая функция. Так что стоит рассмотреть и другие варианты.
iTunes
Официальная программа Apple, как и iCloud. Предназначена для работы с iPhone/iPad через персональный компьютер. Это удобно, если вы не хотите работать с гаджетом через интернет. Достаточно просто подключить устройство с помощью USB-кабеля, и вся его функциональность доступна на ПК. Кроме того, что немаловажно, данные сохраняются на компьютере. А значит, получить доступ к ним можно в режиме офлайн.
Итак, подключите iPhone к своему ПК и откройте окно программы iTunes.
В списке подключённых устройств слева вверху вы увидите небольшую иконку вашего гаджета (iPhone в нашем случае). Щёлкните по ней, чтобы перейти к управлению устройством.
На открывшейся вкладке «Обзор» есть подраздел «Резервные копии». Вы можете указать, создавать ли копию в iCloud (что мы уже делали непосредственно в настройках iPhone) или на этом ПК. Поставьте галочку на пункте «Зашифровать копию», если хотите оставить некоторые программы запароленными. Теперь щёлкните на кнопку «Создать копию сейчас».
Программа iTunes спросит, нужно ли создавать копии приложений. Если вы согласитесь, восстановленная копия установит приложения, информация о которых содержалась в ней.
Восстановить данные из копии вы сможете, подключив новое устройство к ПК и нажав клавишу «Восстановить копию». Обратите внимание, что некоторые приложения могут оказаться несовместимыми с новым гаджетом.
Видео: синхронизация устройств в программе iTunes
Резервная копия в iMazing
iMazing - неофициальный аналог программы iTunes. Некоторые пользователи предпочитают использовать именно это приложение, так как оно имеет удобный интерфейс и несколько большую функциональность.
Работать с iMazing просто, как и с iTunes. Подключите iPhone к ПК и откройте программу. В списке слева вы увидите свой гаджет.
В нижней части экрана есть горизонтальная панель. Нажмите на ней кнопку «Копия», чтобы перейти к резервному копированию. Откроется соответствующее окно.
Доступно два типа копии: Backup и «Копирование и архивация». В первом случае будет автоматически создан файл для хранения данных, а во втором вы сможете выбрать, куда поместить содержимое.
Теперь вы можете установить параметры резервного копирования:
Затем выберите путь файла резервной копии и нажмите синюю кнопку «Копия». В основном окне программы вы можете управлять копиями с помощью подраздела «Резервные копии».
Другие программы
Помимо указанных, существует ещё очень много приложений для iPhone или персонального компьютера, с помощью которых можно создавать резервные копии. Все они довольно похожи, так как призваны облегчить работу пользователя. Интерфейс таких программ довольно прост и удобен.
Вряд ли у вас возникнут трудности в работе с другими программами. Но нужно помнить, что далеко не все издатели добросовестно относятся к своим продуктам.
Скачивайте неофициальные приложения только в AppStore. Так вы обезопасите себя от некачественного софта. И не забывайте использовать антивирус.
Отключение iCloud
Если вы ранее пользовались сервисом iCloud, то его обязательно нужно отключить на продаваемом устройстве. На то есть несколько причин:
Итак, чтобы отключить iCloud на iPhone, необходимо перейти в параметры этого сервиса, как мы уже делали ранее. В самом низу найдите кнопку «Выйти».
Если у вас настроена функция «Найти iPhone», пароль AppleID нужно будет снова ввести.
Теперь вся информация удалится с устройства. При этом вы все ещё можете получить к ней доступ, так как она хранится на вашем аккаунте.
Видео: как отключить iCloud на iOS 10
Сброс настроек
Когда вы создали резервные копии и отключили аккаунт iCloud от устройства, нужно сбросить все программные настройки. Таким образом, телефон станет как новый (на уровне операционной системы).
Перейдите в «Настройки» и найдите подраздел «Основные». Выберите «Сброс».
Функция «Стереть все настройки» относится к настройкам непосредственно (например, мелодия звонка, параметры сети и т. п.) Нас же интересует второй вариант: «Стереть контент и настройки». Этот параметр удалит все медиафайлы с айфона, а также сбросит настройки.
Прежде чем удалять настройки, удостоверьтесь, что резервная копия создана и ваш аккаунт iCloud отключён. Если не сделать второго, новый пользователь не сможет войти в собственный аккаунт.
Устройство потребует подтверждения действия.
Как только процесс завершится, iPhone перезагрузится. Теперь новый пользователь сможет войти в свою учётную запись и настроить параметры под себя.
Внешняя очистка айфона - пошаговая инструкция
Неважно, собираетесь ли вы продавать или дарить старый iPhone, новому пользователю будет приятно получить в руки устройство, чистое не только внутри, но и снаружи. Поэтому перед продажей ваш гаджет нужно обязательно почистить.
Первым делом нужно очистить от пыли и загрязнений разъёмы для зарядки и наушников. Возьмите зубочистку или любую тонкую деревянную палочку. Сначала почистите разъём для зарядки. Аккуратно засуньте зубочистку в разъем и сделайте несколько круговых движений. Не нужно слишком давить, иначе могут повредиться контакты.
Затем намотайте на зубочистку небольшой кусочек ваты и прочистите разъём для наушников. Опять же: не применяйте силу.
Теперь нужно почистить кнопки, так как в небольшие желобки между ними и корпусом попадает грязь. Лучше всего для такой цели подойдёт зубная щётка или кисть для рисования. Проведите щёткой по кнопкам несколько раз.
После всего этого можно чистить экран и корпус. Стоит купить специальный спрей или влажные салфетки для экрана. Они прекрасно справляются с загрязнениями, не нанося при этом вред устройству.
Не используйте для чистки экрана или корпуса iPhone спирт или любое другое бытовое средство. Оно может нанести вред гаджету.
Протрите экран и корпус несколько раз салфеткой. Если же вы используете спрей, разбрызгайте его равномерно по поверхности устройства и протрите сухой тряпочкой.
Чтобы полностью почистить iPhone под задней крышкой, лучше обратиться в профессиональный сервисный центр. Если же вы всё-таки решите сделать это самостоятельно, используйте только чистую сухую тряпочку. Даже специальные средства чистки (вроде все тех же влажных салфеток) использовать не рекомендуется.
Итак, теперь ваш гаджет чистый и внутри, и снаружи. А значит, он готов послужить новому владельцу!
Видео: как чистить поверхность экрана айпада, айфона и других Apple-устройств
Что делать, если устройство уже продано
Вполне может быть, что вы уже продали свой iPhone, iPad или iPod, но забыли очистить его. Конечно, тряпочки тут уже не помогут, но вот удалить некоторые личные данные все ещё можно. Речь идёт о синхронизации с вашим аккаунтом iCloud. Как мы уже говорили, данный сервис позволяет управлять личными данными удалённо с любого устройства. Поэтому нет ничего необычного в том, чтобы рассинхронизировать свой Apple-гаджет через обыкновенный браузер на компьютере.
Для начала, перейдите на официальный сайт iCloud и введите свои данные AppleID.
На панели сверху появится надпись «Все устройства». Щёлкните на ней и выберите нужное (в нашем случае - iPad).
Нажмите на «Стереть устройство», чтобы удалить с него все данные iCloud.
Затем подтвердите действие. Как указано в сообщении, вся информация из iCloud будет удалена с устройства, как только оно будет подключено к сети Wi-Fi.
Вам нужно ввести пароль к AppleID ещё раз. Затем вы можете ввести номер телефона и сообщение, которое будет отправлено после успешного удаления данных (это делать необязательно).
Теперь нажмите «Готово», и запрос на удаление будет отправлен.
Удаление аккаунта iCloud с устройства нельзя отменить.
После того как вы удалите свои данные iCloud с iPhone, новый пользователь сможет войти в свой аккаунт без проблем.
Очистка устройства Apple может занять некоторое время, но ничего сложного в ней нет. К тому же, чем лучше оно выглядит, тем более высокую цену за него будут согласны заплатить покупатели.
Крайне часто из-за недостаточного количества памяти в мобильном устройстве Эпл, Айфон работает на порядок хуже. Он начинает зависать и самостоятельно перезагружаться. Чтобы гаджет снова работал, как раньше, нужно очистить его от лишнего программного мусора.
Для полной очистки Айфона можно удалять каждое приложение вручную, а можно воспользоваться и другими способами.
Как полностью очистить Айфон – способ очистки № 1
Можно восстановить Айфон при помощи программы iTunes. Для этого нужно иметь резервную копию данных в этом приложении. Из нее устройство можно очистить до первоначального состояния.
Как полностью очистить Айфон – способ очистки № 2
- Зайдите в настройки своего устройства.


- Найдите пункт «Остальные».
- Перейдите по нему и зайдите в раздел «Сброс».
- Отыщите пункт «Стереть настройки и контент».
- При необходимости введите пароль.
- Выполните подтверждение своего запроса. Нажмите дважды на «Стереть iPhone».
- Если в iCloud была включена опция «Найти устройство», то нужно будет указать пароль для Apple ID и отключить ее.
- После этого экран погаснет, через несколько мгновений на нем появится фирменный логотип и шкала состояния процесса. Он будет длиться на протяжении 2 – 15 минут.
- Важно, чтобы уровень заряда составлял не менее 25%. В ином случае Айфон может отключиться в процессе очистки и придется воспользоваться iTunes для его восстановления.


Как полностью очистить Айфон – способ очистки № 3
- Зайдите на сайт: http://icloud.com .
- Пройдите авторизацию.
- Включите приложение «Найти iPhone».
- Зайдите в раздел «Все устройства».
- Отыщите свой телефон и нажмите на кнопку «Стереть iPhone».
- Подтвердите это действие.
- Введите пароль от Apple ID, если устройство его запросит.
- Нажмите кнопки «Далее» и «Готово». Начнется процесс очистки мусора. Займет он до 15 минут.


Как полностью очистить Айфон – способ очистки № 4
- Перейдите в настройки своего устройства.
- Найдите пункт «Хранилище». Он расположен в разделе настроек «Основные», в подпункте «Статистика».
- Выберите приложения, которые нужно удалить с телефона.
- Нажмите на кнопку «Удалить».
- Подтвердите действие и нажмите на «Готово».
- При помощи данного способа можно удалить все приложения, установленные пользователем, которые занимают слишком много памяти.
- Аналогичное действие можно выполнить, не заходя в настройки. На рабочем столе своего устройства нажмите на свободное место и удерживайте палец в течение 2 секунд. На иконках приложений, которые были загружены пользователем, проявятся красные крестики. При нажатии на приложение оно будет удалено из памяти устройства.


Пользователь, который только перешёл с Андроида на Айфон, наверняка удивится тому, насколько сложна и запутана процедура удаления номера на «яблочном» устройстве. На смартфоне с ОС Android можно просто вызвать контекстное меню контакта и нажать «Удалить ». На же нет ни контекстного меню, ни клавиши удаления, которая располагалась бы на видном месте. Владелец гаджета будет вынужден полазить по книге номеров, чтобы найти необходимую кнопку.
Мы упростим задачу начинающему пользователю и расскажем, как стереть контакт прямо на iPhone. Кроме того, мы опишем способы массового удаления номеров, требующие применения специального ПО.
Ручное удаление номеров предполагает выполнение следующих действий:
Шаг 1 . Зайдите в приложение «Контакты » на своём iPhone и выберите контакт, который желаете удалить.
Шаг 2 . Нажмите на кнопку «Изменить » в правом верхнем углу экрана.
Шаг 3 . Прокрутите следующий экран вниз до конца – там вы найдёте кнопку «Удалить контакт ».

Она-то вам и нужна. Кликайте на неё.
Шаг 4. Подтвердите, что хотите попрощаться с контактом – нажмите «Удалить контакт » ещё раз.

Такой метод удаления подходит при необходимости стереть единственный номер. Если же нужно очистить справочник полностью, удаление контактов по одному займёт массу времени. Для выполнения этой задачи лучше задействовать специальное ПО.
Как на Айфоне удалить все контакты сразу?
Есть несколько способов очистить телефонную книгу на Айфоне. Наиболее известный предполагает использование медиакомбайна iTunes. Вот как нужно действовать, чтобы удалить все контакты:
Шаг 1 . Подключите устройство к ПК USB-кабелем и откройте Айтюнс.
Шаг 2 . Кликните на кнопку «iPhone ».

Шаг 3 . В меню «Настройки » выберите раздел «Сведения ».
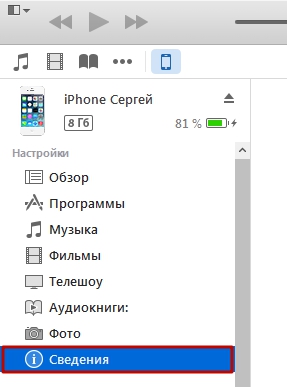
Шаг 4 . Поставьте галочку напротив «Синхронизировать контакты с » и в выпадающем меню выберите любой вариант: «Windows Contacts » или «Outlook ». Убедитесь, что рядом с пунктом «Все контакты » стоит точка.
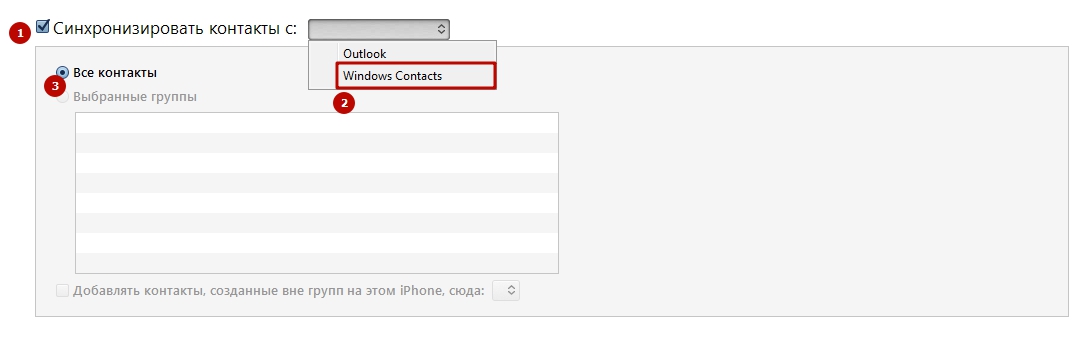
Шаг 5 . Прокрутите страницу вниз до блока «Дополнения » и поставьте галочку напротив «Контакты ».

Шаг 6 . Запустите процесс синхронизации – нажмите «Применить ».
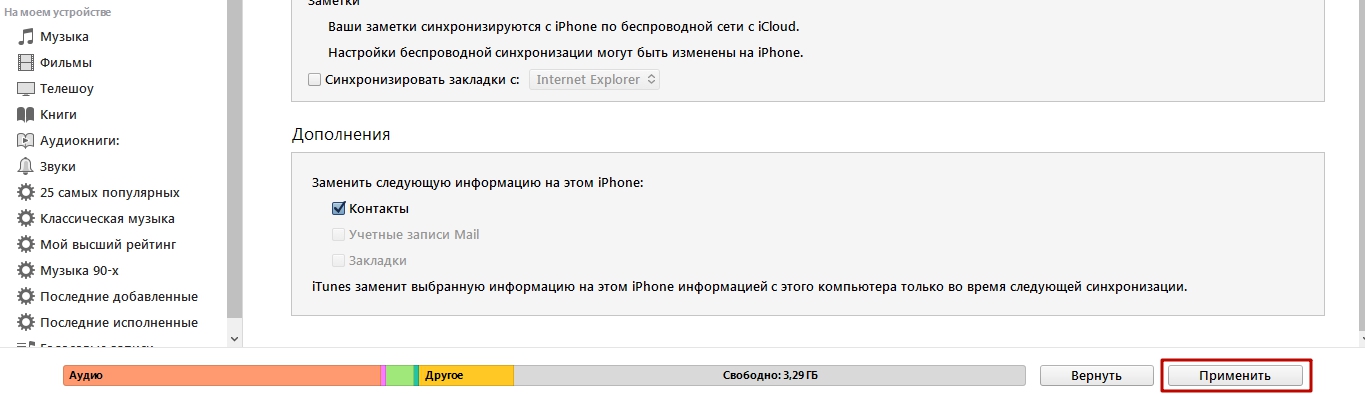
По ходу синхронизации iTunes заменит содержимое телефонной книги iPhone информацией, которая хранится на компьютере. Если же на ПК нет файла соответствующего формата, очевидно, что справочник окажется пустым.
Существует более быстрый способ удалить все контакты с iPhone – полностью сбросить устройство . Для этого нужно пройти по пути «Настройки » — «Основные » — «Сброс » и выбрать вариант «Стереть контент и настройки ».
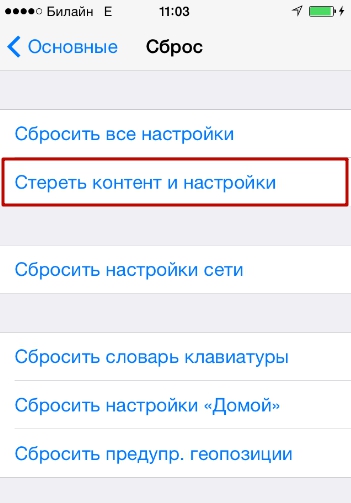
В результате с устройства исчезнут не только контакты, но и вообще все пользовательские данные. Производить процедуру полного сброса лучше непосредственно перед продажей iPhone.
Как быстро удалить несколько контактов сразу через iCloud?
При необходимости удалить несколько контактов сразу (но не всю телефонную книгу) стоит обратиться к «облаку» iCloud. Чтобы метод сработал, обязательно нужно авторизоваться под одним Apple ID на ПК и на iPhone.
Опишем всю процедуру удаления номеров через iCloud с начала и до конца:
Шаг 1 . В «Настройках » Айфона выберите раздел «iCloud ».
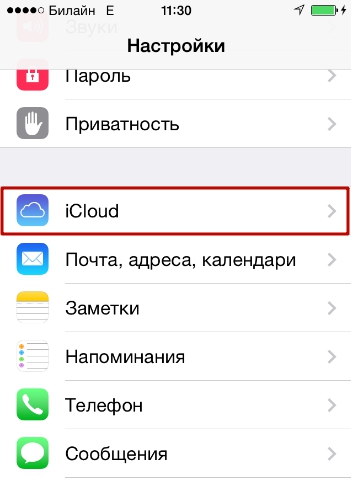
Шаг 2 . Введите Apple ID и пароль в соответствующие поля. Затем нажмите «Войти ».

Шаг 3 . Айфон спросит, нужно ли объединять информацию на устройстве с данными, хранящимися в iCloud. Выберите вариант «Объединить ».
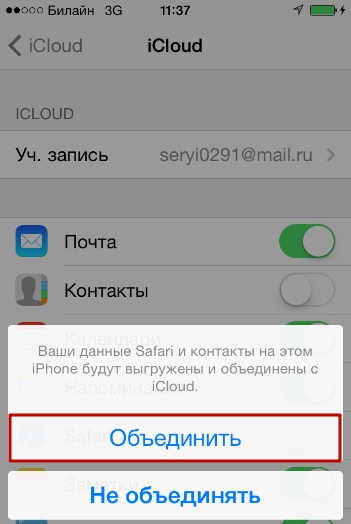
Шаг 3 . Переключите тумблер «Контакты » в активное состояние.
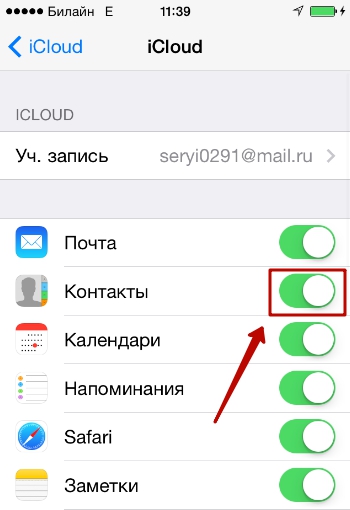
После этого вы можете отложить iPhone в сторону.
Шаг 4 . Зайдите c ПК на сайт www.icloud.com и введите Apple ID / пароль.

Шаг 5 . Зажав CTRL на клавиатуре, выделите те контакты, которые хотите стереть.

Выбранные контакты появятся в перечне на правой стороне экрана.
Шаг 6 . Нажмите на маленькую шестерёнку в левом нижнем углу.

В появившемся меню выберите вариант «Удалить ».

Шаг 7 . Подтвердите, что действительно хотите стереть номер – нажмите «Удалить ».

Подождите несколько секунд, и вы увидите, как контакты, стёртые вами через iCloud, будут по очереди исчезать и из телефонной книги.
Как удалить номера с iPhone с джейлбрейком?
У владельца взломанного iPhone больше возможностей для удаления контактов с мобильного устройства. Он, например, может воспользоваться твиком под названием Erase Contacts . Твик доступен в репозитарии BigBoss и распространяется совершенно бесплатно. После установки приложения на экране iPhone появляется такая иконка:

Изображение: 2mobile.com
Достаточно нажать на иконку Erase Contacts и подтвердить операцию – все контакты из телефонной книги окажутся удалены.
Есть ещё один способ – подключить взломанное устройство к ПК и стереть контакты через один из файловых менеджеров (скажем, iTools или iFile). В файловой системе телефонный справочник хранится по адресу privatevarmobileLibraryAddressBook . Если Айфон без джейлбрейка, этот метод не сработает – в разделе «Пользовательская система » вы просто не сможете найти папку «Private ».
Заключение
Способов удалить контакты с Айфона – масса. Выбирать конкретный способ необходимо исходя из цели. Если пользователь считает, что ряд бесполезных номеров захламляет его телефонную книжку, он способен разом стереть несколько записей через iCloud. Для удаления одного номера обращаться к iCloud ни к чему – можно выполнить эту операцию прямо на устройстве. Если же пользователь готовит гаджет к продаже и хочет стереть все контакты, ему придётся выбрать один из двух вариантов – применить медиакомбайн iTunes или просто выполнить полный сброс гаджета через «Настройки ».
Состоится осенью 2017 года – пользователям уже стоит подыскивать потенциальных покупателей «на перспективу», а заодно знакомиться с правилами подготовки «яблочного» устройства к продаже. Следовать данным правилам крайне важно – продавец, которые пренебрежёт ими, рискует передать конфиденциальную – а возможно, и крайне пикантную – информацию в чужие руки. Если это окажутся руки недобросовестного человека, дело вполне может закончиться шантажом.
Так как же подготовить Айфон к продаже? В статье мы опишем всю процедуру поэтапно.
Прежде всего продавцу Айфона нужно позаботиться о том, чтобы персональные данные, хранящиеся на устройстве, не «канули в ». Среди личных данных может быть не только «контентный мусор», но и весьма важные файлы – контакты, заметки, фотоснимки, напоминающие о поездке на тёплый Юг. Всё это следует упаковать в резервную копию – бэкап .
Резервное копирование с iPhone можно произвести несколькими способами:
- Через iTunes. Именно этот способ рекомендует компания Apple. В бэкап, сформированный через iTunes, вмещается множество данных – начиная с фотографий и заканчивая закладками Safari. Музыка, видео и приложения в такую копию не входят . Отыскать бэкап на ПК удастся, пройдя по пути Пользователи/AppData/Roaming/Apple Computer/MobileSync/Backup/.
- При помощи стороннего софта. Самый известный из альтернативных файловых менеджеров – iTools. Есть и другой, не менее достойный – iMazing. Преимущество обоих менеджеров по сравнению с iTunes заключается в том, что они умеют формировать копии, включающие в себя музыку, программы и видео. Однако копии такие, как правило, отличаются внушительным весом.
- В iCloud. iCloud – это Apple. Каждому из пользователей «яблочной» техники доступны 5 Гб бесплатного места в «облаке». Часть этого пространства рекомендуется занять резервной копией. Копирование в iCloud возможно только в том случае, если Айфон подключен к источнику Wi-Fi .
На нашем портале есть подробная инструкция, всеми перечисленными способами.
Этап №2. Отключение сервисов
Деактивировать нужно следующие сервисы:
- iMessage . Если не отключить встроенный мессенджер, в дальнейшем могут возникнуть проблемы с доставкой СМС. Для деактивации сервиса пользователю нужно проследовать по пути «Настройки » — «Сообщения » и переключить соответствующий ползунок в положение «ВЫКЛ ».
- Face Time . Владельцу Айфона необходимо отыскать в «Настройках » раздел «Face Time », зайти в него и деактивировать одноимённый тумблер.
Отключать функцию «Найти iPhone» и прочие сервисы «яблочного» устройства на данной стадии ни к чему.
Этап №3. Выход из iCloud
Этот этап – пожалуй, самый важный. Если продавец пренебрежёт процедурой выхода из iCloud или просто забудет о ней, он фактически передаст в руки малознакомого субъекта доступ ко всем своим персональным данных, сохранённым в «облаке». Незадачливому продавцу повезёт, если покупателем окажется честный человек или простачок, не способный извлечь выгоду из предоставленного преимущества.
Проследить за тем, чтобы учётная запись была стёрта с продаваемого устройства, в интересах не только продавца, но и покупателя. Вместе с аккаунтом iCloud на устройстве, как правило, оказывается активированной функция «Найти iPhone». В этом случае продавец даже после передачи гаджета способен заблокировать его дистанционно.
Выйти из iCloud перед передачей смартфона другому человеку можно без компьютера. Выполнить необходимо такие действия:
Шаг 1 . Зайдите в раздел «iCloud » в «Настройках » гаджета.
Шаг 2 . Прокрутите экран до самого низа – там вы найдёте кнопку «Удалить учётную запись ». Нажмите на неё.
Шаг 3 . Подтвердите своё согласие с тем, что все документы и фото, хранящиеся в «облаке», окажутся недоступными на Айфоне – нажмите «Удалить ».
Шаг 4 . Гаджет задаст ещё один вопрос: желает ли пользователь, чтобы данные Safari и контакты из iCloud остались в памяти устройства? Вспомните, что вам необходимо передать покупателю совершенно чистый iPhone . Данные браузера и номера вы уже скопировали в бэкап, поэтому вам ни к чему переживать по поводу их сохранности. Смело жмите «Удалить с iPhone ».
Шаг 5 . Введите пароль от iCloud, затем нажмите «Выключить ».
«Отвязка» мобильного устройства от учётной записи Apple займёт всего пару минут.
Этап №4. Сброс Айфона
На заключительном этапе необходимо полностью очистить Айфон от контента. Сделать это можно и при помощи iTunes, однако проще произвести полный сброс настроек через интерфейс мобильного устройства. Пройдите по пути «Настройки » — «Основные » — «Сброс » и нажмите на кнопку «Стереть контент и настройки ».
Затем дважды введите пароль и подтвердите, что хотите стереть Айфон.
Все данные, хранящиеся на устройстве, окажутся уничтоженными. Так вы очистите Айфон перед продажей.
Заключение
Пользователю, последовательно выполнившему все описанные процедуры, остаётся только достать свою сим-карту из лотка и как следует «надраить» обе поверхности гаджета. Если на экран Айфона наклеена плёнка, рекомендуется снять её – так гаджет будет эффектнее выглядеть. После этого продавец может считать, что подготовил Айфон к продаже – ему следует смело договариваться о встрече с покупателем, не переживая по поводу того, что его личные данные станут достоянием общественности.
Вынесенный в заголовок вопрос, как удалить с Айфона удаленное, кажется странным только тем людям, которые никогда не пользовались техникой Apple и ничуть по этому поводу не беспокоятся. Владельцы «яблочных» устройств прекрасно знают, что даже если стереть из памяти смартфона фотографии или сообщения, то они всё равно остаются доступными, временно или на постоянной основе.
С одной стороны такое хранение позволяет исправить ошибку: например, вы случайно почистили альбомы с фотографиями, а потом заметили, что не досчитались несколько важных снимков. С другой стороны, память у Айфона не резиновая, да и не до конца стертая смска может стать причиной неприятной ситуации, так что лучше научиться правильно чистить телефон от лишних файлов.
Как удалить с Айфона удаленное
Полное удаление фотографий
Вместе с обновлением до iOS 8 в 2014 году в смартфоне от Apple появилась новая папка, которая называется «Недавно удаленные». Конечно, изменений было больше, но именно это дополнение осложнило жизнь пользователям, которые не могли понять, почему после удаления снимков места на телефоне больше не становится.
С момента добавления альбома прошло уже два года, но некоторые владельцы Айфонов продолжают с удивлением узнавать, что теперь процедура уничтожения фотографий разбита на две отдельные процедуры.
Есть три варианта взаимодействия со снимками:
- Тапните «Выбрать» в правом углу и отметьте те изображения, которые вы хотите удалить безвозвратно.
- Нажмите «Удалить всё», чтобы полностью очистить альбом.
- Выберите «Восстановить всё», чтобы вернуть снимки на место.
Только после очистки альбома «Недавно удаленные» можно говорить о том, что изображения удалены их памяти iPhone. Можно не очищать альбом вручную, а просто подождать, пока истечет время хранения фоток. Каждое изображение лежит в памяти после удаления 30 дней, после чего автоматически стирается.
Стирание SMS без оставления следов
Еще одна серьезная проблема – отображение сообщений, которые вы стерли. Выглядит это примерно так:
- Вы удаляете смску, которая вам не нужна.
- Запускаете встроенный поиск Spotlight и пишете слово, которое было в SMS.
- Видите в результатах поиска стертое послание.
Отображается только первая строчка, но этого тоже бывает достаточно, чтобы сделать вывод о том, что смска на самом деле не пропала, а хранится где-то в недрах iPhone. Как избавиться от этой напасти?

Вместо завершения работы приложения можно выполнить Проверьте результат: сообщения больше не должны отображаться при поиске по слову через Spotlight. Если вы сильно переживаете из-за содержания SMS, то можно включить паранойю на максимум и сделать резервную копию после удаления посланий. В таком случае вы будете уверены, что если восстановить iPhone из копии, то ненужные сообщения не вернутся обратно.
Полное уничтожение данных
Если вы собираетесь продавать Айфон, то простое удаление данных не будет оптимальным методом предпродажной подготовки устройства. Чтобы новый владелец не смог восстановить никакую информацию, нужно выполнить сброс настроек и контента.

Выполнение процедуры придется подтвердить дважды: система должна удостовериться, что вы действительно хотите уничтожить информацию. Если в настройках активирована функция «Включить iPhone», то вам придется ввести ключ от Apple ID, чтобы снять блокировку активации.
После отключения функции на экране появится яблоко, которое будет висеть, пока файлы не будут уничтожены. Процедура длится от 2 до 15 минут в зависимости от объема данных. Телефон очищен, можно отдавать его другому человеку.
Помните, что создавая резервную копию, вы сохраняете на компьютере или облачном хранилище практически всю информацию, которая была на iPhone. Соответственно, если выполнить восстановление из бэкапа, то удаленные данные вернутся на то место, откуда вы их стирали. Если хотите навсегда забыть о стертой информации, то обновляйте или удаляйте резервные копии после очистки памяти смартфона.
Wi-Fi


