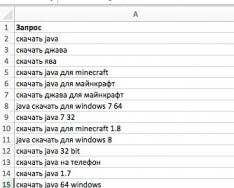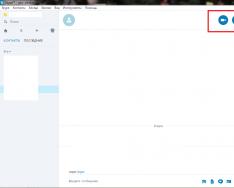Нередко возникает вопрос, как удалить загрузки с «Андроида». Выполнить удаление можно при помощи стандартных функций гаджета или, воспользовавшись специализированными приложениями.
Зачем необходимо удалять загрузки
Нередко пользователи используют телефон, чтобы скачать какой-либо документ для просмотра или видеофайл. После они забывают его удалить, и данные продолжают храниться на телефоне. Это непременно приводит к переполнению памяти и невозможности загрузить приложения, игры или любые другие файлы. В некоторых случаях необходимо перенести скачанные файлы на компьютер. Для этого вам понадобится попросту знать расположение папки «Загрузки».
Используем стандартное приложение смартфона
Большинство устройств на «Андроиде» в своем интерфейсе имеет специальное приложение с одноименным названием «Загрузки». Достаточно только перейти в него, и вы увидите все загружаемые файлы.
Для их удаления необходимо:
- Нажмите функциональную клавишу, а затем выберите меню «Удалить».
- При выборе файлов проставьте на каждом из них галочку. Если файлов слишком много, поставьте галочку напротив пункта «Выбрать все».
- Подтвердите удаление.
После этого данная папка полностью будет очищена.
Использование стандартного проводника
На некоторых моделях телефонов вышеописанное приложение отсутствует. И как очистить загрузки в этом случае? Здесь вам придется использовать стандартный браузер файлов. Практически каждая современная версия «Андроид» имеет его в наличии. Для этого вам понадобится выполнить несколько простых шагов:

Если среди файлов имеются важные, предварительно рекомендуется скопировать их в другие каталоги или на персональный компьютер.
Очистить каталог «Загрузки» на «Андроиде» при помощи стороннего ПО
На некоторых гаджетах стандартный обозреватель файлов неудобный, поскольку обладает ограниченным списком функций. Альтернативой может быть использование сторонних файловых менеджеров, например, Total Commander. Такие программы имеют функциональный интерфейс, поиск по названию и удобную навигацию. Главным преимуществом вышеописанной программы является то, что уже в главном меню у вас есть доступ к директории «Загрузки».

Если по каким либо причинам на главном экране нет исходной папки, перейдите в раздел «Встроенная память». После этого нажмите на иконку лупы в правом верхнем углу. Total Commander поддерживает поиск по всему гаджету. Введите в строку название папки (Download), а затем попросту нажмите на поиск. «Тотал Коммандер» через пару секунд выдаст все результаты.

В магазине приложений PlayMarket существуют десятки альтернатив. Можете установить другие файловые менеджеры, чтобы оценить удобства и преимущества каждого.
Удаление при помощи персонального компьютера
Если ни один из вышеописанных способов вам не помог, попробуйте воспользоваться компьютером или ноутбуком. Проводник на ПК поможет не только быстро найти необходимую папку, но и выполнить удаление файлов, которые не поддаются стиранию при помощи стандартных функций смартфона. Чтобы очистить папку Download, выполните следующую инструкцию:


Теперь вы знаете, как можно полностью очистить папку «Загрузки». Не забывайте регулярно проверять ее содержимое. В современных моделях встроенная память составляет от 8 гигабайт, поэтому накопленный мусор фактически не представляет большой опасности. В более старых смартфонах каждый свободный мегабайт на счету. Почистив свои загрузки, вы сможете освободить место под другую важную информацию.
Достаточно легко разобраться, как удалить программу с компьютера. Но от неё могут остаться файлы, конфигурации, записи в реестре, сохранения (если это игра), инструменты (если это графический или видео редактор) и так далее. Они занимают место на диске.
Ни в коем случае нельзя стирать утилиты напрямую, перемещая их в корзину. Воспользуйтесь специально предназначенными для этого службами.
Обычно вместе с программой устанавливается деинсталлятор. Он автоматически убирает почти все данные приложения. Если вы создавали папку утилиты в панели задач, откройте её. Там должен быть файл, который инициирует удаление.
Вот как удалить ненужные программы с компьютера, если их нет в меню «Пуск»:
- Зайдите в каталог приложения.
- Если не помните, куда его установили, кликните правой кнопкой мыши по его ярлыку.
- Выберите пункт «Свойства».
- В поле «Объект» будет путь к директории.
- Откройте её и найдите исполняемый файл «Uninstall.exe». Это универсальное название для деинсталляторов. Используется во многих приложениях. Но имя может быть и другим: например, «Uninst.exe»
- Откройте его и следуйте инструкциям.
- Процесс деинсталляции у каждой утилиты разный. В некоторых случаях надо несколько раз нажать «Далее». Или выбрать элементы, которые нужно стереть. Иногда просят указать, что вас не устраивает в софте, и почему вы решили его убрать.
Встроенные средства Windows
Вот как удалить ненужные программы с компьютера, используя встроенные средства операционной системы:
- Перейдите в «Панель управления». Её можно открыть через меню «Пуск».
- Если её там нет, кликните правой кнопкой на панели задач и выберите пункт «Свойства».
- Вкладка «Пуск».
- Кнопка «Настроить».
- В открывшемся списке найдите «Панель управления» и поставьте маркер в чекбокс «Отображать».
- Сохраните изменения.
- Теперь вы можете зайти в «Панель управления».
- В ней откройте меню «Удаление программ» (или «Программы и компоненты»).

Нажимаем на «Программы и компоненты»
- В списке отыщите утилиту, от которой хотите избавиться.
- Выделите её. Над основной рабочей областью появится кнопка «Удалить».
- Или щёлкните по нужной строчке правой кнопкой мыши. В контекстном меню тоже будет доступна опция «Удалить».

Нажимаем Удалить
- Дальнейшие действия зависят от приложения. Следуйте инструкциям деинсталлятора.
Сторонний софт
Даже если утилиты правильно стереть, всё равно останутся какие-то данные, записи в реестре , файлы с сохранёнными настройками. Наиболее практичный вариант - воспользоваться утилитами для удаления. Специализированный софт не только уберёт приложение, но и уничтожит все его следы в системе. Так они не будут занимать лишнее место и засорять ОС.
Подойдут программы:
- Revo Uninstaller. Полностью стирает утилиты, временные файлы, чистит реестр и . Есть так называемый «Режим охоты»: нажимаете кнопку, появляется прицел, наводите его на программу (точнее, на файл программы) и кликаете. Приложения будет добавлено в список Рево.
- IObit Uninstaller. Самостоятельно определяет, какие данные остались после «стандартного» удаления. Есть встроенный деинсталлятор.
- CCleaner. Предназначен для очистки диска, реестра и системы от «мусорных» данных. Если стирать программы через него, от них не останется даже упоминаний.

Удаление программ в CCleaner
- Ashampoo Uninstaller. При удалении надо поставить галочку рядом с пунктом «Искать папки/файлы/записи в реестре».
- Портативная модификация с простым интерфейсом.
Как очистить реестр вручную?
Если не использовать специальный софт, который «подчищает» остатки программы, в реестре ссылки на неё никуда не денутся. Это не страшно, так как они никуда не ведут. Удалённая утилита не восстановится без вашего ведома. Но если «бесполезных» записей в реестре станет слишком много, возникнут проблемы. Система будет медленно работать, тормозить. Чтобы открыть документ, придётся ждать несколько минут.
Надо периодически чистить реестр от записей, которые указывают на несуществующие утилиты. Лучше использовать предназначенные для этого приложения: например, Registry Fix или Advanced SystemCare. Можно почистить и вручную. Но это рискованное дело. Лучше попробовать другие способы.
Если решили разобраться самостоятельно, вначале создайте резервную копию реестра. Чтобы его можно было восстановить.
- Перейдите в Пуск - Выполнить, в открывшемся окне введите «regedit» без кавычек и нажмите «OK». Появится редактор реестра.

- Кликните Файл - Экспорт. В окне сохранения укажите путь и придумайте имя файла. Впоследствии из него можно будет восстановить реестр, выбрав команду «Импорт».
Теперь приступите к чистке:
- В редакторе реестра нажмите Правка - Найти. Или используйте сочетание клавиш Ctrl+F.
- В поле для ввода напишите название программы, которую недавно стёрли.
- Справа появится список элементов, которые относятся к этой утилите. От них надо избавиться (клик правой кнопкой мыши - удалить).
- Если что-то пойдёт не так, вы сможете вернуть реестр в прежнее состояние.
Если программа не удаляется
Вы запускаете деинсталляцию, а она выдаёт ошибку? Скорее всего, утилита сейчас «занята» - используется другими приложениями или службами. Вот как удалить программу, которая не удаляется:
- Откройте «Диспетчер задач» (сочетание клавиш Ctrl+Alt+Del или Ctrl+Shift+Esc).
- На вкладке «Приложения» завершите работу всего, что связано с утилитой.
- Перейдите в раздел «Процессы».

Переходим в раздел Процессы
- В списке отыщите программу, которую хотите удалить. Обычно название процесса совпадает с именем исполняемого файла, используемого для запуска приложения.
- Завершите процесс. Он может снова активизироваться после перезагрузки ПК, если вы не удалите утилиту.
- Снова попробуйте стереть приложение.
Если программа всё равно остаётся на компьютере, возможно, это вирус. Просканируйте систему хорошим антивирусом.
Китайские программы
Особо стоит выделить китайские утилиты . Они устанавливаются на ПК в фоновом режиме, не спрашивая разрешения пользователя. От них очень сложно избавиться. Но и причислить их к семейству вредоносного ПО нельзя. К таким приложениям относится baidu - некое подобие антивируса. Даже если его стереть, он загрузится вновь.
Да и с деинсталлятором разобраться не так просто. В нём ведь только иероглифы. Вот как удалить китайскую программу:
- Откройте «Диспетчер задач» (сочетание клавиш Shift+Ctrl+Esc).
- Вкладка «Процессы».
- Кнопка «Отображать всё» или «Отображать всех пользователей». Такие утилиты часто маскируются под системные процессы.
- Найдите все службы нежелательного приложения. В нашем случае - baidu.
- Лучше упорядочить строки по имени образа или описанию. Для этого кликните на верхнюю часть столбца.
- Процессов может быть много. Но у всех в описании есть иероглифы. И в имя должно входить название программы.
- Кликните правой кнопкой мыши на один из процессов.
- Выберите «Открыть место хранения».
- Сохраните путь к папке в каком-нибудь текстовом файле.
- Повторите это для всех процессов baidu. Даже если каталоги повторяются.
- Завершите процессы, относящиеся к приложению.
- Можно стереть программу, используя функции Windows. Зайдите в «Панель управления». Откройте меню «Программы и компоненты» (или «Удаление программ»). Найдите нежелательное приложение и избавьтесь от него.
- В деинсталляторе будут иероглифы. К сожалению, придётся действовать «наощупь». Но есть несколько факторов, которые помогут определиться. Функция отмены удаления обычно выделена дополнительно: цветом или объёмом. Как и в русских установщиках, кнопка «Далее» находится справа, «Назад» - слева.
- После деинсталляции перезапустите компьютер. Во время включения нажимайте клавишу F Это нужно, чтобы инициировать другой режим загрузки. Выберите «Безопасный режим».
- Теперь китайская утилита не сможет активировать свои процессы. И их получится удалить.
- Откройте файл, в котором сохранили пути к baidu.
- Перейдите в указанные там папки. Для этого откройте меню «Пуск», скопируйте путь в поле для ввода внизу (в нём обычно написано «Найти файлы») и нажмите Enter. Появится нужный каталог.
- Сотрите всё, что в нём находится. А лучше - удалите саму директорию.
- Повторите для каждого пути.
Для комплексной очистки системы воспользуетесь специальными деинсталляторами. Так не придётся «вылавливать» файлы и записи в реестре самостоятельно. И не будет риска, что какой-нибудь элемент ненавистной утилиты останется в памяти.
Вам решать, как полностью удалить программу с компьютера и какой софт для этого использовать. Можете ограничиться встроенными средствами Windows. Но так в системе будут копиться ненужные дынный и ссылки, которые не стёрлись вместе с приложением. Лучше поставить специальные утилиты, предназначенные для удаления программ и оставшегося после них мусора.
часто случается такое, когда определенные файлы не удаляются. А система при этом пишет, что данный файл или папка заняты другим процессом. Такое может произойти как в Windows XP, так и в Windows 7, 8, 10. Сегодня мы с Вами рассмотрим методы устранения подобной проблемы, когда файлы не удаляются .
Итак, представьте, установили Вы какую либо программу на компьютер, поюзали ее, и она Вам не понравилась. Какие Ваши действия? Конечно же удалить ее. Через деинсталляцию программа якобы удалилась, однако папка с некоторыми файлами программы остались. При попытке удалить такой файл выскакивает ошибка:

Давайте рассмотрим способы, благодаря которым можно удалить файлы неудаляющиеся стандартными средствами.
1-й способ. Самый простой
Если файл не удаляется, перезагрузите компьютер и попробуйте вновь удалить. Во многих случаях это помогает. Если проблема осталась, то читаем ниже.
2-й способ. Диспетчер задач
В операционной системе Windows 7 и XP, чтобы попасть в Диспетчер задач, необходимо нажать комбинацию клавиш Ctrl + Alt + Del.
В Windows 8 и 10 достаточно нажать комбинацию клавиш Windows + X и в появившемся меню выбрать Диспетчер задач.

Откроется вызванный нами Диспетчер задач, где нужно найти процесс, который использует файл и снять задачу с него. После попробуйте снова удалить файл.

3-й способ. Использование загрузочного диска или флешки
Следующий способ - запустить компьютер с диска LiveCD или загрузочной флешки с последующим удалением файла или папки. В первом случае нам необходимо использовать стандартный графический интерфейс Windows, чтобы найти и удалить необходимый файл, либо воспользоваться командной строкой. Если же Вы используете загрузочную флешку с Windows 7, 8 или 10, то во время установки можно вызвать командную строку путем нажатия клавиш Shift + F10. Тут же есть "Восстановление системы", благодаря которой можно вернуть прежнее состояние компьютера. Кстати, буквы дисков могут отличаться, поэтому используйте команду dir c: для отображения содержимого этого диска. Благодаря этому, Вы сможете легко понять что это за локальный диск.
4-й способ. Удаление файлов в безопасном режиме
Тут очень просто. Необходимо зайти в безопасный режим, найти необходимый файл или папку и удалить. В безопасном режиме запускаются лишь программы операционной системы, при этом все Ваши установленные сторонние утилиты (месенджеры, драйвера, антивирусы и пр.) не запускаются. Поэтому вероятность успешного удаления необходимого файла очень высока.
5-й способ. Использование специальной программы Unlocker
Данная программа с названием Unlocker - помогает удалить файлы, которые используются каким либо процессом. Очень полезная утилита, справляющаяся со своими задачами на "ура". Скачать ее можете по адресу https://yadi.sk/d/PkczjpOKjbeje
Когда программа загрузится, устанавливаем ее.

Далее выбираем Advanced и снимаем все галки,

Суть программы Unlocker - выгрузка из оперативной памяти процессов, которые используются файлом. Программа может найти и завершить процесс, который даже скрыт в Диспетчере задач. В общем отличная утилита, которая должна быть у каждого сисадмина.
Загрузки - это папка, куда автоматически сохраняются все файлы, которые скачиваются на компьютер из интернета. В некоторых случаях у пользователя запрашивается, куда сохранять программу или файл. Если данный запрос не был сделан, то файл или программа автоматически попадают в загрузки, а значит, там их и надо искать.
Где располагается папка «Загрузки»
Часто можно столкнуться с тем, что пользователи не сразу могут сообразить, где же находятся загрузки. На самом деле, найти данную папку проще простого. Расположение папки - системный диск. Как правило, этот диск носит название С. Надо зайти в папку "Пользователи" и там уже будет та самая папка, которая так необходима. Но можно не углубляться в поиски по дискам. В большинстве случаев, такая папка легко находится, если просто зайти в проводник. Слева от панели быстрого доступа можно увидеть папку "Загрузки".

Можно ли удалять загрузочные файлы из папки «Загрузки»?
Прежде чем что-то удалять, определите, что это за файл. Если данный файл представляет из себя обычный загрузочный, который помог установить программу, то его без страхов и опасений можно удалить. Программа будет работать в обычном режиме. Если же это версия приложения, т.е. сама программа, которая запускается без установки, то данный файл удалять нельзя, т.к. программа удалится и вы не сможете ей пользоваться.

Со временем, в папке "Загрузки" скапливается огромное множество файлов, которые не нужны. Папка становится громоздкой, работа начинает тормозить, т.к. забирается место на системном диске. Кому понравится тормозящая система? Правильно - никому. Поэтому необходимо время от времени чистить папку от лишних файлов, которые уже не пригодятся. Такие файлы можно смело удалять.

Удалять загрузки очень легко. Необходимо открыть папку "Загрузки". Тут выделяем файл (один или несколько - зависит от вас), который нужно удалить. Если это несколько файлов, то их нужно выделить, зажав клавишу Ctrl. Теперь нажимаем правую кнопку мыши по выделенному объекту (если их несколько, то по одному из них). И теперь надо выбрать "Удалить". После этого все удаленные файлы переместятся в корзину. Закрываем проводник и переходим в корзину.

Совет
Чтобы случайно не удалить нужные файлы и портативные программы, необходимо создать специальную папку, куда и будете их складывать. Папку лучше всего разместить на рабочем столе, т.к. они всегда будут под рукой.
Работа на компьютере предполагает установку разнообразных программ. Некоторые из них используются постоянно, другие же устанавливаются для разового использования. Но не стоит забывать, что любая программа занимает определенное место в памяти компьютера, и устройство, заполненное множеством ненужных программ, работает медленнее. Поэтому важно периодически чистить компьютер от ненужных программ.
Какие программы необходимо удалить
Для начала необходимо определиться с тем, какие программы можно и нужно удалять:- Приложения, устанавливаемые автоматически с действительно полезными программами – браузерами, менеджерами файлов. Данные приложения зачастую не только занимают место на диске, но и настроены на автозапуск. Это значительно тормозит загрузку компьютера и его работу.
- Программы, у которых закончилась лицензия . Большинство специализированных программ имеет ограниченный срок лицензии или же имеют бесплатный пробный период. По истечении определенного срока, программа уже не будет работать, следовательно, нужно либо приобрести лицензию заново, либо же удалить программу. В случае если вы не собираетесь использовать ее в ближайшие несколько месяцев, второй вариант предпочтительнее.
- Неиспользуемые программы, загруженные ранее для выполнения одной или двух задач . Зачастую это конвертеры файлов, различные фоторедакторы, плееры . В некоторых случаях – учебные программы и приложения.
Старайтесь раз в 2-3 месяца проверять компьютер на наличие ненужных программ и удалять их.
Довольно легкий и быстрый способ чистки компьютера. Для удаления программ таким способом необходимо выполнить следующие шаги:
- Открыть меню «Пуск» с помощью специального значка в левом нижнем углу или же с помощью кнопки «Win» (иногда вместо надписи на кнопке изображают логотип Windows).
- Найти и запустить «Панель управления».
- Выбрать «Программы» – «Удаление программ» при просмотре в виде «Категории». При режиме просмотра «Крупные значки» или «Мелкие значки» – «Программы и компоненты».
- Выбрать из списка необходимую программу и нажать на кнопку «Удалить/Изменить», которая находится вверху таблицы.
- Далее вам будет предложено подтвердить удаление программы. В некоторых случаях для завершения процесса будет необходима перезагрузка. Вы можете подтвердить удаление или и отложить.
Удаление с помощью специальных ярлыков
Более сложный способ, который предусматривает открытие рабочей папки программы. Каждая программа размещает свои исполняющие файлы и прочую документацию в специальных папках на жестких дисках. Зачастую такая папка содержит исполняющий файл «Uninstall». Запустив его, вы сможете удалить ту или иную программу.Найти данный файл можно двумя способами:
- Открыть «Пуск» и отыскать папку требуемой программы. Открыть ее, найти и запустить файл «Uninstall». Подтвердить удаление и, при надобности, перезагрузить компьютер.
- Нажать на ярлык и вызвать контекстное меню с помощью правой кнопки. Выбрать в меню «Свойства». Затем перейти во вкладку «Ярлык» и посмотреть пункт «Рабочая папка». Откройте папку по указанному адресу, в которой находится файл «Uninstall».
Чистка при помощи деинсталляторов
На сегодняшний день существует масса бесплатных приложений, которые не только полностью удаляют программу, но и чистят реестр компьютера от внесенных ею изменений.CCleaner
Одной из наиболее популярных утилит считается CCleaner. С ее помощью можно не только удалять ненужные файлы и приложения, но и временные файлы, чистить кэш и реестр системы.Для работы необходимо запустить CCleaner и выбрать в меню слева «Сервис». Затем вам останется лишь просмотреть список установленных на компьютере программ и выбрать требуемую. В меню, расположенном справа, выбрать «Деинсталляция» и затем подтвердить удаление программы.

CCleaner – бесплатная программа, не занимающая много места на компьютере.
Revo Uninstaller
Еще одна бесплатная программа для удаления файлов – Revo Uninstaller. Ее особенность состоит в том, что она позволяет удалить даже трудноудаляемые программы, содержащие ошибки в коде или зараженные вирусами. Распространяется приложение бесплатно.
Работа с данным приложением предполагает следующие действия:
- Откройте программу Revo Uninstaller.
- В предложенном диалоговом окне найдите программу, которую собираетесь удалить, и щелкните по ней правой кнопкой мыши.
- Затем выберите пункт «Удалить».
- Программа начнет анализ программы, по окончанию которого запустит работу деинсталлятор приложения.
- В диалоге «Удаление программы» выберите необходимые действия с приложением. В случае если вам предложат перезагрузку компьютера, откажитесь от нее, нажав на кнопку «Перезагрузить позже». Зачем отклонять перезагрузку? Для того чтобы Revo Uninstaller смог провести проверку системы и найти оставшиеся после удаления программы файлы.
- После удаления выберите режим сканирования, желательно в режиме «Продвинутый».
- Дождитесь окончания сканирования. Оно может занять от 5 минут до получаса, в зависимости от объема памяти вашего компьютера.
- По окончании проверки посмотрите результаты, отображаемые в окне «Найдено оставшихся записей в реестре».
- Отметьте все записи и нажмите «Удалить».
- Отметьте и удалите записи в окне «Найденные оставшиеся файлы».
Другие популярные приложения
Удалять ненужные программы можно также с помощью следующих приложений:- IObit Uninstaller;
- Uninstall Tool;
- ZSoft Uninstaller;
- Absolute Uninstaller;
- Advanced Uninstaller PRO.
Как правильно удалять программы? (видео)
Узнайте, где находятся установленные на компьютере программы и как правильно удалять их с помощью «Панели управления», а также используя рабочие папки программ в следующем видео:Настройка