Утилита служит для вспоминания забытых паролей, сохраненных в браузерах Internet Explorer, Mozilla Firefox, Google Chrome, Safari, и Opera.
Системные требования: Windows 2000 и выше.
Особенности: открывает пароли текущего пользователя, т.е. в какой учетной записи будет запущена, те пароли и покажет. Если надо просмотреть пароли другого пользователя, то в настройках можно указать путь к папке с профилем нужного пользователя. Это касается почти всех утилит от NirSoft, которые будут еще рассмотрены ниже.
:: Как узнать пароли в браузере Google Chrome без спец программ
В браузере Хром узнать пароли можно и без использования каких-то спец средств. Достаточно ввести в строке браузера:
chrome://settings/passwords
:: Как узнать пароли в браузере Firefox без спец программ
В верхней части окна Firefox нажмите на кнопку Firefox и выберите пункт Настройки . Зайдите на панель Защита . Нажмите Сохранённые пароли... и откроется окошко с сохранёнными паролями.

:: ProgramDecrypt
Программа для восстановления забытых паролей для программ: Qip 2005, Qip Infium, Qip 2010, MSN, Miranda, Mail Agent, Internet Explorer, Google Chrome, Opera, Mozilla FireFox, FileZilla, FAR manager, FlashFXP, Total Commander, Pidgin, Trillian, Google Talk, ICQ, The Bat!, Windows Live Messenger.
Интерфейс на русском и английском языках.
Автоматический и "ручной" режим расшифровки. Ручной режим позволит вытащить пароли из убитой системы или неактивной, например, при загрузке с LiveCD, или из программы, которая не установлена (портабельная) или из учтетной записи Windows, которая в данный момент не активна.
:: Восстановление паролей из хэш
Если при восстановлении вместо пароля вы видите что-то вроде md5=202CB962AC59075B964B07152D234B70 , то это означает, что пароль храниться в виде хэша и чтобы вытащить пароль из этого хэша нужно скопировать его в буфер (202CB962AC59075B964B07152D234B70) и попытаться его расшифровать на сайте.
Сайты для расшифровки хэшей:
Русский интерфейс можно скачать на странице загрузки.
:: PasswdFinder
Небольшая утилита, которая помогает находить/восстанавливать потерянные пароли. После того как программа запущенна, окно программы покажет все пароли, сохраненные веб-браузерами, почтовыми клиентами, пейджерами, клиентами FTP и другими программами.

Браузеры: Apple Safari, Flock, Google Chrome 1.x — 6.x, Internet Explorer 4.x — 9.x, Opera 6.x — 11.x, Mozilla Browser, Mozilla Firefox, Mozilla SeaMonkey.
Программы обмена быстрыми сообщениями: RQ 0.9, AIM Pro, AOL Instant Messenger (older versions), Digsby, Excite Private Messenger 1.x, Faim 0.1, GAIM 1.x, Gizmo Project, Google Talk, ICQ 99b-2003b, Lite 4, Lite 5, IM2 (Messenger 2) 1.5.x, JAJC (Just Another Jabber Client), Miranda IM 0.2.x- 0.9.x, MSN Messenger 1.x-7.x, MySpaceIM 1.0, Odigo 4, Paltalk, Pandion 2.5, Pidgin, PSI, QIP 2005a, QIP.Online, SIM 0.9, Trillian 0.x, 2, 3, Trillian Astra, Windows Live Messenger, Windows Messenger, Yahoo! Messenger 3.x-6.x
Почтовые клиенты: Becky 2.x, Eudora/Eudora Light, Forte Agent 3.x, Gmail Notifier, Group Mail Free, IncrediMail, iScribe/nScribe 1.x, Mail Commander 8.x, Mail.Ru Agent 4.x — 5.x, Microsoft Outlook 2000, 2002, 2003, 2007, 2010, Microsoft Outlook Express 6.0, Mozilla Thunderbird 1.x — 3.x, Opera Email Client, PocoMail 3.x — 4.x,POP Peeper 3.x, The Bat! 1.x — 4.x, Vypress Auvis 2.x, Windows Live Mail, Windows Mail
Фтп клиенты: 32bit FTP, BitKinex 3.0.8, BulletProof FTP Client 1.x, 2.x, 2009, Classic FTP PC, CoffeeCup FTP 3.x, Core FTP 2.x, CuteFTP Home/Pro, DirectFTP, Directory Opus, ExpanDrive 1.8, FAR Manager 1.6x, 1.7x, 2.x, FFFTP 1.x, FileZilla 2.x, FlashFXP 1.x-3.x, Fling, FreeFTP, Frigate3 FTP 3.x, FTP Commander Pro/Deluxe, FTP Control 4, FTP Navigator, FTP Uploader, FTPExplorer 7.x, FTPRush 1.x, LeapFTP, NetDrive, SecureFX, SmartFTP 1.x — 4.x, SoftX FTP Client, TurboFTP 5.x — 6.x, UltraFXP 1.x, Web Site Publisher 2.1.0, WebDrive, Windows/Total Commander 4.x — 7.x, WinSCP, WS_FTP 5.x — 10.x, 12 Home/Pro, 2007
Другие программы: Absolute Poker, Advanced Dialer 2.x, ASP.NET Account, Cake Poker 2.0, CamFrog 3.x, Cisco VPN Client 5, ClubTimer 2.x, Dialer Queen 1.x, Download Master 4.x — 5.x, EType Dialer 1.x, FlashGet (JetCar) 1.x, FlexibleSoft Dialer 2.x-4.x, FreeCall 3.x, Full Tilt Poker, GetRight 5, Internet Download Accelerator 5, MuxaSoft Dialer 3.x — 4.x, PartyPoker, PC Remote Control, PokerStars, Punto Switcher 2.x, Remote Desktop Connection, Screen Saver Win9x, The Bee 1.x, Titan Poker, UPSMon 2.8, VDialer 3, Windows 9x Cached Network passwords, Windows Cached Credentials (.NET Passport, Domain and Network passwords), Windows Remote Access Service (RAS), VPN and Dial-up passwords, WinVNC 3.x
Русский язык: есть
Скачать инсталляцию: http://www.spy-soft.net/passwdfinder/
Скачать портабельную версию: на форуме
Сайт программы: http://www.magicaljellybean.com/passwdfinder/
:: BulletsPassView
утилита для восстановления паролей спрятанных за звездочками, в том числе в браузере Internet Explorer.
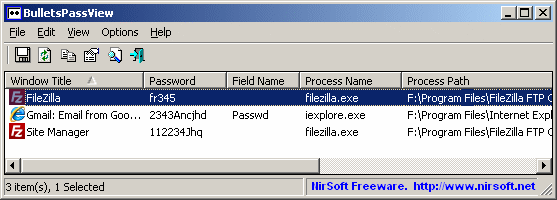
:: Восстановление паролей из хэш MD5 - программа BarsWF
:: Восстановление/сбрасывание паролей на вход Windows
Пароль для доступа к компьютеру проще сбросить, чем восстановить. Но, если на компьютере содержаться зашифрованные файлы с помощью EFS , то при сбросе пароля будут потеряны зашифрованные данные - в этом случае следует попробовать восстановить пароль.
1) Если на компьютере имеется доступная учетная запись с правами администратора, то все просто: зайдите в нее и в Панели управления сбросьте пароли у нужных учетных записей Windows. Если такой учетной записи нет, то зайдите в Безопасном режиме Windows (для его вызова жмите много раз клавишу F8 или F5 при включении компьютера), возможно появится еще одна учетная запись "Администратор ", которая не защищена паролем.
Для всех остальных вариантов решения задачи нужен LiveCD.
2) В Windows"7 можно зайти в папку c:\windows\system32 и переименовать файл sethc.exe в sethc.bak , затем cmd.exe скопировать под именем sethc.exe . Загрузитесь на проблемном компьютере и перед авторизацией нажмите клавишу Shift пять раз - загрузится командная строка, введите в ней:
net user user2 123 /add
net localgroup Администраторы user2 /add
net localgroup Пользователи user2 /delete
(в конце каждой строки нажимайте Enter)
После этих команд появится новая учетная запись user2 с паролем 123 - зайдите под этой учетной записью и сбросьте пароль у нужной учетной записи.
Чтобы осуществлять операции с файлами в папке c:\windows\system32 требуется загрузится с любого LiveCD, например AntiSMS, который рассмотрен на этом сайте. Если нет LiveCD, но есть другой компьютер, то можно подключить жесткий диск проблемного компьютера для этих операций.
Если есть установочный диск Windows, то можно использовать его: загрузится с него, выбрать Восстановление системы , затем нажать Далее и выбрать Командная строка .

В командной строке введите:
copy /y c:\windows\system32\cmd.exe c:\windows\system32\sethc.exe
3) Утилита Password Reset от simplix - маленькая простая утилита для сброса паролей учетных записей Windows.

Работает только с LiveCD. При сбрасывании пароля создает резервную копию файла SAM, что дает возможность вернуть удаленный пароль, причём SAM_bak1 создаётся только один раз, а SAM_bak2 - при каждом запуске утилиты, таким образом будет и первая, и самые свежие резервные копии, если пароли сбрасываются или устанавливаются пользователями в произвольном порядке.
4) Утилита Universal Virus Sniffer - известная бесплатная программа для удаления компьютерных вирусов. В ней есть ряд дополнительных функций, одна из них - это сброс паролей учетных записей Windows. Потребуется загрузиться на проблемном компьютере с LiveCD, запустить эту утилиту, указать ей папку Windows, а затем выберите "Реестр " -> "Учетные записи (сбросить пароль/активировать)... ".
Появится окно "Учетные записи ", в котором будут отображены все доступные учетные записи исследуемой Windows. Выберите нужную учетную запись и нажмите "Сбросить пароль ".
5) Live CD "Reset Windows Password " - готовый диск для работы с паролями учетных записей Windows. Данный инструмент потребуется смонтировать на CD-диск, затем загрузиться с него и выбрать нужные операции. Позволяет не только сбрасывать пароли, но дает возможность подобрать нужный пароль.
6) Хакерский инструмент Live CD Kon-Boot - данный продукт представляет собой маленький LiveCD, который сбрасывает все пароли всех учетных записей на исследуемом компьютере. Причем после перезагрузки компьютера все пароли вернутся на место!
Работает через командную строку. Например, чтобы сохранить дамп паролей Windows: QuarksPwDump.exe -dhl -o out.txt (будет сохранен в файл out.txt).
9) Mimikatz — Перехват паролей открытых сессий в Windows. Это хакерский инструмент, который позволяет злоумышленнику узнать пароль учетной записи Windows, когда жертва ненадолго отлучилась.
Злодей вводит следующие команды в Командной строке:
mimikatz # privilege::debug
mimikatz # inject::process lsass.exe sekurlsa.dll
mimikatz # @getLogonPasswords

Утилита "палится" многими антивирусами. Поэтому злоумышленнику придется сначала отключить антивирус... А у вас установлен пароль на настройки антивируса? То-то. У меня, вот, настройки антивируса защищены паролем.
При использовании данного материала, просьба указывать ссылку на http://сайт/
Не для кого не секрет, что в наше время личная информация с каждым днём всё больше приобретает статус общественного достояния! Иногда и нам простым пользователям требуется узнать ту или иную информацию. Обычно это личные переписки или пароли доступа…
Данный материал познакомит вас с интересной возможностью получения данных другого пользователя. Единственным условием для осуществления просмотра, является прямой доступ к компьютеру объекта!
Благодаря такой программе как Puntoswitcher, мы сможем практически легально увидеть всю вводимую информацию с клавиатуры пользователя. О этой программе мы уже упоминали в прошлой статье о автоматическом переключении раскладки клавиатуры .
Подготовка
- Скачайте и установите программу Puntoswitcher на компьютер пользователя.
- После установки программы запустите её, она отобразится в области уведомлений.
- Правой кнопкой мыши нажмите на значок программы в трее, и выберите пункт «Дополнительно», а в контекстном меню первый пункт «Вести дневник».
- После вновь правой кнопкой мыши нажмём на значок программы и отключим звуковые эффекты в соответствующем пункте.


- Снова активируем меню Puntoswitcher и выберим первый пункт «Настройки».
- Оставляем раздел «Общие» и снимаем все галочки в списке по центру, кроме первого пункта, как показано на рисунке ниже.


- После сохраним настройки, нажатием кнопки «Применить».
Проверка
- После внесения настроек самое время проверить работоспособность программы на практике. Для этого я открыл сайт ВКонтакте через браузер и ввёл данные для входа на сайт, смотрите на рисунке ниже.


- Отлично, после этого завершим проверку, открыв дневник Puntoswitcher . И как мы видим всё что я ввёл в строки формы входа отобразилось у нас в дневнике, даже указана дата и программа в которой введены символы!


Вместо послесловия
Ну вот всё что нам потребуется для реализации личной слежки за пользователем
– это достаточное время и программа Puntoswitcher. Благодаря нехитрым настройкам можно сделать так что присутствие программы не будет заметно, а вся вводимая информация с клавиатуры будет отражена в дневнике
. После чтобы получить доступ к программе можно зайти по пути «ПУСК – Программы – Яндекс — Puntoswitcher ».
Примечание!
Не допустите, чтобы остались ярлыки программы Puntoswitcher на рабочем столе или панели задач!
По многочисленным просьбам читателей решил написать подробную и простую инструкцию, как сбросить пароль от учетной записи пользователя в любой версии Windows: 10, 8.1, 8, 7, XP
.
Итак, вы включили компьютер, а система просит ввести пароль для входа. Вы вводите пароль пользователя, а он не подходит: возникает ошибка “неверный пароль”. Что же делать, если ни один пароль не подходит, а войти в систему необходимо? Есть решение – пароль можно сбросить с помощью специальной программы, записанной на загрузочную флешку. Сейчас расскажу, как создать такую флешку.
Вам будет необходимо ненадолго воспользоваться любым другим компьютером. Для этого можете обратиться к родственнику, другу, соседу, может есть компьютер на работе – думаю, это сейчас не проблема.
Итак, садимся за другой компьютер или ноутбук. Вставляем в него любую флешку:

Скачиваем бесплатную программу для сброса паролей Windows – . Можете скачать ее с официального сайта (либо с моего Яндекс.Диска):
Запустите скаченный файл lsrmphdsetup.exe
:Устанавливаем программу как обычно: т.е. со всем соглашаемся и во всех окнах жмем кнопку “Next
”. В последнем окне установки жмем кнопку “Finish
” – программа запустится автоматически и на рабочем столе будет создан ее ярлык:
В стартовом окне жмем кнопку Burn Bootable CD/USB Disk Now!
(“Записать загрузочный CD/USB диск прямо сейчас”):
В следующем окне выберите версию Windows , которая установлена на том компьютере где мы будем затем сбрасывать пароль. В списке нет Windows 10 , но это не страшно: если у вас “десятка”, то выбирайте здесь Windows 8.1 с вашей разрядностью.
Кстати, на одном из форумов я видел сообщение, что можно создать загрузочную флешку с Windows 8.1 64-bit, и она подойдет для сброса пароля на любой версии Windows (я проверил на Windows 10 64-bit и на Windows 7 64-bit – так и есть):
После того, как выбрали нужную версию Windows – жмем кнопку “Next ”:

В следующем окне ставим маркер на пункте USB Flash
и выбираем букву нашей флешки (она уже вставлена в компьютер). В моем случае буква флешки: F
.
Затем жмем кнопку “Start
”:
Программа некоторое время будет загружать необходимые компоненты с сайта Microsoft:

После этого программа спросит: “Отформатировать USB диск сейчас?
” Все файлы, если они есть на флешке – будут удалены. Жмем кнопку “Yes
”:
Теперь ждем, пока будет создана загрузочная флешка:


По окончанию процесса – жмем кнопку “Finish ”:
 Всё! Загрузочная флешка с программой для сброса пароля готова. Вынимаем ее и несем на свой компьютер.
Всё! Загрузочная флешка с программой для сброса пароля готова. Вынимаем ее и несем на свой компьютер.
Вставляем загрузочную флешку в свой компьютер. И вот теперь наступает самый важный, и в то же время самый сложный для тех кто будет делать это впервые, момент. Нам нужно настроить загрузку компьютера с нашей флешки .
Те, кто умеет загружать компьютер с флешки – можете сразу переходить к концу данной статьи. Для тех, кто не знает как загрузиться с флешки, постараюсь объяснить как можно понятней:
============================================================================================
Для того, чтобы “заставить” компьютер загрузиться не как обычно (т.е. с жесткого диска), а с нужного нам устройства (в нашем случае – с флешки) – необходимо включить определенную настройку в Биосе компьютера.
Чтобы попасть в этот самый Биос , мы должны сразу же после включения компьютера нажать определенную клавишу на клавиатуре (и нажать не один раз, а много-много раз, пока не увидим Биос на экране).
На разных компьютерах и ноутбуках эта клавиша разная:
- Чаще всего используется клавиша Delete (или Del ).
- Также часто Биос можно вызвать клавишей F2 (а на некоторых ноутбуках Fn+F2 ).
- Реже используются клавиши Esc, F1, F6 и другие.
В общем, сразу же после того как вы нажали кнопку включения (Power) на своем компьютере или ноутбуке, то не ждите пока начнется загрузка Windows, а сразу начинайте жать много раз на клавишу Delete на клавиатуре. Через несколько секунд (5-10) на экране должен появиться Биос .
Если ничего такого не появилось, а началась как обычно загрузка вашей Windows, то ничего больше не ждем: снова перезагружаем наш компьютер (можно прямо кнопкой Reset) и пробуем жать много раз уже другую клавишу – F2 .
Если опять не попали в Биос – перезагружаем компьютер снова и пробуем жать следующую клавишу – Esc . Потом F6 и т.д. Но надеюсь, вам не придется так долго экспериментировать: в подавляющем большинстве случаев срабатывает либо клавиша Delete , либо F2 .
Кстати, подсказка о том, какой клавишей загрузить Биос обычно мелькает внизу на экране сразу же после включения компьютера. Но почему-то никто на нее не смотрит, либо не успевает рассмотреть.
На разных компьютерах Биос разный, и выглядит он у всех по разному.
У меня на компьютере он, например, такой:
На другом компьютере он будет такой:
На третьем компьютере такой: То есть это я говорю к тому, что написать отдельную инструкцию к каждому Биосу практически нереально.
То есть это я говорю к тому, что написать отдельную инструкцию к каждому Биосу практически нереально.
Главное, что должен знать любой, кому необходимо настроить загрузку с флешки: в Биосе (как бы он у вас не выглядел) нужно найти раздел, где присутствует слово Boot (с англ. “Загрузка”). Перейдя с помощью стрелок на клавиатуре в этот раздел – выставляем на первое место в списке загрузочных устройств флешку .
В Биосе флешка может отображаться с собственным названием (например, Transcend ), либо как USB-HDD ; бывают и другие варианты. Важно одно: ее необходимо выбрать в качестве первого устройства, с которого пойдет загрузка компьютера .
Обычно флешку “поднимают” на первое место с помощью стрелок на клавиатуре, либо клавишами +/- , либо F5/F6 .
Выставив в Биосе нужную нам настройку, мы должны покинуть его, не забыв сохранить внесенные изменения. Для этого нужно перейти в раздел Exit (он обычно самый последний) – и там выбрать пункт “Save and Exit ” (“Сохранить и Выйти”). И затем еще раз подтвердить, что мы выходим, нажав “Yes ”.
На этом всё: если вы сделали все правильно, компьютер перезагрузится и загрузка пойдет уже с флешки (жать снова клавишу Delete, либо F2, либо еще что-то – не надо!).
Многие не хотят даже связываться с созданием загрузочной флешки с любым софтом, т.к. боятся что все равно не смогут настроить с нее загрузку компьютера. Я постарался описать весь этот процесс загрузки с флешки как можно подробнее. Если вы осилили этот текст, надеюсь стало хоть немного понятнее и теперь остается только попрактиковаться.
===============================================================================================================
Итак, я создал на другом компьютере загрузочную флешку с программой для сброса пароля . Эту флешку я вставляю в свой компьютер и включаю его.
Сразу же жму много-много раз клавишу Delete на клавиатуре. Через несколько секунд попадаю в Биос .
Перехожу с помощью стрелок на клавиатуре в раздел Boot (хотя в моем Биосе можно и мышкой работать – в старых версиях Биоса так не получится).
Здесь у меня первым устройством сейчас стоит жесткий диск
(ACHI PO: WDC WD50…): Выделяю эту строчку с помощью стрелки на клавиатуре и жму клавишу Enter
. Открывается список устройств, с которых можно загрузиться. В моем случае это жесткий диск и моя флешка (она здесь перечислена аж два раза). Поднимаем на первое место в списке – флешку
(если есть выбор: USB или UEFI, то выбираем UEFI). Делаем это с помощью стрелок на клавиатуре, либо клавишами +/-
, либо F5/F6
:
Выделяю эту строчку с помощью стрелки на клавиатуре и жму клавишу Enter
. Открывается список устройств, с которых можно загрузиться. В моем случае это жесткий диск и моя флешка (она здесь перечислена аж два раза). Поднимаем на первое место в списке – флешку
(если есть выбор: USB или UEFI, то выбираем UEFI). Делаем это с помощью стрелок на клавиатуре, либо клавишами +/-
, либо F5/F6
:
Теперь флешка на первом месте в списке загрузочных устройств:
Теперь выходим отсюда, сохранив изменения. Для этого перемещаемся стрелкой на клавиатуре в последний раздел Exit
. Выделяем строчку Save Changes and Exit
– жмем клавишу Enter
:
Затем выбираем Yes
:
Через некоторое время открывается меню, в котором клавишей Enter
мы выбираем пункт Lazesoft Live CD
:
Ждем пока идет загрузка:
В следующем окне проверяем чтобы был выбран пункт Reset Windows Password
(“Сброс пароля Windows”) и жмем кнопку Next
:
Выскочит окошко с сообщением о некоммерческом использовании программы – жмем Yes
:
Снова жмем Next
:
В следующем окне выделяем имя пользователя
, пароль которого будет сброшен и жмем Next
:
Жмем на кнопку RESET/UNLOCK
:
Пароль успешно сброшен – жмем ОК
. Затем Finish
:
Заходим в “Пуск
” и жмем Reboot Computer
(“Перезагрузить компьютер”):
Нажимаем ОК
:
После того, как компьютер перезагрузится, мы сможем войти в Windows без пароля !

Пароль - важнейший инструмент, обеспечивающий защиту данных пользователя от просмотра и использования третьими лицами. Однако так и невыученный пароль может обернуться и против самого пользователя. И если, например, пароль от аккаунта любого веб-сайта восстановить не составит проблем, то с получением доступа к учетной записи Windows уже могут возникнуть вопросы. Но решение есть, и это утилита Windows Password Recovery.

На самом деле довольно многие пользователи попадают в такую ситуацию, как утеря пароля от учетной записи для входа в Windows. В большинстве случаев пользователи прибегают к полной переустановке операционной системы, чего можно избежать, если использовать для восстановления пароля утилиту Windows Password Recovery .
Утилита Windows Password Recovery является эффективным инструментом, позволяющим восстановить или полностью сбросить пароль, а также создать новую учетную запись администратора или полностью удалить существующую. Утилита успешно восстанавливает пароль для Windows 10 и более младших версий данной операционной системы.
Ход восстановления пароля с утилитой Windows Password Recovery:
1. Прежде всего, утилиту понадобится установить на любой другой рабочий компьютер для того, чтобы создать загрузочный носитель.
2. Запустив утилиту, вам будет предложено создать загрузочный диск или флешку. Обратите внимание, что пробная версия программы способна создавать только загрузочный CD, а для создания загрузочной флешки потребуется уже приобретение полной версии программы.
3. Перейдите ко вкладке «Advanced Recovery» , где вам потребуется выбрать версию Windows для компьютера, на котором будет производиться восстановление пароля .
4. Вернитесь к первой вкладке. Вы увидите, что на экране появился третий пункт, позволяющий сохранить ISO-образ с утилитой на компьютер. Впоследствии вы сможете создать загрузочный диск или флешку с помощью любой другой удобной вам программы.
5. Если вы создаете загрузочный диск (в бесплатной версии) через программу Windows Password Recovery, то вам остается лишь нажать кнопку «Next» , а затем «Burn» , чтобы программа приступила к созданию загрузочного носителя.
6. Начнется ход выполнения процесса, который замет несколько минут.
7. Как только процесс записи загрузочного носителя будет завершен, на экране отобразится окно, сообщающее об успехе процедуры.

8. Теперь, вооружившись загрузочным носителем, вам потребуется подключить его к компьютеру, на котором будет выполняться восстановление пароля, а затем выполнить вход в BIOS и установить диск или флешку в качестве основного загрузочного устройства.
9. Если все было сделано правильно, на экране отобразится окно следующего вида:
10. Дождавшись окончания загрузки утилиты, на экране потребуется выбрать диск с Windows, на котором и будет осуществляться сброс пароля.
11. Выберите учетную запись, в которой будет осуществляться сброс пароля, а чуть ниже выберите подходящее действие: удаление пароля, смена пароля, удаление учетной записи администратора, создание новой учетной записи администратора.
12. В нашем примере мы меняем старый пароль на новый, поэтому, соответственно, в следующем окне программы нам потребуется дважды ввести новый пароль.
13. После завершения процедуры вам остается перезагрузить компьютер в обычном режиме. Готово!
Особенности Windows Password Recovery:
- Утилита имеет бесплатную версию, но есть один нюанс: она работает сугубо в ознакомительном режиме, не позволяя выполнять удаление и сброс пароля для Windows 8 и других версий данной ОС, а также удаление учетной записи администратора или создание новой. Для выполнения этих действий потребуется приобретение платной версии;
- Утилита работает с операционными системами Windows XP и выше;
- Утилита успешно сбрасывает и восстанавливает пароль администратора для Windows 10 и более младших версий данной ОС;
- Позволяет удалять существующую учетную запись администратора или создавать новую.
Windows Password Recovery – это эффективный инструмент как для рядовых пользователей, так и для профессионалов, которые занимаются ремонтом компьютеров. Несмотря на отсутствие поддержки русского языка, утилитой чрезвычайно просто пользоваться, в связи с чем она может быть рекомендована всем для быстрого получения доступа к заблокированному компьютеру.
Программа для сброса пароля Windows 7. Довольно часто случается так, что установив пароль к учетной записи, пользователь забывает необходимую ему информацию. Кажется, что эта проблема не решаема, ведь как можно работать с компьютером, не имея доступу к нему.
Как правило, большинство людей обращаются в сервисные центры или же переустанавливают операционную систему. Хотя первый способ решения проблемы несет за собой денежные затраты, но все же, он более безопасный, так как в результате замены системы, можно потерять важную информацию. Тем не менее, можно обойтись и без этих кардинальных методов.
Существует несколько способов, с помощью которых можно осуществить сброс пароля windows 7:
1) с помощью внесения изменений в реестр;
2) используя подмену системных файлов. Это способ не рекомендуется, особо, если делать это будут неопытные пользователи.
3) с помощью программы для сброса паролей.
Наиболее распространенным и наиболее эффективным является последний способ.
Программа для сброса пароля windows 7: особенности использования
Для начала работы, необходимо, чтобы программа для сброса пароля windows 7 была скачана на компьютер. Сделать это можно даже в том случае, когда операционная система находится в режиме офлайн.
Первое, что нужно сделать после этого – создать загрузочный диск. Этот процесс достаточно не сложный. Распаковав скачанную программу, пользователь получает ISO образ. Далее вставляет дисковод и выбираем команду «Запись диска с образа». В результате, на диске появляется несколько файлов.
Кроме диска для работы можно использовать флэшку.
Как создать загрузочную флэшку?
Сбросить пароль с операционной системы с помощью флешки несколько труднее. В первую очередь, нужно распаковать скачанный архив с программой в корневую папку флэшки. Если на сменном носителе имеются какая-либо другая информация, это не имеет никакого значения.
Теперь преступим к процессу превращения обычной флэшки в загрузочную. Открываем командую строку. Для этого это можно использовать сочетание клавиш Win+R, прописываем команду F:syslinux.exe –ma F.
В место F указываем букву раздела со сменным носителем. Нажимаем клавишу «Enter». Если после этого не появилось окно, оповещающее об ошибке, действия выполнены правильно, и можно переходить к следующему этапу. В противоположном случае нужно будет повторить действия заново.
Завершительный этап действий
Когда был создан загрузочный носитель, нужно загрузить имеющиеся на нем папки на компьютер. Для этого, нужно войти в POST BIOS и нажать клавишу F8. В результате, перед пользователем появится окошко, в котором нужно указать используемый загрузочный носитель.
В некоторых моделях компьютера возможны другие комбинации клавиш, поэтому, перед началом работы нужно ознакомиться с инструкцией к оборудованию.
Когда программа для сброса пароля windows 7 загрузилась, нужно выбрать раздел с установленной операционной системой и следуем дальнейшим указаниям программы. Как правило, для работы утилиты, достаточно время от времени нажимать клавишу Enter.
В том случае, когда появилась необходимости внести те или иные изменения, необходимо завершить работу Windows. Когда работа программы окончена, пользователь получает доступ к данным.
Утилита может предложить вспомнить пароль. Это делать не рекомендуется, так, как забыв старый пароль, и введя в стоку неправильные данные, можно свести всю проделанную работу насмарку.
Таким образом, можно не переживать о том, что в случае утери информации о пароле, доступ к компьютеру и всей имеющейся на нем информации, будет ограничен навсегда.
Обзор

