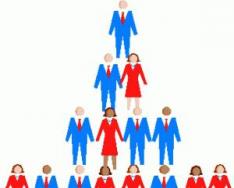Все знают, что такое канцелярская папка, в которую можно складывать листы А4, тетради и т.п. На компьютере папка имеет такие же функции, она может хранить в себе множество файлов разной величины.
В сегодняшнем выпуске я расскажу вам, как создать папку на компьютере.
Неважно где, алгоритм везде один и тот же.
Инструкция по созданию папки на компьютере
Шаг 1 — создание
Как и сказал ранее, создать папку можно в любом месте (на диске, в документах, на рабочем столе…) и лишь по одному алгоритму. Итак, вам требуется по открытому месту рабочего стола (это когда все окна закрыты или свернуты) кликнуть правой кнопкой мыши. Появится контекстный список, в котором вы должны найти выпадающий пункт «Создать», кликните по нему, а во втором контекстном списке нажмите «Папку». Главное, когда наведете мышь на «Создать» не уводите курсор, куда вздумается (вы должны перейти во второе контекстное меню через строку «Создать»).
Если мышкой сделать клик по рабочему столу во время открытия контекстного списка, то список исчезнет и придется открывать его по новой.
Все сделали? Значит должна появится «Новая папка». В моем случае на рабочем столе.
Шаг 2 — придумать название и прописать его
Пришло время придумать название папке. По умолчанию она будет именоваться «Новая папка». Если вы создали папку и не дали ей название, то ничего страшного. Но при создании очередной, имя у второй будет «Новая папка(2)».
После того, как папка отобразилась на столе, поле имени будет доступно для редактирования. Если вдруг вы не воспользовались этим моментом, то нажмите один раз по названию и можно будет переименовать. Также переименовать есть возможность, кликнув правой кнопкой мыши по папке и выбрав в списке соответствующий пункт. См. скриншот ниже:
Когда вы пропишете имя и кликните по рабочему столу, функция редактирования перестанет быть активной. Чтобы пропечатать название на английском или любом другом языке ознакомьтесь со статьей:
Шаг 3 -Создание папки внутри другой папки
Для того чтобы создать папку в папке, откройте недавно созданную или старую папку и по инструкции начните создавать. Все действия аналогичные!
Или, поступите иначе, еще проще! Когда откроется первая папка в верхней панели будет значок «Новая папка», кликните по нему и все будет готово.
Шаг 4
Чтобы создать папку на жестком диске, вы должны открыть локальный диск. Для этого перейдите в раздел «Этот компьютер» (на Виндовс 10)/Мой компьютер (на Виндовс xp)/ Компьютер (на Виндовс 7) и откройте локальный диск. Затем по аналогии с инструкцией, которая была в предыдущем шаге создаем папку.
Затем по аналогии с инструкцией, которая была в предыдущем шаге создаем папку.
Зачем создавать папку?
Теперь вы знаете, как создать папку на компьютере. Но возникает вопрос, зачем они нужны. Это, на самом деле, очень полезная вещь в операционной системе.
У меня на ноутбуке огромное количество файлов, которые важно структурировать. Изображения, документы, музыка, архивы — все это не может хранится по отдельности. Иначе начнется хаос, в котором разобраться будет не просто! Также могут появляться дубли файлов, они будут занимать место на диске, и как итог, нагружать систему (комп будет тормозить). Почитайте эти статьи, тогда все будет ок:
Сами папки можно тоже структурировать в архиве, если вас это не запутает.
Если, кому интересно, то на портале уже давно есть статья про то, . Очень интересная функция ОС Windows. Воспользуйтесь, при случае.
Какое название прописать?
Во втором шаге я не сказал, какое название лучше прописать.
Крайне важно придумать имя папки, которое будет понятно каждому. У меня сейчас несколько десятков разных папок или даже больше, и очень помогает то, что имя прописано разумно, со смыслом. Особенно, это касается тех, кто складирует на компьютере много материала. И когда название грамотное уже придумано — это еще не все! Важно также в дальнейшем наполнять папку соответствующими файлами, иначе поиск информации сильно затруднится.
Когда пришло время создать папку?
Создать папку можно в любой момент и по любой причине.
Если установили игру, программу, то смело создавайте отдельную папку, иначе все файлы загруженного приложения будут складироваться по отдельности, что приведет к загруженности «мусором».
Мы все когда-то начинали…. Осваивать что-то новое и неизвестное всегда интересно и заманчиво. А если еще и получается, то радость от проделанной работы – плещет через край.
После покупки и установки персонального компьютера или ноутбука, у большинства «чайников» (извините, но так называют всех новичков, которые осваивают азы чего-то непонятного для себя) возникает масса вопросов, сопровождающихся, как правило, возгласом «Помогите сделать!».
Чтобы помочь освоить необходимые первоначальные знания, мы попытаемся «с чувством, толком и расстановкой» предоставить вам доступное обучение работы на компьютере, отвечая на часто задаваемые вопросы новичков, постигающих основы работы на компьютере. И так, начинаем процесс….
Как сделать папку
Познакомим Вас с самым простым вариантом (их существует несколько) создания новой папки на рабочем столе вашего компьютера. После просмотра и освоения нижеизложенной информации, Вы сможете легко и быстро делать (создавать) папки, которые Вам необходимы для облегчения доступа к нужным документам (рисункам, фотографиям, музыке) как на своем ПК, так и на компьютерах Ваших близких и знакомых.
При включенном компьютере и открытом рабочем столе на экране монитора, наведите курсор мышки на незанятое место картинки рабочего стола. Нажмите на ПРАВУЮ кнопку. Появиться диалоговое окно (список возможных действий).
Находим курсором строчку «Создать» — и видим следующее
Устанавливаем стрелку на строку «Папку» и подтверждаем (нажимаем) свой выбор ЛЕВОЙ кнопкой.
Видим картинку,
Которая информирует о том, что папка существует (создана). Мигающим черным цветом (цвет может быть различный) компьютер интересуется – будем ли мы вводить новое имя (название) созданной папке или же оставляем существующее.
 Если название нас не устраивает, то мы его удаляем (стираем), установив курсор в самом начале написанного и используя клавишу клавиатуры «Del
» или «Delete
».
Если название нас не устраивает, то мы его удаляем (стираем), установив курсор в самом начале написанного и используя клавишу клавиатуры «Del
» или «Delete
».
Заносим (печатаем) нужное нам имя (название), например, «Музыка» (посмотрите, установлен ли русский язык для набора текста – если нет, то поменяйте на нужный).
Нажимаем, отведя курсор в сторонку от написанного текста, на мышку и получаем готовую к использованию новую папку.
Размещаем объект в положенное место (как это сделать, мы расскажем) и наполняем (по необходимости) нужным содержимым.
Как сделать папку Вы, надеемся, научились. Переходим к другим непонятным Вам вопросам!
Этот небольшой урок, посвящён работе с папками в Windows. Дело это не сложное, но у начинающих пользователей компьютера часто могут возникать различные проблемы. В этом уроке вы узнаете как создать и переименовать папку.
Как создать папку на рабочем столе?
1) Наведите курсор мыши в любое чистое место на вашем рабочем столе и нажмите ПРАВУЮ
кнопку мыши.
2) Откроется меню в котором один из пунктов будет называться "Создать
" - просто наведите курсор мыши на этот пункт (ничего не нажимая) и откроется ещё одно меню.
3) Во втором меню, в самом верху будет пункт "Папку
". Наведите курсор на этот пункт и один раз нажмите ЛЕВУЮ
кнопку мыши.
На рисунке ниже показано куда нужно нажимать:
После этого на рабочем столе появится новая папка, которая так и будет называться "Новая папка":

Введите любое название для этой папки с клавиатуры и нажмите клавишу "Enter", чтобы сохранить изменения. Готово, теперь у вас на рабочем столе есть папка, которая называется так как вы захотели.
Как переименовать папку?
Есть три способа переименовать папку Windows, все они примерно одинаковые. Ниже я рассмотрю каждый из способов.
Первый способ переименовать папку:
ЛЕВОЙ
2) Нажмите клавишу "F2" (находится слева вверху). Начнётся редактирование названия папки.
Второй способ переименовать папку:
1) Нажмите на папку, которую хотите переименовать ЛЕВОЙ
кнопкой мыши один раз. (При этом папка выделится).
2) Спустя несколько секунд нажмите на эту же папку ещё раз ЛЕВОЙ
3) Теперь введите название, которое вы хотите дать этой папке.
4) Нажмите клавишу "Enter" чтобы сохранить изменения.
Третий способ переименовать папку:
1) Нажмите на папку, которую хотите переименовать ПРАВОЙ
кнопкой мыши один раз. (При этом откроется меню).
2) В открывшемся меню нажмите на пункт "Переименовать" ЛЕВОЙ
кнопкой мыши. Начнётся редактирование названия папки.
3) Теперь введите название, которое вы хотите дать этой папке.
4) Нажмите клавишу "Enter" чтобы сохранить изменения.
Работая на компьютере, вам часто придется создавать и переименовывать свои папки и файлы. Как вы уже знаете, все, что находится на вашем рабочем столе, это либо . Папку можно создать на рабочем столе или в другой папке.
Как создать папку, переименовать папку и файлы
Как создать папку
Давайте попробуем создать свою папку на рабочем столе. Если у вас открыты какие-то окна, то сверните их, и кликните правой кнопкой мыши на свободном месте рабочего стола. У вас появится выпадающее контекстное меню, в котором необходимо выбрать пункт «Создать ». Как только вы наведете курсор на этот пункт, так откроется следующее контекстное меню, в котором нам нужен пункт «Папку ».

Кликаем по этому пункту левой кнопкой мыши, и у нас на рабочем столе появится папка под названием «Новая папка ». Если мы создадим еще одну папку, то у неё уже будет имя «Новая папка (2)». Следующая папка будет точно с таким же именем, только с цифрой 3.

Создать папку в другой папке
можно тремя способами:
- Способ . Откройте двойным щелчком левой кнопкой мыши по только что созданной папке, и кода она откроется, кликните правой кнопкой мыши на пустом поле этой папки. Выберите в выпадающем контекстном меню пункт «Создать » и пункт «Папку ».

- Способ . Откройте папку, перейдите в самом верху ее на вкладку «Главная », найдите блок «Создать », и кликните левой кнопкой мыши по иконке «Создать папку ».

- Способ . Открыть папку, в которой нам необходимо создать еще одну папку и нажать на клавиатуре три клавиши одновременно: Ctrl + Shift + N
Во всех трех случаях в нашей папке появится новая папка.

Но оставлять папки с такими именами не удобно. Лучше их сразу же переименовать.
Как переименовать папку и файлы
Как только мы создали папку, ее имя подсвечено синим цветом и мигает курсор. В это время можно сразу же вводить с клавиатуры свое название. После окончания ввода необходимо нажать на клавиатуре клавишу Enter или кликнуть левой кнопкой мыши по свободному месту рабочего стола или пустой рабочей области в папке (это если вы создали свою папку в другой папке.).
Если после создания новой папки вы нечаянно успели кликнуть мышкой, и синее выделение исчезло, то можно навести курсор на папку, и кликнуть по ней правой кнопкой мыши. Опять появится окно, в котором на этот раз мы выбираем пункт «Переименовать ». Название папки опять будет выделено синим цветом. Теперь с клавиатуры можно ввести свое имя.

Таким же образом переименовывается и файл.
Можно переименовать папку или файл по-другому. Для этого выделяем одним кликом мышки папку или файл. Еще раз кликаем один раз левой кнопкой мыши по папке или файлу. Через секунду старое название будет выделено синим цветом и можно изменить имя.
Если вы хотите переименовать файл или папку на английском языке, то сначала измените раскладку клавиатуры. Для этого можно воспользоваться горячими клавишами. Для этого одновременно нажмите на клавиатуре клавиши Alt + Shift
Папки нужны для того, чтобы хранить информацию в компьютере в более иль менее структурированном виде. Если бы представить, что на диске компьютера не было бы ни одной папки, а файлы были бы сохранены прямо на диск (еще говорят "в корень диска"), то нетрудно представить, какой хаос бы творился на диске и как нелегко было бы найти нужную информацию.
Дополнительной проблемой стало бы то, что на диске (в пределах одной папки или "в корне") невозможно существование двух файлов с совершенно идентичными именами. Таким образом при установке программ постоянно происходили бы конфликты между уже существующими файлами и теми, которые создаются на диске в процессе установки.
В свете этого возможность создавать папки на диске и папки внутри папок видится превосходной идеей! Мы можем поместить программы и данные отдельно друг от друга, тексты в отдельную папку, фотографии в другую, фильмы в трерью и т.д.
Одним словом, папки здорово облегчают жизнь и работу с компьютером. В данном видео уроке вы увидите как создать новую папку, как переименовать ту, что уже существует, как создать папку в папке . Эти опреации вам придется выполнять при работе с компьютером довольно часто. Если вы начинающий пользователь компьютера, как следует потренируйтесь, прежде чем двигаться дальше.
Видео урок: Как создать папку, как создать папку в папке
Видеокурсы Дмитрия Кашканова. Этот адрес электронной почты защищен от спам-ботов. У вас должен быть включен JavaScript для просмотра.
Эксплуатация