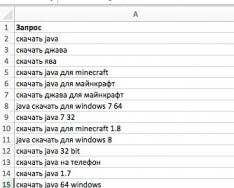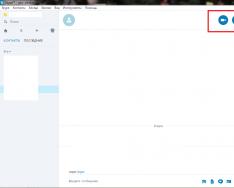Windows 7 является сложным комплексом взаимодействия множества программ, поэтому на скорость работы ОС оказывает влияние огромное количество факторов. Нельзя просто отключить парочку программ либо изменить одну настройку для получения значительного прироста быстродействия системы.
Оптимизация системы – это непростое дело, требующее внимательности и комплексного подхода. В этой статье рассматриваются основные возможные действия с целью увеличения производительности 64-разрядной Windows 7.
Применение SSD-диска
Если в качестве системного диска использовать не обычный винчестер (жесткий диск), а твердотельный накопитель, то одно лишь это мероприятие быстро и значительно увеличит быстродействие ПК на Windows 7 (64 bit). Основное достоинством SSD-диска – это многократно превышающая скорость сохранения и воспроизведения данных (500 Мб/с) по сравнению с винчестерами.
 Даже для загрузки операционной системы с этого носителя требуется лишь несколько секунд. В настоящее время, используемое в компьютерах все оборудование, является высокоскоростным, одним лишь слабым звеном в цепочке взаимодействия являются жесткие диски HDD, которые тормозят работу всей системы.
Даже для загрузки операционной системы с этого носителя требуется лишь несколько секунд. В настоящее время, используемое в компьютерах все оборудование, является высокоскоростным, одним лишь слабым звеном в цепочке взаимодействия являются жесткие диски HDD, которые тормозят работу всей системы.
Установить новый БИОС и проверить актуальность программного обеспечения
Необходимо выполнить следующий анализ: обновлены ли драйвера, свежий ли BIOS имеет ПК? Во время установки драйверов следует учитывать разрядность, т.е. для 64 разрядной ОС необходимо скачивать советующее программное обеспечение для оборудования компьютера. При отсутствии драйверов на конкретное устройство для Windows 7 (64), допускается скачивание соответствующего программного обеспечения для Висты.
Нарастить ОЗУ
Нередко проблемой замедленной работы ПК с Windows 7 является банальная нехватка оперативной памяти. Лучший метод исправления проблемы – это нарастить ОЗУ. Данное мероприятие всегда значительно увеличивает скорость функционирования ПК и приводит к оптимизации работы ОС. С целью обеспечения комфортной работы Windows 7 (64-bit) необходимо не меньше 4 Gb оперативной памяти.
Оптимизировать интерфейс
Windows Aero в «Семерке» — основной «пожиратель» системных ресурсов. Хотя она только придает некоторую красоту и индивидуальность внешнему оформлению и для работы совершенно не нужна. Значительное снижение производительности из-за Aero происходит на ПК с недостаточно мощной видеокартой или если она встроена в материнку.
К повышению быстродействия приведет выключение всех почти не видимых глазу функций Aero. Для осуществления этого необходимо открыть «Панель управления» , потом войти во вкладку «Система» и в «Дополнительные параметры системы» . Далее в закладке «Дополнительно» найти и нажать на «Параметры» .
 Здесь можно отключить такие функции как: показ содержимого окон во время перемещения, эффекты скольжения, затухание меню, анимирование, отбрасывание теней иконками, курсором и окнами и т.д. Даже отключение только некоторых эффектов уже даст увеличение скорости работы Windows 7, а в случае непритязательного пользователя рекомендуется в настройках нажать на «Обеспечить наилучшее быстродействие».
Здесь можно отключить такие функции как: показ содержимого окон во время перемещения, эффекты скольжения, затухание меню, анимирование, отбрасывание теней иконками, курсором и окнами и т.д. Даже отключение только некоторых эффектов уже даст увеличение скорости работы Windows 7, а в случае непритязательного пользователя рекомендуется в настройках нажать на «Обеспечить наилучшее быстродействие».
Оптимизировать перечень приложений находящихся в автозапуске
Значительное количество приложений загружаются одновременно с Windows 7. Разработчики этих программ обеспечивают загрузку их в фоне и владелец компьютера их не видит. Но это нужно только для утилит, которые применяются постоянно.
Необходимо отключить автозапуск ненужных приложений. С операционной системой обязательно должны загружаться следующие программы: драйвера оборудования, файрволл и антивирусная утилита. Чтобы оптимизировать перечень автоматически загружающихся приложений требуется, удерживая клавишу «WIN» нажать на .
 Программы, находящиеся в автозагрузке можно увидеть в системной области «трей» на панели задач. Однако там отображается не все. Разработано специальное для Windows приложение «AutoRuns»
, которое распространяется свободно с ресурса корпорации «Майкрософт». «AutoRuns»
показывает полный перечень загружаемых приложений. В окне данного приложения требуется просто убрать галочки рядом с ненужной программой.
Программы, находящиеся в автозагрузке можно увидеть в системной области «трей» на панели задач. Однако там отображается не все. Разработано специальное для Windows приложение «AutoRuns»
, которое распространяется свободно с ресурса корпорации «Майкрософт». «AutoRuns»
показывает полный перечень загружаемых приложений. В окне данного приложения требуется просто убрать галочки рядом с ненужной программой.
Отключить ненужные службы
Отключив запуск некоторых служб можно повысить производительность компьютера. Для этого необходимо войти в «Панель управления»
, далее в «Администрирование»
, где во вкладке «Службы»
выбрать ненужную службу и кликнуть «Отключена»
.
Периодически выполнять дефрагментацию дисков
При повышенной фрагментации данных жесткий диск вынужден выполнять лишнюю работу, а это влияет на быстродействие ПК. Рекомендуется запускать дефрагментацию вручную для упорядочивания файлов с целью оптимального функционирования винчестера.
Выключить автоматическую дефрагментацию
Создатели Windows 7 предусмотрели фоновое выполнение дефрагментации, во время которой производительность компьютера значительно уменьшается. Осуществить настройку процесса необходимо через кнопку «Пуск» . Выбрать во вкладке «Все программы» строку «Стандартные» , потом войти в «Служебные» , где найти «Дефрагментация» . Для увеличения скорости работы Windows 7 обязательным условием является регулярное выполнение дефрагментации вручную.
Избавиться от старых, ненужных или утративших свою актуальность приложений
Некоторые производители ПК выпускают свои устройства с уже установленными приложениями не нужными пользователю. Они снижают скорость функционирования Windows 7, так как используют память и место на диске.
Желательно избавить компьютер от всех неиспользуемых приложений. Данный перечень следует дополнить программами, которые установил и сам пользователь, но со временем утратившими свою актуальность. Простое действие с удалением этих программ позволит повысить производительность системы.
Убрать неиспользуемые гаджеты
В Windows 7 гаджеты увеличивают комфортность пользование ПК, но все они нуждаются в системных ресурсах при запуске и функционировании. При использовании лишь необходимых в регулярном использовании гаджетов быстродействие системы увеличится.
Выполнять перезагрузку компьютера
 Данной рекомендации легко может последовать любой пользователь. Регулярно перезагружать ПК не составляет труда. Рекомендуется 1 раз в 7 дней выполнять эту не сложную процедуру. При этом выполняется очистка памяти и закрытие некоторых сбойных служб, что приводит к повышению производительности системы.
Данной рекомендации легко может последовать любой пользователь. Регулярно перезагружать ПК не составляет труда. Рекомендуется 1 раз в 7 дней выполнять эту не сложную процедуру. При этом выполняется очистка памяти и закрытие некоторых сбойных служб, что приводит к повышению производительности системы.
Самыми сильными качествами оперативной памяти являются ее высокие скорости чтения и записи информации. К сожалению, это достигается только за счет физических свойств и незначительности размеров модулей памяти.
Тем не менее, если вы будете «правильно» записывать данные в память и удалять оттуда ненужную информацию, ничто не сможет помешать вам насладиться высокими скоростями работы оперативной памяти:
- С помощью утилиты Dataram RAMDisk вы можете использовать часть вашей оперативной памяти в качестве жесткого диска.
- В нашей пошаговой инструкции ниже «Настраиваем бесплатный RAMDisk » мы показываем, как вы можете создать и настроить небольшого размера флеш-диск в оперативной памяти. О том, как вы можете использовать такой диск, например, для хранения кэша браузера Firefox, мы расскажем в нижеприведенной инструкции «Размещаем в RAM-диске кэш браузера ».
- С помощью бесплатной программы CleanMEM вы можете автоматизированно или вручную удалять более ненужные данные из вашей оперативной памяти.
Увеличиваем размеры оперативной памяти
Если ваш компьютер, несмотря на все усилия по оптимизации, продолжает оставаться медлительным, вы можете предпринять еще кое-что, чтобы повысить производительность системы. Для этого вам потребуется заменить уже установленные модули памяти или добавить к ним новые. Хотя для этого и придется разобрать корпус вашего компьютера, но мы поможем вам подробной инструкцией и фотографиями.
- О том, как идентифицировать тип используемой на вашем компьютере оперативной памяти и узнать о количестве свободных слотов, мы рассказываем в . Так вы можете узнать, какую оперативную память и в каком количестве можно установить в вашем случае.
- Инструкцию на тему того, как вы можете установить новую оперативную память, мы тоже вам даем в .
- В случае с ноутбуками замена отдельных компонент может оказаться несколько более сложной. Однако, именно к жестким дискам и модулям памяти, как правило, вы можете получить доступ через специальные «сервисные крышки», открывающиеся без необходимости в полной разборке корпуса. В этой статье мы даем вам .
- Обратите внимание на условия гарантии на ваш компьютер - не потеряется ли она при вскрытии корпуса. В том случае, если у вас есть сомнения, для установки компонент или их замены лучше будет привлечь специалиста.
Размещаем в RAM-диске кэш браузера:
Настраиваем бесплатный RAMDisk
1 Бесплатная утилита

С помощью Starwind RAMDisk вы можете бесплатно настроить под Windows один или несколько RAM-дисков. Единственное ограничение: размеры каждого такого RAM-диска не могут превышать 1 Гбайт.
2 Может понадобиться драйвер

Windows должна думать, что в случае с RAM-диском речь идет как бы о жестком диске. Этого программное обеспечение добивается с помощью нового драйвера.
3 Обзор RAM-дисков

Windows может работать даже с несколькими RAM-дисками. Утилита представит вам обзор всех имеющихся в системе RAM-дисков.
4 Добавляем RAM-диск

Для добавления и настройки нового RAM-диска кликните на пункт «Add Device».
5 При настройке поможет ассистент

Сразу же вам на помощь приходит «ассистент», который поможет пройти самые важные шаги.
6 Ограничение в 1 Гбайт

В случае со свободно распространяемой версией программы размеры RAM-диска не могут превышать 1 Гбайт. Тем не менее, в большинстве случаев этого должно быть достаточно. Для разных действий вы можете использовать разные RAM-диски. Важно: обязательно поставьте галочку перед «Automount this Device», чтобы при каждой перезагрузке системы RAM-диск появлялся в «Проводнике» автоматически.
Windows 10 является наиболее прогрессивной операционной системой для персональных компьютеров, но всё ещё не идеальна. Многое здесь не доведено до автоматизма, и по-прежнему остаётся простор для доработки своими руками. Помимо прочего, общее впечатление от производительности сильно портит политика Microsoft, навязывающая внушительное количество собственных сервисов сомнительной необходимости, фоново поедающих оперативную память. Однако оптимизация Windows 10 является не такой уж сложной задачей и за довольно короткое время можно значительно увеличить скорость работы вашего компьютера.
Ускорение работы компьютера
Если касаться взаимодействия с «железом», то здесь Windows 10 нет равных: все процессы оптимизации реализованы на самом высоком уровне и доведены до автоматизма. Пользователю остаётся лишь держать жёсткий диск в порядке.
Оптимизация жёсткого диска
Всё записываемое на жёсткий диск разбивается на множество последовательных фрагментов, чтобы сократить занимаемое пространство. При обращении к любому из файлов компьютер вынужден собирать их воедино. Длительность этого процесса существенно влияет на время запуска системы и задержку перед открытием всех приложений. Вы можете помочь Windows оптимизировать этот процесс, выполнив одно из нижеописанных действий.
Дефрагментация HDD
Когда записываемая на жёсткий диск информация разбивается на мелкие фрагменты, все они располагаются с учётом их наилучшего положения для последовательного считывания. Но после нескольких циклов записи и удаления информации хорошо упорядоченная структура постепенно становится хаотичной. Процесс повторной оптимизации этой структуры называется дефрагментацией и рекомендуется к периодическому исполнению хотя бы раз в полгода.
Чтобы выполнить дефрагментацию диска:
Оптимизация SSD
SSD-накопители основаны на более прогрессивной и совершенно другой технологии, чем их предшественники. Операционная система Windows 10 имеет несколько функций, способных ускорить взаимодействие с такими накопителями, но они не всегда включаются по умолчанию. Чтобы сделать это вручную, выполните следующие действия:
- Перейдите в «Этот компьютер», выберите первый понравившийся том, нажмите по нему правой кнопкой мыши и раскройте его свойства.
 Выберите первый понравившийся том и раскройте его свойства
Выберите первый понравившийся том и раскройте его свойства - Отключите вредную для SSD дефрагментацию. Для этого перейдите во вкладку «Сервис» и откройте окно оптимизации.
 Перейдите во вкладку «Сервис» и откройте окно оптимизации
Перейдите во вкладку «Сервис» и откройте окно оптимизации - Теперь нажмите «Изменить параметры».
 Нажмите «Изменить параметры»
Нажмите «Изменить параметры» - Снимите галочку с автоматической оптимизации и подтвердите изменения.
 Снимите галочку с автоматической оптимизации и подтвердите изменения
Снимите галочку с автоматической оптимизации и подтвердите изменения - Разверните вкладку «Общие» в свойствах тома и поставьте галочку напротив разрешения индексации. Проделайте те же действия с остальными томами.
 Разверните вкладку «Общие» и отметьте разрешение индексации
Разверните вкладку «Общие» и отметьте разрешение индексации - Нажмите правой кнопкой мыши на «Этот компьютер» и перейдите в его свойства.
 Нажмите правой кнопкой мыши на «Этот компьютер» и перейдите в его свойства
Нажмите правой кнопкой мыши на «Этот компьютер» и перейдите в его свойства - В левой части окна откройте «Диспетчер устройств».
 В левой части окна откройте «Диспетчер устройств»
В левой части окна откройте «Диспетчер устройств» - Разверните «Дисковые устройства», нажмите правой кнопкой на вашу память и перейдите в её свойства.
 Разверните «Дисковые устройства», нажмите правой кнопкой на вашу память и перейдите в её свойства
Разверните «Дисковые устройства», нажмите правой кнопкой на вашу память и перейдите в её свойства - Откройте вкладку «Политика», разрешите кэширование записей и подтвердите изменения.
 Откройте вкладку «Политика», разрешите кэширование записей и подтвердите изменения
Откройте вкладку «Политика», разрешите кэширование записей и подтвердите изменения
Оптимизация оперативной памяти
Главным отличием оперативной памяти от основной является способность к быстрому обмену информацией. Однако в случае критической нехватки допускается её замена обычными носителями информации, которые будут работать значительно медленнее, но помогут обмануть требовательные программы и возьмут на себя часть нагрузки.
Если у вас 32-битная операционная система (x86), не имеет смысла делать общий объём оперативной памяти более 4 Гб.
Файл подкачки
Файл подкачки - это раздел основной памяти, использующийся в качестве оперативной.
Использование файла подкачки уместно только на твердотельных накопителях (SSD). В случае с HDD влияние файла подкачки становится совершенно незаметным.
Изначально его размер определяется автоматически, но возможно принудительное расширение:
- Откройте меню «Пуск» и наберите «Панель управления», а после нажмите Enter.
 Откройте меню «Пуск» и наберите «Панель управления»
Откройте меню «Пуск» и наберите «Панель управления» -
 Откройте раздел «Система и безопасность»
Откройте раздел «Система и безопасность» - Перейдите в подраздел «Система».
 Перейдите в «Система»
Перейдите в «Система» -
 Откройте «Дополнительные параметры системы»
Откройте «Дополнительные параметры системы» - Во вкладке «Дополнительно» откройте параметры быстродействия.
 Во вкладке «Дополнительно» откройте параметры быстродействия
Во вкладке «Дополнительно» откройте параметры быстродействия - Перейдите на новую вкладку «Дополнительно» и нажмите «Изменить».
 Перейдите на новую вкладку «Дополнительно» и нажмите «Изменить»
Перейдите на новую вкладку «Дополнительно» и нажмите «Изменить» - Снимите галочку с автоматического выбора и выберите «Указать размер». Исходный размер ставьте в полтора раза больше рекомендуемого, а максимальный - в три. Подтвердите изменения и перезагрузите компьютер.
 Исходный размер ставьте в полтора раза больше рекомендуемого, а максимальный - в три
Исходный размер ставьте в полтора раза больше рекомендуемого, а максимальный - в три
ReadyBoost
Readyboost - это утилита, позволяющая разместить файл подкачки на вашей флешке, которая должна обладать более приемлемой скоростью обмена информацией, чем HDD-накопитель. В случае если у вас SSD, лучше размещать файл подкачки на основной памяти компьютера.

Настройка Windows 10 на максимальную производительность
После оптимизации аппаратной части компьютера для улучшения производительности остаётся отключить всё лишнее. Львиная доля ресурсов компьютера под Windwos 10 приходится именно на работу ненужных процессов и бессмысленных «украшательств». Одно их отключение поможет заметно ускорить работу вашего компьютера без вреда для системы.
Отключение автозагрузки
При включении компьютера нельзя не заметить, что первое время он тормозит, и приходится ждать, чтобы устройство начало нормально работать. Дело тут не в загрузке Windows: когда вам показывают рабочий стол, система уже полностью запущена и готова к работе. Проблема заключается в автозапуске программ, включением которых прописано сопровождать каждый запуск системы.

Видео: как отключить автозагрузку программ
Отключение автообновлений
Операционные системы Windows никогда не славились осмысленностью своих обновлений, а с приходом на рынок десятой версии ситуация стала ещё более сомнительной.
Проблема тут опять же в навязчивой политике Microsoft, в результате которой, вместо желанных патчей и улучшений системы, пользователи еженедельно получают обновления ненужных сервисов и заплатки для корпоративных возможностей. Всё бы ничего, но загрузка обновлений может начаться в самый неудобный момент, лишив возможности нормально пользоваться интернетом. А после начала их частичного применения (часть обновлений устанавливается до перезагрузки) просадка в производительности и вовсе бьёт все рекорды.
Чтобы отключить автообновление, выполните следующие действия:
- Через поиск зайдите в gpedit.msc.
 Введите в поисковую строку меню «Пуск» команду
Введите в поисковую строку меню «Пуск» команду - Пройдите по пути «Конфигурация компьютера» - «Административные шаблоны» - «Компоненты Windows» и нажмите на «Центр обновления Windows».
 Пройдите по пути «Конфигурация компьютера» - «Административные шаблоны» - «Компоненты Windows» и нажмите на «Центр обновления Windows»
Пройдите по пути «Конфигурация компьютера» - «Административные шаблоны» - «Компоненты Windows» и нажмите на «Центр обновления Windows» - Откройте «Настройка автоматического обновления».
 Откройте «Настройка автоматического обновления»
Откройте «Настройка автоматического обновления» - Отметьте пункт «Отключить», подтвердите изменения и перезагрузите компьютер.
 Отметьте пункт «Отключить», подтвердите изменения и перезагрузите компьютер
Отметьте пункт «Отключить», подтвердите изменения и перезагрузите компьютер
Видео: как отключить автообновления
Отключение слежки
Многие слышали о следящих функциях Windows 10, но мало кто придавал им значения, кроме беспокойства о сохранности личных данных.
В действительности основной проблемой следящих сервисов является их нагрузка на оперативную память. И самое интересное то, что работу слежки почти нельзя поймать за руку, так как её нагрузка на ОЗУ и процессор очень умело распространяется на все остальные процессы, в результате чего многие пользователи не понимают, откуда на ровном месте появляется внезапная просадка в производительности.
Этими действиями вы не отключите слежение Windows полностью, а лишь минимизируете её влияние на производительность:
- Перейдите в параметры.
 Перейдите в параметры
Перейдите в параметры - Откройте раздел «Конфиденциальность».
 Откройте раздел «Конфиденциальность»
Откройте раздел «Конфиденциальность» - Во вкладке «Общие» отключите идентификатор рекламы и слежение «Пуска».
 Отключите идентификатор рекламы и слежение «Пуска»
Отключите идентификатор рекламы и слежение «Пуска» - Перейдите во вкладку «Речь, рукописный ввод и ввод текста» и отключите речевые службы, если они активны.
 Отключите речевые службы, если они активны
Отключите речевые службы, если они активны - Во вкладке «Отзывы и диагностика» выберите основной способ сбора данных, отключите единственный переключатель и запретите формирование отзывов.
 Выберите основной способ сбора данных, отключите единственный переключатель и запретите формирование отзывов
Выберите основной способ сбора данных, отключите единственный переключатель и запретите формирование отзывов - Во вкладке «Фоновые приложения» отключите главный переключатель.
 Отключите главный переключатель
Отключите главный переключатель
Видео: как отключить слежку
Отключение визуальных эффектов
Windows 10 имеет достаточно простой и приятный глазу стиль. Но всё же некоторый список малозаметных визуальных «украшательств», который можно отключить, имеется. Это действие не сильно повысит производительность компьютера, но и разница в интерфейсе не будет заметной.
- Откройте меню «Пуск» и наберите «Панель управления». Нажмите Enter.
 Откройте «Панель управления» через «Пуск»
Откройте «Панель управления» через «Пуск» - Откройте раздел «Система и безопасность».
 Откройте «Система и безопасность»
Откройте «Система и безопасность» - Перейдите в раздел «Система».
 Нажмите на «Система»
Нажмите на «Система» - Откройте «Дополнительные параметры системы».
 Нажмите на «Дополнительные параметры системы»
Нажмите на «Дополнительные параметры системы» - Нажмите «Параметры» в пункте «Быстродействие».
 Нажмите «Параметры»
Нажмите «Параметры» - Во вкладке «Визуальные эффекты» снимите галочки со всех пунктов, кроме «Вывод эскизов вместо значков» и «Сглаживание неровностей экранных шрифтов». Подтвердите изменения.
 Снимите галочки со всех пунктов, кроме «Вывод эскизов вместо значков» и «Сглаживание неровностей экранных шрифтов»
Снимите галочки со всех пунктов, кроме «Вывод эскизов вместо значков» и «Сглаживание неровностей экранных шрифтов»
Очистка компьютера
Как уже говорилось выше, перед запуском любого приложения, игры и самой системы компьютер сначала считывает нужную для этого информацию с жёсткого диска, поочерёдно собирая раздробленные фрагменты. И чем больше на компьютере находится хлама и мусора, тем более трудный путь ему предстоит. Если вы хотите облегчить этот процесс и ускорить запуск всего и вся, нужно периодически избавляться от ненужного хлама, что является довольно простой задачей.
Удаление мусора
Помимо банальной чистки рабочего стола и удаления неиспользуемых программ, стоит избавиться от файлов, которые действительно называются «мусорными».
Windows 10 имеет вполне определённое место для сбора хлама и мусорных файлов - папку Temp. В этой папке есть несколько действительно нужных файлов, но их единицы, они неуникальны и самостоятельно создадутся заново за пару секунд.
Всё, что в ней находится, можно удалять без всяких сожалений и малейшего риска навредить системе:
- Откройте меню «Пуск» и перейдите в параметры.
 Откройте меню «Пуск» и перейдите в параметры
Откройте меню «Пуск» и перейдите в параметры Откройте временные файлы
Откройте временные файлы - Отметьте всё галочками и нажмите «Удалить файлы».
 Отметьте всё галочками и нажмите «Удалить файлы»
Отметьте всё галочками и нажмите «Удалить файлы» - Вернитесь на вкладку «Хранилище» и включите контроль памяти для автоматизации процесса удаления временных файлов.
 Вернитесь на вкладку «Хранилище» и включите контроль памяти
Вернитесь на вкладку «Хранилище» и включите контроль памяти
Видео: как удалить временные файлы
Очистка реестра
Реестр Windows представляет собой общую иерархическую базу данных, в которой содержатся настройки системы и некоторых приложений. В силу различных обстоятельств реестр может забиваться ошибочной информацией, что не только замедляет работу компьютера, но и может иметь последствия в виде фатальных системных ошибок. К счастью, самостоятельно ничего чистить не придётся (очень сложно даже для опытных пользователей), а достаточно будет воспользоваться специализированной программой CCleaner.

Видео: как очистить реестр вручную и с помощью CCleaner
Программы для ускорения работы игр
Никаких особых способов оптимизации системы для игр не существует, это всего лишь вымысел неопытных пользователей. Есть только общая оптимизация Windows, которая описана выше, но с равным успехом все вышеприведённые способы влияют и на игры. Программ, способных действительно оптимизировать операционную систему в автоматическом режиме, также не существует.
Если подобный подход вас не устраивает, вы можете попробовать воспользоваться несколькими специализированными приложениями, разработанными специально для игр. Однако стоит учесть, что полезность всех этих приложений является довольно сомнительной и, скорее всего, вы просто нагрузите вашу оперативную память лишним процессом.
Принцип их работы является всегда одинаковым, а всю пользу можно свести к следующему списку:
- автообновление некоторых драйверов;
- «автоподгон» игровых настроек под «железо» компьютера;
- дефрагментация папки с установленной игрой;
- остановка некоторых системных сервисов во время работы игры.
К наиболее надёжным приложениям можно отнести следующие:
- Game Buster;
- Game Accelerator;
- Game Fire;
- Game Gain.
Если после установки этих приложений вы не заметите разницы, то их всегда можно удалить.
Операционная система Windows 10 не сильно отличается по «прожорливости» от своих предшественников, но это впечатление сильно размывается из-за сопутствующих ей сервисов, включённых по умолчанию настроек и спрятанных следящих функций. Более того, самостоятельная оптимизация этой системы и её глубокая проработка способны выдавать более высокую производительность, чем у предыдущих версий. А чтобы всё это стало возможным, нужно всего лишь сделать несколько несложных вышеописанных процедур и не забывать проводить своевременную очистку с дефрагментацией жёсткого диска.
На многих сайтах компьютерной тематики обязательно найдутся ссылки на программы, которые обещают в один клик улучшить работу нашего компьютера и превратить старенький медленный компьютер в скоростной «космолет». о том, что подобные «однокликовые» оптимизаторы как минимум бесполезны, и что к вопросу оптимизации необходимо подходить совершенно иначе — более продуманно и уж никак не с инструментом вида «в один клик». Также встречаются и оптимизаторы оперативной памяти, которые в линейке бесполезных утилит стоят особо высоко, потому что они не только не приносят никакой пользы, но и снижают скорость работы вашего компьютера. И сейчас я объясню почему.
На чем основана популярность оптимизаторов памяти?
Популярность оптимизаторов памяти основывается на нашем убеждении, что малый объем свободной памяти — это очень плохо. Хотя на самом деле никакой трагедии в этом нет, потому что это хорошо! Это может показаться странным, но это так.
Что такое «свободная память»?
Действительно, свободной памяти всегда мало… Однако понятия немного изменились за последние пять-семь лет. Теперь свободная память большого объема означает не большую эффективность работы системы, а наоборот меньшую. Дело в том, что современные операционные системы оставляют свободным лишь тот объем памяти, который может экстренно потребоваться какому-то вновь стартовавшему приложению или работающей программе в процессе ее деятельности. Всю остальную зарезервированную память система расходует на запущенные программы и службы.
Что такое кэш?
Кэш — это данные, которые использовались системой или программами, и которые были зарезервированы в оперативной памяти на тот случай, если они еще понадобятся. Данные резервируются именно в памяти потому, что скорость чтения из оперативной памяти в разы выше, чем скорость чтения с жесткого диска. В случае необходимости система снова использует эти данные и без задержек выведет результат пользователю на экране. Если бы эти данные каждый раз резервировались на жестком диске, то скорость их загрузки была бы значительно ниже, что сильно бы замедляло скорость работы системы в целом и создавало повышенную нагрузку на жестких диск.
В качестве аналогии можно привести пример с кэшем браузера, который хранится на жестком диске компьютера (графика, стили, скрипты, флэш-анимация и прочее). Загружать все эти данные из интернета для каждой отделной страницы было бы слишком расточительно и занимало бы слишком много времени. Потому все современные браузеры резервируют эти «тяжелые» данные на жестком диске и подгружают только основной контент, что в разы ускоряет отображение страниц для пользователя. Подобный принцип используется и при работе системного кэша, который хранится в оперативной памяти для быстрого доступа к данным.
Поэтому стоит менять свои взгляды на память: в новых операционных системах понятие «свободная память» есть синоним бездарно пропадающих без дела ресурсов. Это всего лишь резерв, чтобы система могла выдать его очередному приложению на некоторое время, пока освобождается занятая память. Windows сама освободит нужный приложению объем оперативной памяти от данных кэша или перебросит данные редко используемых программ в файл подкачки.
Заметьте, делает все это операционная система самостоятельно, без помощи каких-либо оптимизаторов. Тогда зачем нужны такие «очистители памяти» и «бустеры»?
Как работают утилиты по освобождению памяти?
Основных принципов их работы всего два:
- Они используют функцию EmptyWorkingSet из API Windows. Эта функция делает принудительный сброс неиспользуемых данных из памяти в файл подкачки на жестком диске компьютера. Визуально в диспетчере задач количество свободной памяти увеличится, но станут ли быстрее работать программы? Однозначно — нет. Потому что скорость чтения с диска значительно ниже, чем скорость чтения из оперативной памяти компьютера.
- Второй метод «очистки памяти» — приложение-оптимизатор требует у системы под себя достаточно много памяти. Система сама принудительно освобождает память от кэша и неиспользуемых данных. Но минут через десять Windows поймет, что программе-оптимизатору эта память не требуется и отдаст ее обратно под кэш и данные других программ.
Что делать, чтобы реально помочь своей системе с оптимизацией памяти?
Ответ банален — просто не мешайте работать Windows и следуйте простым советам.
- Старайтесь не запускать слишком много приложений без дела. Есть пользователи, которые после редактирования текста не закрывают окно Word. А документов за день они редактируют много и все они висят в фоне и «съедают» память.
- Удалите ненужные приложения с компьютера, особенно если они «висят» в автозагрузке.
- Добавьте память физически, если ваш компьютер это позволяет. Стоимость оперативной памяти сейчас весьма демократична, а эффект от увеличения памяти вы увидите сразу!
Все сторонние «оптимизаторы» и «бустеры» памяти как минимум бесполезны, а как максимум замедлят работу системы, показав кратковременное освобождение небольшого количества оперативной памяти.
Вопрос как ускорить компьютер интересует огромное количество пользователей, и интерес к нему не угасает. Реально повлиять на скорость работы компьютера можно с помощью оптимизации операционной системы. Большинство функций и возможностей современных операционных систем остаются невостребованными у обычных пользователей. Многие после переустановки ОС не вносят какие-либо изменения в конфигурацию и довольствуются стандартными настройками, которые не являются самыми оптимальными.
Мы подробно разберем все самые актуальные методы оптимизации Windows 7 для повышения производительности компьютера. Если Вы последуете нашим рекомендациям, то наверняка заметите, что компьютер стал работать намного быстрее.


Проблема. Операционные системы семейства Windows обладают не только удобным, но и красивым интерфейсом. Это в свою очередь накладывает достаточно серьезные требования к аппаратной части компьютера. При всем обилии интересных визуальных эффектов железо должно обеспечить плавную работу и максимально возможное быстродействие. Если компьютер не самый мощный, то падение производительности обеспечено. Особенно актуальна эта проблема для владельцев маломощных ноутбуков и нетбуков, производители которых в первую очередь ставили перед собой цели повышения энергоэффективности и снижения себестоимости.
Решение. Для решения этой проблемы рекомендуется отключить почти все визуальные эффекты и оставить только базовые. В этом случае прирост производительности Вам гарантирован. Оптимизация Windows 7 в плане визуальных эффектов осуществляется довольно просто. Зайдите в меню «Пуск» и в строке поиска введите «Визуальные эффекты». Нажимаем на появившийся раздел «Настройка представления и производительности системы».

Для удобной настройки ставим селектор напротив пункта «Обеспечить наилучшее быстродействие», при этом убираются абсолютно все флажки. После этого отметьте флажками следующие пункты:
- Включить композицию рабочего стола
- Использование стилей отображения окон и кнопок
- Отображать эскизы вместо значков
- Сглаживать неровности экранных шрифтов

Нажимаем «Применить» и перезагружаем компьютер.

Проблема. Все файлы, записываемые на жесткий диск, разбиваются на фрагменты при помощи специального алгоритма. Делается это для максимально рационального использования оставшегося места на диске. В итоге, когда компьютер пытается считать файл, он собирает огромное количество разбросанных по всему жесткому диску отдельных фрагментов. Усугубляет этот процесс наличие десятков тысяч фрагментов ненужных файлов. Это в свою очередь может привести к снижению производительности винчестера и системы в целом.
Решение. Единственный эффективный выход из проблемы - регулярная очистка от мусорных файлов и дефрагментация жесткого диска. Сперва проведите ревизию ненужной информации на своем компьютере. Удалите надоевшие фильмы (которые к слову занимают достаточно большой объем памяти), музыку и прочие файлы, которые для Вас уже потеряли актуальность. Затем удалите программы, которыми Вы не пользуетесь. Для этого перейдите в меню «Пуск» --> «Панель управления» --> «Удаление программы». Проводим ревизию устаревших приложений и избавляемся от них при помощи кнопки «Удалить».

После очистки от мусора переходим к дефрагментации. Для этого перейдите в «Мой компьютер», правой кнопкой мыши нажимаем на нужный диск и выбираем пункт «Свойства» --> «Сервис» --> «Выполнить дефрагментацию». Выбираем диск и нажимаем кнопку «Дефрагментация диска».

Оптимизация жесткого диска реально поможет Вам ускорить компьютер. Особенно заметным эффект будет на тех компьютерах, где эта процедура давно не проводилась. Напомним, что дефрагментацию желательно проводить регулярно для поддержания оптимальной работы винчестера.

Проблема. Даже на мощных и дорогих компьютерах со временем замечается снижение скорости загрузки операционной системы. И в большинстве случаев виновником является огромное количество программ, которые одновременно запускаются вместе с операционной системой. В автозагрузку добавляются менеджеры обновления различных приложений, агенты социальных сетей, всевозможные мессенджеры, антивирус. Последний кстати лучше из автозагрузки не убирать, поскольку в идеале антивирусная программа должна постоянно защищать компьютер в режиме реального времени. Всех остальных «нежданных гостей» автозагрузки будем отключать.
Решение. Для простого и эффективного удаления лишних программ из автозагрузки рекомендуется использовать программу CCleaner. Ее основная специальность заключается чистке реестра (об этом поговорим дальше), но и с оптимизацией автозагрузки она справляется на отлично предоставляя пользователю удобный и интуитивно понятный интерфейс.

Запустите программу, перейдите во вкладку «Сервис» --> «Автозагрузка» и при помощи кнопки «Выключить» уберите из автоматического запуска все программы, которые Вам не нужны.

Проблема. Считается, что замусоренный реестр может негативно повлиять на скорость работы компьютера, как и проблемная оперативная память. С реестром все понятно. При неполном удалении установленных приложений в нем остается «мусор» (параметры приложений, ссылки на несуществующие ярлыки, неверные расширения файлов). Со временем мусора становится все больше. И если мы хотим ускорить компьютер, то мусор нужно удалить.
С оперативное памятью все несколько сложнее. Это очень важный компонент компьютера и говорить про оптимальную работу системы без адекватной работы оперативной памяти просто не приходится. Причиной появления сбоев в ОЗУ может быть брак при производстве, неполадки в блоке питания и даже перепады напряжения. В любом случае оптимизация Windows 7 в обязательном порядке подразумевает диагностику оперативной памяти.
Решение. Почистить реестр можно с помощью уже упомянутой ранее программы CСleaner. Диагностику ОЗУ можно провести средствами операционной системы. Для этого откройте меню «Пуск» и в окошке поиска введите «Диагностика проблем оперативной памяти компьютера».

Должно появиться окошко, в котором нужно выбрать тип проверки (рекомендуется выбрать первый вариант).

После перезагрузки компьютера начнется проверка памяти. Она может занять долгий промежуток времени, поэтому на период диагностики не планируйте никаких срочных задач связанных с компьютером. При проверке на экране Вы увидите примерно следующее окно:

Окончание диагностики будет сопровождаться перезагрузкой компьютера. При следующем входе в систему Вы сможете ознакомиться с результатами проверки. Оптимизация Windows 7 должна обязательно включать в себя работу с реестром и ОЗУ.

Проблема. У многих пользователей компьютеры оснащены многоядерными процессорами (с числом ядер от 2 и более). Большее количество ядер в процессоре должно положительно повлиять на скорость работы компьютера. Хотя операционная система сама автоматически проверяет тип и характеристики установленного процессора достаточно часто при запуске компьютера используется только одно ядро. Естественно в этом случае скорость загрузки операционной системы снижается.
Решение. Решение этой проблемы очень простое. Пользователь может принудительно указать системе необходимость загрузки с использованием мощности всех ядер процессора. Для этого перейдите в «Пуск» --> «Все программы» --> «Стандартные» --> «Выполнить». Вводим команду «msconfig» и нажимаем «ОК».

В появившемся окне конфигурации системы переходим во вкладку «Загрузка» --> «Дополнительные параметры…». Ставим флажок напротив пункта «Число процессоров» и выбираем максимальное число. Нажимаем «ОК».

Если Вы не знаете, как ускорить работу компьютера, а точнее как повлиять на скорость запуска операционной системы, то данный способ Вам идеально подойдет.

Проблема. Стандартные и дополнительные гаджеты, используемые в Windows 7 несомненно очень удобные и полезные. Многие пользователи их с радостью используют в повседневной работе для облегчения доступа к интересной информации. С другой стороны гаджеты могут непосредственно влиять на скорость работы компьютера, естественно в отрицательном плане. Такие гаджеты будут расходовать ресурсы Вашей системы. На мощной современной машине этого может быть не заметно, но на более слабых компьютерах падение производительности будет ощутимым.
Решение. Оптимизация Windows 7 в плане гаджетов не подразумевает их полное удаление. Оставьте 1−2 самых часто используемых и полезных гаджета, а остальные удалите. Все равно с высокой долей вероятности можно утверждать, что большую часть интересной информации Вы получите в интернете. Зачем тогда лишний раз нагружать свою систему.

Проблема. Операционная система Windows 7 может использовать скоростные устройства флэш-памяти для эффективного кэширования данных наиболее часто запускаемых приложений. Фактически память USB флэшки или SD карты может быть использована вместо файла подкачки. Такая хитрая манипуляция дает возможность ускорить процедуру чтения-записи, что в итоге положительно повлияет на скорость работы компьютера и общую производительность системы.
Не все пользователи Windows 7 могут увеличить объем оперативной памяти стандартным способом (покупкой новой планки). Воспрепятствовать этому могут самые различные причины. Это и ограничения, которые накладывает производитель чипсета или материнской платы на свою продукцию, и невозможность покупки оперативной памяти подходящего формата.
Решение. Для расширения оперативной памяти компьютера можно использовать стандартные USB флешки и флэш карты формата SDHC/SD/MS. Для использования флэш карты Вам понадобится специальный кард-ридер, который будет совместим с форматом карты. Технология ReadyBoost изначально встроена в операционную систему, поэтому Вам не придется скачивать и устанавливать дополнительное программное обеспечение.
Минимальные требования для накопителей при их использовании в ReadyBoost:
- Поддержка стандарта USB 2.0/3.0
- Минимальная скорость чтения 2,5 МБ/с для информации блоками по 4 КБ
- Минимальная скорость записи 1,75 МБ/с для информации блоками по 512 КБ
- Минимальный объем свободного места 64 МБ
Перед выбором накопителя для ReadyBoost обязательно уточните его скоростные характеристики и убедитесь, что они соответствуют требованиям. Использование скоростных флеш-карт обеспечит максимальный прирост производительности.
Заходим в «Мой компьютер», кликаем правой кнопкой мыши на внешний носитель и нажимаем «Свойства». Переходим во кладку «ReadyBoost». Устанавливаем селектор напротив пункта «Использовать это устройство» и при помощи ползунка задаем лимит используемого объема памяти. Далее нажимаем «Применить» и «ОК». Если Вы хотите предоставить системе доступ ко всей свободной памяти внешнего носителя, то устанавливаем селектор напротив пункта «Предоставлять это устройство для технологии ReadyBoost».

Используйте этот хитрый способ. Надеемся, он поможет Вам ответить на вопрос как ускорить компьютер.

Проблема. Очень часто при работе на компьютере пользователи забывают настроить схему управления питанием - набор аппаратных и системных параметров, которые отвечают за энергопотребление отдельных компонентов системы. Схема управления питанием может быть настроена на максимальную экономию энергии (соответственно на минимальную производительность), на сбалансированное потреблении энергии или на повышение производительности компьютера (максимальное энергопотребление). Об этом простом параметре можно попросту забыть и при этом отрицательно повлиять на быстродействие системы.
Актуальна эта проблема для владельцев ноутбуков. По умолчанию система устанавливает сбалансированный режим питания. Когда батарея ноутбука садится, то автоматически устанавливается режим экономии энергии. Позднее, когда ноутбук подключается к сети, мало кто вспоминает про экономный режим и необходимости его переключения. Так на простых вещах теряется скорость работы компьютера.
Если Вы используете персональный компьютер или ноутбук (но при этом работает от сети), то настройка схемы электропитания может ускорить компьютер и повысить общую производительность системы.
Решение. Решение проблемы заключается в контроле режима электропитания. Заходим в «Пуск» --> «Панель управления» --> «Электропитание» и выбираем режим «Высокая производительность».

При желании можно настроить план электропитания. Для этого выбираем «Настройка плана электропитания» --> «Изменить дополнительные параметры электропитания». Устанавливаем свои значения по желанию.

Выводы
Мы разобрали 8 способов оптимизации Windows 7, которые помогут увеличить скорость работы компьютера. Очень трудно вместить все способы оптимизации в одну статью, поэтому это только первая часть материала. В дальнейших статьях мы продолжим разбирать интересные и эффективные способы оптимизации, поскольку эта тема достаточно обширна и интересна.
Инструкции