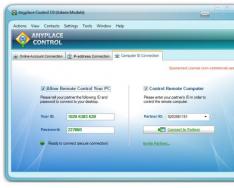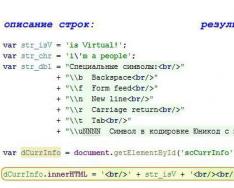Технология WiFi позволяет создавать беспроводную сеть между несколькими устройствами, оборудованными соответствующими адаптерами. На сегодняшний день это один из наиболее часто используемых и удобных способов выхода в интернет с мобильных телефонов, ноутбуков и планшетов.
Настройка WiFi производится в два этапа: на роутере и на самом компьютере. Алгоритм действий может несколько различаться в зависимости от установленной операционной системы. В качестве примера попробуем настроить WiFi на компьютере с Windows 7.
Быстрая навигация по статье
Настройка роутера
Прежде всего следует указать настройки WiFi в роутере. Для этого необходимо:
- Войти в панель управления роутера (обычно открывается по IP: 192.168.1.1 или 192.168.0.1, в зависимости от модели роутера - точные данные для входа в панель смотрите в инструкции. Стандартные логин и пароль для входа в панель управления роутером: логин - admin, пароль — admin, либо логин - admin и пустой пароль);
- Перейти в закладку с параметрами WiFi сети;
- Ввести все необходимые данные:
SSID - идентификатор сети (он должен быть одинаковым для всех подключаемых устройств);
Channel — частота работы сети (можно указать 6);
Протокол шифрования данных — лучше выбрать WPA2-PSK, так как он обеспечивает более надёжную защиту сети;
Passphrase - пароль, необходимый для подключения к WiFi-сети.
Настройка WiFi на Windows 7
После того как роутер настроен, можно приступить к настройке самого компьютера. Последовательность действий на Windows 7 следующая:
- Перейти в «Центр управления сетями и общим доступом» (это окно можно открыть, щёлкнув правой кнопкой мыши по значку «Сеть», расположенному в правом нижнем углу экрана);
- В отдельном меню слева выбрать «Изменение параметров адаптера»;
- Щёлкнуть правой кнопкой мыши по значку «Беспроводное сетевое соединение»;
- В появившемся меню выбрать пункт «Подключение/Отключение»;
- В списке возможных подключений указать свою сеть;
- Нажать на кнопку «Подключиться» в правом нижнем углу окна;
- Ввести пароль в поле «Ключ безопасности сети или парольная фраза» (задаётся в настройках роутера);
- Нажать кнопку «Подключить».
Настройка WiFi вручную
При настройке WiFi в Windows 7, все параметры, кроме пароля, устанавливаются автоматически. Чтобы задать их самостоятельно, нужно:
- В меню «Пуск» выбрать «Панель управления»;
- Открыть раздел «Сеть и Интернет»;
- Перейти в «Центр управления сетями и общим доступом»;
- Щёлкнуть по ссылке «Настройка нового подключения или сети»;
- Выбрать «Подключение к беспроводной сети вручную»;
- Нажать на кнопку «Далее»;
- В открывшемся окне ввести имя сети, тип безопасности и шифрования, а также пароль.
Возможные проблемы
Если компьютер не обнаруживает беспроводную сеть, то следует выяснить причину следующим образом:
- Через «Диспетчер устройств» (запускается сочетанием клавиш «Ctrl+Alt+Delete» или нажатием правой кнопкой мыши по пустому месту на панели «Пуск» -> «Диспетчер устройств») проверить, есть ли на компьютере WiFi-адаптер (должна быть беспроводная сетевая карта);
- Выяснить, не выключен ли WiFi адаптер (физический выключатель на устройстве, либо сочетание клавиш на ноутбуке: «Fn»+«клавиша с WiFi»);
- Проверить, правильно ли настроен роутер.
В рамках данной статьи будет поэтапно описано то, как подключить WiFi на ноутбуке. Этот беспроводной способ передачи данных приобретает все большую популярность. Настроить подобную локальную сеть не составляет особого труда. Кроме ноутбуков и компьютеров, к ней также могут быть подключены смартфон, планшет или телевизор.
Подбираем место для роутера
На этом этапе в процессе того, как подключить WiFi на ноутбуке, большинство пользователей не заостряют внимания. А ведь это неправильно. От рационального расположения маршрутизатора зависит очень многое. Например, уровень сигнала сети. Для начала нужно определиться с тем, какое из устройств будет подключено с помощью витой пары, а какое - с использованием беспроводного интерфейса. Рекомендации здесь следующие: стационарные девайсы (телевизор или персональный компьютер) присоединяются к сети с применением проводов. А вот переносные гаджеты (смартфон, планшет или ноутбук) используют беспроводное подключение. Теперь нужно подобрать место в относительной близости от стационарных потребителей, но при этом и про доступ мобильных девайсов не забываем. Второе важное условие - это наличие розетки на 220В. Она тоже должна быть поблизости. В крайнем случае можно использовать удлинитель, но тогда нужно проложить провода, чтобы они не мешали передвижению по квартире.

Коммутация
На следующем этапе того, выполняем коммутацию. Для начала нужно установить антенну. Она прикручивается к роутеру. Затем круглый разъем от блока питания устанавливаем в соответствующее гнездо на тыльной стороне маршрутизатора, а его подключаем к розетке. Входной провод от провайдера устанавливаем в желтое гнездо RJ-45. Все остальные проводные устройства подключаются там же к синим портам, в произвольном порядке. Главное - это не перепутать входящую витую пару с проводом, идущим к другому устройству. Конечно, ничего страшного в этом нет, но в дальнейшем придется искать причину неисправности и устранять ее. Чтобы этого не произошло, повторно проверяем подключение.

Настройка роутера
Далее нужно программно настроить маршрутизатор. Для этого включаем кнопку «Power» (обычно она располагается с тыльной стороны роутера). Затем нужно включить персональный компьютер или ноутбук (к локальной сети это устройство должно быть подключено с помощью проводов), дожидаемся окончания его загрузки. Потом запускаем любой из браузеров, который есть на ЭВМ. В адресной строке вводим адрес роутера, набираем «Ввод». Наиболее часто используется такие варианты, как 192.168.1.1 или 192.168.1.0. Эту информацию можно уточнить на наклейке, которая расположена на корпусе маршрутизатора. На следующем этапе должен появиться запрос, в котором нужно указать логин и пароль. Эту информацию также можно уточнить на наклейке с корпуса роутера или в руководстве пользователя. Вводим их, нажимаем "Ввод" (не забываем о том, что нужно использовать только английскую раскладку клавиатуры). Затем переходим на вкладку с настройками беспроводного подключения. Здесь указываем название будущей сети, пароль для исключения вероятности несанкционированного подключения. Также выбираем метод шифрования, например, WPA2 (именно он обеспечивает максимальную степень защиты вашей беспроводной сети). Далее нужно сохранить внесенные настройки и перезагрузить роутер.

Подключаем ноутбук
На следующем этапе необходимо подключить WiFi-роутер к ноутбуку. Алгоритм в данном случае такой:
- Проверяем наличие установленных драйверов на модуль беспроводной связи WiFi. Для этого вызываем контекстное меню на ярлыке «Мой компьютер». Выбираем пункт «Свойства», в открывшемся окне переходим на вкладку «Диспетчер устройств». В нем раскрываем раздел «Сетевые устройства». Здесь не должно быть устройств, обозначенных треугольниками с восклицательным знаком. В противном случае берем и устанавливаем драйвера на беспроводный адаптер. Они есть на диске, который идет с ним в комплекте.
- Затем переходим по адресу «Пуск / Панель управления». В ней находим «Центр управления сетями» и выбираем пункт «Создание нового подключения».
- Выполняя указания мастера, настраиваем новое подключение, сохраняем его. В процессе конфигурирования указывает название сети, которое было ранее введено в роутер, пароль для доступа. Сохраняем внесенные изменения.

Подключаем стационарный персональный компьютер
При подключении стационарного персонального компьютера может быть использован способ подключения с помощью витой пары или с применением беспроводного адаптера. В первом случае обычно настройка соединения происходит автоматически и пользователю нет необходимости вносить какие-то изменения. Во втором же случае порядок настройки аналогичен тому, как подключить WiFi через ноутбук. Детальное его описание приведено в предыдущем абзаце, поэтому повторяться не будем.
Прочие возможности
Локальная сеть позволяет управлять одним из элементов сети другим. Например, ноутбук или персональный компьютер может через мартшрутизатор вывести фильм или фотографию на телевизор. Для этого даже не нужно устанавливать дополнительное программное обеспечение. Теперь разберемся с тем, как подключить ноутбук к телевизору. WiFi-маршрутизатор должен быть включен. В аналогичном состоянии должны находиться телевизор и ноутбук или компьютер. Фильм или фото должны быть предварительно загружены на накопитель ЭВМ. Затем запускаем стандартную программу «Виндовс Медиа Плеер». В нем открываем пункт меню «Поток», выбираем «Автоматически разрешать воспроизведение медиа-файлов». Далее в раздел «Видео» помещаем наш ролик или в «Изображения» фотографию. Вызываем на пиктограмме файла контекстное меню, выбираем пункт «Воспроизвести». В выпавшем списке нужно кликнуть по модели нашего телевизора. После этого наш файл начнет автоматически воспроизводиться. Также можно подключить смартфон к ноутбуку. WiFi и это позволяет без проблем сделать. Наиболее часто к этому прибегают в тех случаях, когда нужно срочно зайти в интернет, а роутера поблизости нет, как и 3G-модема. Именно последний девайс может заменить смартфон под управлением такой популярной операционной системы, как «Андроид». Для создания такой беспроводной сети нужно выполнить следующие манипуляции:
- На смартфоне активируем режим передачи данных с помощью верхнего выпадающего меню и нажатия соответствующей кнопки.
- Дожидаемся появления информационного сообщения о том, что подключение прошло успешно.
- Заходим в настройки смартфона и выбираем пункт «Сети». Затем нужно выбрать «Режим модема». В нем устанавливаем флажок «Режим модема» и задаем в следующем подпункте параметры защиты сети (название беспроводной вычислительной сети и пароль для защиты от несанкционированного доступа).
- Затем, уже на включенном ноутбуке, выполняем поиск доступных сетей. В появившемся перечне выбираем ту, название которой было задано на предыдущем этапе. В ответ вводим пароль для доступа.
Вот и все, мобильный роутер с помощью смартфона реализован.
Тестирование подключения
На завершающем этапе необходимо проверить работоспособность вычислительной сети. Для этого нужно вычислительное устройство любого производителя, например, ноутбук HP. Как подключить WiFi, уже разобрались ранее. Теперь, после выполнения этой операции, запускаем любой из установленных браузеров, вводим в его адресной строчке, например, «qip.ru», нажимаем «Ввод». Если все сделано правильно, то откроется стартовая страница данного поискового сервиса. В противном случае начинаем все проверять и ищем ошибку.

Резюме
В рамках данной статьи поэтапно описано то, как подключить WiFi на ноутбуке. Используя приведенные рекомендации, можно без проблем организовать домашнюю локальную информационную сеть. Причем к ней можно подключить не только «стандартные» ноутбук или стационарный персональный компьютер, а и смартфон, планшет или современный телевизор. В общем, ничего сверхсложного в этом нет, так что берем и делаем.
В этой статье я расскажу, как настроить wi-fi с нуля. Сперва необходимо настроить беспроводную сеть на роутере, а затем — на ноутбуке. С помощью простой пошаговой инструкции даже новичек сможет настроить Интернет на роутерах TP-Link и D-Link, которые наиболее распространены в СНГ.
Настройка wi-fi роутера
Шаг 1. Подключаем роутер к сети с помощью блока питания. Включаем питание кнопкой ВКЛ, если на роутере есть такая кнопка.
Шаг 2. Подключаем роутер к ноутбуку или компьютеру с помощью ethernet-кабеля (патч-корда), который идёт в комплекте с роутером. Необходимо подключить кабель в порт сетевой карты компьютера и в порт LAN1 роутера. (Ни в коем случае не в WAN-порт — через него настроить не получится)
Шаг 3. Проверяем, что на компьютере в свойствах сетевой карты у нас выбрано автоматическое получение IP-адреса. Для этого идём сюда: «Пуск » -> «Панель управления » -> «Центр управления сетями и общим доступом » -> «» -> «Подключение по локальной сети »
Внимание! В разделе «Изменение параметров адаптеров » у Вас может быть отображено несколько подключений. Например, «Подключение по локальной сети» , «Подключение по локальной сети 2» , «Беспроводное сетевое соединение» , «Сетевое подключение Bluetooth 2» и т.д. Как среди этих подключений найти нужное?
Во-первых, по умолчанию проводное подключение в Windows 7 и 8 называется «Подключение по локальной сети». Если его никто не успел переименовать вручную, то оно и будет называться именно так. Разве что в конце может присутствовать цифра — чаще всего «2». Это в том случае, если в компьютере установлено несколько сетевых плат (актуально для стационарных компьютеров, ибо в ноутбуке в 99% случаев с завода только один проводной сетевой адаптер)
Во-вторых, нужное нам подключение должно быть активно, поскольку Вы соединили компьютер и включённый роутер с помощью кабеля: значок подключения должен светиться ярким цветом (обычно, синим, если Ваша Windows использует стандартный пакет значков), т.е. значок не должен быть затенён. См. рисунок:

Вот, мы нашли нужное активное проводное сетевое подключение.
Шаг 3.1.
Нажимаем правой кнопкой мыши по нужному нам активному проводному соединению и выбираем «Свойства
»:

Шаг 3.2. В Открывшемся окне нажимаем кнопку «Свойства »:

Шаг 3.3. Выделяем левой кнопкой мыши «Протокол Интернета версии 4 (TCP/IPv4) « и нажимаем очередную кнопку «Свойства » внизу:

Шаг 3.4. Устанавливаем оба переключателя в верхние положения, чтобы было «… … … автоматически »:

Шаг 3.5. Нажимаем кнопку «ОК » для сохранения настроек.
Шаг 4. Снова открываем окно соединения:

Шаг 4.1. Нажимаем кнопку «Сведения »:

Шаг 4.2 . В открывшемся окне узнаём IP-адрес шлюза по умолчанию:

В большинстве случаев он равен 192.168.1.1
Шаг 5 . Открываем браузер, чтобы зайти на веб-интерфейс роутера.
Шаг 5.1 . В адресной строке вписываем адрес шлюза и жмём Enter:
Шаг 5.2 . Вводим логин и пароль:

Внимание! Узнать реквизиты для входа Вы можете в инструкции к Вашему устройству. В комплекте с роутером может присутствовать как инструкция на бумаге так и в формате PDF-документа на прилагаемом диске.
Если инструкция утеряна, можно попытаться скачать её на сайте производителя. Например, http://dlink.ru , http://asus.com , http://tplink.com .
Часто в новом устройстве по умолчанию логин = admin и пароль = admin . Бывает также, что логин = admin , а пароль пустой .
Шаг 5.3. После того, как Вы зашли в веб-интерфейс роутера, откройте настройки беспроводной сети (wi-fi) :
(проиллюстрировано на примере TP-Link TL-WR841ND и D-Link DIR-300 NRU)

Шаг 6. Собственно настройка беспроводного подключения.
Шаг 6.1 . Отключаем WI-FI protected setup , т.к. эта функция является серьёзной дырой в безопасности и может позволить злоумышленнику взломать Вашу Wi-Fi сеть и получить доступ к Вашей информации.
Шаг 6.2 . Проверяем, что Wi-Fi сеть включена: установлена галка «Enable wireless», если это D-Link.
Шаг 6.3 . Задаём имя для нашей беспроводной сети.
Если по умолчанию будет dlink или home, то рекомендуется указать какое-то оригинальное название во избежание путаницы с одноимёнными сетями соседей.
Шаг 6.4 . Задаём параметры безопасности. Настоятельно рекомендуем использовать следующие параметры:
- режим безопасности WPA2 ;
- тип шифрования AES ;
- тип ключа PSK (он же, Personal Key).
После указания всех параметров не забудьте нажать кнопку сохранения настроек!
На роутере TP-Link:
 в D-Link:
в D-Link:

Настройка Wi-Fi на компьютере (ноутбуке)
В этом разделе мы покажем, как настроить wi-fi на ноутбуке с windows 7.
Шаг 1 . Найдите на панели задач возле часов иконку сетевых подключений и нажмите на неё левой кнопкой мыши один раз. Откроется список доступных беспроводных сетей:

Шаг 2 . Найдите в списке Вашу беспроводную сеть (она будет иметь то название, которое Вы задали в предыдущем пункте) и нажмите на эту сеть левой кнопкой мыши.
Шаг 3 . Оставьте галку «Подключаться автоматически» отмеченной и нажмите кнопку «Подключение »:

Шаг 4 . Введите ключ безопасности Wi-Fi сети. Это набор символов, который Вы указали в поле «Network Key «. После ввода ключа нажмите «ОК »:

После нажатия «ОК » происходит подключение к Вашей беспроводной сети.

Через несколько секунд предыдущее окно пропадёт, а иконка сетевых подключений возле часов изменит свой вид.
Теперь при нажатии на иконку сетевых подключений Вы увидите, что компьютер подключён к Вашей wi-fi сети, но вверху видна надпись «Без доступа к Интернету » , т.к. мы ещё не настроили интернет на роутере:

Настройка Интернета на роутере
Мы настроили wi-fi сеть на роутере и подключились к ней с компьютера. Нам осталось лишь помочь роутеру увидеть Интернет, чтобы роутер смог раздавать Интернет любым устройствам, которые подключаться к нему по wi-fi или по кабелю.
Шаг 1 . Чтобы на компьютерах появился интернет, нужно настроить соединение с провайдером на роутере. Показываем на примере того же D-Link
Шаг 1.1. Набираем в адресной строке ip-адрес роутера
Шаг 1.2 . Вводим логин, пароль и нажимаем «Log in »:

Шаг 2 . Заходим в раздел настройки интернета. У разных производителей роутеров он может называться по-разному: WAN Setup , Internet settings и т.д. В нашем D-Link этот раздел называется «Internet Setup» :

Шаг 3. Попадаем в раздел настройки WAN-порта.
Шаг 3.1 . Снимаем галку «Enable Access Point Mode».
Внимание! У других производителей этот параметр может называться «Disable NAT». Суть в том, что режим «Точка доступа» отключает NAT и превращает роутер в точку доступа. Эта опция пригодится тогда, если данный роутер подключён не к провайдеру, а к ещё одному Вашему роутеру .

Шаг 3.2 . Выбираем тип соединения с провайдером.
Чтобы узнать, какие настройки нужно выбрать для подключения конкретно к Вашему провайдеру, можно:
- в договоре;
- на сайте провайдера;
- позвонив на горячую линию провайдера
В наши дни чаще всего используется тип Dynamic IP.
Шаг 3.3 . Если Ваш провайдер разрешает подключение только с зарегистрированного MAC-адреса, у Вас 2 способа решения вопроса.
- Съездить в офис провайдера с паспортом и зарегистрировать новый MAC-адрес;
- Указать в поле MAC address MAC-адрес сетевой платы того устройства, с которого Вы успешно выходили в интернет до покупки роутера. Обычно, это MAC-адрес проводной сетевой карты компьютера.
Шаг 3.4 . Указываем DNS-сервера, если в инструкции от провайдера это требуется.
Шаг 3.5 . Выбираем значение MTU. Если провайдер не требует изменять данное значение, советуем оставить его, как есть: 1500 .
Шаг 3.6 . Сохраняем настройки
Внимание! Если Вы утеряли документ договора с провайдером, в котором указаны реквизиты, то в крайнем случае Вы всегда можете подъехать в офис Вашего провайдера с паспортом и узнать всю исчерпывающую информацию: тип подключения, МАС-адрес, логин, пароль, MTU и т.п.
Преимущество беспроводного Wi-Fi интернета в том, что установив у себя дома роутер, вам больше не придется покупать отдельные сим-карты и оплачивать несколько подключений для всех своих семейных Айфонов и Айпадов. Экономия, однако.
Итак, как подключить и настроить Wi-Fi на ноутбуке? Сначала необходимо убедиться, что ваш компьютер поддерживает беспроводную технологию. Тот факт, что на передней панели устройства вроде бы есть индикаторы и кнопки для включения Wi-Fi еще не гарантирует, что внутри корпуса этот блок установлен. Если блок уже установлен, на задней крышке будет соответствующая голографическая наклейка с указанием фирмы-производителя и версии модуля.
Некоторые модели имеют возможность для установки блока, но продаются без оного в комплекте. Если Вы обладатель именно такого устройства и вам хочется иметь беспроводное подключение, нужно отнести компьютер в сервисный центр, чтобы там вам этот модуль уставили и настроили. Если вы с техникой на ты, можете самостоятельно приобрести подходящий модуль и вставить его в устройство. Опять экономия. Если так на всем экономить, скоро вы станете миллионером, и вам больше не нужно будет экономить. Некий философский парадокс. Единство борьбы и противоположностей. О чем это мы? Ах да, вернемся к настройке Wi-Fi.
Если после установки и подключения модуля беспроводная сеть все равно не обнаруживается, вполне вероятно, что необходимо обновить или установить заново драйвера сетевой карты. Загрузить драйвера можно либо с установочного диска, либо с официального сайта производителя вашей сетевой карты.
Активация Wi-Fi модуля
Нажмите кнопку или комбинацию клавиш для включения модуля. Для разных моделей от разных производителей включение Wi-Fi будет своим – посмотрите в инструкции по эксплуатации. Например, на корпусе может быть переключатель, как показано на картинке:

Нет такого переключателя? Тогда присмотритесь внимательно к функциональным клавишам. Если на какой-то из клавиш в самом верху клавиатуры, рядом с буквой F имеется еще и логотип Wi-Fi – это и есть искомая кнопка запуска беспроводной сети. Включение модуля на ноутбуках производится комбинацией клавиш F(c цифрой) и клавиши Fn. Выглядит эта кнопка примерно так:

Подключение к точке доступа
Перенесите свой взгляд в сторону системного трея. Там должен быть значок Соединение с беспроводной сетью. Если значок имеется, значит, компьютер беспроводную сеть обнаруживает. Уже хорошо. Поскольку ваша точка доступа будет самой ближайшей, то адаптер ее обнаружит в первую очередь, а потом уже появятся сигналы с соседских роутеров.
Только потреблять интернет с них вы не сможете – у вас нет паролей доступа. Как вариант – зайти к соседу в гости с бутылочкой, посидеть по душам, поговорить за политику. Заодно выяснить, как он Wi-Fi подключает, где-то там будет и пароль написан.
ВНИМАНИЕ! Если Вы впервые настраиваете Интернет на ноутбуке и у Вас ещё даже не настроен роутер, то для начала нужно подключить и настроить именно его. Для этих действий мы подготовили отдельную подробную . Выполнив действия из той статьи, возвращайтесь сюда и продолжайте шаги.
Итак, на экране ноутбука перед вами появился список доступных беспроводных сетей. Приглядитесь внимательно. Если в списке имеется хоть одна точка, рядом с которой нет замка – это свободная для подключения сеть, и вы можете получать с нее трафик без всякой абонентской платы. Если все точки на замке, тогда найдите ту, которую раздает именно ваш роутер. При настройке роутера Вы вводили название сети.
Кликните по своей точке доступа к сети. Откроется интерфейс авторизации. В указанной форме нужно вставить пароль (ключ) вашего подключения.

В наше время многие кафе с целью привлечения посетителей устраивают у себя бесплатную точку доступа. Если в радиусе не более 50 метров от вашего компьютера имеются какие-то кафе, попробуйте туда сходить и узнать. Закажите чашечку кофе и заодно спросите у официантки пароль и логин от Wi-Fi. Как видите – кафе в вашем подъезде это не только громкая музыка до полуночи, но и бесплатный интернет.
После того как вы ввели и подтвердили пароль доступа к вашей точке, в системном трее должен появиться еще один значок и начнется процесс подключения к беспроводному интернету. Когда подключение будет сделано, в системном трее появится индикатор наличия сигнала по сети. Вот и все, Wi-Fi на вашем ноутбуке успешно подключен. Попробуйте открыть в браузере какой-нибудь сайт, например, Яндекс.
Если Вы всё настроили, а сайты не открываются
- Зайдите в Панель управления компьютера.
- Откройте Сетевые подключения.
- В списке подключений найдите ваш Wi-Fi и откройте интерфейс Свойства.
- В новом окне выберите среди компонентов подключения Протокол TCP/IP.
Задача – установить автоматическое определение IP-адреса беспроводного интернета, чтобы не возникало проблем при каждом новом подключении. После выбора протокола снова нажмите на Свойства. Откроется новое окно настроек. Выберите и отметьте пункты Получать IP-адрес автоматически и Получать адрес DNS-сервера автоматически. Нажмите ОК, чтобы подтвердить установки.
На других версиях Windows схема настройки может немного отличаться, суть в том, чтобы задать именно автоматические параметры определения IP и DNS.
В некоторых случаях провайдер поставляет сеть не с плавающим, а с фиксированным IP-адресом. В таком случае вы должны были получить идентификационные данные для ручной установки IP-адреса и DNS. Ведите эти данные в том же интерфейсе настройки беспроводной сети. Только теперь не нужно задавать автоматическое определение адресов получения интернета.
Подключение ноутбука к сети с помощью Wi-Fi даёт свободу передвижения в радиусе действия сигнала. Кроме того, при наличии нескольких компьютеров подключение по беспроводному каналу избавляет от необходимости покупать и прокладывать сетевой кабель. В подавляющем большинстве случаев кабель всё же требуется, но только один – до Wi-Fi роутера. Настройка роутера не входит в рамки этой инструкции, но всё же следует заметить, что иногда можно только после дополнительных манипуляций с точкой доступа, в которой может быть введено ограничение на количество одновременных соединений или наложен фильтр по MAC-адресу устройств, которые могут быть к ней (ТД) подключаться. В статье рассмотрен простейший случай, когда никакие ограничения (кроме пароля) на подключение ноутбука к Wi-Fi не наложены и IP-адреса для клиентов раздаются автоматически.
Ввиду того, что подавляющее большинство пользователей, задавшихся поднятым вопросом, пользуются операционной системой Windows от компании Microsoft, то и речь о настройке Wi-Fi на ноутбуке будет идти в контексте применения этой ОС. Устаревшая, но всё ещё популярная Windows XP и относительно новая Windows 7 имеют небольшие различия в процессе установки связи с ТД (точкой доступа), но они очень незначительны.
1. Убедиться в наличии модуля Wi-Fi в ноутбуке . Сделать это довольно легко по основным признакам, среди которых: наличие индикатора Wi-Fi на корпусе, наличие на клавиатуре функциональной кнопки управления беспроводным адаптером , наличие Wi-Fi сетевой карты в диспетчере устройств . Если есть индикатор или кнопка управления, но в диспетчере устройств отсутствует соответствующий модуль, то необходимо установить драйвера для Wi-Fi . Как это сделать – уточните в инструкции к Вашему ноутбуку.
2. Включить беспроводной модуль. В большинстве случаев для этого необходимо одновременно нажать на клавиатуре клавишу «Fn» и одну из клавиш «F1…F12» (на которой имеется значок Wi-Fi) в зависимости от марки и модели ноутбука.
3. Настроить Wi-Fi сетевую карту на автоматическое получение сетевого IP-адреса и адресов DNS-серверов.
3.1 В Windows XP необходимо открыть меню «Пуск», в разделе «Настройки» открыть меню «Сетевые подключения» и правой кнопкой мыши щёлкнуть «Беспроводное сетевое соединение X» и выбрать «Свойства». В списке компонентов, используемых этим подключением найти «Протокол Интернета (TCP/IP)» и перейти к его свойствам. В появившемся окне установить переключатель в первой группе на пункт «Получить IP-адрес автоматически », во второй группе на значение «Получить адрес DNS-сервера автоматически ». Применить изменения кнопкой «OK».
3.2 В Windows 7 требуется открыть панель управления, найти и выбрать пункт «Центр управления сетями и общим доступом». В левой части открывшегося окна щёлкнуть на пункт «Изменение параметров адаптера», правой кнопкой щёлкнуть на WI-Fi адаптере и выбрать «Свойства». В окне «Состояние» для беспроводной сетевой карты нажать кнопку «Свойства», в новом окне найти компонент «Протокол интернета версии 4 (TCP/IPv4)» и открыть его свойства. Установить переключатели на автоматическое получение адресов IP и DNS . Применить внесенные изменения.
4. В области уведомлений (системный трей / внизу у часов) щёлкнуть левой кнопкой по соответствующему значку и в появившемся списке доступных беспроводных сетей выбрать нужную точку доступа (нажать «Подключение»). В появившемся окне ввести пароль (если такой установлен в настройках роутера/маршрутизатора).
5. Если пароль введён правильно, а в роутере не настроен фильтр по MAC и количеству соединений, то через несколько секунд модуль Wi-Fi на ноутбуке должен автоматически получить от маршрутизатора необходимые IP-адреса.
После этих несложных шагов настройки Wi-Fi на ноутбуке у пользователя не должно возникнуть проблем с подключением к Интернету по беспроводной сети, при условии достаточного уровня сигнала от роутера. Основным признаком нестабильного сигнала является периодическое «пропадание» ТД из доступных подключений или частные обрывы связи. Для повышения стабильности приёма необходимо выбрать более удачное место для установки роутера.
Имея на руках , который подключен к интернет"у, пользователь получает прекрасную возможность сразиться в сетевых баталиях с живыми соперниками. Со временем такие девайсы, конечно, устаревают и может потребоваться . В этом случае вовсе не факт, что придётся покупать новое устройство - есть шанс, что замена диска и увеличение памяти игрового ноутбука заметно ускорят его и Вы сможете ещё какое-то время насладиться играми на обновлённом устройстве.
Начало