В результате сбоя или при покупке нового компьютера пользователю может понадобиться в срочном порядке самостоятельно заниматься установкой Windows 8. Процесс инсталляции операционной системы достаточно прост. Главное – следовать подсказкам системы и внимательно читать её указания.
Однако перед началом операции следует тщательно подготовиться и запастись необходимыми инструментами, поскольку во время процесса установки скачать нужные файлы уже не будет возможности. Кроме того, перед тем как приступить к запуску инсталляции, важно знать, как реагировать на сообщения системы и что учесть во время проведения операции.
Что нужно для установки
Прежде всего, для установки понадобится дистрибутив с установочными файлами. Если вы собираетесь запустить инсталляцию с флешки, то предварительно необходимо сделать её загрузочной и записать на неё соответствующий файл образа диска.
Стоит учесть, что образ с операционной системой Windows 8 может занимать не менее 4Gb, а значит, для его записи понадобится флешка соответствующего размера. Кроме того, важно учесть, что после переустановки могут понадобиться драйвера для устройств, в особенности, если инсталляция производится на ноутбук или нетбук.
ISO файл с дистрибутивом для записи можно предварительно скачать с официального сайта компании Microsoft или создать образ самостоятельно, если у вас имеется диск с копией необходимой операционной системой. В случае если DVD лицензионный, файлы активации лицензии могут не установиться должным образом, и понадобиться дополнительная активация с указанием ключей.
Создание загрузочной флешки
Чтобы сделать флешку загрузочной, не применяя утилит, нужно воспользоваться командной строкой. Выбрав такой метод, образ необходимо будет просто распаковать на USB накопитель, предварительно отформатировав устройство и перенеся на него файлы, необходимые для возможности запуска с него.
Видео: установка Windows 8
Windows 7 USB/DVD Download Tool
Данная утилита создана компанией Microsoft и предназначена для записи ISO образа на диск или флешку. Программа достаточно проста в обращении и полностью русифицирована.
Для начала создания загрузочного диска нужно подключить его к компьютеру и, запустив Download Tool, выполнить следующие действия:


Не стоит обращать внимания на название утилиты. Она без проблем может записывать любе образы, как более ранних версий операционной системы, так и вообще другие приложения.
Утилита WinToFlash
Это приложение отличается многозадачностью и широкими возможностями. Кроме создания загрузочной флешки утилита имеет расширенный режим с дополнительными функциями. Множество опций позволят подготовить USB устройство для любых целей, сделав его загрузочным с возможностью работы с любой системой и разрядностью.

Чтобы записать образ загрузочного дистрибутива, достаточно стандартного интерфейса программы. Для начала операции нужно только выбрать букву накопителя, на который будет записана установка, и указать место хранения образа.

Особенностью приложения является то, что оно работает со всеми возможными форматами, включая архивы. Ну а если при установке возникает ошибка, или система заблокирована Winlocker вирусом, то при помощи накопителя с этой утилитой можно осуществлять множество дополнительных действий с компьютером и системой.
Утилита UltraISO
Эта утилита, пожалуй, самая известная среди пользователей. Она позволяет не только записывать абсолютно любые форматы образов на любые устройства, включая разделы USB накопителей, но также дает возможность редактировать и заменять файлы внутри контейнеров архива.

Изменяя или добавляя содержимое, вы можете иметь всегда актуальный дистрибутив с последними обновлениями и свежими драйверами. А также у вас будет возможность удалить ненужные вам программы или версии операционных систем для того, чтобы образ поместился на флешку.
Интерфейс приложения очень прост и удобен, но немного отличается от предыдущих программ, поскольку назначений у UltraISO больше. Кроме того, эта утилита позволяет создать образ диска самостоятельно, после чего отредактировать его и записать на флешку. Если необходимо, можно переконвертировать формат файла для дальнейшей работы с ним.
Чтобы записать готовый образ на накопитель и установить Windows 8 с флешки на ПК, необходимо выполнить следующие действия:

Командная строка
Если возникли проблемы с запуском OS Windows, и восстановить её нет возможности, при этом у вас нет готовой флешки с дистрибутивом для запуска переустановки, но есть файл с образом на компьютере, то можно воспользоваться командной строкой для выполнения создания загрузочного раздела на накопителе.
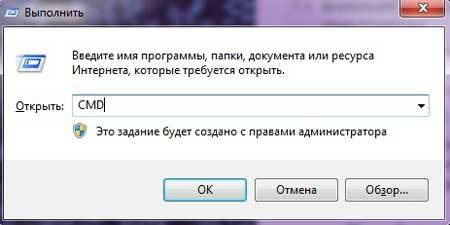
Также данная возможность будет полезна при отсутствии интернета на компьютере в то время, когда установочные файлы указанных выше программ отсутствуют, и взять их негде.
Для того чтобы сделать флешку загрузочной, необходимо выполнить последовательно следующие команды, предварительно запустив окно строки от имени администратора:
- DISKPART (запускаем приложение для работы с дисками и разделами);
- list disk (вызываем перечень доступных накопителей);
- select disk 1 (выбираем устройство, на картинке указано, что флешка находится под номером один);
- clean (очищаем информацию с накопителя);
- create partition primary (создаем новый основной раздел на флешке);
- select partition 1 (выбираем его для работы);
- active (делаем выбранный раздел активным);
- format fs=NTFS (форматируем флешку, изменяя файловую систему на NTFS);
- assign letter=Q (присваиваем устройству букву, которая точно не занята);
- exit (завершаем работу с программой).

Загрузочная флешка создана и готова к работе. Осталось лишь распаковать туда дистрибутив с ISO файла. Важно учесть, что распаковка напрямую на накопитель займет достаточно много времени и может быть прервана при обработке больших файлов. Поэтому лучше разархивировать образ на винчестер, а после этого приступить к копированию на флешку.
Как установить Windows 8 с флешки через Биос
Теперь, когда оборудование подготовлено и установочный дистрибутив готов, необходимо правильно настроить bios так, чтобы первоначальная загрузка начиналась именно с USB накопителя, а не с винчестера, как это установлено по умолчанию.
Выбор загрузки в BIOS
Для выбора приоритета загрузки в Bios проще всего воспользоваться клавишей быстрого запуска. Чаще всего это «F12», однако может использоваться и другая кнопка. Это зависит от производителя ПК или ноутбука.
Также приоритеты загрузки с устройства можно поменять в самой микропрограмме Bios. Для этого необходимо зайти туда при помощи кнопки «Del» и перейти к параметрам запуска в разделе «Boot».

Нужно чтобы основным, то есть первым в списке, для загрузки по приоритетам было выбрано USB устройство. После внесения изменений необходимо, чтобы система запомнила параметры. Обычно выход + применение настроек выполняется клавишей «F10».
Установка
После перезагрузки компьютера, при выборе флешки как основного устройства для запуска, должно появиться системное сообщение о начале установочного процесса. Необходимо подождать, пока дистрибутив определит настройки и характеристики компьютера, после чего появится окно с выбором версии операционной системы, если их в инсталляционном образе несколько.

Процесс установки OS Windows 8 очень прост. Единственное, что нужно будет сделать, – это выбрать язык, а также раздел, на который будет инсталлирована система. При необходимости нужно создать логический диск или отредактировать его параметры, нажав кнопку «Настройка диска».

Настройка системы
После окончания процесса инсталляции OS Windows 8 должно появиться окно пользовательских настроек и выбора цветов системы, более удобных для восприятия и выбора имени ПК.

В следующем окне, если необходимо, есть возможность настройки безопасности операционной системы, где можно сразу задать параметры брандмауэра, изменить встроенные характеристики защитника Widows или критерии отображения и запуска файлов.

Если вы используете подключение к учетной записи в системе Microsoft, нужно ввести адрес электронной почты для идентификации. Однако стоит учесть, что если вы не являетесь постоянным клиентом корпорации, лучше оставить этот шаг, нажав кнопку «Вход без учетной записи Майкрософт».
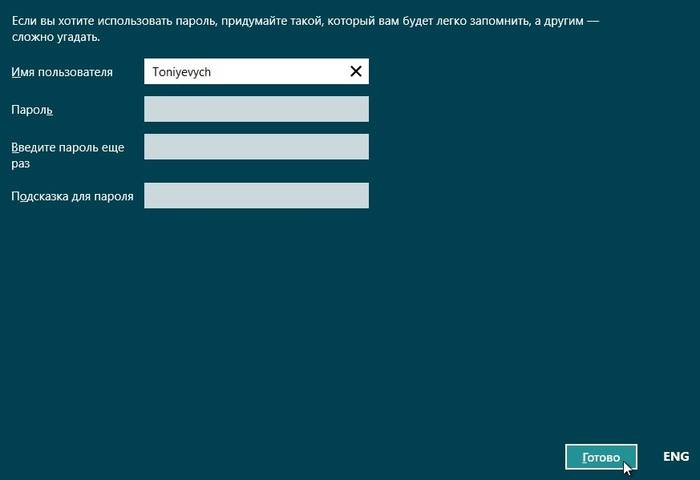
Необходимые драйвера и программы
Нужные драйвера и утилиты могут идти в комплекте на диске вместе с вашим устройством. Однако если это не так, то они находятся в специальном системном разделе. Кроме того, основные драйвера OS Windows 8 устанавливает автоматически, а те, которых не хватает, можно скачать с официального ресурса производителя компьютера.
На сайте понадобится ввод данных компьютера, включая серийный номер, модель и подкатегорию оборудования. Как правило, все эти данные можно найти в сопроводительной документации или на тыльной стороне ноутбука/нетбука.

Необходимые для работы программы уже установлены в OS Windows 8. Поэтому вы с легкостью сможете просмотреть видео файл, прослушать музыку или отредактировать документ. Однако если вам понадобится стороннее программное обеспечение, скачивайте его с официальных сайтов, предварительно установив антивирусную программу.
Система защиты от установки стороннего ПО будет постоянно совершать запрос на разрешение выполнения инсталляции, если вы не укажете в настройках безопасности OS Windows другие параметры. Будьте внимательны, выбирая версии программного обеспечения. Необходимо использовать ПО, разработанное специально для Windows 8, иначе его работоспособность не гарантируется.
Процесс установки OS Windows 8 с флешки не представляет собой ничего сложного. Воспользовавшись выше изложенной инструкцией, каждый сможет быстро инсталлировать и настроить операционную систему.
>Установка Windows 8 с флешки представляется очень удобной. Далеко не на всех компьютерах и ноутбуках присутствует оптический привод, но USB-разъем есть всегда. Кроме того, данные со съемного носителя в любой момент можно перезаписать, но только у дисков стандарта RW есть такая возможность.
Установка ОС с флешки
Всю процедуру инсталляции операционной системы можно разделить на 3 стадии: первая - подготовка флешки, вторая - настройка ПК, и третья - основная часть установки. Для начала необходимо записать на съемный носитель образ операционной системы, затем на компьютере или ноутбуке поменять устройство для загрузки. А потом уже пойдет сама инсталляция.
Шаг 1: Подготовка съемного носителя
Теперь подробнее о том, как установить Виндовс 8 с флешки. Для начала нужно подготовить съемный носитель. Все подробности процедуры читайте в нашей статье «Подготовка загрузочной флешки Windows 8». Если вкратце, то проще всего для этого использовать Media Creation Tool.Данная программа позволяет записать образ операционной системы, которая загружается с официального сайта, на съемный носитель.
Скачать MCT вы можете на странице www.microsoft.com/en-US/software-download/windows8.
Шаг 2: Настройка ПК
Изначально ноутбук или компьютер загружается с жесткого диска, на котором находятся системные файлы. Вместо этого нужно поставить старт с флеш-накопителя. Делается это при перезагрузке ПК. Как только появится начальный экран, многократно нажимайте клавишу F12. Откроется окно выбора устройств на черном фоне. В нем укажите запуск со съемного диска. После чего система перезагрузится.
Шаг 3: Процедура установки
Далее нужно дождаться надписи на черном фоне. В ней сказано, что нажатие любой кнопки на клавиатуре запустит процедуру инсталляции ОС. Процедура, как переустановить Виндовс 8 с флешки, отличается своей простотой. Основную сложность представляет только подготовительный этап. Когда инсталлятор загрузится, нужно указать язык и подтвердить выбор.
В ней сказано, что нажатие любой кнопки на клавиатуре запустит процедуру инсталляции ОС. Процедура, как переустановить Виндовс 8 с флешки, отличается своей простотой. Основную сложность представляет только подготовительный этап. Когда инсталлятор загрузится, нужно указать язык и подтвердить выбор. Рекомендуется полностью удалять виртуальные разделы и пересоздавать их заново.
Рекомендуется полностью удалять виртуальные разделы и пересоздавать их заново.
Примечание: в некоторых ситуациях в начале процесса установки необходимо указать ключ активации. В этой ситуации введите последовательность 73RYF-NDRMX-PGGKM-67FBK-DYFDH.
Когда начнется основная часть установки, от пользователя никаких действий не требуется. В это время на жесткий диск будут копироваться файлы операционной системы. Под конец компьютер перезапустится, тогда вытащите флешку и дождитесь его загрузки. Инсталляция продолжится. Нужно будет указать название компьютера, лицензионный ключ (можно пропустить), имя пользователя и пароль (по желанию).
Если кто не знает, как загрузить компьютер с флешки, можете ознакомиться с нашими подробными статьями на эту тему: .
Важное замечание:
Создание загрузочной флешки Windows 8 32-бит, должно происходить в Windows 7 32-бит
Создание загрузочной флешки Windows 8 64-бит, должно происходить в Windows 7 64-бит
Те пользователи, которые хотят создать в операционной системе Windows 7 32-бит - загрузочную флешку Windows 8 64-бит и установить с неё Windows 8 64-бит и не знают как это сделать, могут прочитать информацию в конце статьи.
Вопрос. Здравствуйте, скажите, почему у меня не получается Установка Windows 8 с флешки средствами командной строки. Всё делаю по инструкции, опубликованной на одном из сайтов интернета. Ввожу последовательно все команды интерпретатора DISKPART - list disk, select disk, clean и так далее, как только дохожу до последней команды
bootsect /nt60 E: где E - буква моей флешки, у меня выходит ошибка .

В комментариях задал автору статьи вопрос. Что делаю не так? Мне ответили - скорее всего, допускаю ошибку в командах DISKPART. Перепроверил десять раз, все команды ввожу правильно, пробовал две разные флешки, результат один и тот же. Ладно думаю, не буду мучиться и сделал загрузочную флешку с помощью простой программы Windows 7 USB/DVD Download Tool. Затем выставил приоритет загрузки компьютера в BIOS с флешки, далее перезагружаюсь и начинается установка Windows 8, то есть всё получилось. Мне бы радоваться, да всё думаю, почему у меня ничего не получилось с командной строкой. Леонид.
Вопрос №2. Скажите, как создать в операционной системе Windows 7 32-бит - загрузочную флешку Windows 8 64-бит и установить с неё собственно Windows 8 64-бит? У меня выходит при создании загрузочной флешки, а именно при вводе команды bootsect /nt60 ошибка - Версия «BOOTSECT.EXE не совместима с версией Windows, работающей на этом компьютере. Проверьте сведения о системе, что бы узнать, какая версия программы ×86 (32-разрядная) или ×64 (64-разрядная) вам нужна и получите её у поставщика программного обеспечения . Вроде всё правильно написал, надеюсь на совет. С уважением Артём.

Вопрос №3 Будьте добры объясните, почему у меня при создании загрузочной флешки Windows 8, с помощью программы Windows 7 USB/DVD Download Tool, выходит ошибка:
.
Скришнот ошибки прилагаю и надеюсь на вашу помощь. В поисках ответа провела целый день в интернете и ничего не нашла. Марина.

Установка Windows 8 с флешки
- Создание загрузочной флешки Windows 8 с помощью командной строки Windows 7. Этот способ срабатывает практически во всех случаях. Кроме того, с помощью него можно сделать загрузочную флешку Windows 8 64-бит, из работающей операционной системы Windows 7 32-бит (все подробности в конце статьи).
- Создание загрузочной флешки Windows 8, с помощью фирменной утилиты от Microsoft - Windows 7 USB/DVD Download Tool. При помощи этой программы тоже можно сделать загрузочную флешку Windows 8 64-бит, из работающей операционной системы Windows 7 32-бит
- Создание загрузочной флешки Windows 8 с помощью утилиты UltraISO
- Создание загрузочной флешки Windows 8 64-бит, в среде операционной системы Windows 7 32-бит.
Вообще друзья здесь всё просто, программа bootsect нужна для того, что бы на подготавливаемой вами загрузочной USB-флешке, создался загрузочный сектор. Но что бы этот самый загрузочный сектор подходил для файлов загрузчика операционных систем Windows Vista, Windows 7 и Windows 8, его нужно задать с параметром nt60 . Параметр nt60 записывает программный код в загрузочные секторы для осуществления загрузки файла bootmgr , который является диспетчером загрузки Windows Vista , Windows 7 и Windows 8 .
Программа bootsect НЕ является встроенной в операционную систему Windows утилитой и её нельзя запускать ниоткуда, как вы собственно хотели. Утилиту bootsect.exe , нужно запускать из какой-нибудь определённой папки, где она собственно находится, примерно такой командой
D:\Boot\bootsect.exe /nt60 G: где D:\ - буква вашего дисковода DVD RW, в котором находится дистрибутив Windows 8, в нём есть папка Boot\ , а в ней сама утилита bootsect.exe , команда nt60 как я уже сказал, применяет основной загрузочный код, совместимый с BOOTMGR. Буква G: обозначает букву вашей флешки.
Вместо дисковода D: вы можете использовать виртуальный дисковод и смонтированный в нём образ установочного диска Windows 8. Например смотрим скришнот. Образ Windows 8 смонтирован в виртуальном дисководе K: программы DAEMON Tools Lite. Команда будет выглядеть вот так:
K:\Boot\bootsect.exe /nt60 G:

В итоге мы получим сообщение, что код совместимый с BOOTMGR успешно записан.
Successfully updated NTFS filesystem bootcode. Bootcode was successfully updated on all targeted

Установка Windows 8 с флешки, подготовленной с помощью командной строки Windows 7
Сам лично всегда использую данный способ и он меня никогда не подводил.
Вставляем нашу флешку в USB-порт нашего компьютера, все данные на ней будут удалены, поэтому скопируйте их в надёжное место.
Запускаем командную строку от имени администратора Пуск
->Выполнить
->cmd

Появляется окно командной строки. Для создания нашей загрузочной флешки воспользуемся интерпретатором командной строки DISKPART, с помощью него мы сможем управлять дисками и разделами нашего винчестера.
Вводим DISKPART

list disk

Вводим команду select disk и номер нашей USB-флешки, всё вместе получится так select disk 2

Вводим команду clean , она удалит все данные с флешки и разделы, если таковые были.

Теперь создаём новый основной раздел на нашей флешке, вводим команду create partition primary



Форматируем нашу USB-флешку в файловую систему NTFS, вводим команду format fs = NTFS

У меня включен автозапуск с внешних носителей и возникшее окно с вариантами действий, этому подтверждение.

Командой assign , мы назначаем нашей флешке букву раздела.

Завершаем работу с утилитой diskpart , вводим команду exit .

И вот настал заключительный этап, в котором наш читатель допустил ошибку, сейчас для создания загрузочного сектора на нашей флешке, нам нужно применить утилиту bootsect.exe
.
Как я уже заметил чуть выше, утилиту bootsect.exe, нужно запускать из того места, где она находится, к примеру из папки Boot установочного диска Windows 8. Берём установочный диск Windows 8
и вставляем в наш DVD-ROM, как видим дисководу присвоена буква (D:)
.

Запускаем командную строку и вводим команду D:\Boot\bootsect.exe /nt60 G:
Где D: наш DVD-ROM, а G: наша флешка. Данной командой мы создали на нашей USB-флешке (буква G:) загрузочный сектор.

Вы можете спросить у меня, а что делать, если вместо установочного диска есть только образ Windows 8.
Хорошо, к примеру у вас нетбук и на нём естественно отсутствует DVD-ROM, значит использовать для создания загрузочной флешки вы будете заранее созданный образ Windows 8. Здесь может помочь программа DAEMON Tools Lite, она создаст виртуальный дисковод, к которому вы сможете подключить свой образ Windows 8. Обратите внимание, у меня тоже установлена программа DAEMON Tools и так же есть образ Windows 8, я подключил его к виртуальному дисководу под буквой (K:)
.

Команда в этом случае будет такая K:\Boot\bootsect.exe /nt60 G:
Где K:
наш виртуальный DVD-ROM, а G:
наша флешка
Получаем сообщение, что код совместимый с BOOTMGR записан.
Target volumes will be updated with BOOTMGR compatible bootcode
Successfully updated NTFS filesystem bootcode. Bootcode was successfully updated on all targeted
Таким образом, мы тоже записали загрузочный сектор в нашу флешку G:

И самое последнее, что нам нужно, это скопировать все файлы с установочного диска или образа Windows 8 на нашу флешку. Само копирование файлов на флешку можно осуществить несколькими способами, к примеру вы можете применить программу Total Commander или просто зайти на диск или образ Windows 8, выделить все имеющиеся файлы, нажать копировать, затем войти в корень флешки, щёлкнуть правой мышкой и выбрать Вставить, все файлы скопируются на флешку.

Мы же с вами начали работать с командной строкой, поэтому я предлагаю вам скопировать файлы Windows 8 на флешку с помощью такой команды. Последний раз на сегодня открываем командную строку и вводим xcopy K: G: /s /e /h /k

То есть мы с вами копируем все файлы Windows 8
из образа, смонтированного на виртуальном дисководе K:
на флешку G:
xcopy
– утилита для копирования файлов и структур каталогов;
D:
G:
– диски;
Ключ /s
– копирование непустых каталогов с подкаталогами;
Ключ /e
– копирование каталогов с подкаталогами, включая пустые;
Ключ /h
– копирование системных скрытых файлов;
Ключ /k
– копирование атрибутов, автоматом происходит сброс атрибутов «Только для чтения
»
Загрузочная флешка Windows 8 готова, теперь мы с вами можем перезагрузить компьютер, затем выставить в БИОС приоритет загрузки с флешки и начать установку Windows 8. Сам процесс установки Windows 8 очень подробно описан в нашей статье Установка Windows 8
.
Установка Windows 8 с флешки, подготовленной с помощью утилиты Windows 7 USB/DVD Download Tool.
Друзья, если у вас при создании загрузочной флешки Windows 8, с помощью программы Windows 7 USB/DVD Download Tool, выходит ошибка:
"Files copied successfully. However, we were unable to run bootsect to make the USB device bootable. If you need assistance with bootsect
.

Значит вы пытаетесь создать загрузочную флешку Windows 8 64-bit из операционной системы Windows 7 32-bit. Как победить в данной ситуации, читаем в конце статьи.
А мы пока создадим загрузочную флешку Windows 8 с помощью утилиты Windows 7 USB/DVD Download Tool.
Скачиваем утилиту Windows 7 USB/DVD Download Tool на сайте Microsoft и устанавливаем.



Запускаем её, хочу сказать, что работать с утилитой Windows 7 USB/DVD Download Tool очень просто, она подойдёт для создания загрузочной флешки как Windows 7, так и Windows 8.
В начальном окне утилиты, нажимаем кнопку Browse
и указываем место нахождения нашего iso-образа с Windows 8, находящийся в определённой папке.

Открыть

Сейчас нажимаем кнопку Next

Появится окно, где мы с вами укажем нашу флешку, жмём USB device

Выбираем в моём случае флешку под буквой G:/
, объём 14,7 Гб и нажимаем на кнопку Begin copying




Вот и всё, загрузочная флешка с Windows 8 готова, далее разберём ещё один способ создания загрузочной флешки.

Программа UltraISO поддерживает русский язык и она платная, но имеет вполне функциональный пробный период, так что прежде чем её покупать, вы можете её испытать по полной. Сайт
http://www.ezbsystems.com/ultraiso
Выбираем русский язык и скачиваем нашу программу.


Очень простая установка.


Запускаем программу от имени администратора и выбираем пробный период.

В главном окне программы выбираем Файл и Открыть:

Указываем место нахождения установочного диска с Windows 8 или образа ISO. Выберем образ Windows 8 ISO: который находится.

Disk drive выбираем нашу флешку Corsair Voyager 16 GB (G:) и жмём на Записать

Да и начинается процесс записи дистрибутива Windows 8 на флешку:

Зарываем окно, загрузочная флешка Windows 8 создана.

Ну вот друзья, теперь вы можете переходить смело к нашей статье Установка Windows 8 .
Как создать в операционной системе Windows 7 32-бит - загрузочную флешку Windows 8 64-бит или Windows 7 64-бит.
Есть два способа друзья и оба они годятся для чистой установки Windows 8, то есть создать загрузочную флешку Windows 8 64-бит из операционной системы Windows 7 32-бит нам удастся, но что бы установить Windows 8 64-бит, нам придётся загрузить с этой флешки наш компьютер и произвести чистую установку Windows 8 на наш жёсткий диск. Запустить установку Windows 8 64-бит из работающей операционной системы Windows 7 32-бит не получится ни при каких обстоятельствах.
Первым вариантом будем использовать утилиту Windows 7 USB/DVD Download Tool
. Но нам понадобится образ Windows 8 32-бит
. Кстати данный вариант меня несколько раз подводил, говорю как есть. С чем это связано? Просто мне кажется, те операционные системы, из которых я хотел провернуть данный трюк, были в ужасном состоянии.
Второй способ с помощью командной строки и образ Windows 8 32-бит нам НЕ понадобится. Срабатывает практически всегда.
Первый способ , используем утилиту Windows 7 USB/DVD Download Tool. Всё делаем так же как написано выше в нашей статье, только сразу после установки программы Windows 7 USB/DVD Download Tool, то есть перед операцией создания самой загрузочной флешки Windows 8 64-бит, идём в папку программы Windows 7 USB/DVD Download Tool, которая обычно расположена по адресуC:\Users\имя пользователя\AppData\Local\Apps\Windows 7 USB DVD Download Tool
И помещаем в неё файл bootsect.exe, взятый из образа Windows 8 32-бит


Кстати это решение выложено на сайте
http://www.microsoftstore.com/store/msstore/html/pbPage.Help_Win7_usbdvd_dwnTool


Делаем почти всё так же, как в разделе нашей статьи Установка Windows 8 с флешки, подготовленной с помощью командной строки Windows 7.
Но есть всё-таки небольшая разница
После ввода команд
DISKPART
list disk
select disk 2, где 2 номер USB-флешки, определенный нами в предыдущей команде
clean
create partition primary
select partition 1
active
format fs = NTFS
assign
exit
K:\Boot\bootsect.exe /nt60 G:
где K: буква виртуального дисковода, а G: буква нашей флешки.
Так вот эту команду вводить не нужно.

После выхода из командной строки exit, мы сразу копируем все файлы Windows 8 64-бит из нашего образа, к примеру K:

В корень нашей флешки и всё, загрузочная флешка Windows 8 64-бит готова и сделали мы её в операционной системе Windows 7 32-бит.
Если Вы хотите установить Windows 8 с флешки , то нужно сделать её загрузочной. Именно об этом сегодня пойдет речь. Раньше я уже писал уроки по теме установки системы Windows и создания загрузочной флешки. Хоть и не на профессиональном уровне, но несмотря на это мои статьи по теме установки Windows 8, 7, XP и по созданию загрузочных носителей стали очень популярными, как на сайте, так и в русском интернете в общем. Большая часть пользователей отзывается хорошо, и чаще всего у них всё получается.
Новое видео по установке Windows 8 с флешки!
И это причина!
Это причина, почему я решил, что пришла пора написать урок о том, как создать загрузочную флешку для Windows 8 и в двух словах рассказать, как её установить, так как подробный процесс установки «Восьмерки» я описал в соответствующем уроке: « ». Рекомендую ознакомиться. Но несмотря на это, краткий процесс установки Windows 8 с флешки мы разберем.
А теперь непосредственно к теме данного урока: Как создать загрузочную флешку для Windows 8 и установить!
Для того, чтобы решить этот вопрос нам понадобятся как минимум две вещи: образ с Windows 8 и программа для записи образов. Ах ну да, ещё и флешка само собой нам необходима. USB-флешку и образ Windows 8 вы должны "раздобыть" сами, а вот ссылку на официальный сайт программы, которую мы будем использовать в этом уроке, я Вам конечно дам.
Мы будем работать в многофункциональной программе UltraISO. Она платная, но несмотря на это, мы можем абсолютно бесплатно использовать её в течение месяца. Поэтому времени, чтобы создать загрузочную флешку, у нас будет не мало.

Выберите для закачки русскую версию.

Установка Windows 8 с флешки
Вообще установку Windows 8 я описал в другом уроке, ссылку на который дал в начале этой статьи. И процесс обычной установки «Восьмерки» ничем не отличается от установки Windows 8 с флешки . Но несмотря на это рассмотрим кратко, а уже дальше можно будет справиться и без инструкций.
Итак, первым делом нужно убедиться, что флешка вставлена в компьютер. Затем перезагрузить его и зайти в БИОС. Нажимая клавишу Del, F2 или F8, в зависимости от материнской платы, мы попадем в BIOS.
Переходим на вкладку Boot , выбираем пункт Boot Device Priority или Hard Disk Drives , это зависит от БИОСа.

На первое место нужно поставить свою флешку. Обычно определить её можно по ключевому слову USB.



Теперь уже наш ПК будет грузиться с флешки и можно приступать к установке Windows 8: выбираем русский язык, жмем установить, принимаем условия лицензионного соглашения, указываем диск на который система будет установлена, и теперь ждем.






Вдаваться в подробности мы не будем, так как нашей целью было создать загрузочную флешку для Windows 8, а детальную установку, как я уже неоднократно говорил, я описал в другой своей статье.
Ну что ж, жду ваших комментариев. Разобрались ли вы, как установить Windows 8 с флешки, и будете ли вообще делать её загрузочной? Или вы по традиции пользуетесь дисками? А у меня на этом всё, надеюсь моя инструкция оказалась Вам полезной. Желаю удачи.
Установка операционной системы с флешки – самый удобный способ. Создайте загрузочный носитель с помощью одной из нескольких утилит, затем подключите его к компьютеру/ноутбуку и запустите процесс инсталляции. Съемное устройство с ISO образом Windows 8 можно постоянно держать под рукой и не бояться срочной переустановки ОС. Разберемся, как установить Windows 8 с флешки на ПК или ноутбук.
Перед установкой ОС на компьютер необходимо подготовить все компоненты, а именно загрузочную флешку и BIOS/UEFI. Для записи дистрибутива операционной системы нужен накопитель с объемом памяти не менее 8Гб (для полной версии Windows 8), а также специальная программа (можно использовать Media Creation Tool от Microsoft или утилиту от сторонних разработчиков). После простой настройки БИОС достаточно подключить флешку к USB и начать установку.
Для корректной работы Windows 8 на ноутбуке или компьютере потребуется следующая конфигурация:
- процессор с минимальной частотой 1ГГц;
- 1/2Гб оперативной памяти для 32/64-битных версий ОС соответственно;
- 16/20Гб свободного пространства на винчестере для 32/64-битных OS;
- графический ускоритель с поддержкой DirectX9 и выше.
Теперь разберемся в процессе подготовки и установки в виде пошаговой инструкции.
Media Creation Tool
Официальная утилита от разработчиков поможет вам скачать и записать полную версию Windows 8 на 32 или 64 бита. Программа бесплатно загружается по ссылке при нажатии на кнопку «Скачать средство». После этого выполните описанные действия:
- Запустите exe.

- На первом экране выберите желаемый язык, выпуск операционной системы и ее архитектуру. Затем кликните «Далее».

- Теперь выберите первый пункт, чтобы автоматически записать скачанный установщик на USB устройство.

- Выберите из списка подключенную флешку и жмите «Далее».

- Соглашайтесь с удалением всех файлов.

- Осталось дождаться окончания загрузки Windows 8 и записи на накопитель. На экране вы будете видеть примерное время до конца процесса. Когда выполнение дойдет до 100%, закройте программу кнопкой «Готово».

Используем сторонние программы для записи
Что делать, если вы уже скачали образ ISO самостоятельно через торрент или с другого сайта? В этом случае поможет утилита для создания загрузочных дисков. Рассмотрим процедуру на примере UltraISO и Rufus.
Приложение «Ультра ИСО» можно скачать и установить по ссылке http://ultraiso-ezb.ru/ . После установки запустите программу и следуйте инструкции:
- В появившемся окне нажмите «Пробный период».

- В окне программы нажмите на «Файл» – «Открыть».

- Выберите скачанный образ и кликните «Открыть».

- Теперь перейдите в меню «Самозагрузка» – «Записать образ Жесткого диска».

- Выберите накопитель (1) и нажмите «Записать» для начала процесса.

- В открывшемся окне жмите «Да», соглашаясь на форматирование флешки.

- Дождитесь окончания записи.

Вместо UltraISO можно записать загрузочный носитель через Rufus. Загрузите утилиту по ссылке https://rufus-usb.ru.uptodown.com/windows . Софт не требует установки – просто запустите скачанный файл и выполняйте действия:
- Выберите подключенную флешку (1), выставьте параметры со скриншота (2).

- Введите название накопителя и запустите запись кнопкой «Старт».

- Подтверждаем удаление всех данных.

- Дождитесь окончания процесса записи и закройте программу.

Теперь вы знаете, как записать образ Windows 8 без использования официальной программы Microsoft. Приступим к настройке BIOS.
Выставление приоритета загрузки
Рассмотрим случай настройкой через БИОС со стандартным меню и через UEFI c поддержкой мышки. В первом варианте необходимо:
- Запустить меню BIOS при старте компьютера. За это отвечает отдельная клавиша. У всех производителей BIOS и материнских плат она разная. Например, на ASUS или Acer настройки открываются после нажатия Del или F2 . На ноутбуке Самсунг (например, Samsung RV 513) вход осуществляется клавишей F10 и т.д. Узнать нужную кнопку можно на начальном экране при включении ПК.

- Теперь откройте раздел «Boot». Перемещение по меню осуществляется стрелками на клавиатуре.

- Во вкладке «Boot» выберите «Boot Device Priority» и нажмите Enter .

- Затем откройте «1 st Boot Device» и поставьте «Removable Dev.» (съемный носитель) или порт, в который подключена флешка.

- Для сохранения изменений и выхода нажмите клавишу F10 .
Если вы пользуетесь новым ПК или нетбуком/ноутбуком, то в нем может быть установлен UEFI с графическим интерфейсом и поддержкой мышки. Для входа в меню также воспользуйтесь подсказкой на начальном экране. Для ноутбуков Lenovo нужно нажать клавишу F2 или комбинацию Fn + F2 . На устройствах HP используется De l, F10 , F11 или F12 . В меню необходимо:
- Открыть Boot Menu с помощью F8 или отдельной кнопки на экране.

- В загрузочном меню выберите порт с подключенной флешкой. Перед названием накопителя должна быть подпись UEFI.

- После этого ПК автоматически перезагрузится. Для установки ОС необходимо выполнить данную процедуру один раз. Затем приоритет загрузки выставится по умолчанию.
Действия при установке
Итак, после настроек в BIOS приступим к инсталляции:
- Сначала выбираем языковые параметры и жмем «Далее».

- Теперь выберите «Установить».

- Введите лицензионный ключ или пропустите данный шаг (активировать ОС можно после установки).

- Выберите необходимую сборку из списка.

- Поставьте галочку на следующем экране и кликните «Далее».

- Нажмите на пункт «Выборочная».

- Теперь нужно заняться созданием системного раздела жесткого диска. Вы можете создать новый (1) или отформатировать существующий (2).

- При создании укажите желаемый размер и нажмите «Применить». При выделении места для системного раздела ориентируйтесь на вес OS, указанный в требованиях, и прибавляйте 20-25Гб для дополнительных программ/драйверов.

- Далее начнется копирование файлов Windows и инсталляция. Обычно процесс занимает до 30 минут при установке на HDD.

Во время процесса инсталляции компьютер может перезагрузиться. После завершения процедуры проведите первоначальные настройки (их можно пропустить и вернуться позже). Теперь вы можете пользоваться новой и «свежей» Windows 8!
Заключение
В записи установщика Windows 8 и инсталляции нет ничего сложного. Скачайте образ, запишите его на флешку с помощью одной из описанных программ и запустите установку на компьютер. Вы можете создать загрузочный носитель через Media Creation Tool, если не хотите искать готовый ISO по сторонним сайтам и торрент-трекерам.
Видео
При появлении проблем или вопросов касательно процедуры установки Windows 8, ознакомьтесь с прикрепленным видеороликом. В нем представлена наглядная инструкция по данной теме.
Начало


