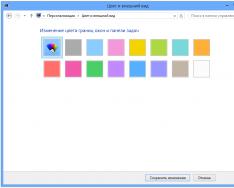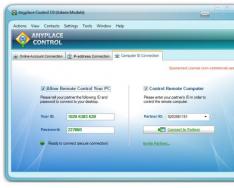Реестр Windows
представляет собой базу данных различных настроек и параметров операционной системы, а также настроек программ, установленных на компьютере. Основным средством для просмотра и редактирования записей реестра служит встроенная в Windows утилита Regedit
– Редактор реестра. Для ее запуска необходимо зайти в “Пуск” – “Выполнить” – набрать команду regedit
и нажать “ОК”.
После этого откроется окно программы: слева отображается дерево реестра, а справа выводятся так называемые ключи, т.е. параметры реестра, содержащиеся в выбранном разделе. С помощью Regedit
вы можете редактировать значения, импортировать или экспортировать ветви реестра, осуществлять поиск разделов и ключей в реестре. Но хотел бы сразу предупредить, что информация, которая хранится в реестре, очень важна для корректной работы Windows. Удаление или неграмотное изменение нужных разделов и ключей может привести к тому, что перестанут работать какие-нибудь программы, не будет загружаться учетная запись пользователя или произойдет полный крах системы.
С помощью Regedit
вы можете редактировать значения, импортировать или экспортировать ветви реестра, осуществлять поиск разделов и ключей в реестре. Но хотел бы сразу предупредить, что информация, которая хранится в реестре, очень важна для корректной работы Windows. Удаление или неграмотное изменение нужных разделов и ключей может привести к тому, что перестанут работать какие-нибудь программы, не будет загружаться учетная запись пользователя или произойдет полный крах системы.
Стоит также отметить, что изменения внесенные вами в Редакторе реестра вступают в силу сразу после того, как вы их сделали
– никакого подтверждения на сохранение, как во многих приложениях, здесь нет.
В Windows XP реестр хранится во многих файлах: эти файлы находятся в каталогах WINDOWS\system32\config и Documents and Settings\Имя пользователя (файлы Ntuser.dat и Ntuser.dat.log).
Реестр Windows состоит из нескольких основных разделов:
HKEY_CLASSES_ROOT
– в разделе содержатся данные о расширениях типов файлов и приложениях, которые при их запуске будут открываться.
HKEY_CURRENT_USER
– в разделе хранятся настройки пользователя, вошедшего в систему в данный момент. Здесь хранятся папки пользователя, цвета экрана и настройки панели управления. Эти данные называются профилем пользователя.
HKEY_LOCAL_MACHINE
– здесь содержатся сведения о загрузке операционной системы, информация о драйверах устройств и аппаратном обеспечении компьютера. Хранящиеся здесь настройки относятся ко всем пользователям компьютера.
HKEY_USERS
– раздел хранит индивидуальные настройки профиля каждого пользователя, зарегистрированного в системе. Здесь же хранится информация о профиле «по умолчанию» для создаваемых новых пользователей.
HKEY_CURRENT_CONFIG
– в разделе находится вся информация об аппаратном профиле, который используется на локальной машине во время запуска системы.
В каждом из рассмотренных разделов реестра содержатся подразделы, которые хранят различные параметры системы. Например
, настройки служб Windows хранятся в разделе: HKEY_LOCAL_MACHINE\SYSTEM\CurrentControlSet\Services
. А стартовая страница браузера Internet Explorer хранится в параметре Start Page раздела HKEY_CURRENT_USER\Software\Microsoft\Internet Explorer\Main
.
Параметры в реестре подобно файлам хранят в себе различную информацию. Каждый параметр имеет свои атрибуты: имя, тип данных и значение переменной. Есть параметры реестра, которые хранят текстовые строки подобно обычным текстовым файлам. Есть параметры, в которых хранятся бинарные данные, есть параметры для хранения чисел.
Редактирование реестра
Основные операции, которые можно выполнить в Редакторе реестра, это:
Поиск
раздела реестра, строк или параметра. Для этого в строке меню выберите “Правка” – “Найти” (“Найти далее”).
Добавление
раздела или параметра реестра. В левой части редактора реестра выделите раздел, в который необходимо добавить подраздел. В меню “Правка” выберите команду “Создать” – “Раздел” – введите имя нового раздела и нажмите Enter.
Для создания нового параметра выберите в меню “Правка” один из типов параметров: Строковый, Двоичный, Параметр DWORD, Мультистроковый, либо Расширяемый строковый параметр. Затем введите имя параметра и нажмите Enter.
Удаление
раздела или параметра. Выделите удаляемый раздел или параметр – в меню “Правка” выберите “Удалить” (либо нажмите на клавиатуре Delete).
Изменения значения
параметра. Выделите параметр, значение которого требуется изменить. В меню “Правка” выберите команду “Изменить”. В поле “Значение” введите новое значение параметра и нажмите кнопку “ОК”.
Переименование
раздела или параметра реестра. Выберите раздел или параметр, который требуется переименовать. В меню “Правка” выберите команду “Переименовать”. Введите новое имя и нажмите клавишу Enter.
Кстати, корневые разделы и параметры по умолчанию переименовывать нельзя. Также как и разделы нельзя удалить.
Редактирование реестра на удаленном компьютере
Утилита Regedit
позволяет редактировать реестр не только на данном локальном компьютере. Она может подключиться к удаленному компьютеру и производить с его реестром различные операции. Однако для этого необходимо выполнить ряд условий:
— оба компьютера должны быть подключены к сети;
— на компьютере должно быть разрешено удаленное управление;
— на удаленном компьютере должна быть запущена служба “Удаленный реестр”;
— вы должны обладать правами Администратора на обоих компьютерах.
Для редактирования реестра на удаленном компьютере
вам необходимо:
1. Запустить на своем компьютере Regedit
.
2. В меню “Файл” выбрать пункт “Подключить сетевой реестр”.
3. В диалоговом окне “Подключение сетевого реестра” ввести имя компьютера, реестр которого требуется подключить и нажать “ОК”.
При осуществлении доступа к реестру удаленного компьютера отображаются только два раздела HKEY_USERS и HKEY_LOCAL_MACHINE. Теперь вы можете производить различные манипуляции с реестром удаленного компьютера, добавлять и удалять разделы, изменять значения параметров и т.п. Таким образом можно практически полностью управлять удаленным компьютером.
Когда вы сделали все необходимые действия с реестром удаленного компьютера, нужно отключиться от него. Для этого в меню “Файл” выберите пункт “Отключить сетевой реестр”. В списке компьютеров выделите имя ПК и нажмите “ОК”.
Задание 9. Сведения о регистрации
HKEY_LOCAL_MACHINE\SOFTWARE\Microsoft\WindowsNT\CurrentVersion\Winlogon в файл logon.reg и проанализируйте содержащуюся в нем информацию об имени пользователя и домене регистрации.
Задание 10. Сетевые подключения
Создайте именованное сетевое подключение (сетевой диск). Для этого в контекстном меню значка Мое сетевое окружение выполните команду Подключить сетевой диск . Установите флажок Восстанавливать при входе в систему . Выберите свободную букву для именования сетевого диска и путь подключения (по указанию преподавателя).
Экспортируйте из реестра раздел HKEY_CURRENT_USER\Network в файл net.reg и проанализируйте содержащуюся в нем информацию о постоянных сетевых присоединениях к сетевым ресурсам.
Задание 11. Общие ресурсы компьютера
Экспортируйте из реестра раздел HKEY_LOCAL_MACHINE\SYSTEM\CurrentControlSet\Services\LanmanServer\Shares в файл shares.reg и проанализируйте содержащуюся в нем информацию об общих папках вашего компьютера.
Задание 12. Завершение работы
Сохраните полученные файлы типа REG на дискете (съемном диске). В целях предотвращения случайного импорта этих файлов в реестр и для последующей работы с ними, как с текстовой информацией, переименуйте расширения файлов в тип.TXT. Для этого через Пуск|Выполнить введите команду (пример для дискеты):
command /c ren a:*.reg *.txt
Удалите файлы .REG с жесткого диска.
Удалите ярлык реестра на рабочем столе
Предъявите результаты работы преподавателю.
Отчет по работе должен содержать распечатанные по указанию преподавателя файлы экспорта (REG-файлы), приведенные в задании.
Лабораторная работа 3. Совместное использование и защита сетевых ресурсов Windows в одноранговой сети Microsoft.
Цели
После завершения данной лабораторной работы вы сможете регистрироваться в одноранговой сети с клиентом для сетей Microsoft, просматривать и выполнять поиск ресурсов в сети, познакомитесь с составом сетевых служб и их зависимостями, сможете предоставлять ресурсы своей рабочей станции в совместное использование, научитесь автономной работе с сетевыми ресурсами, освоите установку сетевого принтера.
Необходимые условия
· Выполнение работ по дисциплине“Информатика”, лабораторных работ 1 и 2 данного цикла
· Сетевая рабочая станция Windows с компонентами:
- драйвером сетевого адаптера;
- протоколом TCP/IP;
- сетевым клиентом для сетей Microsoft.
Внимание!
Все описываемые сетевые настройки доступны только пользователям – членам группы Администраторы. Поэтому регистрацию на компьютере следует проводить с именем и паролем по указанию преподавателя.
Настройка рабочей станции Windows для работы в одноранговой сети Microsoft.
Задание 1. Подготовка компьютера к выполнению работы и его идентификация
1.1. Выполните: Пуск|Панель управления|Сетевые подключения .
1.2. Далее в одноименном окне вызовите контекстное меню Подключение по локальной сети и выбрать пункт меню Свойства . В окне Подключение по локальной сети – свойства убедиться в наличии следующих компонентов:
· Сетевой адаптер.
· Клиент для сетей Microsoft.
· Протокол TCP/IP.
· Служба доступа к файлам и принтерам сети Microsoft.
Для проверки состояния сетевого адаптера нажмите Настроить и в окне свойств адаптера убедитесь, что устройство работает нормально. В противном случае в списке Применение устройства выберите Это устройство используется (включено)|OK. Таким образом, сетевой адаптер подключается к системе через свой драйвер.
Проверьте наличие флажков для перечисленных сетевых компонент. При отсутствии флажка сетевой компонент исключается из конфигурации. Установите флажки для требуемых компонент.
1.3. Проверьте идентификацию и принадлежность компьютера к одноранговой в сети Microsoft. На рабочем столе щелкните правой кнопкой на значке Мой компьютер и выберите пункт Свойства (иначе:Пуск|Панель управления|Система; иначе:в окнеСетевые подключения|Дополнительно|Сетевая идентификация) . В окне Свойства системы выберите вкладкуИмя компьютера. Нажмите кнопкуИзменить.
1.4. Проверьте установкуЯвляется членом домена/рабочей группы.
· Если компьютер является членом домена, установите переключатель в положение рабочей группы, введите имя рабочей группы, совпадающее с номером лаборатории, например, 210, нажмите ОК три раза и перезагрузите систему. При этом отключается регистрация в домене, и компьютер входит в одноранговую сеть.
· Если компьютер является членомрабочей группы и ее имя не совпадает с номером лаборатории, измените имя рабочей группы так, чтобы оно совпало с номером лаборатории, например, 210, нажмите ОК три раза и перезагрузите систему.
· Если компьютер является членомрабочей группы и ее имя совпадает с номером лаборатории, нажмите Отмена два раза.
Задание 2. Изменение сетевой конфигурации.
2.1. Остановите службу сервера вашего компьютера.
2.2. Проверьте: доступны ли Вам ресурсы сети? Для этого в командной строке выполните команду обзора компьютеров своей группы.
Net view
Какие компьютеры видны в группе, какие нет и почему?
2.3. Стартуйте службу обозревателя
Net start browser
При этом также запустится служба сервера. Проверьте функционирование этих служб.
2.5. Закройте окно сеанса MS-DOS командой EXIT .
Чтобы просмотреть реестр удаленного компьютера, можно использовать редактор реестра подобно тому, как вы используете Проводник, чтобы просмотреть удаленный жесткий диск. Разработанная для того, чтобы администрировать рабочие станции и серверы, находящиеся очень далеко, эта функция, также, очень полезна для восстановления компьютера, зараженного вредоносным программным обеспечением, которое предотвращает прямой доступ к реестру. Вот как это можно сделать:
1. На удаленном компьютере - том, с которым вы хотите соединиться, - откройте окно Службы; в меню Пуск в поле поиска введите services.msc и нажмите Enter.
2. Выберите в списке службу Удаленный реестр и щелкните на зеленой стрелке Запуск службы на панели инструментов.
Если вы будете удаленно редактировать реестр этого компьютера часто, щелкните правой кнопкой на службе Удаленный реестр, выберите Свойства и из списка Типов запуска выберите Автоматически. Тогда запуск будет происходить автоматически при запуске Windows и служба будет готова к использованию в любой момент.
3. Повторите на локальном компьютере шаги 1 и 2.
4. Запустите редактор реестра на локальном компьютере и из меню Файл выберите Подключить сетевой реестр.
5. Когда появится окно Выбор Компьютер, введите в поле Введите имена выбираемых объектов имя удаленного компьютера и нажмите ОК.
6. В ответ на запрос введите имя пользователя и пароль учетной записи уровня администратора на удаленном компьютере.
7. Через несколько мгновений ниже локального реестра появятся две ветви реестра удаленного компьютера.
Обратите внимание на то, что в удаленном реестре видны только ветви HKEY LOCAL MACHINEhHKEY USERS. Но так как другие корневые ветви HKEY CURRENT" USER и HKEY CLASSES" ROOT - это ссылки на подразделы, вам доступен весь реестр. Чтобы получить доступ к удаленной ветви HKEY_CLASSES__ROOT, переместитесь в HKEY_LOCAL_MACHINE\Software\Classes.
8. Когда вы закончите работу с удаленным реестром, щелкните правой кнопкой на имени удаленного компьютера в дереве редактора реестра и выберите Отключить.
Наиболее вероятная проблема, с которой вы встретитесь, получая доступ к удаленному реестру, - это отказ в доступе, что может означать все что угодно. Если ошибка возникает при входе в систему, значит, вы неправильно ввели имя пользователя или пароль на шаге 6. Как только вы зарегистрированы, любые такие ошибки вызываются ограничениями системы безопасности.
Во-первых, ветвь, к которой вы пытаетесь получить доступ, должна разрешать чтение и перезапись для пользователя с учетной записью, соответствующей вашему входу в систему.
Во-вторых, специальный раздел HKEY LOCAL MACHINE\SYSTEM\CurrentControlSet\ Coпtrol\SecurePipeServeгs\winpeg дoлжeн быть дocтyпeн для чтения у обеих учетных записей: учетной записи входа и учетной записи пользователя, под которой работает служба Удаленный Реестр. По умолчанию используется учетная запись пользователя Локальная служба; проверьте это, щелкнув правой кнопкой на службе Удаленный Реестр в окне Службы, выбирая Свойства, а затем вкладку Вход в систему.
Можно ограничить удаленный доступ к реестру для определенных пользователей, отказав им в доступе для чтения к вышеупомянутому разделу WinReg.
Как запретить доступ к реестру?
Приветствую вас, сегодня мы поговорим об очередной настройке операционной системы windows , которая не позволит пользователям, имеющим доступ к нашему компьютеру и ноутбуку , изменять наш .
Что такое реестр, объяснять не нужно. Даже небольшие изменения в реестре могут принести колоссальный вред системе. Но и небольшие и верные шаги, проводимые домочадцами и коллегами, доставляют определённые неудобства. Переименование ярлыков, создание папок, пропавшие бесследно пункты меню и другие внешние изменения нравятся не всем… Давайте попробуем системы.
СРАЗУ
Работать будем с правами администратора.
Если на компьютере у вас установлены права администратора, запретить доступ к реестру нетрудно. Для этого (и не только для этого) существует утилита редактора групповых политик. Также запретить доступ к реестру можно, корректируя и сам реестр.
Как запретить доступ к реестру? Работаем в GPEDIT.
Чтобы попасть в утилиту, наберите в строке поиска windows команду gpedit.msc.
Выберите следующий путь:
Конфигурация пользователя – Административные шаблоны – Система. В правой части окна программы найдите
Дважды щёлкните по настройке и установите флажок в положение Включить .
Теперь при всяческой попытке запустить редактор реестра абсолютно все пользователи системы, включая вас, увидят вот это окно:

Как всё вернуть назад, вы уже догадались. Пройдите по известному вам пути и отмените изменения, проделанные только что.
Как запретить доступ к реестру? Работаем в REGEDIT и CMD
Запретить доступ к реестру можно используя сам реестр. Запустите редактор от имени администратора. Ну что, ищем вот этот параметр:
HKEY_CURRENT_USER\SOFTWARE\Microsoft\Windows\CurrentVersion\Policies\System
Не нашли? Не отчаивайтесь. Давайте его создадим. Это можно сделать опять-таки прямо здесь, в редакторе реестра или через командную консоль. Давайте пойдём трудным путём – итог будет один: в реестре создастся параметр DisableRegistryTools со значением 1 .
Чтобы запретить доступ к реестру через консоль, запустите её через cmd:

Теперь не торопясь вводим следующую команду:
REG add HKCU\Software\Microsoft\Windows\CurrentVersion\Policies\System /v DisableRegistryTools /t REG_DWORD /d 1 /f
Если команда введена верно, в окне через секунду появится сообщение Операция завершена . Перезагрузитесь.
При попытке запустить редактор вы снова увидите окно с сообщением о том, что запуск редактора запрещён администратором. Даже будучи администратором все попытки внести изменения в структуру реестра из консоли будут заканчиваться вот таким сообщением:

Чтобы активировать доступ к реестру, нужно:
- Открыть командную консоль (cmd от админа)
- Ввести команду:
REG add HKCU\Software\Microsoft\Windows\CurrentVersion\Policies\System /v DisableRegistryTools /t REG_DWORD /d 0 /f
Ах да… Редактирование запрещено… Повторно запустим утилиту редактирования групповых политик через gpedit. msc.
Пройдите по указанному в начале статьи пути Конфигурация пользователя – Административные шаблоны – Система , чтобы найти Запретить доступ к средствам редактирования реестра. Дважды щёлкните по пункту и выберите Отключить. Вы снова можете редактировать реестр. Созданный вами параметр DisableRegistryTools пропадёт из реестра.
Если Вы долго проработали с Windows XP, или любой другой версией Windows выпущенной за последние 10 лет, то, несомненно, Вы знакомы с реестром Windows и Вам известно, что реестр это сердце ОС Windows. Почти любые аспекты работы Windows можно контролировать через реестр. Если Вы знаете что делаете, то Вы можете заставить Windows делать удивительные вещи.
С другой стороны, если Вы не знаете что делаете (или делаете это со злым умыслом), то Вы можете разрушить Windows, неправильно изменив реестр. Почти в каждой статье посвященной изменениям реестра Windows, можно найти примечание, в котором говорится, что Вы можете нарушить работу Windows и/или приложений, если сделаете неправильные изменения, и что Вам необходимо сделать полную резервную копию системы, перед тем как изменять реестр.
Дело в том, что реестр можно изменять не только с положительными намерениями. В Windows XP есть служба, которая позволяет удаленно изменять реестр Windows, без ведома пользователя ПК, на котором делают изменения. А что Вы скажете, если узнаете, что эта служба включена по умолчанию? Если Вы не хотите, чтобы кто-либо имел доступ к реестру вашей ОС Windows, то службу Удаленного реестра следует отключить.
Примечание: Прежде чем торопиться отключать службу Удаленного реестра, нужно узнать к каким последствиям это приведет.
Так как присутствуют и преимущества и недостатки отключения этой службы, в конечном итоге решать будете Вы сами, делать это или нет. Определитесь, что необходимо Вам на работе или дома. Чтобы помочь Вам в этом, мы объясним, как работает Удаленный реестр, как включить или отключить эту службу, и какие последствия вызовет отключение службы.
Работа с Удаленным реестром
Как упоминалось ранее, Удаленный реестр позволяет делать изменения реестра на удаленной машине. Небольшая деталь, которая может немного успокоить - удаленно изменять реестр Windows XP кто угодно не может. Чтобы иметь право удаленного изменения реестра, пользователь должен быть членом группы администраторов на удаленной машине.
Для получения доступа к реестру удаленной машины, сначала Вы должны открыть Редактор реестра на своем ПК. После открытия Редактора реестра, выберите Файл – Подключить сетевой реестр. После этого появится диалоговое окно Выбор: Компьютер. Введите имя компьютера, к которому Вы хотите подключиться и нажмите OK. После этого, реестр удаленного компьютера откроется в Редакторе реестра.
Вы должны быть, по крайней мере, осторожны, во время изменений реестра удаленной машины. Обратите внимание, что во время изменений своего реестра, первая строка Редактора реестра называется Мой компьютер, ниже расположены HKEY_LOCAL_MACHINE, HKEY_CURRENT_USER, и т.д. При открытии реестра удаленного компьютера, запись Мой компьютер остается, и ее содержимое относится к Вашему локальному компьютеру. Реестр удаленного компьютера находится ниже и носит название удаленного ПК. Важно не перепутать и исправлять нужный реестр.
Включение/отключение службы Удаленный реестр
Теперь имея представление о работе с Удаленным реестром, попробуем отключить эту службу. Отключение Удаленного реестра нужно производить непосредственно на том компьютере, где Вы хотите отключить удаленный доступ.
В начале откройте Панель управления, и выберите иконку Администрирование, затем щелкните на иконке Службы.
Открывшийся диспетчер управления службами покажет список всех имеющихся служб. Пролистайте список и найдите службу Удаленный реестр. Щелкните правой клавишей мыши на строке Удаленный реестр, затем в меню выберите команду Свойства. В появившемся окошке нажмите кнопку Стоп, чтобы остановить службу. Теперь в ниспадающем меню Тип запуска установите значение Отключено. Нажмите OK, теперь служба Удаленный реестр отключена, и никто не сможет удаленно изменять реестр Вашей системы.
Если позже Вам понадобится повторно задействовать эту службу, то снова откройте диспетчер управления службами, щелкните правой клавишей мыши на строке Удаленный реестр, затем в меню выберите команду Свойства. В ниспадающем меню Тип запуска установите значение Авто, нажмите Применить, затем нажмите Пуск и ОК. Служба Удаленный реестр снова работает.
Обратите внимание, что служба Удаленный реестр зависит от службы Удаленный вызов процедур (RPC) и если она не включена, то Вы не сможете включить Удаленный реестр.
Последствия отключения
В начале статьи упоминалось о последствиях отключения службы. В 99% всех случаев отключение Удаленного реестра не вызовет никаких проблем. Зависящих приложений от этой службы очень мало.
Также следует помнить, что после отключения службы Удаленный реестр, Вы потеряете возможность удаленного контроля над машиной. Иногда приходится настраивать компьютеры, находящиеся на весьма удаленных расстояниях (другой город, другая страна). Нужно осознавать то, что Вы не сможете получить доступ к такому компьютеру, если, конечно, лично не отправитесь туда, где он находится.
Wi-Fi