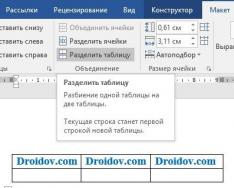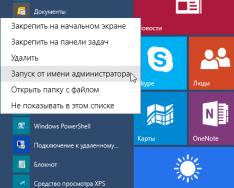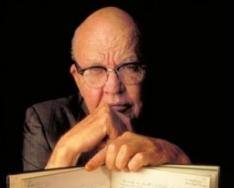So'zning vazifalari va sirlari
O'ylaymanki, ko'pchilik o'quvchilar Wordda matn yozadilar. Siz uchun - matn bilan ishlash vaqtini qisqartiradigan sirlar ro'yxati (to'satdan kimdir bu kombinatsiyalarni bilmaydi). Yo'qotmaslik uchun o'zimizni devorda qutqaramiz!
1. Shift Alt D tugmalar birikmasidan foydalanib sanani tezda kiritishingiz mumkin. Sana DD.MM.YY formatida kiritiladi. Xuddi shu operatsiya Shift Alt T kombinatsiyasi yordamida vaqt o'tishi bilan amalga oshirilishi mumkin.
2. Agar siz hali ko'r-ko'rona yozish usuliga ega bo'lmasangiz, CAPS LOCK sizga hiyla o'ynashi mumkin. Uni tasodifan yoqsangiz va ekranga qaramaysiz, siz bitta tugmachani bosganingiz uchun o'chirilishi va noldan qayta yozilishi kerak bo'lgan tog'li matnni yozishingiz mumkin. Lekin kerakli matnni tanlash va Shift F3 tugmachasini bosish orqali siz katta harfdan kichik harfga o'zgartirasiz.
3. Kursorning tezlashishi
Odatda, kursorni strelkalar bilan harakatlantirsangiz, u bir vaqtning o'zida bitta harfni siljitadi. Uning harakatini tezlashtirish uchun Ctrl tugmachasini o'q bilan birga bosib turing.
4. Juda foydali xususiyat, bu matnning mos kelmaydigan qismlarini tanlash imkonini beradi. Ctrl tugmachasini bosib ushlab turing va kerakli matn qismlarini tanlang.
5. Agar siz nusxa ko'chirish va joylashtirishdan foydalansangiz (va siz ulardan foydalanasiz), ehtimol siz Word-dagi kengaytirilgan clipboard haqida bilasiz. Agar yo'q bo'lsa, u xuddi shu nomdagi tugmani bosish orqali chaqiriladi va ish paytida buferga ko'chirilgan hamma narsani ko'rsatadi.
6. Agar siz qo'llanmani, xizmatni ko'rib chiqishni amalga oshirayotgan bo'lsangiz yoki shunchaki Word-ga skrinshotni kiritishingiz kerak bo'lsa, buni tegishli vosita yordamida juda oddiy bajarish mumkin. "Snapshot" tugmasini bosing va Word hamma narsani ko'rsatadi faol oynalar. Ulardan birortasini bosish orqali siz ushbu oynaning skrinshotini olasiz.
7. Defislarni yoqish matnning o'qilishini yaxshilashi va so'zlar orasidagi uzun bo'shliqlardan qutqarishi mumkin. Siz ularni o'zingiz tartibga solishingiz yoki kompyuterga ishonib topshirishingiz mumkin. Tugma "Sahifa tartibi" - "Defislash" menyusida joylashgan.
8. Qo'shimcha himoya qilish uchun hujjatingizga moybo'yoqli (suv belgisi) qo'shishingiz mumkin. Buning uchun "Dizayn" menyusiga o'ting va "Underlay" ni tanlang. Word-da to'rtta standart shablon mavjud, siz o'zingizni ham yaratishingiz mumkin.
9. Oxirgi buyruqni takrorlash imkonini beruvchi juda foydali xususiyat. Agar siz F4 tugmachasini bossangiz, Word oxirgi qilgan buyruqni takrorlaydi. Bu matn kiritish, bir nechta satrlarni ketma-ket o'chirish, matnning turli bo'limlariga uslublarni qo'llash va boshqalar bo'lishi mumkin.
10. Wordda urg'u berish nokni otish kabi oson. Buning uchun kursorni ta'kidlanishi kerak bo'lgan harfdan keyin qo'ying va kombinatsiyani bosib turing Alt tugmalari 769. Muhim: raqamlar o'ngdagi raqamli klaviaturada bosilishi kerak.
11. Tugmaning yuqori tasmasini juda moslashuvchan tarzda sozlash mumkin. Buning uchun "Fayl" - "Tanlovlar" - "Tasmani sozlash" menyusiga o'ting. Bu erda siz ilgari mavjud bo'lmagan xususiyatlarni qo'shishingiz va keraksizlarini olib tashlashingiz mumkin. Bundan tashqari, siz xususiyatlar bilan o'zingizning yorliqlaringizni o'chirishingiz yoki yaratishingiz mumkin.
12. Matnning katta qismini tez tanlash
Katta matn qismini tezda tanlash uchun kursorni uning boshiga qo'ying va fragment oxirida Shift tugmachasini bosib ushlab turganda sichqoncha bilan bosing. Bu bir vaqtning o'zida bir nechta varaqlarni tanlash kerak bo'lgan holatlarda vaqt va asablarni tejaydi.
13. Hujjatlarni tezkor navigatsiya qilish
Hujjatlarni navigatsiya qilishni sezilarli darajada tezlashtiradigan bir nechta kombinatsiyalar mavjud:
Ctrl Alt Page Down - keyingi sahifa;
Ctrl Alt Page Up - oldingi sahifa;
Ctrl Home - hujjatning yuqori qismiga o'tish;
Ctrl End - o'zingiz taxmin qiling. :)
Yangi sahifa kiritilmoqda
14. Bu kombinatsiyani ilgari bilmaganim uchun o'zimdan qanday nafratlanaman. Ctrl Enter bir qo'lingiz bilan choy qaynatib, ikkinchi qo'lingiz bilan Enter tugmachasini ushlab turmasdan, bir zumda yangi barg yaratish imkonini beradi.
15. Odatiy bo'lib, Word barcha fayllarni Hujjatlar jildiga saqlaydi. Buni o'zgartirish uchun "Fayl" - "Tanlovlar" - "Saqlash" menyusiga o'ting. "Joylashuv" qatorida mahalliy fayllar sukut bo'yicha" kerakli jildni tanlang. Xuddi shu menyuda siz standart hujjat formatini, avtomatik saqlashni va boshqalarni o'rnatishingiz mumkin.
16. Matnga asl formatlashni qaytarish uchun Ctrl Spacebar tugmalar birikmasini bosish kerak.
17. Agar siz, xususan, Microsoft va Word-ning katta muxlisi bo'lsangiz, undan hatto vazifa menejeri sifatida ham foydalanishingiz mumkin. To'g'ri, boshlash uchun siz biroz harakat qilishingiz kerak. Yuqoridagi xususiyatlar tasmasini o'ng tugmasini bosing va "Tasmani sozlash" ni tanlang. O'ng ustunda yagona o'chirilgan Tuzuvchi yorlig'ini yoqing.
Ko'rsatilgan "Tuzuvchi" yorlig'iga o'ting va tasdiq belgisini ko'rsatadigan "Checkbox" elementini toping (nima uchun emas). Endi belgilash katakchasini bosish orqali siz vazifalar ro'yxatini yaratishingiz va ularni bajarilgan deb belgilashingiz mumkin.
18. Agar ro'yxatingizni tasodifan buzsangiz, matnni vertikal ravishda ajratib ko'rsatishingiz mumkin. Buning uchun Alt tugmachasini bosib turing va sichqoncha kursorini tanlash uchun foydalaning.
19. Bu nima uchun zarurligini aytishingizga ham hojat yo'q. Axborot asosiy qurolga aylangan bizning asrimizda qo'shimcha himoyaga ega bo'lish hech qachon zarar qilmaydi. Hujjatni parol bilan himoya qilish uchun "Fayl" yorlig'iga o'ting va "Hujjatni himoya qilish" opsiyasini tanlang. Endi parol yarating, lekin esda tutingki, agar uni unutib qo'ysangiz, uni qayta tiklay olmaysiz.
20. Ajablanarlisi hack bizning ro'yxatimizni to'ldiradi. Agar ilgari Word-ni ochish uchun siz yaratgan bo'lsangiz yangi hujjat yoki uni boshlash menyusida qidirgan, endi bu o'tmishda. Kombinatsiyani bosing Windows kalitlari R va paydo bo'lgan oynada winword yozing. Agar foydalanmasangiz buyruq qatori boshqa buyruqlar uchun, keyin Windows R-ni keyingi safar bosganingizda, Word-ni ishga tushirish buyrug'i avtomatik ravishda yuklanadi va siz Enter tugmasini bosishingiz kerak.
1. Shift Alt D tugmalar birikmasidan foydalanib sanani tezda kiritishingiz mumkin. Sana DD.MM.YY formatida kiritiladi. Xuddi shu operatsiya Shift Alt T kombinatsiyasi yordamida vaqt o'tishi bilan amalga oshirilishi mumkin.
2. Agar siz hali ko'r-ko'rona yozish usuliga ega bo'lmasangiz, CAPS LOCK sizga hiyla o'ynashi mumkin. Uni tasodifan yoqsangiz va ekranga qaramaysiz, siz bitta tugmachani bosganingiz uchun o'chirilishi va noldan qayta yozilishi kerak bo'lgan tog'li matnni yozishingiz mumkin. Lekin kerakli matnni tanlash va Shift F3 tugmachasini bosish orqali siz katta harfdan kichik harfga o'zgartirasiz.
3. Kursorning tezlashishi
Odatda, kursorni strelkalar bilan harakatlantirsangiz, u bir vaqtning o'zida bitta harfni siljitadi. Uning harakatini tezlashtirish uchun Ctrl tugmachasini o'q bilan birga bosib turing.
4. Mos kelmaydigan matn qismlarini ajratib ko'rsatish imkonini beruvchi juda foydali xususiyat. Ctrl tugmachasini bosib ushlab turing va kerakli matn qismlarini tanlang.
5. Agar siz nusxa ko'chirish va joylashtirishdan foydalansangiz (va siz ulardan foydalanasiz), ehtimol siz Word-dagi kengaytirilgan clipboard haqida bilasiz. Agar yo'q bo'lsa, u xuddi shu nomdagi tugmani bosish orqali chaqiriladi va ish paytida buferga ko'chirilgan hamma narsani ko'rsatadi.
6. Agar siz qo'llanmani, xizmatni ko'rib chiqishni amalga oshirayotgan bo'lsangiz yoki shunchaki Word-ga skrinshotni kiritishingiz kerak bo'lsa, buni tegishli vosita yordamida juda oddiy bajarish mumkin. Snapshot tugmasini bosing va Word barcha faol oynalarni ko'rsatadi. Ulardan birortasini bosish orqali siz ushbu oynaning skrinshotini olasiz.
7. Defislarni yoqish matnning o'qilishini yaxshilashi va so'zlar orasidagi uzun bo'shliqlardan qutqarishi mumkin. Siz ularni o'zingiz tartibga solishingiz yoki kompyuterga ishonib topshirishingiz mumkin. Tugma "Sahifa tartibi" - "Defislash" menyusida joylashgan.
8. Qo'shimcha himoya qilish uchun hujjatingizga moybo'yoqli (suv belgisi) qo'shishingiz mumkin. Buning uchun "Dizayn" menyusiga o'ting va "Underlay" ni tanlang. Word-da to'rtta standart shablon mavjud, siz o'zingizni ham yaratishingiz mumkin.
9. Oxirgi buyruqni takrorlash imkonini beruvchi juda foydali xususiyat. Agar siz F4 tugmachasini bossangiz, Word oxirgi qilgan buyruqni takrorlaydi. Bu matn kiritish, bir nechta satrlarni ketma-ket o'chirish, matnning turli bo'limlariga uslublarni qo'llash va boshqalar bo'lishi mumkin.
10. Wordda urg'u berish nokni otish kabi oson. Buning uchun kursorni urg'u bo'lishi kerak bo'lgan harfdan keyin qo'ying va Alt 769 tugmalar birikmasini bosib turing. Muhim: raqamlar o'ngdagi raqamli klaviaturada bosilishi kerak.
11. Tugmaning yuqori tasmasini juda moslashuvchan tarzda sozlash mumkin. Buning uchun "Fayl" - "Tanlovlar" - "Tasmani sozlash" menyusiga o'ting. Bu erda siz ilgari mavjud bo'lmagan xususiyatlarni qo'shishingiz va keraksizlarini olib tashlashingiz mumkin. Bundan tashqari, siz xususiyatlar bilan o'zingizning yorliqlaringizni o'chirishingiz yoki yaratishingiz mumkin.
12. Matnning katta qismini tez tanlash
Katta matn qismini tezda tanlash uchun kursorni uning boshiga qo'ying va fragment oxirida Shift tugmachasini bosib ushlab turganda sichqoncha bilan bosing. Bu bir vaqtning o'zida bir nechta varaqlarni tanlash kerak bo'lgan holatlarda vaqt va asablarni tejaydi.
13. Hujjatlarni tezkor navigatsiya qilish
Hujjatlarni navigatsiya qilishni sezilarli darajada tezlashtiradigan bir nechta kombinatsiyalar mavjud:
Ctrl Alt Page Down - keyingi sahifa;
Ctrl Alt Page Up - oldingi sahifa;
Ctrl Home - hujjatning yuqori qismiga o'tish;
Ctrl End - o'zingiz taxmin qiling. :)
Yangi sahifa kiritilmoqda
14. Bu kombinatsiyani ilgari bilmaganim uchun o'zimdan qanday nafratlanaman. Ctrl Enter bir qo'lingiz bilan choy qaynatib, ikkinchi qo'lingiz bilan Enter tugmachasini ushlab turmasdan, bir zumda yangi barg yaratish imkonini beradi.
15. Odatiy bo'lib, Word barcha fayllarni Hujjatlar jildiga saqlaydi. Buni o'zgartirish uchun "Fayl" - "Tanlovlar" - "Saqlash" menyusiga o'ting. "Sukut bo'yicha mahalliy fayllarning joylashuvi" qatorida kerakli papkani tanlang. Xuddi shu menyuda siz standart hujjat formatini, avtomatik saqlashni va boshqalarni o'rnatishingiz mumkin.
16. Matnga asl formatlashni qaytarish uchun Ctrl Spacebar tugmalar birikmasini bosish kerak.
17. Agar siz, xususan, Microsoft va Word-ning katta muxlisi bo'lsangiz, undan hatto vazifa menejeri sifatida ham foydalanishingiz mumkin. To'g'ri, boshlash uchun siz biroz harakat qilishingiz kerak. Yuqoridagi xususiyatlar tasmasini o'ng tugmasini bosing va "Tasmani sozlash" ni tanlang. O'ng ustunda yagona o'chirilgan Tuzuvchi yorlig'ini yoqing.
Ko'rsatilgan "Tuzuvchi" yorlig'iga o'ting va tasdiq belgisini ko'rsatadigan "Checkbox" elementini toping (nima uchun emas). Endi belgilash katakchasini bosish orqali siz vazifalar ro'yxatini yaratishingiz va ularni bajarilgan deb belgilashingiz mumkin.
18. Agar ro'yxatingizni tasodifan buzsangiz, matnni vertikal ravishda ajratib ko'rsatishingiz mumkin. Buning uchun Alt tugmachasini bosib turing va sichqoncha kursorini tanlash uchun foydalaning.
19. Bu nima uchun zarurligini aytishingizga ham hojat yo'q. Axborot asosiy qurolga aylangan bizning asrimizda qo'shimcha himoyaga ega bo'lish hech qachon zarar qilmaydi. Hujjatni parol bilan himoya qilish uchun "Fayl" yorlig'iga o'ting va "Hujjatni himoya qilish" opsiyasini tanlang. Endi parol yarating, lekin esda tutingki, agar uni unutib qo'ysangiz, uni qayta tiklay olmaysiz.
20. Ajablanarlisi hack bizning ro'yxatimizni to'ldiradi. Agar ilgari Word-ni ochish uchun siz yangi hujjat yaratgan bo'lsangiz yoki uni Boshlash menyusida qidirgan bo'lsangiz, endi bu o'tmishda qoldi. Windows R tugmalar birikmasini bosing va paydo bo'lgan oynada winword yozing. Agar siz boshqa buyruqlar uchun buyruq qatoridan foydalanmasangiz, keyingi safar Windows R-ni bosganingizda, Word-ni ishga tushirish buyrug'i avtomatik ravishda yuklanadi va siz Enter tugmasini bosishingiz kifoya.
Ko'pchiligimiz har kuni ishlashimiz kerak Microsoft hujjatlari so'z. Talabalar unda kurs va tezislarini bajaradilar, referatlar va ma'ruzalar yozadilar va kimdir o'z ishini So'zsiz tasavvur qila olmaydi. Bu bizning kompyuterlarimiz va noutbuklarimizdagi eng muhim dasturlardan biridir. Ammo ko'pincha bizda Word bilan ishlash uchun asosiy ko'nikmalar etarli emas. Ammo agar biz quyida keltirilgan barcha sirlar haqida bilsak, ish yanada tez va oson ketadi. Haqiqatan ham Foydali maslahatlar har bir zamonaviy kompyuter foydalanuvchisi bilishi kerak.
Enter yoki bo'sh joy tugmalarini qayta-qayta bosmasdan varaqning istalgan joyiga yozishni qanday boshlash kerak?
Kursorni chop etish boshlanishiga olib borish va bir necha marta tez bosish kerak: Word ko'rsatilgan joy uchun chiziqlar, yorliqlar va belgilarni tartibga soladi. Yashirin formatlash belgilarining belgisi yoqilganda buni aniq ko'rishingiz mumkin.
Har qanday matnni Internet-brauzerga ko'chirmasdan darhol Word dasturida tarjima qilish mumkin.
Hujjatingizda istalgan matnni tezkor tarjima qilishingiz mumkin. Ma'lumotlar bazasi 40 dan ortiq tillarni va uchta tarjima variantini o'z ichiga oladi. "Ko'rib chiqish" va "Til" yorliqlarini bosish orqali boshlashingiz mumkin.

Foydali kerning xususiyati
Shrift, harf oralig'i va matn hajmini iloji boricha boshqarish uchun kerningdan foydalaning. Ushbu xususiyat yordamida siz so'zlar va harflar orasidagi intervallarni kerakli darajada o'zgartirishingiz mumkin. Kerningdan foydalanish uchun "Ctrl + D" kombinatsiyasini bosing va "Kengaytirilgan" yorlig'iga o'ting.

Matnni yashirish
Faqat chop etilmaydigan belgilarni ko'rsatish rejimida ko'rish mumkin bo'lgan matnni yashirish imkonini beruvchi qiziqarli xususiyat. Sizga qachon bunday narsa kerak bo'lishini hech qachon bilmaysiz! Buning uchun kerakli matnni tanlang, "Ctrl + D" kombinatsiyasini bosing va keyin Yashirin.

Hujjat inspektori hujjatingiz bilan muvofiqligini tekshirishga yordam beradi oldingi versiyalar Microsoft dasturlari so'z.
Agar Word versiyasi siznikidan farq qilishi mumkin bo'lgan boshqa birovning kompyuterida hujjatingizning bir qismini ochmoqchi bo'lsangiz, bu xato qilmaslikka yordam beradi. Va bu yordamchi nogironlar uchun matnni o'qishni tekshirishni ham amalga oshirishi va hujjatdagi yashirin xususiyatlar va ma'lumotlarni ochishi mumkin.

PDF fayllarni qanday tahrirlash mumkin?
Ha, ha, ha, PDF-fayllarni Word yordamida osongina tahrirlash mumkin. Buning uchun oddiygina yorliqdan foydalaning Dizayn - Jadvallar bilan ishlash.

Videoni hujjatga qanday joylashtirish mumkin?
Bu juda oddiy. Taqdimotingizni yanada qiziqarli qilish uchun unga Internetdan video faylni joylashtiring. Ammo esda tutingki, fayl videoning o'zini saqlamaydi, balki ekranni va unga havolani saqlaydi. Siz shunchaki ustiga bosishingiz kerak va agar tarmoqqa kirish mavjud bo'lsa, video yoqiladi.

Har qanday elementni osongina ko'rish uchun katta matnni qanday tuzish kerak?
Matndagi asosiy fikrlarni izlash juda qulay, uning tuzilishi sizning oldingizda. Strukturaning elementlarini bosish orqali siz matnning kerakli qismini kengaytirishingiz yoki yopishingiz mumkin. Buning uchun "Ko'rish" ni, keyin esa "Ko'rinish" tugmasini bosing.

Siz uchun kompyuter bilan. Eng zarur Egorov A. A.
4.1. Microsoft Word dasturining xususiyatlari
Microsoft Word bugungi kunda mavjud bo'lgan eng yaxshi va eng kuchli matn muharrirlaridan biridir. Word, Notepad va WordPaddan farqli o'laroq, Windows tizimiga kiritilmagan, ammo Microsoft Office dasturiy paketining bir qismi sifatida tarqatilgan. Dastur juda ko'p foydali va qulay funktsiyalarga ega. Albatta, ularni bir bob doirasida ko'rib chiqishning iloji yo'q - katta va qalin kitoblar dasturga bag'ishlangan bo'lib, unda uning barcha imkoniyatlari batafsil tavsiflangan. Agar siz Word-ni yaxshilab o'rganmoqchi bo'lsangiz, men Fedor Novikov va Mariya Sotskovaning "Microsoft" kitobini tavsiya qilishim mumkin. Office Word 2007", BHV-Peterburg nashriyoti tomonidan nashr etilgan. Word 2007 ga qo'shimcha ravishda biz Office 2010 ning bir qismi bo'lgan Word 2010 ni ko'rib chiqamiz. Ushbu bob faqat yangi boshlanuvchilar uchun foydali bo'lgan asosiy, tez-tez ishlatiladigan Word funksiyalarini qamrab oladi.
Agar siz Word 2003 yoki undan keyingi versiyasidan foydalansangiz dastlabki versiyalari Ushbu dasturda men sizga kitobimning birinchi nashriga murojaat qilishingizni maslahat beraman, bundan tashqari, Microsoft Word 2003 bo'limini veb-saytimdan yuklab olish mumkin http://www.egorov-online.ru.
Shaxsan men uchun Microsoft Word shunchaki dastur emas, balki men bu so'zdan qo'rqmayman, vosita. Men ushbu kitobni Word dasturida yozaman va uning boblarini tahririyatga yuboraman elektron pochta. Hammasi oddiy va qulay - matn dasturga kiritiladi, saqlanadi alohida fayl va nashriyotga yuboriladi.
So'z xususiyatlari:
Matnni yozish va tahrirlash;
Imlo va tinish belgilaridagi xatolarni tuzatish;
Matn shriftini o'zgartirish, giperhavolalar va veb-sahifalar yaratish;
Jadvallar, grafiklar va rasmlarni chizish;
Ish xatlari, tashrif qog'ozlari, turli hujjatlar va boshqalar uchun shablonlarni yaratish;
Jadvallardagi eng oddiy formulalarni hisoblash;
? elektron pochta bilan ishlash;
Hujjatlarni birlashtirish;
Hujjatni parol bilan himoya qilish;
Tayyor hujjatni chop etish va boshqalar.
Word hozir juda mashhur dastur - uning yordami bilan kotiblar hujjatlarni yozadilar, yozuvchilar kitob yozadilar va jurnalistlar maqolalar yozadilar. Agar siz o'rta yoki o'rta maktabda o'qiyotgan bo'lsangiz ta'lim muassasasi, keyin Word ham sizga zarar keltirmaydi - Wordda insho, kurs yoki tezis yozish juda oson, keyin hamma narsa chop etiladi va o'qituvchiga topshiriladi.
Yuqorida aytib o'tganimdek, Word Microsoft Office dasturiy paketining bir qismidir. Dasturiy ta'minot to'plami darhol o'rnatiladi, lekin o'rnatish vaqtida siz kompyuteringizga o'rnatmoqchi bo'lgan dasturlarni tanlashingiz mumkin. Menyuda Microsoft Word-ni tanlashni unutmang - o'rnatishdan so'ng dastur ishlashga tayyor.
Dasturning bir nechta versiyalari mavjud - Microsoft Word 97, Microsoft Word 2000, Microsoft Word 2003, Microsoft Word 2007 va Microsoft Word 2010 - oxirgi ikki versiya ushbu bobda muhokama qilinadi.
Ushbu matn kirish qismidir. Microsoft Office kitobidan muallif Leontiev Vitaliy PetrovichMICROSOFT WORD ... Men sevaman - va shuning uchun men yashayman - bu Vysotskiydan ... yozaman - va shuning uchun men Wordda ishlayman - bu bizning kundalik haqiqatimizdan allaqachon ... Word matn muharriri kabi dunyo dasturlari (Windows bundan mustasno, garchi Word juda yaxshi
Office 2007 kitobidan. Multimedia kursi muallif Medinov OlegMicrosoft Word interfeysi Xo'sh, keling, doksologiya va hosannalardan aniqliklarga o'tamiz. Word dasturini ishga tushiring... Va hozircha hech narsa qilmang. Uning quyoshdek yuzida meditatsiya qiling (Sharqda aytganidek). Va ko'zlaringiz bunga o'rganib qolganda, individual ravishda izolyatsiya qilishga harakat qiling
Word 2007 kitobidan. Mashhur o'quv qo'llanma muallif Krainskiy IWord dasturining maqsadi va uning imkoniyatlari Word 2007 da joriy qilingan imkoniyatlar matnli hujjatlarni shakllantirish va tahrirlash bo yicha turli xil operatsiyalarni bajarish imkonini beradi. Bilan hal qilingan vazifalar matn muharriri Word 2007 qisqacha quyida keltirilgan. Yaratilish va
Referat, kurs ishi, kompyuterda diplom kitobidan muallif1.1. Microsoft Word dasturini o'rnatish Dastur bilan ishlashni boshlashdan oldin uni o'rnatishingiz kerak. O'rnatish jarayonida dasturni ishga tushirish va to'g'ri ishlashi uchun zarur bo'lgan fayllar kompyuterga ko'chiriladi, o'zgartirishlar kiritiladi. tizim registri. Agar solishtirsak
"Informatika asoslari: Universitetlar uchun darslik" kitobidan muallif Malinina Larisa Aleksandrovna1.2. Microsoft Word dasturini ishga tushirish Microsoft Word dasturini ishga tushirishning bir necha yo'li mavjud: Boshlash ishga tushirilsinmi? Dasturlar? Microsoft Office? Microsoft Office Word 2007; paneldagi Word belgisini bosing tez ishga tushirish; ish stolidagi Word belgisini ikki marta bosing. Diqqat! Yorliqlar yoniq
Makintosh o'quv qo'llanmasi kitobidan muallif Skrilina Sofya1.3. Microsoft Word da o'chirish Microsoft Word dasturi oynasi Windows operatsion tizimidagi boshqa oynalar bilan bir xil elementlarga ega, shuning uchun dasturni odatiy usullar bilan yopishingiz mumkin. Dasturni yopish uchun bir nechta variant mavjud: Office tugmasini bosing,
Siz uchun kompyuter bilan kitobidan. Asosiy narsalar muallif Egorov A. A.Microsoft Word bilan integratsiya O'rnatishdan so'ng MathType Word muharriri bilan birlashadi va dastur oynasiga o'zining asboblar paneli va asosiy menyu bandini qo'shadi. Ularning yordami bilan siz Word oynasidan bevosita muharrir bilan ishlashingiz mumkin. Bundan tashqari, MathType standart muharrirni almashtiradi
Delphi kitobidan. Fokuslar va effektlar muallif Chirtik Aleksandr Anatolievich5.1. Microsoft Word vositalari Oddiy chizmalar va diagrammalar to'g'ridan-to'g'ri muharrirda ishlashi mumkin
Kitobdan kompyuterda insho, kurs ishi, diplom yaratish uchun video darslik muallif Balovsyak Nadejda Vasilevna5.12. Microsoft Word dasturining grafik imkoniyatlari Matnga rasm qo‘shish uchun kursorni hujjatning grafik obyekt joylashtiriladigan joyiga qo‘ying va agar standart rasm bo‘lsa, Insert - Picture - Pictures buyrug‘ini tanlang (5.21-rasm). Word dasturiga biriktirilganidan tanlanadi
Kitobdan Kompyuter oson! muallif Aliev Valeriy5.1.16. Microsoft Word bilan muvofiqligi Sahifalar matn protsessori MS Word yordamida yaratilgan fayllarni ochish imkonini beradi. Kirill alifbosida hech qanday muammo yo'q, Mac OS X shriftlarni qo'llab-quvvatlaydi operatsion tizim Windows, masalan: Arial, Comic Sans Ms, Courier, Helvetica, Tahoma, Times New Roman, shuning uchun Pages ilovasi
Muallifning kitobidan4-bob Microsoft Word 4.1. Microsoft Word dasturining xususiyatlari Microsoft Word bugungi kunda mavjud bo'lgan eng yaxshi va eng kuchli matn muharrirlaridan biridir. Word, Notepad va WordPaddan farqli o'laroq, Windows tizimiga kiritilmagan, ammo Microsoft Office dasturiy paketining bir qismi sifatida tarqatilgan. Dastur juda katta hajmga ega
Muallifning kitobidan4.1. Microsoft Word dasturining xususiyatlari Microsoft Word bugungi kunda mavjud bo'lgan eng yaxshi va eng kuchli matn muharrirlaridan biridir. Word, Notepad va WordPaddan farqli o'laroq, Windows tizimiga kiritilmagan, ammo Microsoft Office dasturiy paketining bir qismi sifatida tarqatilgan. Dasturda juda ko'p foydali narsalar mavjud
Muallifning kitobidan4.7. Qo'shimcha funktsiyalar Microsoft Word Microsoft Word-ni haqli ravishda eng yaxshi matn muharrirlaridan biri deb atash mumkin. Ko'rib turganingizdek, u matn terish va tahrirlash, jadvallar va chizmalar yaratish uchun juda ko'p foydali va qulay funktsiyalarga ega. Word yordamida siz ham qila olasiz
Muallifning kitobidan9.4. Microsoft Word-da Microsoft Word va Microsoft Excel tricks-ni boshqarish Ushbu bo'limda biz Microsoft Word muharririning MAQOMOTI serveridan foydalanishning amaliy misollarini batafsil ko'rib chiqamiz. Juda mashhur muharrir bo'lishi mumkin bo'lgan keng imkoniyatlar to'plamiga ega
Muallifning kitobidan6.1. Microsoft Word vositalari Siz oddiy chizmalar va diagrammalar bilan bevosita Word muharririda ishlashingiz mumkin.Wordda tayyor chizmalar bilan ishlash Word matn muharriri hujjatiga avval yaratilgan va alohida fayllar sifatida saqlangan chizmalarni kiritishingiz mumkin.
Muallifning kitobidanMicrosoft sozlamalari Word Microsoft Word oynasining ko'rinishi Menyu panelining Ko'rish menyusida amalga oshirilgan tanlovga bog'liq (3.2-rasm). Guruch. 3.2. Menyu satrini ko'rish menyusi Sahifa tartibi menyu bandi yoqilganda va Ruler bandi tanlanganda siz eng tanish hujjat ko'rinishini ko'rasiz.
Microsoft matn muharririning barcha imkoniyatlarini bilish va ulardan foydalanish shart emas. Vaqti-vaqti bilan "Uy" va "Qo'shish" yorliqlari o'rtasida almashish orqali ish vazifalarini muvaffaqiyatli bajarishingiz mumkin. Ammo agar siz ushbu sharhdan bir nechta fokuslar bilan qurollansangiz, yanada samarali ishlaysiz.
Mana, veb-ustalar uchun tanish bo'lgan oddiy misol. Ba'zi mutaxassislar matnni Word hujjatidan CMS muharririga o'tkazishdan oldin tarkibni Notepadga ko'chiradi. Bu vosita shablon formatlariga zid kelishi mumkin bo'lgan Word formatlash matnini tozalaydi. Shunday qilib, sizga Notepad kerak emas. Muammoni hal qilish uchun Word-da matnni tanlang va "Barcha formatlashni o'chirish" tugmasini bosing.
E'tibor bering, sharh Word dasturining 2013 yilgi versiyasi uchun yozilgan. Dasturning joriy barqaror versiyasi MS Word 2016 bo'lib, 2015 yil sentyabr oyida chiqarilgan. Biroq, dasturning ushbu versiyasi hali asosiysiga aylangani yo'q.

MS Word hujjatini qanday yaratish va saqlash
Hujjat yaratish uchun oching ishlaydigan papka. Sichqonchaning o'ng tugmasini bosing va "Yangi - Microsoft Word hujjati" variantini tanlang.

Hujjatni osongina topish uchun unga nom bering.

MS Word dasturini Boshlash menyusi orqali ham ishga tushirishingiz mumkin. Tasvirga e'tibor bering.

Boshlash menyusidan ishga tushirilganda siz standart sarlavhali yangi hujjat yaratdingiz. Uni yo'qotmaslik uchun unga nom bering va tanlangan papkaga saqlang. Buning uchun "Saqlash" belgisini bosing yoki Shift + F12 tugmalar birikmasidan foydalaning.


Hujjatga nom bering va uni tanlangan jildga saqlang.

Siz hujjat yaratdingiz va saqladingiz. Ishga kirish.
Bosh sahifa yorlig'ining xususiyatlaridan qanday foydalanish kerak
MS Word boshqaruv panelidagi asboblar tematik yorliqlar yordamida birlashtirilgan. Ushbu turdagi interfeys lenta deb ataladi. Odatiy bo'lib, "Uy" yorlig'ida ta'kidlangan asosiy vositalar to'plami ochiladi.

Bosh sahifa yorlig'idagi asboblar yordamida bajarilishi mumkin bo'lgan vazifalar quyida tavsiflanadi.
Asboblar bloki "Clipboard"
Tarkibni nusxalash, kesish va joylashtirishingiz mumkin. "Kesish" va "Nusxalash" opsiyalaridan foydalanish uchun matnning kerakli qismini tanlang.

Qo'shish variantlariga e'tibor bering. Siz asl formatlashni saqlashingiz, formatlarni birlashtirishingiz yoki matnni formatlashsiz saqlashingiz mumkin. Shuningdek, siz maxsus qo'shish rejimlaridan foydalanishingiz mumkin.

Nima uchun maxsus qo'shimcha kerak? Misol uchun, boshqa hujjat yoki veb-saytdan ko'chirilgan matn bilan ishlashingiz kerakligini tasavvur qiling. Asl formatlash hujjatingiz formatiga mos kelmasligi mumkin.

Ushbu muammo maxsus qo'shimchalar yordamida hal qilinadi. Tegishli menyudan foydalaning. Ochilgan oynada "Formatlanmagan matn" opsiyasini tanlang.

Endi ko'chirilgan tarkibni formatlash sizga qulayroq bo'ladi.

Bufer menyusidan foydalanib, avvaldan ko'chirilgan tarkibni tanlashingiz va uni hujjatga joylashtirishingiz mumkin. Buferni ochish uchun rasmda belgilangan o'qni bosing. Kerakli elementni tanlang. "Qo'shish" opsiyasini tanlash uchun ochiladigan menyudan foydalaning. Nusxa olingan elementni almashish buferidan ham olib tashlashingiz mumkin.

Siz standart joylashtirish parametrlarini sozlashingiz mumkin. Buning uchun "Qo'shish - Standartni kiritish" menyusidan foydalaning.

Tegishli sozlamalarni belgilang va o'zgarishlarni saqlang. Boshqa hujjatga joylashtirish variantlariga e'tibor bering. Ko'pgina foydalanuvchilar standart "Manba formatini saqlash" ni "Faqat matnni saqlash" ga o'zgartirishi mumkin.

Shrift asboblar bloki
Standart shriftni o'zgartirish uchun rasmda belgilangan ochiladigan menyudan foydalaning. Mavjud matnni o'zgartirish uchun shriftni tanlashdan oldin fragmentni tanlash kerakligini unutmang.

Tegishli menyudan foydalanib, tegishli shrift hajmini tanlashingiz mumkin. Tanlangan fragmentning shriftini oshirish yoki kamaytirish imkoniyatiga e'tibor bering. Matnni belgilang va rasmda belgilangan tugmalardan foydalaning.

Tegishli menyudan foydalanib, tegishli registrni tanlashingiz mumkin. Kerakli matn qismini ajratib oling, rasmda belgilangan tugmani ishlating va kerakli variantni tanlang.

Siz matn qismini qalin, kursiv yoki tagiga chizilgan qilib qo'yishingiz mumkin. Buning uchun tarkibni tanlang va belgilangan tugmalardan foydalaning. Ochiladigan menyudan foydalanib, matnning tagiga qanday chizish kerakligini tanlashingiz mumkin.
Matnning bir qismini chizish uchun uni tanlang va tegishli tugmani ishlating.

X 2 va X 2 tugmalaridan foydalanib, pastki va yuqori chiziq matnini qo'shishingiz mumkin.

Belgilangan tugmalar yordamida siz rangni o'zgartirishingiz, matnni marker bilan ajratib ko'rsatishingiz yoki unga effektlarni qo'llashingiz mumkin.

Kengaytirilgan shrift parametrlarini sozlash qobiliyatiga e'tibor bering. Menyuga kirish uchun rasmda belgilangan tugmani bosing.

Shrift yorlig'ida tegishli asosiy matn va sarlavha parametrlarini belgilang. Standart tugmasidan foydalanib, siz standart sozlamalarni qaytarishingiz mumkin va Matn effektlari tugmasidan foydalanib, qo'shimcha effektlarni tanlashingiz mumkin.
"Paragraf" asboblar bloki
Belgilangan, raqamlangan yoki ko'p darajali ro'yxat yaratish uchun rasmda ko'rsatilgan ochiladigan menyulardan foydalaning.

Belgilangan yoki raqamlangan ro'yxat yaratish uchun kursorni ustiga qo'ying yangi qator va tegishli tugmani bosing. Tegishli marker belgisini tanlash uchun ochiladigan menyudan foydalaning.

Yangi markerni aniqlash menyusidan foydalanib, siz qo'shimcha belgilardan foydalanishingiz mumkin.

Ko'p darajali ro'yxatni yaratish uchun tegishli ochiladigan menyudan "Ro'yxat darajasini o'zgartirish" opsiyasini tanlang.

Kutubxonada tegishli ro'yxat uslubini tanlashingiz mumkin. Va "Yangi qatlamli ro'yxatni aniqlash" va "Yangi ro'yxat uslubini aniqlash" menyulari o'zingizning ro'yxat shabloningizni yaratishga yordam beradi.

Tegishli menyudan foydalanib, tegishli matnni tekislash usulini tanlashingiz mumkin. Matnni o'qishni ta'minlash uchun chapga tekislashdan foydalaning.

Agar kerak bo'lsa, qatorlar oralig'ini o'zgartiring. Aksariyat hollarda standart oraliq 1,15 siz uchun ishlaydi. Agar siz bolalar yoki qariyalar uchun hujjat tayyorlayotgan bo'lsangiz, intervalni 1,5 yoki 2,0 ga oshiring. Bo'shliqni yanada oshirish matnning o'qish qobiliyatini pasaytiradi.

To'ldirish matn qismini rang bilan ta'kidlash uchun ishlatilishi mumkin. Masalan, siz paragraf yoki jadval katakchasini ajratib ko'rsatishingiz mumkin. Fon qo'shish uchun matn qismini tanlang va "To'ldirish" ochiladigan menyusidan foydalanib mos rangni tanlang.

Chegaralar menyusi jadvallardagi kataklarning chegaralarini boshqarish imkonini beradi. Sizni qiziqtirgan katakchalarni belgilang. Tegishli amalni tanlash uchun ochiladigan menyudan foydalaning.

"Uslublar" asboblar bloki
Tegishli matn uslubini tanlash uchun Uslublar menyusidan foydalaning. Agar siz uni mavjud tarkibga qo'llamoqchi bo'lsangiz, tegishli fragmentni tanlang va uslubni belgilang. O'zingiz yaratgan tarkib uchun uslubdan foydalanish uchun kursorni bo'sh qatorga qo'ying va mos uslubni tanlang. Masalan, sarlavhalar uchun mos uslubdan foydalanishingiz mumkin.

"Tahrirlash" asboblar bloki
"Qidiruv" menyusidan foydalanib, sizni qiziqtirgan kontentni tezda qidirishingiz mumkin. Kengaytirilgan qidiruv opsiyalariga ochiladigan menyuga kirishga e'tibor bering.

Matnni tahrirlashda "Almashtirish" funksiyasidan foydalanish qulay. Masalan, matndagi “mualliflik huquqi” so‘zini avtomatik ravishda “kopirayterlik” so‘zi bilan almashtirishingiz mumkin. Buning uchun "Almashtirish" menyusidan foydalaning, "Topish" va "Almashtirish" maydonlarida kerakli so'zlarni belgilang.

"Hammasini almashtirish" tugmasini bosing. So'rovni ko'rib chiqqandan so'ng, dastur amalga oshirilgan almashtirishlar soni haqida xabar beradi.

Kontentni tezda ajratib ko'rsatish uchun "Ta'kidlash" funksiyasidan foydalaning. Masalan, siz ikki marta bosish bilan barcha matnni tanlashingiz, ixtiyoriy ob'ektlarni tanlashingiz yoki bir xil formatga ega bo'laklarni tanlashingiz mumkin.

Tasmani yig'ish xususiyati bilan siz dastur boshqaruvlarini yashirishingiz mumkin. Panelda faqat yorliqlar qoladi.

Asboblarni panelga qaytarish uchun har qanday yorliqni kengaytiring va "Pin lentasi" opsiyasidan foydalaning.

"Qo'shish" yorlig'ining xususiyatlaridan qanday foydalanish kerak
"Qo'shish" yorlig'ida MS Word hujjatiga turli ob'ektlarni kiritishingiz mumkin bo'lgan asboblar mavjud.
"Sahifalar" asboblar bloki
Muqova sahifasi menyusidan hujjatingiz uchun muqova sahifasi shablonini tanlashingiz mumkin.

Blank Page va Page Break funksiyalari yordamida siz bo'sh sahifa yaratishingiz yoki unga o'tishingiz mumkin yangi sahifa. Masalan, paragraflar orasiga bo'sh sahifa qo'yish kerak bo'lsa, kursorni ular orasiga qo'ying va "Bo'sh sahifa" funksiyasidan foydalaning.

"Jadvallar" asboblar bloki
"Jadval" ochiladigan menyusidan foydalanib, hujjatingizga jadval qo'shishingiz yoki chizishingiz mumkin. Buni bir necha usul bilan amalga oshirish mumkin.
Jadvalni tezda qo'shish uchun grafik vositadan foydalaning. Sichqoncha kursori bilan jadvaldagi kerakli hujayralar sonini tanlang. Shundan so'ng, kursorni tanlangan maydonga qo'ying va sichqonchaning chap tugmasini bosing.

Insert Jadval xususiyati satr va ustunlar sonini qo‘lda belgilash imkonini beradi. Ustun kengligi qanday aniqlanishini ham tanlashingiz mumkin.

“Jadvalni chizish” funksiyasi tegishli amalni bajarishga imkon beradi. Undan shaxsiy jadvallar yaratish uchun foydalaning. Misol uchun, har bir satrda turli xil hujayralar soniga ega jadval chizishingiz mumkin.

Chizilgan jadvalning xususiyatlarini aniqlash uchun tegishli menyudan foydalaning.

"Excel jadvallari" menyusidan foydalanib, MS Excel dan jadvallarni MS Word hujjatiga kiritishingiz mumkin. Ekspres jadvallar menyusida siz jadval shablonlarini topasiz.

Asboblar bloki "Rasmlar"
Rasmlar funksiyasi yordamida siz hujjatga rasm qo'shishingiz mumkin qattiq disk kompyuter. "Internetdan olingan rasmlar" menyusi Internetda mos fotosuratlarni topish imkonini beradi.

Qidiruv natijalari Creative Commons litsenziyasi ostida litsenziyalangan fotosuratlarga ustunlik beradi.
Shakllar xususiyati hujjatingizga yurak, yulduz yoki o'q kabi shablon shaklini qo'shishga yordam beradi. Asbobdan foydalanish uchun katalogni ochish uchun ochiladigan menyudan foydalaning va tegishli shaklni tanlang.

Hujjatdagi shaklning o'lchami va o'rnini aniqlash uchun sichqoncha kursoridan foydalaning.

To‘ldirish, kontur, effektlar funksiyalaridan foydalanib shaklni bezash.

SmartArt xususiyati hujjatingizga grafiklarni kiritish imkonini beradi. Turni va mos naqshni tanlash uchun ochiladigan menyudan foydalaning.

Kursorni chizma elementlariga qo'ying va matn qo'shing.

SmartArt obyektlarining rangini o'zgartirish qobiliyatiga e'tibor bering.

Diagramma menyusidan foydalanib hujjatingizga diagramma qo'shishingiz mumkin. Grafik turini tanlash imkoniyatiga e'tibor bering.

Ma'lumotlar jadvaliga kerakli qiymatlarni kiriting.

Snapshot menyusidan foydalanib, siz ekranning bir qismining skrinshotini olishingiz va uni hujjatingizga joylashtirishingiz mumkin. Buni amalga oshirish uchun ochiladigan menyudan "Ekranni kesish" opsiyasini tanlang va sichqoncha kursori yordamida suratga olmoqchi bo'lgan joyni tanlang.

"Qo'shimchalar" asboblar bloki
Qo'shimchalar ichida siz Office ilovalari do'konini topasiz. Maxsus muammolarni hal qilish uchun pullik va bepul vositalar mavjud. Kerakli dasturni tanlash uchun "Do'kon" tugmasini bosing va qidiruvdan foydalaning. Shuningdek, asboblarni toifalar bo'yicha ko'rib chiqishingiz mumkin.

Misol uchun, MS Word uchun MailChimp ilovasidan foydalanib, siz hujjatda elektron pochta kampaniyalarini yaratishingiz mumkin. Ilovadan foydalanish uchun "Ishonch" tugmasini bosing. Asbobning xususiyatlari avtorizatsiyadan keyin mavjud bo'ladi.

Mening ilovalarim menyusi ro'yxatini ko'rsatadi o'rnatilgan ilovalar. Siz foydalanilmagan vositalarni olib tashlashingiz va yangilarini qo'shishingiz mumkin.

"Vikipediya" funksiyasi to'g'ridan-to'g'ri MS Word hujjatidan mos keladigan resurs haqida ma'lumot qidirish imkonini beradi. Hujjatingizga Vikipediyadagi rasmlarni ham tezda kiritishingiz mumkin.
Asbobdan foydalanish uchun rasmda belgilangan tugmani bosing va ma'nosini topmoqchi bo'lgan so'z yoki atamani belgilang. Asbob Internetga kirishni talab qiladi.

Rasm qo'shish uchun rasmda belgilangan ortiqcha belgisini bosing.

Hujjatga Vikipediyadan matn iqtibosini ham kiritishingiz mumkin. Buning uchun kerakli fragmentni tanlang va ortiqcha belgisini bosing.

Media vositalari
"Internet video" asbobi yordamida hujjatga tegishli ob'ektlarni kiritishingiz mumkin. Funksiyadan foydalanish uchun Web Video tugmasini bosing, YouTube yoki Bing qidiruvi yordamida videoni qidiring, elementni tanlang va joylashtiring.

Videoni endi MS Word hujjatida ko'rish mumkin. Bu Internetga kirishni talab qiladi.

Word dasturida videolarni tomosha qilishingiz mumkin
Havolalar xususiyati
Havolalar ochiladigan menyusi hujjatingizga giperhavolalar, xatcho'plar va o'zaro havolalar kiritish imkonini beradi. Giperhavolani joylashtirish uchun veb-sahifaning URL manzilini vaqtinchalik xotiraga nusxalang. Keyin havolaning langari bo'ladigan matn qismini tanlang.


Xatcho‘p funksiyasi matnning belgilangan bo‘limlariga tezda o‘tish imkonini beradi. Xatcho'pni qo'shish uchun kerakli matn qismini tanlang va ochiladigan "Havolalar" menyusida "Xatcho'plar" variantini tanlang. Xatcho'pni nomlang va Qo'shish tugmasini bosing.

Xatcho‘p qo‘yilgan tarkibga tez o‘tish uchun Xatcho‘p menyusini tanlang, kerakli xatcho‘pni tanlang va O‘tish tugmasini bosing.

Eslatma funktsiyasi
"Eslatmalar" funksiyasi hujjat bilan guruhda ishlash uchun foydalidir. Matnga eslatma qo'shish uchun matn qismini tanlang va belgilangan tugmani bosing.

Qaydni tahrirlash, o‘chirish yoki tayyor deb belgilash uchun kursorni uning ustiga qo‘ying va oching kontekst menyusi sichqonchaning o'ng tugmasi yordamida. Kerakli variantni tanlang.

"Sarlavhalar va pastki ma'lumotlar" asboblar bloki
"Sarlavhalar va pastki ma'lumotlar" guruhining vositalaridan foydalanib, siz sarlavhalarni va altbilgilar, shuningdek, hujjat sahifalarini raqamlash.
Sarlavha qo'shish uchun tegishli menyudan foydalaning. Sarlavha shablonini tanlang.

Matn kiriting. O'zgartirishlaringizni saqlash uchun sarlavha va altbilgi oynasini yoping.

Sarlavhani olib tashlash yoki o'zgartirish uchun Sarlavha menyusidagi tegishli variantlardan foydalaning.

Siz xuddi shunday tarzda altbilgi bilan ishlashingiz mumkin.
Sahifa raqami funksiyasidan foydalanib, siz hujjat sahifalarini raqamlashingiz mumkin. Buni amalga oshirish uchun joylashuv va raqamlash shablonini tanlash uchun ochiladigan menyudan foydalaning.

"Matn" asboblar bloki
Matn qutisi xususiyati hujjatdagi matn qismini ajratib ko‘rsatish imkonini beradi. Yon panel, tirnoq, ta'rifni tartibga solish kerak bo'lsa, undan foydalaning. Asbobdan foydalanish uchun matn maydoni shablonini tanlash uchun ochiladigan menyudan foydalaning.

Matn qo'shing va o'zgarishlarni saqlang.

Tezkor bloklarni ko'rish xususiyati sizga avtomatik matn, hujjat xususiyatlarini yoki maydonni kiritish imkonini beradi. Masalan, siz nashr etilgan sanani, tashkilotning nomini, manzilini va telefon raqamini va boshqa ma'lumotlarni kiritishingiz mumkin.

WordArt qo'shish menyusidan foydalanib, hujjatingizga vizual jozibador matn qo'shishingiz mumkin. Buning uchun rasmda belgilangan menyudan foydalaning. Tegishli ob'ektni tanlang va matn qo'shing.

Qo‘shish Qopqog‘i funksiyasi abzaslarni qalin bosh harf bilan bezashga imkon beradi. Kursorni paragraf boshiga qo'ying. Bosh harfning joylashishini tanlash uchun tegishli menyudan foydalaning. Qopqoqning parametrlarini o'zgartirish qobiliyatiga e'tibor bering. Siz matndan shrift, balandlik va masofani tanlashingiz mumkin.

Hujjatga qator qo'shing raqamli imzo. Buning uchun rasmda belgilangan menyudan foydalaning. Ochilgan oynada kerakli ma'lumotlarni kiriting va o'zgarishlarni saqlang.

"Sana va vaqt" funksiyasi hujjatga joriy sana va vaqtni qo'shishga yordam beradi. Tegishli tugmani bosing, sanani ko'rsatish formatini tanlang va OK tugmasini bosing.
Ob'ekt xususiyati hujjatga fayldan ob'ektlar yoki matn kiritish imkonini beradi. Fayldan matn qo'yish uchun ochiladigan menyudan tegishli variantni tanlang. Matnni hujjatga kiritmoqchi bo'lgan qattiq diskdagi faylni toping va "Qo'shish" tugmasini bosing.

Asboblar bloki "Rimlar"
“Tenglama” funksiyasi hujjatingizga matematik formula kiritishga yordam beradi. Standart formulani tanlash yoki konstruktorga o'tish uchun ochiladigan menyudan foydalaning. Kerakli qiymatlarni qo'shing va o'zgarishlarni saqlang.

"Symbol" menyusidan foydalanib, hujjatga klaviaturada bo'lmagan belgilarni kiritishingiz mumkin. Muloqot oynasidan qo'shimcha belgilar kiritish imkoniyatiga e'tibor bering.

Dizayn yorlig'ining xususiyatlaridan qanday foydalanish kerak
Hujjatning ko'rinishini "Dizayn" yorlig'idagi asboblar yordamida o'zgartirishingiz mumkin. Agar siz standart sozlamalarni o'zgartirmoqchi bo'lsangiz, mavzuni tanlash bilan boshlang.

O'zgartirishlaringizni bekor qilish uchun "Shablon mavzusini tiklash" opsiyasidan foydalaning yoki "Standart" mavzuni tanlang.
Uslublar menyusidan o'zingizga yoqqan uslubni tanlang.

Ranglar xususiyati asosiy matn, sarlavhalar va giperhavolalar uchun shrift rangini qo‘lda sozlash imkonini beradi. Siz standart ranglar to'plamini tanlashingiz yoki turli uslub elementlari uchun ranglarni o'zingiz belgilashingiz mumkin.

Shriftlar menyusidan foydalanib, sarlavhalar va asosiy matn uchun shriftni tezda sozlashingiz mumkin. Siz standart juftlarni tanlashingiz yoki shriftni qo'lda belgilashingiz mumkin.

Paragraf oralig'i menyusi mos keladigan sozlamalarni o'zgartirish uchun ishlatilishi mumkin. Intervalni olib tashlash, standartni tanlash yoki o'z qiymatlaringizni o'rnatish mumkin.

Qo'shimcha dizayn effektlarini tanlash uchun Effektlar menyusidan foydalaning. Agar siz dizayn sozlamalarini yangi hujjatlarga qo'llamoqchi bo'lsangiz, "Standart" funksiyasi foydalidir.
"Sahifa foni" asboblar bloki
Suv belgisi xususiyati standart moybo'yoqni tanlash yoki maxsus moybo'yoqni sozlash imkonini beradi. Parametrlarni qo'lda o'rnatish uchun "Maxsus fon" opsiyasidan foydalaning.

"Sahifa rangi" funksiyasi bilan siz mos keladigan sozlamani o'zgartirishingiz mumkin. "To'ldirish usullari" opsiyasiga e'tibor bering. Uning yordamida siz sahifalaringizga tekstura, naqsh va chizma qo'shishingiz mumkin.

Sahifa chegaralari funksiyasi sahifalarga chegara qo‘shish imkonini beradi. Shablon yoki maxsus sozlamalardan foydalaning.
Sahifa tartibi yorlig'i xususiyatlaridan qanday foydalanish kerak
Yorliq vositalari hujjatning sahifa tartibini o'zgartirishga imkon beradi.
Sahifani sozlash asboblar to'plami
Chegaralar xususiyati standart chekkalarni tanlash yoki o'zingizning chekka opsiyalaringizni belgilash imkonini beradi. Maxsus qiymatlarni o'rnatish uchun Maxsus maydonlar opsiyasidan foydalaning.

"Orientatsiya" funksiyasi portret yoki tanlash imkonini beradi landshaft yo'nalishi hujjat varaqlari. "O'lcham" menyusidan foydalanib, siz varaqlarning o'lchamini o'zgartirishingiz mumkin. Standart o'lcham - A4.

"Ustunlar" menyusida har bir varaqdagi ustunlar sonini belgilashingiz mumkin. “Tanaffuslar” va “Satr raqamlari” funksiyalari mos ravishda sahifalar uzilishlarini moslashtirish va qator raqamlashni qo‘shish imkonini beradi. "Defislash" menyusi bo'g'inlar bo'yicha satrdan qatorga so'zlarni defislashni yoqish imkonini beradi. Bu xususiyat sukut bo'yicha o'chirilgan. Agar kerak bo'lmasa, bu sozlamani o'zgartirmang.

"Paragraf" asboblar bloki
"Chizish" funksiyasi yordamida siz chap yoki o'ng chetidan paragrafga chekinishni sozlashingiz mumkin. Funktsiyadan foydalanish uchun kursorni tanlangan paragrafning boshiga qo'ying va chekinish qiymatini o'rnating.

Spacing funksiyasidan foydalanib, tanlangan paragraflar orasidagi masofani o'zgartirishingiz mumkin. Buning uchun kursorni tanlangan paragraf oldiga qo'ying va qiymatlarni o'rnating.

"Tashkilot" asboblar bloki
"Position" funksiyasi matndagi ob'ektning o'rnini belgilash imkonini beradi. Asbobdan foydalanish uchun tanlangan rasmni tanlang va ochiladigan menyudan foydalaning.

Matnni o'rash xususiyati matnni ob'ekt atrofida qanday o'rashni tanlash imkonini beradi. Asbobni sinab ko'rish uchun rasmni tanlang va ochiladigan menyudan foydalaning.

"Tanlash maydoni" tugmasidan foydalanib, siz topshiriq sohasidagi ob'ektlar ro'yxatini ko'rsatishingiz mumkin. Align, Group va Rotate funksiyalari tanlangan obyektlarda tegishli amallarni bajarish imkonini beradi.
"Aloqalar" yorlig'ining xususiyatlaridan qanday foydalanish kerak
"Tarkib" asboblar bloki

"Matn qo'shish" funksiyasi joriy sarlavhani jadvalga qo'shish yoki olib tashlash imkonini beradi. Jadvalni yangilash funksiyasi tarkibga yangi bo'limlarni kiritish imkonini beradi.
Izohlar asboblar qutisi
"Izoh qo'shish" menyusidan foydalanib, tegishli elementni qo'shishingiz mumkin. Izoh tegishli bo'lgan matn qismini tanlang va rasmda belgilangan tugmani bosing.

Insert Endnote funksiyasi yordamida hujjat oxiriga izoh qo‘shishingiz mumkin. Izohlar orasida tezda o'tish uchun "Keyingi Izoh" ochiladigan menyusidan va Izohlarni ko'rsatish funksiyasidan foydalaning.
"Adabiyotlar va bibliografiya" asboblar bloki
Insert Link menyusidan foydalanib, siz kitob kabi ma'lumot manbasiga havola qilishingiz mumkin. Kursorni havola ko'rsatilgan matn bo'laklari yoniga qo'ying. Tegishli tugmani bosing, ochilgan oynada kerakli ma'lumotlarni kiriting va o'zgarishlarni saqlang.

"Manbalarni boshqarish" funksiyasi bilan siz ro'yxatni tahrirlashingiz, manbalarni saralashingiz va o'chirishingiz mumkin.

"Uslub" ochiladigan menyusi havolalar uslubini tanlash imkonini beradi. "Ma'lumotnomalar ro'yxati" funksiyasidan foydalanib, hujjatga tegishli ma'lumotlarni kiritishingiz mumkin.

"Ismlar" asboblar bloki
Sarlavha qo‘shish xususiyati hujjatdagi rasmlar, jadvallar va formulalarga sarlavha yoki sarlavha qo‘shish imkonini beradi. Asbobdan foydalanish uchun kerakli ob'ektni tanlang va rasmda belgilangan tugmani bosing. Ma'lumot qo'shing va o'zgarishlarni saqlang.

"Tasvirlar ro'yxati" funksiyasi yordamida hujjatga tegishli ma'lumotlarni qo'shishingiz mumkin.

"Indeks" asboblar bloki
Belgilash xususiyati indeksga elementlar qo'shish imkonini beradi. Asbobdan foydalanish uchun matn yoki rasm kabi ob'ektni tanlang, tegishli menyudan foydalaning va ma'lumotlarni to'ldiring.

Hujjatdagi indeks ko'rinishini sozlash uchun Indeks menyusidan foydalaning.
Asboblar bloki "Aloqalar jadvali"

Pochta xabarlari yorlig'ining xususiyatlaridan qanday foydalanish kerak
Yorliq vositalari jismoniy va elektron pochta tarqatishlarini tartibga solishga yordam beradi.
"Yaratish" asboblar bloki
"Konvertlar" funksiyasi qog'oz konvertlarga ma'lumotni to'g'ri qo'shish imkonini beradi. Asbobdan foydalanish uchun belgilangan tugmani bosing va kerakli ma'lumotlarni qo'shing. Endi siz konvertdagi ma'lumotlarni chop etishingiz mumkin. "Yuborish" maydoniga e'tibor bering. Bu konvertning printerga qanday kiritilishini ko'rsatadi.

"Stikerlar" funksiyasi posilkalar, konvertlar, kompakt disklar uchun stikerlardagi ma'lumotlarni to'g'ri chop etishga yordam beradi.
"Birlashtirishni boshlash", "Hujjat va maydonlar ro'yxatini tuzish", "Natijalarni ko'rish" va "To'ldirish" asboblar qutilari
"Birlashtirishni boshlash" funksiyasi bir nechta qabul qiluvchilarga xabar yuborish imkonini beradi. Masalan, siz xat yoki elektron pochta xabarini yuborishingiz mumkin. Buni amalga oshirish uchun "Birlashtirishni boshlash" tugmasini bosing va "Asta-sekin birlashtirish ustasi" variantini tanlang. Vazifalar panelidagi ko'rsatmalarga amal qiling.
Bosqichma-bosqich birlashtirish ustasi “Birlashtirishni boshlash”, “Hujjat va maydonlar roʻyxatini tuzish”, “Natijalarni koʻrish” va “Yakunlash” guruhlari vositalarini birlashtiradi.

Qabul qiluvchilar ro'yxatini yaratish
Xabarni yozing, uni ko'rib chiqing va sehrgarni bajaring. Endi siz birlashtirilgan hujjatni chop etishingiz yoki uni elektron pochta orqali yuborishingiz mumkin.

Ko'rib chiqish yorlig'ining xususiyatlaridan qanday foydalanish kerak
Hujjatni tahrirlash va baholash uchun "Ko'rib chiqish" yorlig'idan foydalaning.
"Imlo" asboblar bloki
Rasmda belgilangan tugma yordamida siz boshlashingiz mumkin muntazam vosita Xatolar va matn terish xatolarini topish uchun MS Word. E'tibor bering, dastur barcha xatolarni "ko'rmaydi" va ba'zida xato bo'lmagan joylarda tuzatishlar taklif qiladi.

"Aniqlash" funktsiyasi noma'lum so'zlarning ma'nosini aniqlashga yordam beradi. Iltimos, ushbu vositadan foydalanish uchun ilovalar do'konidan lug'atni tanlashingiz va uni o'rnatishingiz kerakligini unutmang. Tezaurus menyusi tanlangan so'zlar uchun sinonimlarni tanlash imkonini beradi. "Statistika" funksiyasi hujjat yoki uning fragmentidagi so'zlar, belgilar, paragraflar va qatorlar sonini ko'rsatadi.

"Til" asboblar bloki
"Tarjima" menyusi tanlangan so'z yoki iborani avtomatik ravishda tarjima qilish imkonini beradi. Sizni qiziqtirgan tarkibni tanlang va rasmda belgilangan tugmani ishlating.

"Til" funksiyasi imlo tekshiruvi tilini tanlash, shuningdek, til sozlamalarini sozlash imkonini beradi.
"Eslatma" asboblar bloki
Eslatmalarni qo'shish, ko'rish, tahrirlash va o'chirish uchun blok vositalaridan foydalanishingiz mumkin. Eslatmalar "Qo'shish" yorlig'idan ham yaratilishi mumkinligini unutmang.

"Yozuvlarni tuzatish" va "O'zgarishlar" asboblar bloklari
"Tuzatish" funksiyasi yordamida siz hujjatga kiritilgan o'zgarishlarni kuzatishingiz mumkin. "Skanerlash maydoni" menyusiga e'tibor bering. Bu sizga o'zgarishlar ro'yxati qanday ko'rsatilishini tanlash imkonini beradi: hujjatning pastki qismida yoki yon tomonida.

O'zgarishlarni bloklash vositalari sizga o'zgarishlarni qabul qilish yoki rad etish, shuningdek oldingi yoki keyingi tahrirga o'tish imkonini beradi.
Taqqoslash xususiyati hujjatlar versiyalarini solishtirish va bir nechta foydalanuvchilarning tahrirlarini birlashtirish imkonini beradi. "Mualliflarni bloklash" va "Tahrirlashni cheklash" funksiyalari hujjatni boshqa foydalanuvchilarning kiruvchi harakatlaridan himoya qiladi.
Ko'rish yorlig'ining xususiyatlaridan qanday foydalanish
Ko'rish yorlig'idagi asboblar hujjatning ko'rinishini sozlash imkonini beradi.
"Ko'rish rejimlari" asboblar bloki
Bloklash vositalaridan foydalanib, siz sahifani ko'rish rejimini tanlashingiz mumkin. Masalan, siz hujjatning tuzilishini ko'rishingiz mumkin.

"Displey" asboblar bloki
Guruh asboblari yordamida siz o'lchagich, panjara va navigatsiya paneli displeyini yoqishingiz mumkin. Oxirgi funktsiya tez sakrash imkonini beradi kerakli bo'lim hujjat.

"Mashtab" asboblar bloki
“Scale” funksiyasi hujjatni ko‘rsatish uchun ixtiyoriy masshtabni tanlashga yordam beradi. "100%" funksiyasi bir marta bosish bilan standart o'lchovga qaytish imkonini beradi.
Sahifa kengligini oshirish
Yangi oyna funksiyasi joriy hujjatni yangi oynada ochadi. Agar siz kontentni tahrirlayotgan bo'lsangiz va asl nusxaga murojaat qilmoqchi bo'lsangiz, bu foydali bo'ladi. "Hammasini tartibga solish" funksiyasi bir oynada bir nechta hujjatlarni birlashtiradi. Hujjatning turli qismlari bilan bir oynada ishlash uchun “Split” funksiyasi zarur.
Yonma-yon funksiyasi yordamida siz ikkita hujjatni bir oynada bir-birining yonida joylashtirishingiz mumkin. Bu kontentni solishtirish kerak bo'lganda foydalidir.

"Boshqa oynaga o'tish" funksiyasidan foydalanib, siz tezda boshqa ochiq hujjatlarga o'tishingiz mumkin.
Makros funksiyasi tez-tez bajariladigan vazifalarni avtomatlashtiradi. Asbobdan foydalanish uchun siz makro yaratishingiz kerak. Misol uchun, siz tez-tez matnni qalin va kursiv qilish kerakligini tasavvur qiling. Ushbu amalni avtomatik ravishda bajarish uchun makros yarating. Shu tarzda davom eting:
- Ixtiyoriy matn qismini tanlang. "Makrolar" ochiladigan menyusida "Makroni yozib olish" opsiyasini tanlang.

- Makrosni qanday ishga tushirishni tanlang: asboblar panelidagi tugma yoki klaviatura yorlig'i yordamida.
- Makrosni faollashtirish uchun klaviatura yorlig'ini o'rnating.

- Tayinlash tugmasini bosing va makrosga kiritmoqchi bo'lgan buyruqlarni bajaring. Buning uchun "Uy" yorlig'iga o'ting, qalin va kursivni tanlang.
- Makros menyusiga qayting va yozishni to'xtating.
- Makrosni tekshiring. Buning uchun matn qismini tanlang va belgilangan klaviatura yorlig'ini bosing.

MS Word bilan ishlash samaradorligini oshirish uchun qo'shimcha fokuslar
Quyida siz MS Word bilan ishlashda tez-tez uchraydigan vazifalarni tezda hal qilishingiz mumkin bo'lgan hayotiy xakerlar ro'yxatini topasiz:
- Kontekst menyusidan foydalaning. U sichqonchaning o'ng tugmachasini bosish orqali chaqiriladi.

Paragrafni tanlash uchun sichqonchaning chap tugmasi bilan istalgan so'z ustiga uch marta bosing.
Sahifaga to'ldiruvchi matnni kiritish uchun quyidagi belgilarni yozing: =lorem(2,2). Qavslar ichidagi raqamlardan paragraflar va to'ldiruvchi qatorlar sonini aniqlash uchun foydalaning. Agar siz "lorem" ni "rand" bilan almashtirsangiz, tasodifiy matn o'rinbosar sifatida ishlatiladi.

- Tezda ustun yoki pastki chiziq yaratish uchun kerakli so'zni tanlang va mos ravishda "Ctrl +" yoki "Ctrl Shift +" klaviatura yorliqlarini bosing.
- Gapni tanlash uchun Ctrl tugmasini bosing va kursorni istalgan so'z ustiga qo'ying.
- Saqlash uchun fayl turini tanlang. Masalan, siz ma'lumotlarni saqlashingiz mumkin PDF formati. Buning uchun "Saqlash kabi" variantini tanlang va kerakli fayl turini tanlang.

- Gorizontal chiziq yaratish uchun ketma-ket uchta chiziqchani kiriting va Enter tugmasini bosing.
- Chiziqni kiritish uchun Alt + 0151 klaviatura yorlig'idan foydalaning.
- Matn qismini tez siljitish uchun uni tanlang, F2 tugmasini bosing, kursorni kiritish nuqtasiga joylashtiring va Enter tugmasini bosing.