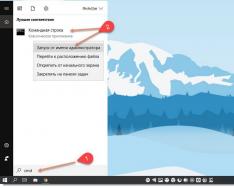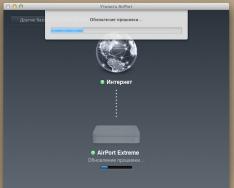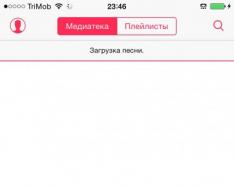Agar biron-bir maqsadda ko'p sahifali hujjatdan bir yoki bir nechta sahifani har qanday maqsadda (jurnal, kitob va h.k.) alohida "chiqarish" kerak bo'lsa, shuni bilingki, buning uchun siz uchinchi sahifani qidirishingiz va yuklab olishingiz shart emas. Internetdan ziyofat dasturiy ta'minot, chunki ko'plab foydalanuvchilar tomonidan sevilgan Google Chrome Internet-brauzeri buni mukammal tarzda hal qila oladi.
Ma'lum bo'lishicha, sukut bo'yicha u nafaqat PDF-fayllarni ko'rish va chop etish, balki ularni alohida sahifalarga ajratish ham mumkin.
Buning uchun Chrome brauzerida kerakli sozlamalarni qayerda va qanday qilish kerakligini bilish kifoya. Ushbu ko'rsatmada men sizga yakuniy maqsadga erishishning butun jarayonini bosqichma-bosqich tasvirlab beraman.
GOOGLE CHROMEDA PDF-NI QANDAY OCHISH MUMKIN. Biz ishlaydigan PDF faylida sichqonchani o'ng tugmasini bosib, qo'ng'iroq qiling kontekst menyusi va "Ochish" - "Google Chrome" -ni tanlang.

Ro'yxatda bo'lmasa Chrome brauzeri, keyin biz shunday harakat qilamiz:
- "" tugmasini bosing;
- "Browse..." tugmasidan foydalanib, biz topamiz bajariladigan fayl, u sukut bo'yicha C:\Program Files\Google\Chrome\Application\chrome.exe-da joylashgan;
- "Tanlangan dasturdan foydalanish" katagiga belgini olib tashlang. ushbu turdagi barcha fayllar uchun";
- “OK” tugmasini bosing.

PDF BO'LISH
Fayl brauzerda ochilganda, klaviaturadagi Printer belgisini yoki Ctrl + P tugmalar birikmasini bosing.

Ochilgan hujjatni chop etish oynasida "O'zgartirish" tugmasini bosing.


"Sahifalar" maydonida kerakli raqamni ko'rsating va "Saqlash" tugmasini bosing.

Biz kompyuterda saqlash uchun joyni tanlaymiz, faylga nom beramiz va "Saqlash" tugmasini bosing.

Saqlangan sahifasi bo'lgan papkaga o'ting va uni oching.

Hammasi shu, endi siz PDF-ni sahifalarga qanday ajratishni bilasiz. Diqqat, PDF faylni keyinchalik printerda chop etish uchun chop etish oynasida “PDF sifatida saqlash” o‘rniga printeringizni tanlang! Ketishga shoshilmang, bu blogda sizni yana 510 ga yaqin kishi kutmoqda foydali maslahatlar va ko'rsatmalar.
Hammaga salom, aziz do'stlarim va blogim mehmonlari. Bugun men sizga pdf faylni hech qanday o'rnatmasdan qanday qilib sahifalarga bo'lish kerakligini aytmoqchiman uchinchi tomon dasturlari. Quyida keltirilgan barcha usullar mutlaqo bepul va juda yaxshi ishlaydi.
Kichik PDF
Avvalo, men o'zimning sevimli narsamdan boshlayman onlayn xizmat PDF fayllari bilan ishlash uchun - kichik PDF.

Ikkinchi nuqta sahifalarni ajratmaydi, aksincha keraksizlarni ajratib turadi. Men bu haqda ilgari tasvirlaganimda gapirgan edim.

Agar siz variantni tanlasangiz "Sahifalarga bo'lish", keyin hamma narsa avtomatik ravishda sodir bo'ladi. Buning uchun har bir varaq alohida osilgan arxivni yuklab olish kifoya.

Variantdan foydalansangiz "Tanlangan sahifalarni ajratish", keyin bu erda qo'lda ishlashingiz kerak bo'ladi. Siz faylni, masalan, 2, 3 va 1 sahifalar bilan yakunlash uchun ajratishingiz mumkin. Ya'ni, siz qismni kesib tashlamoqchi bo'lgan bargni bosishingiz kerak. Shundan so'ng, ushbu qismlarning barchasini havola orqali bitta arxivga yuklab olish mumkin.
Ilovepdf.com
Xo'sh, bugungi kunda men ko'rib chiqmoqchi bo'lgan oxirgi narsa - bu boshqa yaxshi xizmat.
- ga boring veb-sayt va "Ajratish" yorlig'ida ekanligingizga ishonch hosil qiling, so'ngra bosing "PDF faylni tanlang" va o'zgartirmoqchi bo'lgan faylni oching.
- Shundan so'ng sizda 2 ta tanlov bo'ladi, ya'ni diapazonlarga bo'linish va har bir sahifani alohida bo'lish.
Agar siz hujjatning har bir varag'ini alohida ko'rishni istasangiz, tegishli tugmani bosing.
Xo'sh, bizga bir nechta turli xil buzilishlar kerak bo'lganda, masalan, boblar bo'yicha, biz tanlaymiz "Diapazonlar bo'yicha ajratish". Shundan so'ng, biz birinchi qismning diapazonini yozamiz, masalan, 1-3. Agar siz ko'proq qo'shmoqchi bo'lsangiz, tegishli plyus belgisini bosing va masalan, 4-6 kiriting. Va hokazo.

Yana beshtasini ta’riflashdan ma’no yo‘q, deb o‘ylayman shunga o'xshash xizmatlar, chunki bu uchtasi o'z vazifalarini juda yaxshi bajaradi. Hech kimga sir emaski, bunday ilovalar juda ko'p.
Xo'sh, men bugungi maqolamni shu erda yakunlayman. Umid qilamanki, sizga yoqdi va mening blogimda qidirayotgan narsangizni topdingiz. Biroq, men boshqa maqolalarni ko'rib chiqishingizni tavsiya qilaman. Ishonchim komilki, siz o'zingiz uchun juda ko'p foydali narsalarni topasiz. Hayr hayr!
Hurmat bilan, Dmitriy Kostin
IceCream PDF Split & Merge 3.45 bepul dastur PDF fayllarni tahrirlash uchun. Xususan, bir nechta fayllarni bittaga yopishtirish, faylni qismlarga yoki guruhlarga bo'lish. Hujjatning ma'lum sahifalarini o'chirish ham mumkin.
Oddiy nomga ega bepul yordamchi dastur PDF ajratish va birlashtirish IceCreamApps-dan ajoyib PDF muharriri. Bu erda "muharrir" so'zi biz odatdagidan biroz boshqacha nuqtai nazardan tushuniladi. Bu haqda quyida batafsilroq.
PDF-ni ajratish va birlashtirish xususiyatlari
Ushbu yordamchi dastur sizga tuzilmani tahrirlash, shuningdek, yangisini yaratish imkoniyatini beradi PDF-fayllar. Aslida, nomning o'zidan ma'lum bo'ladiki, dastur tomonidan amalga oshiriladigan asosiy harakatlar PDF-fayllarni bo'lish va birlashtirishdir. Siz faylni alohida sahifalarga yoki sahifalar guruhlariga bo'lishingiz mumkin, shuningdek, ajratish intervallarini belgilashingiz va ulardan keraksiz sahifalarni olib tashlashingiz mumkin.
Haqida PDF fayllarni birlashtirish, keyin bu erda hamma narsa ham eng yuqori darajada. Siz shunchaki bir nechta faylni tanlashingiz, yopishtirish ketma-ketligini belgilashingiz va natijada olingan fayl nomini belgilashingiz kerak. Drag-n-Drop funksiyasi tufayli ketma-ketlik juda oson. Uning yordami bilan siz ob'ektlarni sudrab olib, ularning joylarini o'zgartirish uchun sichqoncha tugmasini bosib ushlab turishingiz mumkin. Parol bilan himoyalangan PDF fayllari xuddi shu tarzda qayta ishlanishi mumkin.
IceCream PDF Split & Merge-ni bepul yuklab olishingiz mumkin. Lekin bunda bepul versiya bir nechta kichik cheklovlar mavjud. Bu fayldagi sahifalar soniga cheklovlar, shuningdek, yopishtirish uchun fayllar soniga cheklovlar. Oddiy uchun, uyda foydalanish Bu cheklovlar ko'rinmas.
Texnik xususiyatlari:
Versiya: IceCream PDF Split & Merge 3.45
rus tili
Holati: Bepul
Muallif.
Salom, aziz o'quvchilar! Hozirgi kunda Internetda biz ko'pincha PDF formatidagi fayllarni almashtiramiz, uni yaratish oson. Ammo bunday hujjatni o'zgartirish ba'zi qiyinchiliklarga olib kelishi mumkin. Bugun men sizga keyinroq foydalanish uchun pdf-ni bir nechta fayllarga qanday ajratish kerakligini aytaman.
PDF yaratuvchisi PDF24
Menga PDF24 dasturi juda yoqdi. U bilan ishlash qobiliyati juda katta PDF formati, va uning asosiy afzalligi shundaki, u ham individual, ham tijorat maqsadlarida foydalanish uchun bepul.
PDF24 nima qila oladi?
Ushbu dasturni kompyuteringizga o'rnatish orqali siz pdf fayllar bilan ishlash uchun universal vositaga ega bo'lasiz. Bu har qanday dasturdan bunday fayllarni yaratishga qodir Windows tizimi Virtual pdf printer orqali. PDF24 konstruktori har qanday turdagi hujjatni o'zgartirishi, fotosuratlar va rasmlardan PDF-fayllarni yaratishi mumkin. Turli hujjatlardan sahifalarni ajratib olishingiz va ularni bitta umumiy faylga birlashtirishingiz mumkin.
O'rnatish bo'yicha ko'rsatmalar
Dasturni yuklab olish PDF yaratuvchisi PDF24 bilan mumkin rasmiy veb-sayti yoki "Sizning kompyuteringiz" blogining logotipi bilan Yandex diskidan. Pdf24-creator-8.2.1.exe faylini yuklab olgandan so'ng, ustiga ikki marta bosing. Ekrandagi ko'rsatmalarga rioya qiling va o'rnatishni yakunlang PDF konstruktor. .
Qanday qilib pdf hujjatni bir nechta fayllarga bo'lish mumkin
Keling, amaliy qismga o'tamiz va konstruktorning barcha funktsiyalarini amalda tahlil qilamiz.
Dasturni ishga tushiring va to'rtburchakni bosing Sahifalarni chiqarib oling. Endi kompyuteringizda kerakli pdf faylni tanlang. Bizning oldimizda quyidagi oyna ochiladi.

Keling, u bilan qanday ishlashni aniqlaylik. Chap tomonda (yashil ramka bilan ta'kidlangan) sahifani ko'rish maydoni. Qora uchburchaklardan foydalanib, siz ularni aylanib o'tishingiz mumkin. O'chirish tugmalari o'rtasida ma'lumot ko'rsatiladi, ko'rilayotgan sahifaning soni va kasr bilan ajratilgan holda, hujjatdagi sahifalarning umumiy soni.
Yangi hujjatga chiqarish uchun sahifalarni tanlash ikkita usuldan birida o'rnatilishi mumkin:
- Sahifalar oralig'ini tanlang (ko'k rang bilan ta'kidlangan).
- Yagona sahifa tanlash (jigarrang chegara bilan ta'kidlangan).
Birinchi variantda, tasdiqlash qutilari ma'lum bir diapazonning barcha sahifalarida avtomatik ravishda joylashtiriladi, ikkinchi holda, kerakli sahifalarni o'zingiz belgilashingiz kerak.
Oynaning o'ng burchagida (qizil ramka bilan ta'kidlangan) sahifa tanlovini o'zgartirish tugmasi mavjud. Quyida sahifa piktogrammalari mavjud. Agar ular juda ko'p bo'lsa, siz o'ngdagi aylantirish panelidan foydalanishingiz mumkin.
Kichkina hiyla: pdf faylidan varaqni qanday o'chirish mumkin. Yo'q qilish uchun sahifani yoki bir nechta sahifani tanlang. Keyin, inversiyani bajaring va faylni yangi nom bilan saqlang.
Kerakli sahifalarni ko'rsatgandan so'ng, "Boshqa saqlash" maydoniga o'ting. Standart konstruktor bir xil hujjat nomini qoldiradi va qavs ichiga undan keyin raqam qo'shadi. Yangi fayl asl hujjat joylashgan papkada saqlanadi.
Agar siz saqlash joyini o'zgartirmoqchi bo'lsangiz, ellips tugmasini bosing (kulrang ramka bilan ta'kidlangan) va yangi saqlash joyini belgilang. Hujjatning sarlavhasini ham o'zgartirishingiz mumkin.
Ushbu oddiy usulda biz pdf hujjatining bir qismini birinchi faylga chiqardik. Endi uni yana ochib, keyingi sahifalar to'plamini belgilaymiz va ikkinchi faylni yaratamiz. O'ylaymanki, bo'linish printsipi siz uchun tushunarli va siz har qanday pdf faylni qismlarga bo'lishingiz mumkin.
PS: Qiziq faktlar
Hurmatli o'quvchi! Siz maqolani oxirigacha tomosha qildingiz.
Savolingizga javob oldingizmi? Izohlarda bir nechta so'zlarni yozing.
Agar javob topmagan bo'lsangiz, nima qidirayotganingizni ko'rsating.
PDF faylni qismlarga qanday ajratish mumkin? Ko'rinib turibdiki, bu savolda nima noto'g'ri va buni kim qilish kerak? Aslida, hujjatlar bilan ishlaydigan foydalanuvchilar ba'zan ma'lumotlarni saralash va skanerlangan fayllarni tartibga solish uchun shunga o'xshash narsalarni qilishlari kerak. Shuning uchun, ajralish zarurligiga duch kelgan har bir kishi bu fayl, biz buni ajratishga imkon beradigan kichik tavsiyalarni taklif qilamiz Matnli hujjat komponentlar sahifalariga.
Quyidagi dasturlar asosan siz uchun foydali bo'ladi: Acrobat Reader va PDF Splitter. PDF-faylni qismlarga qanday ajratish kerakligini tushunish uchun siz ushbu dasturlarni tushunishingiz kerak. Ularning ishlash printsipi bir xil bo'lsa-da, interfeys biroz farq qiladi.
Dasturdan qanday foydalanish kerak?
Adobe dasturi O'quvchi sizdan juda ko'p harakatlarni talab qilmaydi. Faqat ochish uchun etarli kerakli fayl va dasturning ichki funksiyasidan foydalaning. Fayl yuklab olingandan so'ng, siz "Hujjat" bandiga o'tishingiz kerak. Unda "Hujjatni ajratish" kichik bandini tanlang. Shundan so'ng, ajratish mezonlarini tanlashingiz kerak bo'lgan oyna paydo bo'ladi.
Mezonlar quyidagi elementlarni o'z ichiga oladi: sahifalar soni, fayl hajmi va yuqori darajadagi xatcho'plar. Va bu ajratishni saqlab qolish uchun siz shunchaki "Chiqish parametrlari" bandiga o'tishingiz kerak. Keyin saqlash uchun papkani belgilash kifoya qiladi va siz ushbu jarayonni boshlashingiz mumkin. Endi siz PDF-fayldan sahifani qanday kesib olishni bilasiz, jarayon juda oddiy va o'z vaqtida tez.

Iltimos, dasturlarning turli versiyalari joylashuv nuqtai nazaridan har xil yo'nalishga ega ekanligini unutmang zarur funktsiyalar. Shuning uchun, agar kerakli narsalarni topa olmasangiz, tashvishlanmang. Menyuni biroz ko'zdan kechirsangiz, sizga kerak bo'lgan hamma narsani albatta topasiz.
Yopiq hujjat
Siz tahrir qilib bo'lmaydigan yopiq hujjatga duch kelishingiz mumkin. Lekin siz buni baham ko'ra olmaysiz deb o'ylamang. Shuning uchun, ijobiy natijaga erishish uchun siz faqat bitta yangi qadamga ega bo'lgan boshqa usuldan foydalanishingiz kerak. Siz "Hujjat" bandiga o'tishingiz kerak, keyin "Hujjatni ajratish" kichik bandiga o'ting. Keyin siz "Fayllarni qo'shish" bandiga o'tishingiz va "Fayl qo'shish" funksiyasini tanlashingiz kerak. Shundan so'ng siz yuqorida tavsiflangan amallarni takrorlashingiz kerak. Shundan so'ng siz bir xil bo'lingan sahifalarni olasiz.

Endi savol: PDF-faylni qismlarga qanday ajratish siz uchun unchalik tanib bo'lmaydigan va qiyin bo'lmaydi, chunki siz uni iloji boricha tez va samarali hal qilishni bilasiz. Bundan tashqari, PDF faylidan varaqni olib tashlashingiz kerak bo'lishi mumkin. Buni amalga oshirish uchun siz xuddi shu dasturda yuqori o'ng burchakdagi sahifani bosish maydonidagi sahifa raqamini bosishingiz kerak. Keyin "Asboblar" bandiga o'ting va "Manipulatsiya" blokidan foydalaning. U erda siz "O'chirish" buyrug'ini topasiz, uni bosish orqali siz ma'lum bir sahifadan xalos bo'lishingiz mumkin.
Ulanish