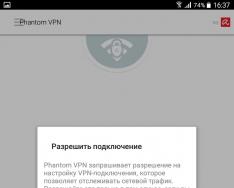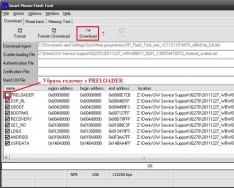Kljub temu, da pred kratkim pogoni SSD Vse bolj osvajajo nišo glavnega pomnilniškega modula računalnikov in prenosnikov, njihov tržni delež ni tako velik. Dobri stari mehanski trdi diski imajo veliko nižjo ceno, zato so še vedno priljubljeni. Vendar pa imajo možnost, da odpovejo, kot katera koli druga oprema. Ta članek je posvečen vprašanju, kako preveriti uporabnost trdega diska doma, ne da bi se zatekli k pomoči servisnih centrov. Poleg tega bodo tukaj podane možnosti, ki bodo omogočile obnovitev funkcionalnosti delno poškodovanega trdi disk.
Malo o samem trdem disku
Klasična HDD Prenosnik ali računalnik je sestavljen iz več tako imenovanih "palačink" s ferimagnetno prevleko, na katere so informacije zapisane z glavami in z njihovo pomočjo prebrane. Ti diski se vrtijo pri visokih hitrostih, od 5400 do 10.000 vrt./min. Za primerjavo, enako hitrost vrtenja najdemo v industrijskem rezalnem orodju, ki se običajno imenuje "mlinček". Impresivno?
Med vrtenjem se pojavi branje ali pisanje. Če pa trdi disk med delovanjem udarite ali potisnete, lahko glave naredijo skoraj neopazno prasko na površini. In čeprav je majhen, grozdi na tem območju postanejo neberljivi in računalnik vedno znova poskuša dostopati do njih. Kot rezultat, po neuspešnih poskusih branja informacij zamrzne. Kako lahko na svojem disku preverim taka področja?

Testiranje programske opreme Victoria
Eden izmed priljubljenih pripomočkov za testiranje trdi diski je Victoria. Čeprav se lahko zažene od spodaj operacijski sistem, danes se bomo naučili, kako preveriti trdi disk za uporabnost prek BIOS-a. Na spletnem mestu proizvajalca tega pripomočka so informacije o tem, kako to storiti zagonsko disketo ali bliskovni pogon z njim. V BIOS-u prenosnika ali računalnika ga morate nastaviti za zagon z izmenljivega medija, nato pa, ko vklopite napravo s povezanim zagonskim medijem, boste videli vmesnik tega programa. Izberite trdi disk s pritiskom tipke "P" na tipkovnici in ga začnite skenirati s tipko "F5".
Zdaj lahko greš in opravljaš svoj posel. Odvisno od velikosti diska bo skeniranje trajalo od 1 do 3 ure. Posledično boste na desni strani videli legendo karte diska, ki bo označevala število sektorjev vsake vrste. Če obstajajo sektorji, katerih branje traja več kot 1,5 sekunde, ali slabi sektorji v spodnjem okvirju, to pomeni, da je trdi disk okvarjen in ga je treba popraviti ali zamenjati. Torej, v svojem arzenalu že imate en način, kako preveriti zdravje trdega diska na prenosnem ali računalniku.

Testiranje preko HDD Regeneratorja
Na enak način boste morali pripraviti zagonski medij s prenosom pripomočka s spletnega mesta razvijalcev. Ta pripomoček je preprostejši za uporabo, vendar traja nekoliko dlje. Menijo, da je to najboljša metoda, saj je lažje preveriti uporabnost trdega diska, poleg tega pa daje več informacij.
Za začetek preverjanja izberite svoj disk tako, da vnesete njegovo številko s seznama. Po tem boste potrebovali element menija z imenom Normal Scan. V naslednjem podmeniju izberite Skeniraj, vendar ne popravi. Potem vse sledi standardnemu vzorcu: lahko se lotite svojega posla. Po določenem času boste prejeli zemljevid trdega diska, na katerem lahko natančno vidite, katera področja so poškodovana. Če je pogon dober, mora biti celotna kartica bela, brez črk "D" ali "B". S katerim drugim testom lahko preverite, ali vaš trdi disk deluje pravilno?

Ena od težkih možnosti je MHDD
Delo s tem pripomočkom je zelo podobno prejšnji možnosti. Kot v drugih primerih morate najprej pripraviti zagonski medij, da ga zaženete brez zagona operacijskega sistema.
Po zagonu boste morali izbrati želeni trdi disk, če jih imate več. Izbira poteka z vpisom želene številke s seznama. Po tem inicializirajte disk s tipko "F2" in vnesite ukaz SCAN. Začne skenirati površino trdega diska. Če je potrebno, lahko skenirate ne celotno površino, temveč določeno območje grozdov.
Programski vmesnik spominja na Victorio, ki jo že poznamo. Tako kot pri njem rezultat ne sme biti noben sektor, ki ga ne bi mogli obravnavati kot program ali branje traja predolgo.
Zdaj poznate vse običajne načine za preverjanje zdravja trdega diska. Teh programov nima smisla nameščati v računalnik, dovolj je zagonski ključek USB.

Obnovitev trdega diska s programom Victoria
Seveda samo znanje o okvari ni dovolj, potrebno jo je odpraviti. Vendar je fizično nemogoče ozdraviti problematične sektorje. Programi preprosto blokirajo dostop trdega diska do problematičnih področij, tako da so popolnoma izbrisani z zemljevida in do njih ne dostopa.
V primeru programa Victoria morate pred začetkom skeniranja po pritisku na tipko "F5" preprosto določiti eno od možnosti obnovitve v četrti vrstici okna. Posledično ne bo prišlo samo do skeniranja, temveč bodo tudi problemski sektorji ponovno razdeljeni in svoj disk boste spravili v red, če ni popolnoma odpovedal. Zdaj veste ne samo, kako preveriti uporabnost trdega diska, ampak tudi, kako ga obnoviti.

Obnovitev z uporabo programa HDD Regenerator
Že samo ime tega programa pove, da je namenjen zdravljenju problematičnih diskov, in to dejansko drži. Da se sektorji med skeniranjem ponovno razdelijo. Ob zagonu v zadnjem meniju namesto Skeniraj, vendar ne popravi izberi Skeniraj in popravi. Ta operacija bo trajalo malo dlje, vendar bodo vsa problematična področja površine izbrisana.
Omeniti velja, da če obnovitev traja več kot 5-6 ur, je najverjetneje disk popolnoma odpovedal in ga ni mogoče obnoviti. To velja za vse obnovitvene programe.

Skeniranje z uporabo BIOS-a brez pripomočkov
Nekateri prenosniki in računalniki lahko preverijo trdi disk in pomnilnik z naključnim dostopom brez dodatnih pripomočkov. Zato pri vprašanju, kako preveriti uporabnost trdega diska prek BIOS-a, si ne morete zapletati življenja s pripravo zagonskega medija, ampak uporabite standardna orodja.
Vendar morda niso vedno namenjeni predelavi. Po pravici povedano velja poudariti, da vam bodo kljub temu omogočile brez nepotrebnih težav postaviti prvo diagnozo, kar pomeni, da jih vsekakor ne smete zanemariti.
Kaj pa izmenljivi trdi diski?
Tudi tovrstni pogoni so večinoma mehanske naprave, pakirane v posebnem žepu. Kako lahko torej preverite, ali vaš zunanji trdi disk deluje pravilno? Za njih veljajo vse iste metode, razen programa Victoria, saj ga ne bo mogel zaznati. Glavna stvar je, da ga priključite na USB priključek vašega računalnika ali prenosnika, preden ga vklopite, da ga lahko pravilno prepozna. Po tem se postopek ne spremeni, lahko ga preprosto preverite. Ali pa zaženite skript za obnovitev poškodovanih gruč.
Zdaj poznate vse načine za preverjanje uporabnosti trdega diska brez pomoči strokovnjakov. Te informacije vam bodo pomagale prihraniti veliko denarja pri potovanjih v servisne centre, saj so okvare trdega diska ene najpogostejših v računalniški tehnologiji.
Zdaj se boste naučili o majhnem, a zelo uporaben program Skeniranje trdega diska. Kot že ime pove, je ta program zasnovan za skeniranje trdega diska v računalniku.
Poleg tega pa je program sposoben opraviti POPOLNO diagnozo trdega diska, oceniti stanje katerega koli podatkovnega pogona (podpira trde diske IDE / SATA / SCSI, RAID polja, zunanji diski USB/Firewire in celo flash kartice)!
HDDScan vam bo omogočil, da ugotovite število in celo različico vdelane programske opreme trdega diska, nameščenega v vašem računalniku, in poiščete poškodovane sektorje katerega koli skeniranega trdega diska.
Program bo pokazal, kako izčrpan je vir trdega diska, kakšne težave ima testirani trdi disk in še več! Ta pripomoček vam bo omogočil popravljanje napak na površini trdega diska.
Ima zelo lepo sodobno zasnovo vmesnika
Tukaj: lahko prenesete program za preverjanje trdih diskov (gcontent) prenesete HDDScan (/gcontent)
In spodaj na strani boste videli video vadnico o delu s tem program za skeniranje in obnovitev trdega diska (hdd)..
Preverjanje sektorjev trdega diska
To ni več problem niti za začetnike. Na splošno je HDDScan praktično nepogrešljiv program! Kar zadeva kvaliteto dela in funkcionalnost, ta trenutek zanj skoraj ni analogov.
Ker dobri stari in preizkušeni programi za preverjanje trdih diskov, kot sta MHDD in Victoria (več o tem v članku: Kako popraviti slabe sektorje na disku v sistemu Windows) ne zmorejo več prepoznati sodobnih trdih diskov, še manj izvesti njihova celovita diagnostika...
Ko prenesete ta program na svoj računalnik, ga razpakirajte.... vstopite v mapo s programom in zaženite izvršljivo datoteko, ki je omenjena na začetku video lekcije.
Programa vam ni treba namestiti (to je še en plus!), poleg tega zavzame zanemarljivo malo prostora na trdem disku. A kljub temu je tako funkcionalen, da se človek samo vpraša, kako smo prej zdržali brez njega :-)))
Kako preveriti delovanje trdega diska vašega računalnika
Vmesnik HDD programi Skeniranje opravljeno angleški jezik. Vendar pa je program tako enostaven za uporabo in bo razumljiv tudi začetnikom.
No, po ogledu te video vadnice o delu s tem pripomočkom za preverjanje trdih diskov, ki so trenutno povezani z računalnikom, ne bo več nobenih vprašanj :-)))
Vklopite zvočnike in pritisnite "Predvajaj"....
Preverjanje sektorjev trdega diska za napake
Veliko uporabnikov računalnikov pogosto občuti poslabšanje značilnosti delovanja trde diske med uporabo.
Tudi v najboljšem scenariju to vodi do zmanjšanja zmogljivosti in pojava poškodovanih območij na površini trdih diskov, vendar lahko povzroči tudi izgubo vseh informacij, ki se nahajajo na trdem disku!
Specializirani programi in pripomočki za diagnosticiranje in obnavljanje podatkov v računalnikih so zasnovani za pomoč v takih primerih. trdi diski kot je prikazano tukaj brezplačen program HDDScan.
Preverjanje zunanjega trdega diska
S programom HDD Scan lahko preprosto skenirate ne samo notranje, ampak tudi zunanje trde diske, ki so povezani z vašim računalnikom.
Zasnovan je za preverjanje trdih diskov v sistemu Windows. Pripomoček deluje v operacijskem sistemu Windows - to pomeni, da se vam ni treba truditi z ustvarjanjem zagonskih disket.
Zelo udobno! Preprosto priporočljivo je, da med zagonom in izvajanjem programa onemogočite antivirus in programe, ki se izvajajo v programu. ozadje in uporabniki virov, kot so upravitelji prenosov.
Obnovitev trdega diska HDD
Kot ste verjetno opazili ob gledanju videoposnetka, je od 14. minute naprej prikazano, kako lahko poskusite popraviti, to je, da preprosto odstranite slab sektor trdega diska, če ne želite popolnoma zamenjati trdega diska (kupite novega).
Površino začnemo testirati s parametrom "popolno brisanje". To običajno pomaga, da se znebite tovrstnih slabih blokov na površini trdega diska.
Pozor! Preden to storite, kopirajte vse pomembne podatke s trdega diska, ki ga želite preizkusiti. Na splošno, če želite poskusiti obnoviti slabe sektorje na disku, si oglejte video vadnico znova od 14. minute.
Zaključek: na najboljši možen načinše danes opravite popolno diagnozo trdega diska s programom HDDScan, ki deluje od okolje Windows in vam hkrati omogoča celovito oceno zanesljivosti in stanja površine katerega koli trdega diska, vključno z zunanjimi pogoni USB.
Za shranjevanje informacij o večini osebni računalniki in celo strežniki uporabljajo trde diske. So precej zanesljivi, vendar sčasoma postanejo magnetni pogoni neuporabni. V večini primerov je življenjska doba diska 5-10 let. Vsak uporabnik mora imeti možnost diagnosticiranja trdega diska, da ugotovi potrebo po zamenjavi dela in izvede varnostno kopijo podatkov. Iz tega članka boste izvedeli vse o preverjanju.
Simptomi težav s trdim diskom
Motnje ali skorajšnjo smrt trdega diska lahko spremljajo značilni simptomi. Priporočamo, da ste pozorni na naslednje simptome:
- Pojav neznačilnih zvokov med delovanjem. Lahko se slišijo kliki, prasketanje ali kovinsko žvenketanje. V takih primerih je težava običajno mehanske narave.
- "Zavore" v delovanju sistema. Windows se nalaga prepočasi, nekatere datoteke se ne odprejo, pri nameščanju programov prihaja do napak.
- Pojav modrih "zaslonov smrti". V takšnih primerih se vedno izpiše koda napake, s katero lahko ugotovimo izvor težave.
- Spontana zaustavitev ali ponovni zagon računalnika. Praviloma se v takih situacijah poškoduje zagonski sektor HDD.
Upoštevajte, da lahko računalnik zmrzne tudi zaradi nezadostnega RAM-a.
Načini za preverjanje trdega diska
Diagnostika HDD je pomembna naloga. To lahko storite na več načinov. Orodja operacijskega sistema vam omogočajo analizo trdega diska, vendar niso vedno učinkovita. Optimalna rešitev- uporaba specializirani pripomočki, ki so bili ustvarjeni posebej za to nalogo.
Preko ukazne vrstice
Operacijski sistemi Windows imajo standardni pripomoček, ki lahko analizira stanje trdega diska. Če želite to narediti, boste morali teči ukazna vrstica:

V ukaznih parametrih podajte črko pogona in dva specifikatorja. Prvi - F je odgovoren za samodejno odpravljanje napak, R pa izvaja obnovitev informacij. Bodite pripravljeni, da lahko preverjanje traja več ur. Če uporabljate prenosni računalnik, ga obvezno napolnite. Na koncu boste dobili statistiko o tem, koliko sektorjev je poškodovanih.

Uporaba programa Windows Explorer
Če raje uporabljate znana okna, lahko skeniranje zaženete prek Raziskovalca. Če želite to narediti, morajo uporabniki slediti številnim korakom:

Med to operacijo bo sistem izvedel naslednje preglede:
- osnovna struktura datotečnega sistema;
- varnostni deskriptorji;
- asociacije imen datotek;
- Revija USN.
Če želite izvedeti rezultate skeniranja, morate iti v meni »Pregledovalnik dogodkov« in nato v Windows dnevnik poiščite dnevnik preverjanja.

Prek lupine Windows PowerShell
Najnovejši operacijski sistemi Windows imajo dodaten pripomoček, podoben ukazni vrstici, ki je bil ustvarjen za priročno upravljanje sistema. Uporabite ga lahko tudi za testiranje trdega diska. Za začetek morate izvesti več korakov:

Sistem bo pregledal in samodejno popravil, če je to mogoče. Če ni napak, se prikaže sporočilo NoErrorsFound.
Uporaba orodij sistema Windows 10
Najnovejši Microsoftov operacijski sistem ima napredno funkcionalnost, tako da lahko neodvisno diagnosticira široko paleto težav. Z vgrajenim varnostnim centrom lahko preverite stanje trdega diska. Poleg tega pojdite na diagnostiko shranjevanja. Kako uporabljati te funkcije, bo opisano spodaj.
Varnostni in servisni center
To je poseben razdelek v "desetki", ki je odgovoren za vzdrževanje operacijskega sistema. Praviloma se vsi potrebni pregledi po določenem času izvedejo samodejno. Do tega razdelka lahko dostopate prek nadzorne plošče. Nato po potrebi odprite zavihek »Vzdrževanje« in poiščite vrstico »Status diska«. Nasproti naj bo možnost »V redu«. Če ga ni, priporočamo, da opravite temeljito analizo stanja trdega diska.

Diagnostični pripomoček za shranjevanje
Razvijalci sistema Windows 10 so ustvarili tudi dodaten pripomoček za preverjanje trdega diska - diagnostiko pomnilnika. Zažene se prek ukazne vrstice (kako ga odpreti je bilo opisano v prejšnjih razdelkih). Nato vnesite ukaz in pritisnite Enter.
Postopek lahko traja 2-5 ur (odvisno od kapacitete trdega diska). Na nekaterih točkah bo videti, da se je postopek zataknil, vendar je zelo priporočljivo, da skeniranja ne prekinite. Ko je postopek končan, se pomaknite do poti za shranjevanje poročila in ga odprite (datoteka bo imela dovoljenje evtx). Zagotovil bo naslednje informacije:
- chkdsk preveri podatke in informacije o napakah;
- registrske datoteke, ki vsebujejo podatke o povezanih pogonih;
- Dnevniki pregledovalnika dogodkov.
Izkušeni strokovnjaki morajo pravilno interpretirati informacije, predstavljene v poročilu. Poročilo bo za navadne uporabnike neinformativno.
Programi tretjih oseb
Za profesionalce in običajne uporabnike razvijalci tretjih oseb so ustvarili številne uporabne, funkcionalne in za uporabo preproste pripomočke za preverjanje stanja vašega trdega diska. Z njihovo pomočjo lahko dobite izčrpne informacije o stanju vašega trdega diska. Spodaj bodo opisani najbolj priljubljeni med njimi.
Viktorija
To je najbolj priljubljena brezplačna programska oprema kvalificiranih strokovnjakov. Njegova široka funkcionalnost vam omogoča, da dobite skoraj vse informacije o trdem disku. Parametri so prikazani v obliki, ki je primerna za povprečnega uporabnika, zato vam ni treba preučiti ničesar, da bi lahko sklepali o stanju trdega diska. Pripomoček se distribuira na podlagi brezplačne programske opreme, torej popolnoma brezplačno.
Prenesite programsko opremo na svoj računalnik in sledite navodilom:

Vsi sektorji bodo označeni različne barve odvisno od odzivne hitrosti. Sivi sektorji niso nevarni. Zeleni sektorji so dovoljeni v količinah nekaj sto (do 2-3 tisoč). Na primer, na popolnoma novem trdem disku 1TV je njihovo število približno 1 tisoč. Oranžni sektorji so na meji. Dovoljeno je največ 100 kosov. Rdeče in modre ni mogoče obnoviti. Treba jih je "zapreti" in omejiti branje iz njih.

Pri skeniranju lahko nastavite načine delovanja:
- Prezri je klasično preverjanje brez nadaljnjega ukrepanja.
- Remap – zamenjava neberljivih sektorjev z rezervami, če so na voljo.
- Obnovi – obnovi poškodovane sektorje programsko.
- Brisanje – prepisovanje neberljivih sektorjev. Pozor, izbriše informacije.
Kot lahko vidite, je pripomoček informativen in enostaven za uporabo tudi za začetnike.
HDDScan
Še ena uporabno programsko opremo za skeniranje trdega diska. Ima manj funkcionalnosti, a bolj prijazen vmesnik v primerjavi s prejšnjo različico. Pripomoček je popolnoma brezplačen, vendar vam omogoča, da dobite parametre SMART in podrobne informacije o stanju v sektorjih.
Če želite začeti postopek preverjanja, sledite tem korakom:

Barve za sektorje so enake zgoraj opisanim. Meni za skeniranje ne nudi funkcij za popravljanje sektorjev.
DiskCheckup
Programska oprema podpira delo s skoraj vsemi vrstami trdih diskov (SATA, USB, FireWire). Ima majhno, a zadostno funkcionalnost. Preko aplikacije lahko preverite parametre SMART in izvedete celoten test na zavihku Samopreizkus diska. Glavna pomanjkljivost programa je zapletenost rezultatov za povprečnega uporabnika. Stanje je označeno z vrstico "OK" in številskimi parametri. Glede na to, da so vsi v angleščini, bo težko razumeti.

MHDD
To je visoko specializirana programska oprema za napredne uporabnike. Uporablja se, če se sistem ne zažene in OS ne naloži na namizje. Če želite zagnati programsko opremo MHDD, jo morate zapisati na CD ali bliskovni pogon kot sliko. Pripomoček lahko celo zaženete s celotnim operacijskim sistemom. Če želite to narediti, morate pri uporabi disketnega pogona kot zagonski pogon izbrati bliskovni pogon ali CD.
Ko se prikaže meni, morate samo izbrati želeni trdi disk in vnesti ukaz za preverjanje. Programsko opremo upravljamo na enak način z ukazi kot na konzoli ali s funkcijskimi gumbi na tipkovnici. Ni priporočljivo za navadne uporabnike brez ustreznega znanja.

Oznaka kristalnega diska
Ta pripomoček vam omogoča, da ocenite hitrost pisanja in branja informacij s trdega diska. V svojem vmesniku lahko uporabnik izbere vrsto pisanja/branja, lokalni disk in velikost datoteke, ki bo prebrana in zapisana. Po končanem testu boste hitro prejeli informacije.

Teh rezultatov ne boste mogli oceniti sami. Priporočamo, da na spletu poiščete podoben model trdega diska, da primerjate njegovo testiranje s svojimi testnimi podatki. Če so rezultati z enakimi nastavitvami skoraj enaki, potem ni razloga za skrb. Če obstajajo velike razlike, priporočamo analizo trdega diska prek Victoria.
HDD Regenerator
Funkcionalni pripomoček za skeniranje in obnovitev trdega diska. Poseben algoritem za obračanje magnetizacije vam omogoča, da odpravite precej resne težave z trdi disk. Za zagon programske opreme morate:

Prednost tega pripomočka je možnost hitrega popravljanja napak in zapiranja slabih sektorjev.
Seagate SeaTools
Specializirana programska oprema razvijalcev izdelkov Seagate. Omogoča pridobitev osnovnih informacij o disku, izvajanje predhodnih in popolnih pregledov. Priporočamo uporabo tega pripomočka v primerih, ko zgoraj navedeno iz nekega razloga ne deluje in imate trdi disk podjetja Seagate.

Western Digital Data Lifeguard Diagnostic
Posebna programska oprema v angleščini za preverjanje diskov Western Digital. Primernejša je za napredne uporabnike, lahko pa tudi običajni uporabniki opravijo hitro diagnostiko. Na primer, lahko preverite stanje parametrov SMART.
Pripomoček vam omogoča tudi izvajanje preprostih in naprednih testov, vendar vsebina rezultatov za tipične uporabnike pušča veliko želenega.
Disk Utility v sistemu macOS
Uporabniki operacijske sobe sistemi MacOS imajo tudi standardni pripomoček za trdi disk. Njegova funkcionalnost vključuje:
- ustvarjanje in preoblikovanje slik;
- pripenjanje in odklapljanje diskov in drugih medijev.
- vklop in izklop načina beleženja;
- Testiranje integritete HDD in obnovitev datotek;
- brisanje, formatiranje in particioniranje diskov;
- čiščenje ostankov;
- dodajanje razdelilne tabele;
- preverjanje stanja S.M.A.R.T trdega diska in še veliko več.
Za začetek morate vklopiti pripomočke sistemski disk poiščite aplikacijo in jo nato zaženite.

Preventivni ukrepi
Da bi podaljšali življenjsko dobo trdega diska, lahko uporabniki storijo različne stvari, vključno z:
- Defragmentacija. Ta postopek razporedi vse bloke datotek po vrstnem redu, tako da je dostop do njih čim hitrejši, zato glava prepotuje manj razdalje za odpiranje datoteke in se počasneje obrablja.
- Namestite kvaliteten napajalnik. Prenapetost električne energije ima škodljiv učinek na katero koli opremo. Če so na trdem disku shranjeni pomembni podatki, poskrbite za kakovostno napajanje, da preprečite poškodbe trdega diska zaradi prenapetosti.
- Izogibajte se tresljajem in udarcem. Winchesterji so izjemno občutljivi na udarce. Pri transportu računalnika se prepričajte, da trdi disk ne bo izpostavljen tresljajem.
- Očistite sistem. Zamrznitve zaradi nestabilne programske opreme ali virusov lahko povzročijo povečano obremenitev diska, zato bo hitreje porabil svoj vir.
- Odstranite zunanja magnetna polja. Mnogi ljudje namestijo sistemsko enoto z drugo močno opremo, ki ima magnetno polje. Če želite zagotoviti maksimalno varnost podatkov, sistemske enote ne postavljajte poleg opreme, ki oddaja močno magnetno polje.
Nikoli ne pozabite narediti varnostne kopije. Vsak trdi disk bo sčasoma postal neuporaben in podatkov ni vedno mogoče obnoviti. Redni pregledi vam bodo omogočili, da vnaprej določite prihodnjo propad trdega diska in ukrepate, na primer nakup novega.
Prijavi vsebino
Kršitev avtorskih pravic Neželena pošta Nepravilna vsebina Nedelujoče povezave
Izkušeni uporabniki se dobro zavedajo, da lahko na zdravje trdega diska vplivajo že manjši vplivi, na primer napetostni sunki, mehanski udarci in udarci, statična napetost itd. Sam mehanizem trdega diska lahko poškoduje površino pogona, kjer so informacije je shranjena. Spodaj je vodnik za pravilno preverjanje uporabnosti trdega diska vašega računalnika.
Glavni simptomi poškodovanega trdega diska
Že med zagonom računalnika lahko glasno brni ali oddaja pokajoče zvoke. Tak hrup bi moral takoj opozoriti lastnika računalnika in ga spodbuditi k razmišljanju o diagnosticiranju trdega diska. Priporočljivo je, da pred testiranjem tega pomembnega elementa vašega osebnega računalnika kopirate vse pomembne in osebne datoteke na zunanji medij ali drug računalnik, saj bo sam test močno obremenil trdi disk.
Preden zaženete testni program, morate poskrbeti za dobro hlajenje trdega diska, na primer odpreti pokrov ohišja sistemska enota in očistite notranjo opremo pred nabranim prahom. Vir škrtanja med delovanjem trdega diska je stik njegove bralne glave s slabimi sektorji. Če se ne sprejmejo ukrepi, se bo njihovo število postopoma povečalo in lahko povzroči izgubo zmogljivosti trdega diska.
Postopek preverjanja
Strokovnjaki so razvili veliko različnih posebne pripomočke da preizkusite funkcionalnost tega pomembnega elementa osebnega računalnika. Postopek lahko izvedete tudi z vgrajenimi orodji Windows.
Uporaba orodij Windows
Operacijski sistem vam omogoča analizo trdega diska. Ta metoda ni zelo zanesljiva, vendar je koristno, če uporabnik ve, kako jo uporabljati. Poleg analize površine trdega diska lahko orodja OS, če je mogoče, popravijo nekatere napake.
Algoritem zaporedja dejanj je sestavljen iz naslednjih stopenj:

Uporaba pripomočka Seagate SeaTools
Ta priročna aplikacija je že precejšnjemu številu lastnikov osebnih računalnikov pomagala rešiti njihov problem. Je brezplačen, popolnoma rusificiran in se učinkovito spopada z diagnozo trdih diskov večine proizvajalcev. Na voljo je za prenos na seagate.com.
 Aplikacija ima intuitiven vmesnik. Ko odprete pripomoček, boste takoj videli prikazan seznam trdih diskov, s katerimi lahko izvedete vse potrebne teste. Kot rezultat, bo uporabniku predstavljeno poročilo, in kar je najpomembnejše, program lahko obnovi okvarjene sektorje.
Aplikacija ima intuitiven vmesnik. Ko odprete pripomoček, boste takoj videli prikazan seznam trdih diskov, s katerimi lahko izvedete vse potrebne teste. Kot rezultat, bo uporabniku predstavljeno poročilo, in kar je najpomembnejše, program lahko obnovi okvarjene sektorje. 
Aplikacija je tudi prosto distribuirana, vendar deluje samo za opremo enega določenega proizvajalca, Western Digital. Ker pa so v Ruski federaciji zelo razširjeni, lahko ta program pomaga velikemu številu uporabnikov.
 Funkcionalnost je podobna zgoraj opisanemu programu. Namestite ga lahko iz uradnega vira “support.wd.com”.
Funkcionalnost je podobna zgoraj opisanemu programu. Namestite ga lahko iz uradnega vira “support.wd.com”.
Omogoča ne le brezplačno preverjanje pokvarjenega trdega diska, temveč tudi pridobitev podrobnih informacij S.M.A.R.T., pa tudi izvedbo velikega števila različnih testov opreme.
 Poleg tega pripomoček učinkovito deluje z bliskovnimi pogoni, RAID, SSD.
Poleg tega pripomoček učinkovito deluje z bliskovnimi pogoni, RAID, SSD.
O tem programu je treba razpravljati podrobneje, saj trenutno zagotavlja visoko natančnost rezultatov testiranja. Pripomoček je na voljo za namestitev na strani “softportal.com”.
Izvesti je treba naslednje zaporedne korake:

Opomba: ni priporočljivo označiti polja »Izbriši«, saj boste s tem izbrisali vse datoteke. 
Zaključek
Winchester je ena najšibkejših točk sodoben računalnik. Njegova običajna življenjska doba ne presega petih let, vendar jasno kaže točen čas nemogoče.
Zato je edini izhod, da ga redno pregledujete in diagnosticirate stanje.
– najbolj nezanesljiva komponenta sodobnega računalnika. običajno, sodobni modeliŽivijo do 3 leta, potem pa jih je treba zamenjati. Najhuje pri tej situaciji je, da je zelo težko natančno predvideti, kdaj bo trdi disk odpovedal. Zaradi tega neizkušeni uporabniki pogosto izgubijo pomembne podatke. V tem gradivu bomo govorili o tem, kako preveriti uporabnost trdega diska in pravilno oceniti njegovo stanje.
Preverjanje uporabnosti na podlagi podatkov iz »S.M.A.R.T.«
Če želite preveriti uporabnost trdega diska, potem morate najprej namestiti program. Ta brezplačni program zbira vse razpoložljive podatke o pogonu in na podlagi teh podaja oceno njegovega tehničnega stanja. Če je pogon popolnoma delujoč, bo njegovo "tehnično stanje" označeno kot "Dobro". Če pride do kakršnih koli težav z njim, boste prejeli oceno »Alarm«, v primerih, ko je trdi disk na robu smrti, pa program dodeli oceno »Slabo«.
Tudi v programu CrystalDiskInfo si lahko ogledate izvorne podatke sistema “S.M.A.R.T.” (program jih uporablja za oceno teh pogojev). Če želite ugotoviti, kaj pomeni določen parameter, lahko uporabite. Obstaja miza z natančen opis vse parametre sistema “S.M.A.R.T.” Poleg tega lahko v programu CrystalDiskInfo vidite število zagonov, število opravljenih ur, natančno ime modela in celo serijska številka pogon.
Preverjanje zdravja trdega diska pod obremenitvijo
Če sistem S.M.A.R.T ne kaže nobenih težav, potem lahko trdi disk preverite glede uporabnosti z ustvarjanjem težka obremenitev. Če želite to narediti, preprosto poskusite zapisati veliko število majhnih datotek (velikosti nekaj megabajtov) na pogon. Nanj lahko na primer poskusite kopirati veliko mapo fotografij.
- Če je disk dober, potem mora postopek kopiranja potekati brez zapletov. V tem primeru mora biti hitrost kopiranja bolj ali manj stabilna skozi celoten proces kopiranja (z izjemo rahlega padca hitrosti takoj po začetku kopiranja).
- Če je trdi disk pokvarjen, bo hitrost kopiranja močno nihala (od normalne do zelo počasne). V nekaterih primerih lahko postopek kopiranja zamrzne ali se prekine. Nekaterih datotek morda ne bo mogoče kopirati in sistem bo poročal o napakah. V posebej naprednih primerih se lahko sliši pokanje ali škrtanje in pogon se lahko izklopi ().
Če je bil test pisanja v datoteko uspešen, poskusite preizkusiti, kako deluje branje podatkov. Če želite to narediti, poskusite kopirati podatke z diska, ki ga preskušate.
Preverjanje napak v HD Tune
Naslednja faza je preverjanje uporabnost trdega disk z uporabo specializiranih programov. Takšni programi vam omogočajo, da na trdem disku preverite napake in prepoznate obstoječe težave, tudi če se med običajno uporabo ne pojavijo. Začnimo preverjanje z brezplačnim programom (ali njegovo plačljivo različico HD Tune Pro).
Da bi dokončali trdo preverjanje disk za napake, zaženite program HD Tune, pojdite na zavihek in kliknite gumb »Start«.

Po tem bo program HD Tune začel preverjati uporabnost trdega diska. Med preverjanjem boste lahko opazovali ta proces. Normalna področja trdega diska bodo označena z zeleno, poškodovana območja pa z rdečo.

Na popolnoma delujočem trdem disku ne sme biti nobenih poškodovanih (rdečih) blokov, celotna površina mora biti označena z zeleno.
Preverjanje napak z uporabo Victoria 3.5
Da bi dobili največ natančen pregled program morate uporabiti, lahko ga na primer prenesete kot datoteko iso (tu je različica 3.5, ki je najbolj primerna za preverjanje zunaj operacijskega sistema). Preneseno datoteko iso je treba zapisati na CD (ali bliskovni pogon) in z nje zagnati računalnik. Po zagonu računalnika s tega CD-ja boste morali izbrati eno od različic programa Victoria. Za namizni računalniki morate izbrati različico »Victoria for Desktop«, za prenosne računalnike pa »Victoria for Notebook«. Druge možnosti v tem meniju zaženejo operacijski sistem DOS in Volkov Commander.

Če želite začeti preverjati celotno površino trdega diska, pritisnite tipko F4. Po tem bi se moral prikazati meni z nastavitvami. Tukaj morate izbrati »Ignore Bad Blocks« in "Linearno branje". Upoštevati je treba, da morate program Victoria uporabljati zelo previdno, saj lahko uporaba nekaterih njegovih funkcij izbriše podatke na pogonu. To se lahko na primer zgodi, ko omogočite možnosti »Zapiši (izbriši)«, »Zapiši iz datoteke« in »BB = Izbriši 256 sekt«.

Za začetek skeniranja znova pritisnite tipko F4. Po tem morate samo počakati, da se preverjanje zaključi. Na koncu, če je trdi disk popolnoma funkcionalen, bi morali videti podoben zaslon.

Če ima trdi disk kakršna koli problematična področja, se na zaslonu za skeniranje prikažejo oranžni in rdeči bloki. Več kot je takih blokov, slabše je stanje površine HDD. Če je število rdečih blokov veliko, to pomeni, da je trdi disk okvarjen in je čas, da ga zamenjate. Podrobne informacije o najdenih težavah si lahko ogledate na desni strani zaslona, v oknu »Napake«.
Preverjanje napak v Victoria 4.46
Če ne želite zapisati iso slike in se zagnati z diska iz računalnika, potem lahko uporabite program Victoria 4.46, ki deluje iz operacijskega sistema Windows sistemi. To različico programa lahko prenesete na primer .
Po prenosu boste prejeli arhiv, ki ga boste morali razpakirati v katero koli mapo. Za zagon programa Victoria 4.46 odprite mapo z vsebino arhiva in zaženite program vcr446f.exe. Po zagonu boste videli glavno okno Victoria, videti bo približno tako kot na spodnji sliki.
Program morate začeti preučevati na zavihku »Standard«. Tukaj na desni strani zaslona je seznam trdih diskov, ki jih je Victoria uspela identificirati, informacije o trenutno izbranem disku so prikazane zgoraj levo (če želite, lahko izberete drugega), spodaj pa tam je dnevnik dogodkov, napak in drugih informacij.

Če želite preveriti trdi disk glede napak, morate odpreti zavihek »Preizkusi«. Tukaj morate najprej klikniti na gumb “ Passp” (za pridobitev informacij o pogonu) in nato na gumb “ Start” (za začetek preverjanja).

Po tem morate samo počakati, da program konča preverjanje vašega trdega diska.

Med postopkom skeniranja bo program Victoria našel okvarjene in problematične pogonske bloke, katerih število bo prikazano v stolpcu na desni in na dnu zaslona.
Rezultati preverjanja zdravja trdega diska
Popolnoma delujoč trdi disk bi moral brez težav prestati vse zgoraj opisane teste. CrystalDiskInfo bi moral dobiti oceno Dobro, preizkusi ročnega branja in pisanja bi morali opraviti brez težav, HD Tune in Victoria pa ne bi smela zaznati težav. Če je za vas vse točno tako, potem je najverjetneje vaš trdi disk popolnoma funkcionalen in bo deloval dolgo časa.
Seveda tu ni in ne more biti nobenih zagotovil. Zato je edini način za zanesljivo zaščito vaših podatkov rezerva. Najpomembnejši podatki (osebne fotografije, videi, dokumenti) naj bodo vedno shranjeni na več diskih.
Pregled