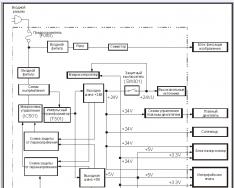Dober dan.
Verjetno se je že vsak uporabnik osebnega računalnika srečal s podobno težavo: odprete internetno stran oz Microsoftov dokument Beseda - vendar namesto besedila vidite hieroglife (različne "kryakozabry", neznane črke, številke itd. (kot na sliki na levi ...)).
Dobro je, če ta dokument (s hieroglifi) za vas ni posebej pomemben, kaj pa, če ga morate prebrati?! Nemalokrat se mi zastavljajo podobna vprašanja in prošnje za pomoč pri odpiranju tovrstnih besedil. V tem kratkem članku želim pogledati najbolj priljubljene razloge za pojav hieroglifov (in jih seveda odpraviti).
Hieroglifi v besedilnih datotekah (.txt)
Najbolj priljubljen problem. Dejstvo je, da besedilna datoteka(običajno v formatu txt, vendar so tudi formati: php, css, info itd.) lahko shranite v različna kodiranja.
Kodiranje- to je niz znakov, ki so potrebni za popolno zagotovitev pisanja besedila v določeni abecedi (vključno s številkami in posebnimi znaki). Več podrobnosti o tem tukaj: https://ru.wikipedia.org/wiki/Character_set
Najpogosteje se zgodi ena stvar: dokument se preprosto odpre v napačnem kodiranju, kar povzroči zmedo in namesto kode nekaterih znakov bodo poklicani drugi. Različno čudni simboli(glej sliko 1)…
riž. 1. Beležnica - težava s kodiranjem
Kako ravnati s tem?
Po mojem mnenju najboljša možnost- to je namestitev napredne beležnice, na primer Notepad++ ali Bred 3. Oglejmo si vsakega od njih podrobneje.
Beležnica++
Eden najboljših beležk za začetnike in profesionalce. Prednosti: brezplačen program, podpira ruski jezik, deluje zelo hitro, označevanje kode, odpiranje vseh običajnih formatov datotek, ogromno možnosti vam omogoča, da ga prilagodite sebi.
Kar zadeva kodiranje, je tukaj na splošno popoln red: obstaja ločen razdelek »Kodiranja« (glej sliko 2). Samo poskusite spremeniti ANSI v UTF-8 (na primer).
Po spremembi kodiranja je moj besedilni dokument postal normalen in berljiv - hieroglifi so izginili (glej sliko 3)!
riž. 3. Besedilo je postalo berljivo... Notepad++
Vzrejen 3
Še en odličen program, zasnovan za popolno zamenjavo standardne beležke v sistemu Windows. Prav tako "zlahka" dela z mnogimi kodiranji, jih enostavno spreminja, podpira ogromno formatov datotek in podpira nove operacijske sisteme Windows (8, 10).
Mimogrede, Bred 3 je zelo koristen pri delu s "starimi" datotekami, shranjenimi v formatih MS DOS. Ko drugi programi prikazujejo samo hieroglife, jih Bred 3 zlahka odpre in vam omogoča mirno delo z njimi (glej sliko 4).
Če so v Microsoft Wordu namesto besedila hieroglifi
Prva stvar, na katero morate biti pozorni, je oblika datoteke. Dejstvo je, da se je z Wordom 2007 pojavil nov format - "docx" (prej je bil samo "doc"). Običajno novih formatov datotek ni mogoče odpreti v "starem" Wordu, včasih pa se zgodi, da se te "nove" datoteke odprejo v starem programu.
Samo odprite lastnosti datoteke in nato poglejte zavihek »Podrobnosti« (kot na sliki 5). Tako boste ugotovili format datoteke (na sliki 5 - format datoteke “txt”).
Če je format datoteke docx - in imate star Word (različica manjša od 2007) - preprosto posodobite Word na 2007 ali novejšo (2010, 2013, 2016).
Naprej, ko odprete datoteko Opomba(privzeto to možnost je vedno vklopljen, razen če seveda imate »ne razumem, kateri sklop«) - Word vas bo znova vprašal: v katerem kodiranju odpreti datoteko (to sporočilo se prikaže ob vsakem »namigu« o težavah pri odpiranju datoteke, glej sliko 5).
riž. 6. Word - pretvorba datotek
Najpogosteje Word samodejno določi zahtevano kodiranje, vendar besedilo ni vedno berljivo. Ko besedilo postane berljivo, morate drsnik nastaviti na želeno kodiranje. Včasih morate dobesedno ugibati, kako je bila datoteka shranjena, da jo lahko preberete.
riž. 8. Brskalnik je zaznal napačno kodiranje
Če želite popraviti prikaz spletnega mesta: spremenite kodiranje. To se naredi v nastavitvah brskalnika:
- Google Chrome: možnosti (ikona v zgornjem desnem kotu)/napredne možnosti/kodiranje/Windows-1251 (ali UTF-8);
- Firefox: levi gumb ALT (če imate izklopljeno zgornjo ploščo), nato pogled/kodiranje strani/izberite želeno (najpogosteje Windows-1251 ali UTF-8);
- Opera: Opera (rdeča ikona v zgornjem levem kotu)/stran/kodiranje/izberite želeno.
PS
Tako so bili v tem članku analizirani najpogostejši primeri pojava hieroglifov, povezanih z nepravilno definiranim kodiranjem. Z zgornjimi metodami lahko rešite vse glavne težave z nepravilnim kodiranjem.
Hvaležen bi bil za dodatke na temo. Vso srečo :)
To je bilo prvič, da sem videl nekaj takega - datoteke in mape iz bliskovnega pogona so izginile, namesto njih pa so se pojavile datoteke z nerazumljivimi imeni v obliki "kryakozyabriks", recimo jim hieroglifi.
Bliskovni pogon je bil odprt s standardom z uporabo sistema Windows in poleg tega je bilo, žal, to ni dalo pozitivnih rezultatov.

Vse datoteke na bliskovnem pogonu so izginile, razen ene. Pojavilo se je več datotek s čudnimi imeni: &, t, n-& itd.
Datoteke na bliskovnem pogonu so izginile, vendar Windows prikazuje, da je prosti prostor zaseden. To nakazuje, da čeprav datoteke, ki nas zanimajo, niso prikazane, se nahajajo na bliskovnem pogonu.

Čeprav so datoteke izginile, je prostor zaseden. V tem konkretnem primeru je zasedenih 817 MB
Prva misel o vzroku tega, kar se je zgodilo, je učinek virusa. Prej, ko je bil virus, je bil uporabljen upravitelj datotek FAR manager, ki praviloma vidi vse datoteke (skrite in sistemske). Vendar je FAR manager tokrat videl samo tisto, kar je naredil standardni Windows Explorer ...

Tudi upravitelj FAR ni mogel videti "izgubljenih" datotek
Ker Windows ne vidi manjkajočih datotek, ne poskuša spremeniti atributov datoteke z uporabo ukazna vrstica in ukazi attrib -S -H /S /D.

Kaj bo videl Linux?
V tej situaciji sem se kot poskus odločil uporabiti operacijski sistem on Temelji na Linuxu. V konkretnem primeru je bil uporabljen disk z operacijskim sistemom Ubuntu 10.04.3 (več podrobnosti o Ubuntu in kje ga prenesti).
Pomembno! Ni vam treba namestiti Ubuntuja na vaš računalnik - samo zaženite s CD-ja, tako kot to storite z .
Po Ubuntu prenosi, se prikaže namizje in lahko delate z mapami in datotekami na popolnoma enak način kot v sistemu Windows.

Kot je bilo pričakovano, je Ubuntu videl več datotek v primerjavi z Windows.

Ubuntu prikaže tudi tiste datoteke, ki niso bile vidne iz sistema Windows (ki jih je mogoče klikniti)
Nato, da se ne bi obremenjevali z atributi datoteke, so bili izvedeni osnovni koraki: vse prikazane datoteke so bile izbrane in kopirane v lokalni disk“D” (seveda lahko kopirate datoteke v sistemski disk"C")
Zdaj lahko znova zaženete Windows in preverite, kaj se je zgodilo.

Zdaj Windows vidi več Wordovih datotek. Upoštevajte, da so tudi imena datotek pravilno prikazana
Na žalost težava ni rešena, saj je bilo na bliskovnem pogonu očitno več datotek (glede na prostornino 817 MB), kot smo jih uspeli izvleči. Iz tega razloga poskusimo preveriti bliskovni pogon za napake.
Odpravljanje napak pri bliskovnem pogonu
Za iskanje in odpravljanje napak na diskih ima Windows standardni pripomoček.
Korak 1. Z desno tipko miške kliknite ikono bliskovnega pogona in izberite ukaz »Lastnosti«.

2. korak Pojdite na zavihek »Storitev« in kliknite gumb »Zaženi preverjanje«.

3. korak Kliknite na gumb "Zaženi".

Po preverjanju in popravljanju sistemskih napak se prikaže ustrezno sporočilo.

Sporočilo: "Nekatere napake so bile najdene in odpravljene"
Po odpravi napak so datoteke s hieroglifi izginile in v korenskem imeniku bliskovnega pogona so se pojavile skrita mapa z imenom NAJDENO.000.

V mapi FOUND.000 je bilo 264 datotek s končnico CHK. Datoteke s pripono CHK lahko shranijo fragmente datoteke različne vrste, pridobljeno iz trdi diski in bliskovne pogone s pomočjo pripomočkov ScanDisk ali CHKDISK.
Če bi bile vse datoteke na bliskovnem pogonu iste vrste, npr. Wordovi dokumenti s pripono docx, nato v upravitelj datotek Total Commander izberite vse datoteke in pritisnite kombinacijo tipk Ctrl + M (Datoteke - Preimenovanje skupine). Navedemo, katero razširitev je treba iskati in v kaj jo spremeniti.

V tem konkretnem primeru sem vedel le, da so na bliskovnem pogonu Wordovi dokumenti in predstavitvene datoteke Power Point. Naključno spreminjanje razširitev je zelo problematično, zato je bolje uporabiti specializirane programe - sami bodo določili, katere vrste podatkov so shranjene v datoteki. Eden takšnih programov je brezplačen pripomoček, ki ga ni treba namestiti v računalnik.
Določite izvorno mapo (spustil sem datoteke CHK v HDD). Nato sem izbral možnost, pri kateri bodo datoteke z različnimi končnicami postavljene v različne mape.

Vse kar morate storiti je, da kliknete »Start«
Kot rezultat pripomočka so se pojavile tri mape:
- DOC - z Wordovimi dokumenti;
- JPG - s slikami;
- ZIP - z arhivi.
Vsebina osmih datotek je ostala neprepoznana. Vendar je bila glavna naloga opravljena, Wordovi dokumenti in fotografije so bili obnovljeni.
Slaba stran je, da podobnih imen datotek ni bilo mogoče obnoviti, zato se boste očitno morali poigrati s preimenovanjem Wordovih dokumentov. Pri datotekah s slikami bodo delovala tudi imena, kot so FILE0001.jpg, FILE0002.jpg itd.
Ko odprete besedilno datoteko v Microsoft Wordu ali drugem programu (na primer v računalniku, katerega jezik operacijskega sistema je drugačen od tistega, v katerem je napisano besedilo v datoteki), kodiranje pomaga programu določiti, v kakšni obliki je besedilo mora biti prikazana na zaslonu, da jo je mogoče prebrati.
V tem članku
Razumevanje kodiranja besedila
Besedilo, ki se prikaže kot besedilo na zaslonu, je dejansko shranjeno kot številske vrednosti v besedilni datoteki. Računalnik prevede številske vrednosti v vidne simbole. Za to se uporablja standard kodiranja.
Kodiranje je shema oštevilčenja, po kateri vsak besedilni simbol v nizu ustreza določeni številski vrednosti. Kodiranje lahko vsebuje črke, številke in druge simbole. Različni jeziki pogosto uporabljajo različne nabore znakov, zato je veliko obstoječih kodiranj zasnovanih tako, da predstavljajo nabore znakov svojih jezikov.
Različna kodiranja za različne abecede
Informacije o kodiranju, shranjene z besedilno datoteko, uporablja računalnik za prikaz besedila na zaslonu. Na primer, v kodiranju "Cirilica (Windows)" znak "Y" ustreza številski vrednosti 201. Ko odprete datoteko, ki vsebuje ta znak, v računalniku, ki uporablja kodiranje "Cirilica (Windows)", računalnik prebere številko 201 in prikaže znak "Y".
Če pa isto datoteko odprete v računalniku, ki privzeto uporablja drugačno kodiranje, bo na zaslonu prikazan znak, ki ustreza številki 201 v tem kodiranju. Na primer, če računalnik uporablja kodiranje »Zahodnoevropsko (Windows)«, bo znak »Y« iz izvorne besedilne datoteke, ki temelji na cirilici, prikazan kot »É«, saj je to znak, ki ustreza številki 201 v tem kodiranju.
Unicode: eno samo kodiranje za različne abecede
Da bi se izognili težavam s kodiranjem in dekodiranjem besedilnih datotek, jih lahko shranite v Unicode. To kodiranje vključuje večino znakov iz vseh jezikov, ki se običajno uporabljajo v sodobnih računalnikih.
Ker Word temelji na Unicode, se vse datoteke v njem samodejno shranijo v tem kodiranju. Datoteke Unicode je mogoče odpreti v katerem koli računalniku z operacijskim sistemom angleški jezik ne glede na jezik besedila. Poleg tega lahko na tak računalnik shranite datoteke v Unicode, ki vsebujejo znake, ki niso v zahodnoevropskih abecedah (na primer grščini, cirilici, arabščini ali japonščini).
Izbira kodiranja pri odpiranju datoteke
Če v Odpri datoteko besedilo je popačeno ali prikazano kot vprašaji ali kvadratki; Word je morda napačno določil kodiranje. Določite lahko kodiranje, ki bo uporabljeno za prikaz (dekodiranje) besedila.
Odprite zavihek mapa.
Kliknite gumb Opcije.
Kliknite gumb Dodatno.
Pojdite na razdelek So pogosti in potrdite polje Ob odpiranju potrdite pretvorbo formata datoteke.
Opomba: Ko je to potrditveno polje izbrano, Word prikaže pogovorno okno Pretvorba datotek Kadar koli odprete datoteko v formatu, ki ni Word (to je datoteka, ki nima pripone DOC, DOT, DOCX, DOCM, DOTX ali DOTM). Če pogosto delate s temi datotekami, vendar običajno ni treba izbrati kodiranja, onemogočite to možnost, da preprečite prikaz tega pogovornega okna.
Zaprite in nato znova odprite datoteko.
V pogovornem oknu Pretvorba datotek izberite predmet Kodirano besedilo.
V pogovornem oknu Pretvorba datotek nastavite stikalo drugo in s seznama izberite želeno kodiranje.
V območju Vzorec
Če je skoraj vse besedilo videti enako (na primer kvadratki ali pike), vaš računalnik morda nima nameščene pravilne pisave. V tem primeru lahko nastavite dodatne pisave.
Če želite namestiti dodatne pisave, naredite naslednje:
Na nadzorni plošči izberite element Odstranjevanje programov.
spremeniti.
Kliknite gumb Začetek in izberite Nadzorna plošča.
Naredite nekaj od naslednjega:
V sistemu Windows 7
Na nadzorni plošči izberite razdelek Odstranjevanje programa.
Na seznamu programov kliknite Microsoft Office ali Microsoft Word, če je bil nameščen ločeno od Microsoft Officea, in nato kliknite spremeniti.
V sistemu Windows XP
Na nadzorni plošči kliknite Namestitev in odstranitev programov.
Na seznamu Nameščeni programi Kliknite Microsoft Office ali Microsoft Word, če je bil nameščen ločeno od Microsoft Officea, in kliknite spremeniti.
V skupini Spreminjanje namestitve Microsoft Office kliknite gumb Dodajte ali odstranite komponente in nato kliknite gumb Nadaljuj.
V poglavju Možnosti namestitve razširite element Splošna sredstva Pisarna, in potem - Večjezična podpora.
Izberite želeno pisavo, kliknite puščico poleg nje in izberite Zaženi iz mojega računalnika.
Nasvet: Pri odpiranju besedilne datoteke v enem ali drugem kodiranju Word uporablja pisave, določene v pogovornem oknu Možnosti spletnega dokumenta. (Za prikaz pogovornega okna Možnosti spletnega dokumenta, pritisnite Gumb Microsoft Office, nato kliknite Wordove možnosti in izberite kategorijo Dodatno. V poglavju So pogosti kliknite gumb Možnosti spletnega dokumenta.) Z uporabo možnosti na zavihku Pisave pogovorno okno Možnosti spletnega dokumenta Pisavo lahko prilagodite za vsako kodiranje.
Izbira kodiranja pri shranjevanju datoteke
Če pri shranjevanju datoteke ne izberete kodiranja, bo uporabljen Unicode. Na splošno je priporočljiv Unicode, ker podpira večino znakov v večini jezikov.
Če nameravate dokument odpreti v programu, ki ne podpira Unicode, lahko izberete želeno kodiranje. Na primer v operacijski sistem v angleščini lahko ustvarite dokument v kitajščini (tradicionalna pisava) z uporabo Unicode. Če pa bo tak dokument odprt v programu, ki podpira kitajščino, vendar ne podpira Unicode, lahko datoteko shranite v kodiranju "Chinese Traditional (Big5)". Posledično bo besedilo prikazano pravilno, ko odprete dokument v programu, ki podpira tradicionalno kitajščino.
Opomba: Ker je Unicode najobsežnejši standard, nekateri znaki morda ne bodo prikazani pri shranjevanju besedila v drugih kodiranjih. Na primer, predpostavimo, da dokument Unicode vsebuje besedilo v hebrejščini in cirilici. Če datoteko shranite v kodiranju "Cirilica (Windows)", hebrejsko besedilo ne bo prikazano, če pa datoteko shranite v kodiranju "Hebrejščina (Windows)", besedilo v cirilici ne bo prikazano.
Če izberete standard kodiranja, ki ne podpira nekaterih znakov v datoteki, jih bo Word označil rdeče. Preden datoteko shranite, si lahko predogledate besedilo v izbranem kodiranju.
Ko shranite datoteko kot kodirano besedilo, se besedilo, za katerega je izbrana pisava Symbol, in kode polj odstranijo iz datoteke.
Izbira kodiranja
Če želite uporabiti standardno kodiranje, izberite možnost Windows (privzeto).
Če želite uporabiti kodiranje MS-DOS, izberite možnost MS-DOS.
Če želite nastaviti drugačno kodiranje, izberite izbirni gumb drugo in s seznama izberite želeni element. V območju Vzorec si lahko predogledate besedilo in preverite, ali je pravilno prikazano v izbranem kodiranju.
Opomba:Če želite povečati območje prikaza dokumenta, lahko spremenite velikost pogovornega okna Pretvorba datotek.
Odprite zavihek mapa.
Na terenu Ime datoteke vnesite ime za novo datoteko.
Na terenu Vrsta datoteke izberite Golo besedilo.
Če se prikaže pogovorno okno Microsoft Office Word- preverjanje združljivosti, pritisni gumb Nadaljuj.
V pogovornem oknu Pretvorba datotek izberite ustrezno kodiranje.
Če se pojavi sporočilo "Rdeče označenega besedila ni mogoče pravilno shraniti v izbranem kodiranju", lahko izberete drugo kodiranje ali potrdite polje Dovoli zamenjavo znakov.
Če je zamenjava znakov omogočena, bodo znaki, ki jih ni mogoče prikazati, zamenjani z najbližjimi enakovrednimi znaki v izbranem kodiranju. Na primer, elipso nadomestijo tri pike, kotne narekovaje pa ravne.
Če izbrano kodiranje nima enakovrednih znakov za rdeče označene znake, bodo shranjeni kot izven konteksta (na primer kot vprašaji).
Če bo dokument odprt v programu, ki ne preliva besedila iz ene vrstice v drugo, lahko v njem omogočite trde prelome vrstic. Če želite to narediti, potrdite polje Vstavite prelome vrstic in določite želeni simbol za prelom (povratek na začetek (CR), pomik v vrstico (LF) ali oboje) v Končne vrstice.
Iskanje kodiranj, ki so na voljo v Wordu
Word prepozna več kodiranj in podpira kodiranja, ki so vključena v sistemsko programsko opremo.
Spodaj je seznam skriptov in njihovih povezanih kodiranj (kodne strani).
Sistem pisanja | Kodiranja | Uporabljena pisava |
|---|---|---|
|
Večjezični |
Unicode (UCS-2 little endian, UTF-8, UTF-7) |
Standardna pisava za slog »Normal« lokalizirane različice Worda |
|
arabsko |
Windows 1256, ASMO 708 |
|
|
kitajščina (poenostavljena) |
GB2312, GBK, EUC-CN, ISO-2022-CN, HZ |
|
|
kitajščina (tradicionalna pisava) |
BIG5, EUC-TW, ISO-2022-TW |
|
|
cirilica |
Windows 1251, KOI8-R, KOI8-RU, ISO8859-5, DOS 866 |
|
|
angleški, zahodnoevropski in drugi, ki temeljijo na latinici |
Windows 1250, 1252-1254, 1257, ISO8859-x |
|
|
grški |
||
|
japonska |
Shift-JIS, ISO-2022-JP (JIS), EUC-JP |
|
|
korejščina |
Wansung, Johab, ISO-2022-KR, EUC-KR |
|
|
vietnamski |
||
|
indijski: tamilski |
||
|
indijski: nepalski |
ISCII 57002 (devanagari) |
|
|
indijski: konkani |
ISCII 57002 (devanagari) |
|
|
indijski: hindijščina |
ISCII 57002 (devanagari) |
|
|
Indijski: asamski |
||
|
indijski: bengalski |
||
|
indijski: gudžarati |
||
|
Indijska: kanada |
||
|
Indijska: malajalamščina |
||
|
Indijanec: oriya |
||
|
indijski: maratščina |
ISCII 57002 (devanagari) |
|
|
indijski: pandžabi |
||
|
indijski: sanskrt |
ISCII 57002 (devanagari) |
|
|
indijski: telugu |
Če želite uporabljati indijske jezike, jih morate podpirati v operacijskem sistemu in imeti ustrezne pisave OpenType.
Na voljo je le omejena podpora za nepalščino, asamščino, bengalščino, gudžaratščino, malajalamščino in orijščino.
Verjetno je vsak uporabnik osebnega računalnika naletel na podobno težavo: odprete internetno stran ali dokument Microsoft Word - in namesto besedila vidite hieroglife (različne "kryakozabry", neznane črke, številke itd. (kot na sliki na levi). ...)).
Dobro je, če ta dokument (s hieroglifi) za vas ni posebej pomemben, kaj pa, če ga morate prebrati?! Nemalokrat se mi zastavljajo podobna vprašanja in prošnje za pomoč pri odpiranju tovrstnih besedil. V tem kratkem članku želim pogledati najbolj priljubljene razloge za pojav hieroglifov (in jih seveda odpraviti).
Hieroglifi v besedilnih datotekah (.txt)
Najbolj priljubljen problem. Dejstvo je, da lahko besedilno datoteko (običajno v formatu txt, obstajajo pa tudi formati: php, css, info itd.) shranimo v različnih kodiranjih.
Kodiranje- to je niz znakov, ki so potrebni za popolno zagotovitev pisanja besedila v določeni abecedi (vključno s številkami in posebnimi znaki). Več podrobnosti o tem tukaj: https://ru.wikipedia.org/wiki/Character_set
Najpogosteje se zgodi ena stvar: dokument se preprosto odpre v napačnem kodiranju, kar povzroči zmedo in namesto kode nekaterih znakov bodo poklicani drugi. Na zaslonu se prikažejo različni čudni simboli (glej sliko 1) ...
riž. 1. Beležnica - težava s kodiranjem
Kako ravnati s tem?
Po mojem mnenju je najboljša možnost namestitev napredne beležnice, kot je Notepad++ ali Bred 3. Oglejmo si vsakega od njih podrobneje.
Beležnica++
Uradna spletna stran: https://notepad-plus-plus.org/
Eden najboljših beležk za začetnike in profesionalce. Prednosti: brezplačen program, podpira ruski jezik, deluje zelo hitro, označuje kodo, odpre vse običajne formate datotek, ogromno možnosti vam omogoča, da ga prilagodite sebi.
Kar zadeva kodiranje, je tukaj na splošno popoln red: obstaja ločen razdelek »Kodiranja« (glej sliko 2). Samo poskusite spremeniti ANSI v UTF-8 (na primer).
Po spremembi kodiranja je moj besedilni dokument postal normalen in berljiv - hieroglifi so izginili (glej sliko 3)!
Uradna spletna stran: http://www.astonshell.ru/freeware/bred3/
Še en odličen program, zasnovan za popolno zamenjavo standardne beležke v sistemu Windows. Prav tako "zlahka" dela z mnogimi kodiranji, jih enostavno spreminja, podpira ogromno formatov datotek in podpira nove operacijske sisteme Windows (8, 10).
Mimogrede, Bred 3 je zelo koristen pri delu s "starimi" datotekami, shranjenimi v formatih MS DOS. Ko drugi programi prikazujejo samo hieroglife, jih Bred 3 zlahka odpre in vam omogoča mirno delo z njimi (glej sliko 4).
Če so v Microsoft Wordu namesto besedila hieroglifi
Prva stvar, na katero morate biti pozorni, je oblika datoteke. Dejstvo je, da se je z Wordom 2007 pojavil nov format - "docx" (prej je bil samo "doc"). Običajno novih formatov datotek ni mogoče odpreti v "starem" Wordu, včasih pa se zgodi, da se te "nove" datoteke odprejo v starem programu.
Samo odprite lastnosti datoteke in nato poglejte zavihek »Podrobnosti« (kot na sliki 5). Tako boste ugotovili format datoteke (na sliki 5 - format datoteke “txt”).
Če je format datoteke docx - in imate star Word (različica manjša od 2007) - preprosto posodobite Word na 2007 ali novejšo (2010, 2013, 2016).
Nato pri odpiranju datoteke bodite pozorni (privzeto je ta možnost vedno omogočena, razen če seveda nimate »ne razumem, kateri sklop«) - Word vas bo znova vprašal: v katerem kodiranju odpreti datoteko (to sporočilo se prikaže ob vsakem "namigu" o težavah pri odpiranju datoteke, glejte sliko 5).
riž. 6. Word - pretvorba datotek
Najpogosteje Word samodejno določi zahtevano kodiranje, vendar besedilo ni vedno berljivo. Ko besedilo postane berljivo, morate drsnik nastaviti na želeno kodiranje. Včasih morate dobesedno ugibati, kako je bila datoteka shranjena, da jo lahko preberete.
riž. 7. Word - datoteka je normalna (kodiranje je pravilno izbrano)!
Spreminjanje kodiranja v brskalniku
Ko brskalnik pomotoma zazna kodiranje internetne strani, boste videli popolnoma enake hieroglife (glejte sliko 8).
Če želite popraviti prikaz spletnega mesta: spremenite kodiranje. To se naredi v nastavitvah brskalnika:
- Google chrome: možnosti (ikona v zgornjem desnem kotu)/napredne možnosti/kodiranje/Windows-1251 (ali UTF-8);
- Firefox: levi gumb ALT (če imate izklopljeno zgornjo ploščo), nato pogled/kodiranje strani/izberite želeno (najpogosteje Windows-1251 ali UTF-8);
- Opera: Opera (rdeča ikona v zgornjem levem kotu)/stran/kodiranje/izberite želeno.
Tako so bili v tem članku analizirani najpogostejši primeri pojava hieroglifov, povezanih z nepravilno definiranim kodiranjem. Z zgornjimi metodami lahko rešite vse glavne težave z nepravilnim kodiranjem.
Krakozyabry- Kakšna beseda je to zanimiva? To besedo običajno uporabljajo ruski uporabniki za opis nepravilnega/nepravilnega prikaza (kodiranja) znakov v programih ali samem operacijskem sistemu.
Zakaj se to zgodi? Ne boste našli dokončnega odgovora. To je lahko posledica trikov naših "najljubših" virusov, morda zaradi okvare operacijskega sistema Windows (na primer, zmanjkalo je elektrike in računalnik se je izklopil), morda je program ustvaril konflikt z drugim OS in je vse šlo razburjen. Na splošno je lahko veliko razlogov, a najbolj zanimiv je "Tako se je pokvarilo."
Preberite članek in ugotovite, kako odpraviti težavo s kodiranjem v programih in operacijskem sistemu Windows, ko se enkrat zgodi.
Za tiste, ki še vedno ne razumejo, kaj mislim, tukaj je nekaj:


Mimogrede, tudi jaz sem se enkrat znašel v tej situaciji in še vedno imam na namizju datoteko, ki mi je pomagala pri tem. Zato sem se odločil napisati ta članek.
Za prikaz kodiranja (pisave) v sistemu Windows je odgovornih več "stvari" - jezik, register in datoteke samega OS. Zdaj jih bomo preverili ločeno in po točkah.
Kako odstraniti in popraviti krakozyabry namesto ruskih (ruskih črk) v programu ali sistemu Windows.
1. Preverjanje nameščen jezik za programe, ki ne podpirajo Unicode. Mogoče ste izgubili.
Torej, sledimo poti: Nadzorna plošča - Regionalne in jezikovne možnosti - zavihek Napredno
Tam se prepričamo, da je jezik ruski.

V operacijskem sistemu Windows XP je poleg tega na dnu seznam »Kodne strani pretvorbene tabele« in v njem je vrstica s številko 20880. Tam mora biti tudi Rus

6.
Zadnja točka, v kateri vam dam datoteko, ki mi je enkrat pomagala popraviti vse in sem jo zato pustil za spomin. Tukaj je arhiv:
V njej sta dve datoteki: krakozbroff.cmd in krakozbroff.reg
Imajo isti princip – pravilni hieroglifi, kvadratki, vprašanja oz klicaji v programih in operacijskem sistemu Windows (v običajnem jeziku krakozyabry). Uporabil sem prvo in mi je pomagalo.
In za konec še nekaj nasvetov:
1) Če delate z registrom, ne pozabite narediti varnostne kopije ( varnostno kopijo), če gre kaj narobe.
2) Priporočljivo je, da preverite 1. točko po vsaki točki.
To je vse. Zdaj veste, kako popraviti/odstraniti krekerje (kvadratke, hieroglife, klicaje in vprašaje) v programu ali sistemu Windows.
Kako delati