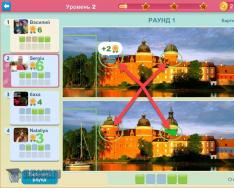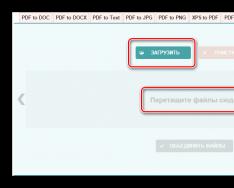Očitno ne moreš klon večjo particijo v manjšo (z uporabo dd itd.), ker preprosto ni dovolj prostora.
Če pa se datoteke, ki so na večji particiji, prilegajo tudi na manjšo particijo, lahko uporabite rsync za kopiranje teh datotek. Natančne uporabe so odvisne od vašega specifičnega primera uporabe, toda za preprosto kopijo vseh datotek bi zadostovalo naslednje:
Rsync -av /mount/point/of/large/partition/ /mount/point/of/mall/partition
Spremeni: Ponovno: ne morete klonirati velike particije na manjšo particijo. (Vendar berite naprej, vaša težava je morda še rešena.)
Razlog je preprost: vaša izvorna particija je večja od ciljne particije. kaj pričakuješ Ali je treba nekatere bloke preprosto zavreči? kateri? In kdo ve? Seveda lahko uporabite možnosti dd "s bs= in count=, da kopirate samo toliko prvih blokov vaše izvorne particije, da se ujemajo z vašo ciljno particijo, vendar boste na koncu imeli pokvarjeno particijo. To zagotovo ni tisto, kar želite .
Torej od tebe ne more klonirati večjo particijo na manjšo particijo, je edina stvar, ki jo lahko naredite najprej Zmanjšajte izvorno particijo na velikost, ki je manjša ali enaka velikosti vaše ciljne particije, z nečim, kot je gparted, ki pozna specifikacijo datotečnega sistema, tako da ne boste izgubili podatkov. Ampak le Potem lahko uporabite dd za kloniranje particije. V idealnem primeru bi morala biti nova velikost prvotne particije enako velikost vaše ciljne particije (ne samo manj ali enako), sicer boste po kloniranju imeli nekaj nedodeljenega prostora na ciljni particiji.
Upoštevajte tudi, da vi ne preprosto kopirajte MBR večjega diska v MBR manjšega diska (ali obratno). MBR, ki je velik 512 bajtov in je prvi del vašega trdi disk, vsebuje informacije o postavitvi trdega diska:
- 446 bajtov – Bootstrap.
- 64 bajtov – particijska tabela.
- 2 bajta – podpis.
(Upoštevajte, da 446+64+2=512)
Če vztrajate pri kloniranju MBR-ja, potem klonirajte samo prvih 446 bajtov:
Dd if=/dev/source of=/tmp/mbr.bak bs=512 count=1 dd if=/tmp/mbr.bak of=/dev/target bs=446 count=1
... zamenjava /dev/source in /dev/target z imeni izvorne in ciljne naprave trdi diski, na primer /dev/sda oziroma /dev/sdb. (Več informacij je na voljo tukaj.)
Pravilen način za to pa je, da čisto znova namestite Grub (ali karkoli je na vašem MBR-ju) na nov trdi disk.
Če povzamemo, če želite klonirati večji pogon v manjši pogon, nadaljujte na naslednji način:
Postavite tabelo razdelkov na ciljni disk z enakim številom particij kot izvorni disk. Med particijami na vašem izvornem pogonu in particijami na ciljnem pogonu se morata ujemati ena proti ena, le da so lahko (nekatere) particije na ciljnem pogonu manjše od ustreznih particij na izvornem pogonu. Če želite to narediti, uporabite orodje, kot je fdisk ali cfdisk.
Za vsako particijo na ciljnem disku, ki je manjša od ustrezne particije na izvornem disku, zmanjšajte velikost te ustrezne particije na izvornem disku, da bo ustrezala velikosti particije na ciljnem disku. Za to uporabite orodje, kot je gparted.
Za vsako particijo na izvornem disku zaženite ukaz
Dd if=/dev/sdaX of=/dev/sdbY
...klonirajte particijo /dev/sdaX z izvornega diska v ustrezno particijo /dev/sdbY na ciljnem disku (seveda zamenjajte imena naprav).
Če vztrajate pri kloniranju MBR-ja, uporabite dva ukaza dd, ki sta opisana zgoraj v tej objavi (tista za /tmp/mbr.bak). Vendar ne pozabite, da bo čista refaktorizacija Gruba boljša.
Natančno kloniranje ni mogoče, ker je Malte Skoruppa že objavljen. Vendar clonezilla lahko opravlja to nalogo, dokler večji disk ni poln (to je že omenil Malte).
V bistvu morate omogočiti napredne možnosti in "ignorirati" opozorilno sporočilo o manjšem pogonu. Za podrobnosti glejte dokumente Clonezilla s posnetki zaslona. Enako težavo sem imel pri obnavljanju varnostne kopije 160 GB trdega diska na 64 GB SSD. Zame je dobro delovalo.
Druga rešitev, ki bi morala biti rezultat, ki ga želite, bi bila obnovitev na disk enake velikosti in predelava, da bo ustrezala novi particijski shemi na manjšem disku. Za več podrobnosti glejte Jsm-techblog.blogspot.de.
Gparted bi moral opraviti delo
Ko spremenite velikost z gparted, se zaženite z diska, da bo operacijski sistem lahko popravil vse napake pred upodabljanjem s Clonezilla.
Nato zažene Clonezilla in ustvari kopijo zahtevanih particij trdega diska
Druga možnost, ki se mi je zdela odlična zame: MondoRescure
Mondo Rescue je GPL rešitev za obnovitev po katastrofi.
Podpira trak, disk, omrežje in CD/DVD kot medije za varnostno kopiranje, več datotečnih sistemov, LVM, programsko opremo in strojna oprema Raid.
Preprost vodnik najdete tukaj
Objavil bom nekaj posnetkov zaslona:
1. KORAK VARNOSTNO KOPIRANJE (POSNEK ZASLONA)
1. Izberite s seznama podprtih vrst medijev.
2. Če varnostno kopirate na CD/DVD-+R[W], vas bo Mondo vprašal, ali ima vaš zapisovalnik CD-jev tehnologijo BurnProof, ali je v prenosnem računalniku ali je ekscentričen. Če varnostno kopirate na tračni pogon, tega sporočila ne boste videli
3. Koliko kompresije želite? Ne, če ima tračni pogon vgrajeno strojno stiskanje. Največ, če je vaš procesor hiter. Povprečje bi moralo biti zelo dobro za večino situacij.
4.Če želite varnostno kopirati celoten računalnik (seveda razen /sys, /run in /proc ter /tmp), pustite to privzeto kot /. V nasprotnem primeru določite podnabore (npr. /usr/local|/home), ki bodo zagotovo ustrezali vsaki poti.
5. Če varnostno kopirate celoten računalnik, boste morda želeli izključiti nekatere imenike, kot je /shared/MP3. Določite jih v pogovornem oknu Izključi imenike. Prosimo, postavite cev med vsako pot, kot je /shared/private | /praskanje | /nfs | /okna
6. Je vaše jedro normalno? Uporabniki Red Hat, Mandrake, SuSE, Debian in Slackware bi morali na splošno reči pritrdilno, ker ti prodajalci vedo, kako zgraditi zanesljiva jedra. Če uporabljate Gentoo ali LFS, je vaše jedro morda nestandardno, v tem primeru recite ne uporabi Mondovega jedra, odpornega na napake (na voljo posebej).
7. Če želite preveriti arhive, potem ko so zapečeni na medij, tukaj recite »da«. Če popolnoma zaupate svoji opremi in Distribucija Linuxa, reci ne ... in malo molitve.
8.Če ste prepričani, da želite nadaljevati, recite da in poiščite nekaj drugega, medtem ko Mondo podpira vaš računalnik. Če rečete ne, vas bodo v ukazni vrstici brez slovesnosti zavrgli. 🙂
9. Postopek varnostnega kopiranja se bo zdaj začel. Najprej je treba opraviti nekaj predhodnih varnostnih kopij, vendar je varnostna kopija večinoma narejena. Za lažji postopek varnostnega kopiranja smo vam postavili vrsto vprašanj. Naslednjič, če želite, lahko pokličete mondoarchive z različne ključe ukazno vrstico za nadzor njegovega vedenja, namesto da odgovori na vrsto vprašanj. Oglejte si man stran.
10.Mondo bo ustvaril imenik vseh datotek za varnostno kopiranje. To lahko traja do pet minut. Seznam datotek bo razdeljen na nize, približno 4 MB (pred stiskanjem) datotek na niz. To običajno traja eno minuto.
11.Mondo pokliče Mindy. Mindi ustvari slike zagonske predstavnosti in podporne podatke, ki temeljijo na obstoječi distribuciji in datoteki sistem Linux. Tako ste lahko prepričani, da bodo orodja Mondo združljiva z vašimi obstoječimi datotečnimi sistemi in dvojiškimi datotekami: orodja Mondo so vaša orodja. Mindy traja do pet minut.
12. Končno Mondo začne varnostno kopirati vaš računalnik. Ta postopek lahko traja nekaj minut ali nekaj ur, odvisno od tega, koliko podatkov varnostno kopirate, kako hiter je vaš procesor, koliko RAM-a imate itd. Kopiral bo vaše navadne datoteke in nato velike datoteke (datoteke večji od 32 MB). Če se odločite preveriti svoje varnostne kopije, tudi Mondo bo to storil.
2. KORAK OBNOVA (ŠIFRA ODDELKA)
1. Izberite vrsto medija za varnostno kopiranje. Postopek obnovitve v realnem času je zelo podoben tistemu, ki ga boste doživeli, če po zagonu z medija Mondo vnesete mondorestore brez parametrov.
2. Kliknite "OK", ko vstavite kaseto/CD. Če ste ustvarili varnostno kopijo traku, bi moral trak sam zadostovati. Če ste ustvarili varnostno kopijo CD-ja, bi moral zadostovati prvi CD. V nasprotnem primeru boste morda potrebovali zagonski medij.
3. Označite datoteke in imenike, ki jih želite obnoviti. Za odpiranje in zapiranje podimenikov uporabite gumba Več in Manj.
4. Določite lokacijo za obnovitev datotek. Na splošno je "/" primeren. Če ne želite prepisati novejših različic datotek, ki jih obnovite, podajte /tmp/BKP ali podobno obnovitveno pot.
5.Mondorestore bo prejel informacije o konfiguraciji iz okolja. (Vzorec zaslona je za uporabnike trakov. Uporabniki CD-jev bodo videli nekaj drugega.)
6. Podatki bodo obnovljeni v HDD– Najprej običajne datoteke, nato vse velike (32 MB ali več) datoteke v obnovitvenem kompletu.
"Psevdo-kloniranje" večjega trdega diska na manjšega je mogoče izvesti s Clonezilla. Učinkovito lahko shranite in obnovite diskovne particije. Naslednji koraki (namenjeni prenosu s trdega diska na SSD) vas bodo pripeljali tja:
- Ko je SSD nameščen na ciljnem računalniku, je drugi trik ta, da ponovno uporabite upravitelja particij, da ustvarite zahtevano strukturo particij na SSD.
- Clonezilla se nato uporabi za obnovitev shranjenih particij (z uporabo recoverparts) na SSD.
Prvi trik je, da uporabite Gparted za spreminjanje velikosti particij na trdem disku, pri čemer vsako particijo skrčite, da zmanjšate količino neuporabljenega prostora, ki ga vsebuje. Očitno morajo biti particije takšne, da je skupni prostor, potreben za vse particije, manjši od kapacitete SSD.
Clonezilla nato zažene in ustvari kopijo posameznih particij trdega diska (z uporabo možnosti saveparts), ki jih začasno shrani na zunanji pogon USB. Upoštevajte, da morate shraniti particije (savepart) in ne ustvariti slike celotnega diska (shranjeno).
Glejte Kloniranje trdega diska na manjši SSD za podrobnejšo razpravo o postopku in številne povezave za referenčne vire.
Ker se zdi, da večina zgornjih primerov vključuje dejansko spreminjanje velikosti izvirnega pogona. Če se to zgodi, tvegate svoje podatke, če jih spremenite, preden naredite kopijo.
Obstaja še ena metoda, ki je manj tvegana, čeprav zelo ročna, ki jo uporabljam. Ker pusti originalni disk nedotaknjen, če se želite vrniti, ker nekaj ni uspelo.
Tudi pri kloniranju/ponovnem umerjanju lahko preklopite na novo datotečni sistem s premikanjem na nov disk, ko izvedete zamenjavo diska. V spodnjem postopku morate na ciljnem pogonu ustvariti datotečni sistem po vaši izbiri.
Namestite nov ciljni pogon ob strani izvirnega pogona v računalniku.
- zagon računalnika z ubuntu live cd.
- Na ciljnem disku. uporabite gparted create: ext4 (ali kateri koli novi hitri datotečni sistem, na katerega se odločite preklopiti) (nosilci, izmenjalni nosilci in izmenjalni datotečni sistem
- V gparted nastavite bootflag na nov nosilec
V mojem primeru je izvor (izvorni pogon) /dev/sda, cilj (nov manjši pogon) pa /dev/sdb. Morda je drugače v vaši nastavitvi
mount src kot samo za branje v /mnt/source
- mkdir/mnt/vir; mount -o ro /dev/sda/mnt/souce
namestite ciljni disk na /mnt/destination
- priklop /dev/sdb1/mnt/destinacija/
kopirajte datotečni sistem src v ciljni datotečni sistem z:
- rsync -log /mnt/destination/rsync-copy.log –progress -avr –exclude = /mnt/source/dev/ -A -H -X –numeric-ids /mnt/source/*/mnt/destination/
ubuntu uporablja uuid namesto imena naprave za iskanje in pripenjanje diska, ker imamo nov disk, želimo spremeniti dodelitev fstab za uporabo novih diskov uuid za pripenjanje diska
ls -la /dev/disk/by-uuid
zdaj spremenite uuid v / in zamenjajte /mnt/destination/etc/fstab. ne pozabite spremeniti datotečnega sistema za točko priklopa, če se odločite, da ga spremenite v nekaj drugega kot originalni disk
če je pomembno, da je grub enaka različica, znova zaženite izvirni pogon in zaženite in zaženite spodnji ukaz za namestitev grub na nov pogon
- grub-install /dev/dev/sdb
Zdaj odstranite izvorni pogon iz računalnika in zaženite ciljni pogon. grub se ne bo mogel popolnoma zagnati in zapustiti obnovitvene lupine v obnovitveni lupini grub:
naložite nekaj potrebnih modulov grub - insmod ext2 - insmod linux izpiše vaše diskovne naprave - ls
izberite ustrezno napravo (v mojem primeru je to hd0, msdos1)
- nastavi koren = (hd0, msdos1)
poiščite točno ime vmlinuz-xxx in initrd-xxx za konfiguracijo grub za uporabo
-
poglejte in uporabite svoje ime za vmlinuz in initrd, ki ste ju dobili od ls zgoraj, in ju uporabite namesto vzorčne različice, ki jo uporabljam tukaj spodaj
initrd /boot/initd.img-2.6.32-5-amd64
- čevelj
linux /boot/vmlinuz-2.6.32-5-amd64 root = /dev/sda single
če je /dev/sda naprava, bo pogon rootfs ob naslednjem ponovnem zagonu > stroj s samo pogonom dst
to bi moralo uspešno zagnati stroj. Nazadnje, če želite posodobiti grub za uporabo novega diska uuid, vam tega postopka ni treba vsakič ponoviti ročno:
- posodobitev-ličinke
Svoje podatke lahko premaknete na manjši pogon s Clonezilla in GParted.
Uporaba CD-ja GParted Live skrči vaše particije, da se prilegajo novemu pogonu. Premaknite particije tako, da bo prazen (siv) prostor na koncu/desno vašega pogona. Če pred vašim prvim razdelkom ostane prazen prostor, morda vsebuje prenose ali druge skrite informacije.
Uporaba Clonezille omogoča kloniranje med napravami. Izberite napredne možnosti in omogočite možnost -icds, da preskočite preverjanje velikosti diska. Nadaljujte s kloniranjem, odstranite stari disk in poskusite zagnati z novega diska. Če prejemate napake, poskusite z možnostjo -fsck-src-part, ki vam bo pomagala odpraviti napake na izvornem disku.
Iz dokumentov Clonezilla:
Če ste prepričani, da se vsi podatki iz slike lahko prilegajo na manjši disk, kar pomeni, da ne bodo zapisani na napačen prostor na disku, lahko označite možnost "-icds". Opozorilo! Če želite izbrati to možnost, morate vedeti, kaj počnete!
Eno od pogostih vprašanj, ki sem jih prebral, je predlagalo uporabo možnosti -icds in -k1 s Clonezillo, vendar to zame ni delovalo. Drugi so omenili, da lahko kopirate particije z uporabo GParted, vendar ne morete kopirati vseh vrst particij in po uporabi te metode nisem mogel zagnati svoje naprave, verjetno zaradi nekaterih skritih informacij med particijami, ki niso kopirane .
To morda ni pravilen odgovor na vprašanje, vendar sem prišel na to stran, ko poskušam rešiti podoben problem:
Želel sem klonirati staro 256 MB kompaktno flash kartico v 32 MB, ki je bila uničena, flash kartica vsebuje majhna naprava Linux, ki proizvaja majhne vzmetne tuljave.
Odločeno je bilo takole:
(Seveda je bil dejansko uporabljen prostor v 256 MB<32 Мб, поэтому оно хорошо вписывается)
ustvarite sliko 256 MB bliskovne kartice z "dd" (tj. domnevajte, da je kartica nameščena v /dev/sdb):
Dd if=/dev/sdb of=image256.iso
Uporabite unetbootin za branje "image256.iso" ISO (možnost Diskimage).
Izberite pogon USB, na katerem je nameščena 32 MB kartica, in premaknite sliko na 32 MB kartico.
To je to, 32MB kartica je uspešno zagnala moj stroj.
To lahko poskusite narediti v dveh korakih, najprej naredite klon sistema v redko sliko (slika postane večja, ko ji dodate več stvari). Zdaj obnovite to sliko na drugi, manjši disk.
to je mogoče storiti.. Z uporabo cd-ja v živo preprosto skrčite datotečni sistem (resize2fs) kot lvm (če obstaja) zadnje particije (npr. /dev/sdc3) z velikega pogona, da se lahko prilega majhnemu pogonu.
Če je fdisk odstranjen in ponovno ustvarjen z manjšimi sektorji zadnje particije (/dev/sda3), ima zadnji sektor velikega diska enako vrednost kot zadnji sektor majhnega diska.
Kot vaš #dd if=big=small bs=10M, dokler ne zmanjka prostega prostora.
Posebna previdnost pri stiskanju iz ene slabe vrednosti bo povzročila izgubo podatkov.
Po stiskanju datotečnega sistema na večjem disku z uporabo GParted postavim oba pogona v polje RAID v zrcaljenem načinu, pri čemer je večji pogon izvor, manjši pa cilj. Za začetek kloniranja moram samo pritisniti gumb za ponastavitev v ohišju (ne spremeni načina, tj. Raid 1 v Raid 0). Super! 🙂 Uporabil sem ohišje GW3.5AX2-SU3/MB raid.
Objavljam svojo izkušnjo s krčenjem zagonskega pogona iz 250 gb (sda) na 120 gb (sdc)
sda vsebuje 2 razdelka:
- sda1 -> /boot (ext3)
- sda2 -> lvm2: / (245 gb) in zamenjava (5 gb)
torej jaz:
- dd sda mbr za sdc
- fdisk sdc in zapiše spremembe, tako da ustvari strukturo v sdc
- dd sda1 – sdc1
takole moj gparted NE deluje z lvm:
z reševalnega diska:
- prvi umount VG/LV00
- e2fsck VG/LV00
- resize2fs/VG/LV00 xxxxxxxxK (dam 1gb več kot porabljenega prostora)
- lvreduce -L xxxxxxxxxK VG / LV00 (dam 1gb več fs prostora)
- pvs -v –segmenti /dev/sda2 (za ogled segmentov)
- pvmove –alloc kjerkoli /dev/sda2: segment_min-segment_max (iz segmentov, ki sem jih videl "na desni" na disku)
pvresize /dev/sda2 –setphysicalvolumesize xxxxxxxxxxxxK (dajem 1 gb več kot ta prostor LV) (tukaj imam NAPAKO ... takole:
Vendar je bila particija še vedno velika, ker sem skrajševal samo FS-LV-VG, tako da:
Ponovno ustvarjam particijo z uporabo fdiska:
Fdisk /dev/sda d --> 2 n --> p --> 2 --> privzeto --> (nova zmanjšana velikost!!!) w
sistem vas bo nato pozval, da uporabite staro particijsko tabelo do naslednjega ponovnega zagona. Vendar sem pozabil znova zagnati in narediti sliko:
dd if=/dev/sda2 of=/dev/sdc2 bs=4096 (na tej točki sem mislil, da bo nekaj narobe in se ne bom mogel zagnati s sdc, ker particijska tabela ne odraža konca novega sda2)
A po ponovnem zagonu je bilo vse v redu in celo sistem izbere particijo sdc za zagon(pritožuje se zaradi podvajanja PV, LV in /boot)
Ne vem, ali imajo srečo ali če naredim nepotrebne korake ... vsak komentar bi bil hvaležen.
Zavrnitev odgovornosti: Sem prvotni avtor WereSync
To je mogoče z uporabo WereSync. WereSync sledi splošnemu procesu odgovora Malte, vendar zahteva samo en ukaz namesto več. Poleg tega, če svoj klon uporabljate kot varnostno kopijo, lahko to varnostno kopijo postopoma posodobi, saj uporablja rsync.
Če želite namestiti WereSync, uporabite pip:
Pip namestitev weresync
Od tam lahko preprosto uporabite ukaz WereSync
Weresync -C -g 2 -E 1 /dev/sda /dev/sdb
Zgornji ukaz kopira podatke iz /dev/sda v /dev/sdb. Zastavica -C nakazuje, da mora WereSync preveriti, ali sta particiji na obeh pogonih enakovredni, in če nista WereSync, kopirati particije iz /dev/sda v /dev/sdb in jim spremeniti velikost, tako da se ujemajo. UUID-ji novih particij bodo drugačni. Sistem, ki se uporablja za preverjanje veljavnosti particije, je lahko precej zapleten, zato po prvi varnostni kopiji priporočam, da to zastavico pustite izklopljeno.
Ukaza -g in -E lahko izpustite, vendar namestitev zagonskega nalagalnika v tem primeru skoraj zagotovo ne bo uspela.
G se nanaša na "grub particijo" ali pa mora biti nameščena grub particija. To je običajno particija, nameščena v /. Torej, če imate nameščen /dev/sda2, prenesete -g 2 v WereSync kot v zgornjem primeru. Če to izpustite, bo WereSync poskušal sam odpreti svojo particijo, vendar je to nagnjeno k napakam. Priporočam samo mimo zastave.
E se nanaša na particijo EFI. Če je vaša particija EFI /dev/sda1, prenesite -E 1 v WereSync kot v zgornjem ukazu.
Če imate ločeno particijo za mapo /boot, boste morali poznati tudi WereSync. Če imate to na /dev/sda3, podajte -B 3 v WereSync.
več podrobne informacije Možne zastavice za ta ukaz najdete v dokumentaciji ukaza WearSync.
Do te težave sem prišel, ker se je posodobitev Win 10 na 1607 pokvarila po ponovnem zagonu, zaradi tega, ker moj NVMe (Samsung 950 Pro) ni bil prepoznan, zato sem NVMe kloniral na drug (večji) notranji disk (v mojem primeru "Toshiba" "), posodobil Win 10 in obnovil sistem na NVMe.
Tukaj so koraki, ki jih moram narediti, da to dosežem (ker recoverparts z -icds ne deluje).
Orodja:
- Windows 10 1607 DVD (bitna globina in jezik sta odvisna od trenutnega OS)
- Clonezilla Live DVD (2.4.5+)
- ali Clonezilla Live DVD (20160203-xenial+), saj se lahko zažene z UEFI, nastavljenim v BIOS-u
- (izbirno) GParted Live DVD (0.27.0-1)
Priprava:
- zapišite vse instrumente na CD/DVD
- zaženite Clonezilla in klonirajte (pogon s sliko) NVMe v sliko (npr. zunanji pogon)
Opomba:
Če ste uporabljali Clonzila iz stabilne veje, morate v BIOS-u spremeniti način zagona Legacy, da se lahko zaženete s CD-ja. V nasprotnem primeru, če zaganjate iz alternativne veje, bi morala podpirati zagon UEFI.
Zanikanje odgovornosti:
Sledite navodilom na lastno odgovornost. Koraki in ukazi tukaj so preverjeni in dvakrat preverjeni, vendar lahko tipkarske napake povzročijo izgubo podatkov ali okvaro strojne opreme, zato najprej veste, kaj počnete, in uporabite te korake kot napotke v pravo smer.
Postopek:
- zaženite Clonezilla in klonirajte (disk za pogon) NVMe na Toshibi (v mojem primeru drug notranji pogon, ki sem ga predhodno očistil/varnostno kopiral)
prvič mislim, da sem imel nekaj konfliktov v sistemu Windows, ima NVMe še vedno informacije o zagonu Win, zato sem tokrat takoj po začetnem kloniranju v Toshibi (torej pred preklopom na zagon UEFI) izbrisal vse particije na pogonu NVMe
~odstranitev je preprosta v lupini Clonezilla z:
sudo su dd if=/dev/zero of=/dev/nvme0n1 bs=512 count=1
~druga možnost je, da se zaženete v GParted in tam naredite vizualno
(preklop na zagon UEFI v BIOS-u)
- zagon (uporabljen bo Toshiba)
- zaženite Win 10 1607, namestite DVD in izberite Namesti, potrdite polje Prenesi posodobitve in izberite Ohrani aplikacije in podatke. To bi moralo Toshibo nadgraditi na Najnovejša različica Zmaga 10.
- (preklopite na Legacy boot v BIOS-u) za vsak slučaj, Toshibina varnostna kopija v sliko (prek Clonezilla)
- Zmaga!
- (ponovno inicializirajte Toshibo v upravljanju diskov)
- (izbirno) varnostno kopiranje nadgrajenega pogona NVMe (klon v sliko s Clonezilla)
ker mi kopiranje MBR ni pomagalo, je GPT pomemben v tej zgodbi, zato vnesite lupino (Clonezilla) in kopirajte GPT iz Toshibe v NVMe z
sudo su sgdisk /dev/sda -R /dev/nvme0n1 sgdisk -G /dev/nvme0n1
(razlaga)
ker Clonezila (tudi z uporabo Expert switch -icds) noče obnoviti particij, gre znova v lupino in naredi:
partprobe #prisili jedro, da ponovno naloži informacije o particiji fdisk -l #prikaže vse informacije o diskih dd if=/dev/sda1 of=/dev/nvme0n1p1 bs=64K status=napredek dd if=/dev/sda2 of=/dev/nvme0n1p2 bs= 64K status=napredek dd if=/dev/sda3 of=/dev/nvme0n1p3 bs=64K status=napredek ...
(Več podrobnosti)
Varnostna kopija Toshiba MBR in GPT:
sgdisk --backup=sda.gpt /dev/sda
kopirajte varnostno kopijo na varno mesto (da jo lahko obnovimo in ne celotne slike diska, ki smo jo naredili v koraku 6)
mkdir /mnt/usb (vstavite v USB flash ali podobno) mount /dev/sdb /mnt/usb cp sda.gpt /mnt/usb umount /dev/sdb
počistite informacije o particiji Toshiba, da ne povzročijo konfliktov z Windows
dd if=/dev/zero of=/dev/sda bs=512 count=1
(preklopite na zagon UEFI v BIOS-u) zaženite z DVD-ja Windows 10 (1607), izberite Popravilo > Odpravljanje težav > Ukazni poziv in naredite vse od naslednjega:
bootrec /fixboot bootrec /scanos bootrec /fixmbr bootrec /rebuildbcd izhod
(Več podrobnosti)
znova zaženite Windows 1607 na pogon NVMe
Ozko grlo pri delovanju prenosnika je običajno 2,5-palčni trdi disk s hitrostjo 5600 vrt./min. Zato ni boljše nadgradnje za prenosnik kot zamenjava njegovega mehanskega pogona (HDD) s pogonom SSD (SSD). Naloga ni nepomembna, vendar za povprečnega uporabnika sproža veliko vprašanj. Če misel na ponovna namestitev sistema Windows in vseh vaših programov, nato pa vas fino prilagajanje vodi v zmedo, ne skrbite. Po branju tega članka in po eni uri dela z zamenjavo diska boste lahko uživali v pozitivnih rezultatih nadgradnje.
Preverjanje prenosnika pred nadgradnjo na SSD
Postopek nadgradnje prenosnega računalnika za zamenjavo trdega diska s SSD je precej preprost. Iz prenosnika morate samo odstraniti trdi disk, ki je v njem nameščen, in ga zamenjati s SSD. Če ima vaš prenosnik odstranljivo spodnjo ploščo, potem si najsrečnejši od vseh. Če imate Ultrabook ali vaš prenosnik nima odstranljive spodnje plošče (na primer, morda je zapečatena), bo postopek odstranjevanja trdega diska nekoliko bolj zapleten. Praviloma lahko vedno najdete pravi način zamenjave trdega diska v priročniku za prenosni računalnik. Včasih je lahko odstranitev trdega diska zelo težavna, vendar sem prepričan, da imajo takšni prenosniki že nameščen SSD disk. Prenosniki, pri katerih ne morete preprosto odstraniti zadnje plošče, verjetno niso prenosniki nižjega ali srednjega razreda. Najverjetneje je to premium nivo, ki v večini primerov ne potrebuje takšne nadgradnje.
Odstranjevanje zadnjega pokrova prenosnika
V vseh drugih primerih postopek odstranjevanja zadnje plošče in odstranjevanja trdega diska iz globin prenosnika ne bi smel sprožiti nobenih vprašanj. Naj se dotaknem malenkosti teorije o tem, kaj boste morda potrebovali, da odstranite disk.
Kaj potrebujemo
SSD. No, najprej potrebujete sebe pogon SSD s pravo obliko za vaš prenosnik. SSD mora imeti zadostno zmogljivost, če želite klonirati trenutni trdi disk. Svetujem vam, da izberete disk s kapaciteto 250 GB ali še bolje 500 GB, če cena 10.000 rubljev ni strašljiva. Za večino ljudi bi moralo biti 250 GB na prenosniku dovolj za opravljanje vseh nalog. Ne domnevajte, da je ta prostornina dovolj za shranjevanje osebnega video arhiva ali glasbene zbirke. Prenosnik ni za ta namen.
Adapter za priklop HDD/SSD na prenosni računalnik. Če želite klonirati trdi disk, ne morete brez zunanjega adapterja. Primerno za to:
- Adapter za SSD/HDD 2,5" na CD/DVD pogon;
- Zunanji adapter adapter krmilnik za povezavo trdih diskov HDD/SSD in optični pogoni CD/DVD. USB 2.0;
- Adapter za priklop HDD/SSD SATA III na vrata USB 3.1.
Tak adapter bo uporaben ne le za SSD povezave in organiziranje procesa kloniranja, ampak bo vaš trenutni trdi disk spremenil tudi v zunanji pomnilnik, na primer za shranjevanje osebnega video arhiva ali za varnostno kopiranje.
Mali križni izvijač odstraniti zadnji pokrov prenosni računalnik in sprostite trdi disk ter nato priključite SSD.
Ločen zunanji trdi disk(neobvezno). Morda boste potrebovali trdi disk enake zmogljivosti ali več, da zagotovite shranjevanje map, ki ne bodo ustrezale SSD-ju. Prav tako lahko shrani varnostno kopijo celotnega sistema za primer, če gre kaj narobe.
Priprava trdega diska za kloniranje
Opravili bomo nekaj pripravljalnega dela na trenutnem pogonu, medtem ko je še vklopljen.
1. Naredite popolno varnostno kopijo sistema. Ustvarjanje varnostne kopije sistemske slike v sistemu Windows 10 poteka na naslednji način. Na nadzorni plošči odprite razdelek sistem in varnost, nato odprite razdelek Rezerva in okrevanje. Sledite povezavi na levi Ustvarjanje slike sistema. Odločite se, kam boste shranili sliko, in pojdite skozi vse korake čarovnika.
 Ustvarjanje slike sistema
Ustvarjanje slike sistema
2. Premikanje velikih map. Najverjetneje ima vaš trdi disk večjo prostornino kot popolnoma nov SSD. Zato premaknemo velike mape, ki vsebujejo fotografije, videe, igre in osebne dokumente zunanji pomnilnik ali drugo lokacijo, da poskusite pustiti čim več prostora na disku za kloniranje na SSD. Običajno kopiram na trde diske računalnika, ki ima veliko večjo zmogljivost trdega diska kot prenosnik. Če nimate računalnika ali adapterja z zunanji disk, potem vam svetujem, da kopirate na omrežni pogoni v internet, kot je Google Drive ali .
3. Izbrišite nepotrebne datoteke. Dodaten prostor, ki bo zaseden nameščenih programov, ne potrebujemo ga. Če jih boste v prihodnosti zlahka znova namestili na SSD, jih lahko brez težav odstranite s trdega diska. Velike datoteke, ki jih ne potrebujete več in ležijo samo zato, ker je prostor, je prav tako bolje izbrisati. Operacija kloniranja bo veliko hitrejša. Poleg tega priporočam čiščenje sistema pred nepotrebnimi sistemskimi smeti in začasnimi datotekami brezplačen program CCleaner.
Priključitev SSD
Zdaj smo pripravljeni, da SSD prvič povežemo s prenosnikom, da izvedemo postopek kloniranja.
1. Priključite SSD na adapter. Odvisno od vrste adapterja namestite SSD v ohišje adapterja za CD/DVD ali ga povežite z adapterjem USB-SATA in nato povežite s prenosnikom.
 Priključitev SSD na USB adapter
Priključitev SSD na USB adapter
2. Inicializacija SSD.Če Windows po namestitvi gonilnika v Raziskovalcu ne prikaže nove črke pogona, odprite nadzorno ploščo in zaženite snap-in Upravljanje diskov. V trenutku Upravljanje diskov SSD bi morali videti kot nov pogon pod trenutnim pogonom. Če ni inicializiran, z desno miškino tipko kliknite pogon in izberite Inicializirajte disk.
 Inicializacija SSD
Inicializacija SSD
3. Spreminjanje velikosti trenutne diskovne particije. Zmanjšati bomo morali velikost trenutnega diska, če je večji od SSD. Pripravimo ga na enako ali manjšo velikost. V trenutku Upravljanje diskov preverite primarno particijo vašega trenutnega pogona (običajno pogon C: ali drug z nameščen sistem Windows), tako da njegova velikost ni večja od velikosti SSD. Če temu ni tako, ga morate stisniti. Z desno miškino tipko kliknite particijo operacijskega sistema in izberite Skrči Tom. Odpre se okno za stiskanje trenutnega pogona. Kliknite Stisniti.
 Stisni C:
Stisni C:
Ta operacija bo spremenila velikost primarne particije, tako da bo osvobojeno območje na disku ostalo nedodeljen prostor. Vendar vam ni treba skrbeti za neuporabljen prostor; med postopkom kloniranja bomo spremenili velikost particije in ta nedodeljeni prostor vključili v nosilec SSD.
Po vseh operacijah morate znova zagnati prenosni računalnik.
Kloniraj HDD - 3 načine
Končno je prišel čas za najpomembnejšo operacijo, za katero smo prestali že toliko.
Izbira programa za kloniranje diska.
Tukaj imamo več načinov.
1 način
Za to uporabljam pripomoček EaseUS Todo Backup Free, ki je brezplačen za osebno uporabo, ima uporabniku prijazen vmesnik in tudi optimizira selitev na SSD. Prenesite pripomoček in ga zaženite. Izberite gumb klon, določite izvorni in ciljni disk, nato sledite navodilom čarovnika in dobite izvod trdega disk na SSD.
 EaseUS Todo Backup Free
EaseUS Todo Backup Free
Upoštevajte, da morate potrditi možnost Optimizirajte za SSD pri izbiri ciljnega diska. To zagotavlja, da so sektorji na vašem SSD-ju poravnani, in poveča vaše možnosti za zagon s SSD-ja po postopku kloniranja.
V naslednjem oknu lahko primerjate izvorni disk s SSD. Kot lahko vidite spodaj, se EaseUs samodejno konfigurira za različne velikosti disks je nedodeljen prostor na trenutnem disku.
 Zagon postopka kloniranja
Zagon postopka kloniranja
Kliknite gumb Nadaljuj, nato pa izklopite prenosni računalnik, ko je postopek končan.
Metoda 2
Od sprostitve operacijske sobe Windows sistemi 7 se je pojavil vgrajeni pripomoček, s katerim lahko klonirate sistem na nov disk. Sliko sistema smo že naredili, v poglavju sem opisal postopek izdelave slike sistema. Nato morate izbrati povezavo Ustvarite disk za popravilo sistema.
 Ustvarite disk za popravilo sistema
Ustvarite disk za popravilo sistema
Ta disk potrebujemo za prenos čarovnika za obnovitev sistema. Ko je obnovitvena disketa pripravljena, spremenimo HDD v SSD (ta postopek si bomo ogledali v naslednjem razdelku) in se zaženemo z obnovitvene diskete. Izberite sliko, ki je bila ustvarjena prej, in označite, da obnavljamo trenutni disk. Po tej operaciji bo disk HDD kopiran na vaš SSD.
3 način
Rad bi ponudil pripomoček, ki je celotna kombinacija za operacije kopiranja diskov in particij - Macrium Reflect . Priložnosti brezplačna različica Imamo dovolj za naše oči, zato gremo na uradno spletno stran in prenesemo pripomoček. Če se želite seznaniti z vsemi zmožnostmi pripomočka, je na spletnem mestu primerjalna tabela različic in njihovih zmogljivosti.
Zaženemo prenesenega agenta in začnemo prenašati komponente WinPE.
 Agent Macrium Reflect
Agent Macrium Reflect
Po namestitvi zaženite okno programa in ustvarite sistemsko sliko ali klonirajte disk, odvisno od tega, ali imate adapter za povezavo zunanjih trdih diskov in dodaten trdi disk velikosti, ki je opisana zgoraj. Če obstaja, klonirajte trenutni disk v nov SSD. Če ne, ustvarite sliko diska in jo obnovite na SSD.
 Macrium Reflect
Macrium Reflect
Za izvedbo vseh teh operacij bomo morali ustvariti obnovitveno disketo v sami aplikaciji Macrium Reflect. To je zelo enostavno narediti. V meniju aplikacije izberite Druga naloga - Ustvarite reševalni medij. S tem se odpre čarovnik za ustvarjanje diska, v katerem morate korak za korakom izvesti vse korake in ustvariti disk z WinPE na krovu. Ta disk vam bo omogočil zagon in obnovitev sistema iz slike.
 Čarovnik za reševalne medije
Čarovnik za reševalne medije
Zamenjava HDD s SSD
1. Izklopite prenosni računalnik in ga odstranite zadnja plošča. Izklopite prenosnik in nato odklopite napajalni kabel in druge povezane kable, vključno s SSD. Nato odvijte zadnjo ploščo prenosnika in jo odstranite za dostop do trdega diska.
2. Odvijte vijake, s katerimi je pritrjen disk. Preden lahko pogon odstranite, morate odviti 2 ali 4 vijake.
3. Dvignite trdi disk na 45 stopinj in ga izvlecite sebi.
4. Na njegovo mesto namestite SSD in sestavite prenosnik nazaj.
Preverjanje zagona s SSD
Trenutek resnice: Vklopite prenosnik. Nalagal naj bi se za red velikosti hitreje, hkrati pa boste videli vso vsebino namizja kot pred nadgradnjo. Poleg tega bi se morale vse težke aplikacije zdaj naložiti skoraj takoj.
Če ste prejeli zaslon smrti ali zaslon vzdrževanja, izberite Diagnostika – Dodatne možnosti – Možnosti zagona. Če se po tem sistem ne zažene, potem je bil disk neuspešno kloniran, poskusite znova ponoviti vse operacije.
Zdaj povežite svojo shrambo z arhivskimi mapami, ustvarjenimi v koraku, in kopirajte vse nazaj. Hkrati pa boste prijetno presenečeni nad hitrostjo kopiranja.
Pogosto se uporabniki računalnikov in prenosnikov znajdejo v situaciji, ko je treba stari trdi disk zamenjati z novim, hitrejšim ali z večjo zmogljivostjo. Zato obstaja potreba po kopiranju obstoječih informacij z enega diska na drugega. Potem postane pomembno preprosto klonirati stari trdi disk.
Računalniški trdi disk
Kloniranje trdega diska
Postopek kloniranja trdega diska je operacija, pri kateri se vsi podatki z enega trdega diska prenesejo na drugega. Ker je kloniranje trdega diska postopek nizkonivojskega prenosa podatkov po sektorjih iz enega pomnilniškega medija v drugega, bo klonirani trdi disk popolnoma enak izvirnemu trdemu disku.
V tem primeru prenos vseh uporabniške datoteke, osebne fotografije, filmi, dokumenti vam lahko vzamejo veliko časa. Prav tako je vredno vedeti, da če prenašate datoteke operacijski sistem ročno, potem ne bo kopiran na nov trdi disk v delujočem stanju, kar pomeni, da boste morali znova opraviti postopek namestitve. Postopek kloniranja vam omogoča kopiranje particijske strukture trdega diska, delujočega aktivnega operacijskega sistema ter nameščenih programov in shranjenih nastavitev.
Kloniranje trdega diska
Programi za kloniranje trdega diska
Če želite hitro in učinkovito kopirati vse podatke z enega trdega diska na drugega, hkrati pa ohraniti operacijski sistem v delovnem stanju, tako da ga je po kopiranju mogoče enostavno zagnati, uporabite posebne programe za kloniranje trdih diskov.
Za ustvarjanje kloniranih diskov je bilo razvitih kar nekaj programov, tako brezplačnih kot plačljivih. Med to raznolikostjo programske opreme obstajajo visoko specializirani programi, ki delujejo samo s trdimi diski določene znamke, obstajajo pa tudi univerzalni programi, ki vam omogočajo kloniranje katerega koli trdega diska in pogona SSD.
Programi, ki vključujejo funkcijo kloniranja trdega diska, vključujejo Paragon Hard Upravitelj diskov, Acronis True Slika, AOMEI Backupper, EASEUS Disk Copy itd. Toda najbolj priljubljen program med uporabniki je Acronis True Image.
Program Acronis True Image
Program Acronis True Image
True Image je sodoben programski izdelek podjetja Acronis. Združljiv je ne samo s starimi Različice sistema Windows kot sta Windows XP in 7, pa tudi z novim OS Windows 8, 10. Acronis True Image lahko imenujemo zdravilo za vse težave z Windows, saj ima program poleg funkcije kloniranja še veliko dodatnih prednosti, kot npr. :
- ustvarjanje rezerve kopije sistema Windows;
- deluje kot orodje za čiščenje sistema;
- omogoča testiranje Windows delovanje v poskusnem načinu z možnostjo preklica opravljenih sprememb;
- shrani varnostne kopije v shrambo v oblaku;
- obnovitev po nesreči podatke.
Poleg tega je pri kloniranju trdega diska s programom Acronis True Image mogoče nekatere izključiti nepotrebne datoteke. Na zahtevo uporabnika lahko konfigurirate kloniranje ne samo celotnega diska, temveč tudi ločene datoteke ali razdelke. Drugi programi te možnosti ne ponujajo. Ta program ni samo večnamenski, ima tudi visoko hitrost delovanja, priročen vmesnik v ruščini, samodejno in ročni način delo.
Programski vmesnik Acronis True Image 2016
Slabosti Acronis True Image vključujejo samo plačano licenco. Lahko ga kupite na uradni spletni strani razvijalca. Toda kljub temu Acronis True Image ostaja najbolj priljubljen program za kloniranje trdih diskov.
Značilnosti terminologije Acronis True Image
Pred kloniranjem diskov se morate seznaniti z nekaterimi funkcijami programskega paketa Acronis True Image. Tako boste v procesu priprave na kloniranje trdega diska naleteli na pojma "izvorni" in "ciljni" disk. Izvorni disk v programu Acronis True Image je disk, s katerega se prenašajo pomembni podatki, to je disk, iz katerega je ustvarjen klon. Ciljni disk v tem programu se šteje za trdi disk, ki bo postal klon izvornega pogona, torej pogona, na katerega se prenašajo uporabniški podatki, sistemske datoteke in programska oprema.
Identifikacija trdih diskov v programu Acronis True Image
Pri kloniranju trdega diska z Acronis True Image razlika med diski glede prostornine ni kritična. Z možnostjo izključitve nepotrebnih datotek iz procesa kloniranja je lahko ciljni pogon veliko manjši od izvornega pogona. Hkrati pa je glavno, da prosti prostor dovolj za potrebne informacije z izvornega diska.
Kloniranje trdega diska z Acronis True Image
Oglejmo si postopek kloniranja trdega diska na primeru različice Acronis True Image 2016. Če želite to narediti, sledite spodnjim navodilom korak za korakom.
Korak 1. Zaženite program, ta različica vas pozove, da se prijavite računČe želite uporabljati shrambo v oblaku Acronis, lahko zaprete okno za prijavo.
Vpiši se shranjevanje v oblaku Označevanje trdih diskov v Acronisu
2. korak. V stranskem traku vmesnika izberite zavihek »Orodja«, nato v meniju, ki se odpre, izberite element »Kloniraj disk«.
Vmesnik Acronis True Image
3. korak. Sledite pozivom čarovnika za kloniranje diska, na mestu, kjer morate izbrati način kloniranja, kliknite »Samodejno«. Vedno je privzeto izbran kot prednastavljeni način, kliknite gumb »Naprej«.
Izbira načina kloniranja v čarovniku za kloniranje diska
Korak 4. Po tem se pred vami odpre okno za izbiro izvornega trdega diska. V tem oknu morate z levo miškino tipko klikniti na disk, s katerega bomo prenesli podatke. Imena diskov v programu Acronis True Image se razlikujejo od imen diskov v vgrajenem pripomočku Windows. V tem primeru je bolje krmariti po glasnosti ali modelu diska. Ko izberete trdi disk za prenos podatkov, kliknite gumb »Naprej«.
Izbira izvornega trdega diska
Korak 5. V oknu za izbiro ciljnega diska, ki se odpre, z levo tipko miške kliknite na ime trdega diska, na katerega želite prenesti podatke, Windows OS in strukturo particije. Kliknite na gumb "Naprej".
Izbira ciljnega trdega diska
Korak 6. Ker v tem primeru ciljni disk ni nov disk z nedodeljenim prostorom in na njem shranjenimi informacijami, program prikaže opozorilno okno z informacijami o možni izgubi pomembnih podatkov. Če je vsak najbolj potrebne datoteke so bili shranjeni, lahko kliknete gumb »V redu«.
Opozorilno okno Acronis True Image
Korak 7. Po tem se odpre okno za izbiro metode obnovitve. Privzeto je potrditveno polje »Kopiraj particije brez sprememb« označeno; te nastavitve vam ni treba spreminjati, samo kliknite »Naprej«.
Izbira metode obnovitve
Korak 8. Čarovnik za kloniranje diska vstopi v zadnjo fazo postopka prenosa podatkov in prikaže okno s povzetkom. To okno vam omogoča, da začnete klonirati trdi disk s klikom na gumb »Naprej«, vendar je to pomembno, če ni datotek, ki bi jih bilo treba izključiti, da ne zavzamete prostora na ciljnem disku z nepotrebnimi podatki in ne povečate čas, potreben za dokončanje tega postopka. Če ste izbrali način kloniranja izvornega diska, ki ni v celoti, kliknite gumb »Izključi datoteke«.
Okno s povzetkom v čarovniku za kloniranje diska
korak 9. V meniju File Exceptions, ki se odpre, vidimo drevesno strukturo celotne vsebine trdega diska. Zahvaljujoč tej strukturi so takoj vidne sistemske datoteke, ki jih ni mogoče izključiti. V našem primeru nesistemske videodatoteke izključimo iz razdelka E tako, da potrdimo ustrezna polja poleg njihovih imen. Nekaj časa morate počakati, da se postopek izključitve teh datotek zaključi.
Okno za izključitev datotek v čarovniku za kloniranje diska
Korak 10. Particijo F izvornega diska v celoti izločimo tako, da obkljukamo polje poleg njenega imena, nato pa se samodejno izberejo vse vključene datoteke in mape. Ko je operacija kloniranja končana, bo ta particija ustvarjena na ciljnem disku, vendar ne bo vsebovala nobenih podatkov. Ko so iz kloniranja izključene vse particije in datoteke, ki jih na ciljnem disku ne potrebujemo, lahko celoten postopek začnemo s klikom na gumb “Naprej”.
Izključitev izvorne particije trdega diska pri kloniranju
Korak 11. Ko so vsi pripravljalni koraki končani, vas bo Acronis True Image pozval, da znova zaženete sistem. In izvaja postopek kloniranja v načinu prednalaganja operacijskega sistema Windows. V predzagonskem načinu Acronis True Image lahko vidite privzeto funkcijo zaustavitve računalnika takoj po končanem postopku kloniranja.
Kloniranje se izvaja v predzagonskem načinu Windows
Ko naslednjič vklopite računalnik, boste preusmerjeni neposredno v meni BIOS-a, kjer lahko nastavite prioriteto nalaganja operacijskega sistema z ustvarjenega klonskega diska. Poleg tega to okno prikazuje preostali čas do dokončanja kloniranja in napredek opravila.
Okno napredka kloniranja trdega diska
12. korak: Ko je kloniranje končano, se lahko zaženete s ciljnega pogona.
Izbira zagona s ciljnega diska
Premikanje namizja na drug pogon v sistemih Windows 7, 8, 10
Kopiranje namizja skupaj z bližnjicami in datotekami na nesistemski pogon je zelo ugodna rešitev z vseh strani. Navsezadnje to ne bo samo ohranilo prejšnjega videza vašega namizja po ponovni namestitvi operacijskega sistema, ampak vam bo omogočilo tudi, da ga shranite v primeru nenadne okvare sistema, ki povzroči nedelovanje vašega OS. Poleg tega na sistemski disk Za vaše dokumente je veliko več prostega prostora. Ko je vaš računalnik okužen zlonamerna programska oprema najpogosteje se poškoduje sistemska particija, in ker namiznega imenika ne bo več na sistemskem disku, bo popolnoma zaščiten pred tovrstno sabotažo.
Če želite kopirati mapo »Namizje« v večjih operacijskih sistemih, kot so Windows 7, 8 in 10, obstajata dva načina - prek Raziskovalca in z urejevalnikom. Windows register.
Delavec Tabela Windows
Kopiranje namizja v Windows 7, 8, 10 preko Raziskovalca
Za kopiranje namizja z vsemi datotekami in mapami v nesistemu lokalni disk korak za korakom morate slediti spodnjim navodilom.
Korak 1. Ustvarite mapo za shranjevanje podatkov z namizja na lokalnem disku z uporabniškimi podatki (v našem primeru pogon D).
Ustvarjanje nove mape na pogonu D za shranjevanje namiznih podatkov
2. korak. Nato odprite mapo uporabnika. V operacijskem sistemu Windows 7 kliknite na gumb »Start« in v levem stolpcu izberite uporabniško ime ter z levim klikom kliknite nanj. Za uporabnike sistema Windows 7 sledite poti Drive C:\Users\*uporabniško ime*. Odpre se paket z naslednjimi podatki.
Odpiranje mape uporabnika, katerega namizje želite premakniti na drug pogon
Uporabniška mapa na pogonu C
3. korak. Z desno miškino tipko kliknite mapo »Namizje« in s tem odprite lastnosti mape.
Pokliči kontekstni meni mape Namizje
Pogled na okno z možnostmi mape namizja
4. korak. Levi klik na zavihek »Lokacija« in nato na tem zavihku kliknite »Premakni«.
Zavihek Lokacija mape Namizje
5. korak. Poiščite in izberite mapo »Namizje«, ki smo jo ustvarili v 1. koraku, in kliknite gumb »Izberi mapo«.
Izbira mape za premikanje namizja
Uporaba izvedenih sprememb
Korak 7. V pogovornem oknu, ki se odpre, se strinjate s prenosom mape »Namizje« na drug lokalni pogon s klikom na gumb »Da«. Nato se prikaže okno napredka za premikanje namizja.
Pogovorno okno, ki se prikaže, ko premaknete namizje na drug pogon
Okno napredka za kopiranje namizja na pogon D
Korak 8. Vse datoteke in mape so bile uspešno kopirane na lokalni disk D. Da bi spremembe stopile v veljavo, morate: popoln ponovni zagon računalnik.
Vse datoteke in mape namizja so bile uspešno prenesene na lokalni disk D
Video vadnica o prenosu namizja na drug pogon
Kopiranje namizja v sistemih Windows 7, 8, 10 z urejevalnikom registra
Prenos namizja z urejevalnikom registra Windows v kateri koli različici operacijskega sistema je veliko lažji kot prek Raziskovalca. V ta namen izvedemo naslednje korake.
1. korak. Če želite poklicati urejevalnik registra, hkrati pritisnite tipki Win+R na tipkovnici v oknu, ki se prikaže v ukazna vrstica vnesite »regedit« brez narekovajev. Nato kliknite »V redu«.
Klicanje urejevalnika registra v sistemu Windows
2. korak. Pojdite zaporedno po poti HKEY_CURRENT_USER\Software\Microsoft\Windows\CurrentVersion\Explorer\Shell Folders. Na prikazanem seznamu morate najti parameter Desktop.
Okno urejevalnika registra v sistemu Windows
3. korak. Dvokliknite levi gumb miške, da odprete parameter in spremenite pot v vrstici »Vrednost« in jo usmerite v mapo, v katero nameravamo shraniti podatke namizja. Kliknite spodnji gumb »V redu«.
Spreminjanje poti namizja
4. korak. Znova zaženite računalnik ali prenosnik, da bodo spremembe začele veljati.
Tako lahko preprosto kopirate namizje skupaj z vsemi datotekami, shranjenimi na njem, na drugo particijo trdega diska.
Prenos pomnilnika operacijskega sistema s HDD na SSD
Ko kopirate pomnilnik operacijskega sistema s trdega diska na SSD, a natančna slika sistemsko particijo na SSD. To dejanje se izvede za povečanje zmogljivosti operacijskega sistema.
Po prenosu pomnilnika s HDD na SSD bo nalaganje operacijskega sistema ob vklopu računalnika ali prenosnika trajalo le 10-15 sekund.
SSD proti HDD
Prednosti prepisovanja pomnilnika OS na SSD
Prenos pomnilnika operacijskega sistema s trdega diska na pogone SSD ima številne prednosti:
- Med delovanjem se izvede veliko operacij za branje informacij s sistemske particije trdega diska v ozadju majhnega števila operacij za pisanje informacij na disk; v tem primeru je SSD tisti, ki zagotavlja najhitrejši proces branje podatkov z diska;
- količina informacij, shranjenih na sistemskem disku, je običajno majhna in se le redko lahko bistveno spremeni, zato bo za običajne uporabnike računalnikov ali prenosnikov zadostoval pogon SSD s kapaciteto približno 20 GB, le v precej redkih primerih pa Morda bo potreben SSD z zmogljivostjo več kot 30-40 GB;
Notranja SSD in HDD naprava
Kopiranje pomnilnika operacijskega sistema s HDD na SSD s programi drugih proizvajalcev
Za prenos pomnilnika OS na SSD uporabljajo tudi posebni programi. Takšni programi vključujejo Acronis True Image, Clonezilla Live, Paragon Migrate OS to SSD, Handy Backup Professional. Imajo že vgrajene funkcije za izdelavo slike operacijskega sistema in njeno kloniranje na drug medij. Ne smemo pozabiti, da prostornina pogona SSD ne sme biti manjša od prostornine sistemske particije na trdem disku.
Program Paragon Preselite OS na SSD
Zaključek
Zgoraj smo podrobno preučili kloniranje trdega diska s programom Acronis True Image za Windows 7, 8, 10. Ugotovili smo različne načine premik namizja na drug lokalni disk v računalniku. Naučene možnosti za prenos pomnilnika operacijskega sistema s trdega diska HDD v trdno stanje pogon SSD.
Poleg tega smo si ogledali programe, zasnovane posebej za kloniranje trdih diskov in kopiranje podatkov. sistemske datoteke OS. Med predlaganimi metodami izberite najboljša možnost ostane pri uporabniku.
Ker so trdi diski SSD (SSD) manjši od starejših mehanskih trdih diskov (HDD), je pogon lahko težko klonirati. Še posebej pri proizvajalcih, ki imajo obnovitvene particije, lahko to oteži. Naletel sem na programsko opremo, ki lahko klonira le trde diske enake ali manjše velikosti. Obstaja več programov, ki lahko klonirajo na manjše trde diske.
Pomembna opomba: če je velikost vaših podatkov na vašem starem trdem disku večja od skupne velikosti vašega nova trda disk, boste morali izbrisati nekaj podatkov.
Za kloniranje trdega diska z večjega trdega diska na manjši trdi disk (npr. SSD) boste potrebovali 2 kosa programske opreme:
- Programska oprema za označevanje
- Programska oprema za kloniranje (ki podpira kloniranje z velikega trdega diska na majhen trdi disk).
Partition Master brezplačno
Partition Master brezplačno PEACE je brezplačen pripomoček za particioniranje. Ta program je enostaven za uporabo in vam omogoča, da opravite večino nalog, ki so potrebne s količino trdih diskov in particij. Partion Wizard deluje brezplačno samo z osnovnimi diski. To vam omogoča spreminjanje velikosti, premikanje, združevanje in ločevanje particij. Podpira diske MBR, GPT in RAID. Programsko opremo lahko namestite na XP, 7, 8 in 8.1. Deluje na 32-bitnih in 64-bitnih platformah. Če imate dinamični disk, boste morali naložiti preizkusna različica Partition Master Professional. Preverjanje vrste diska (osnovnega ali dinamičnega) lahko izvedete v upravljanju diskov z zagonom diskmgmt.msc iz iskanja Windows.
Domov za kopiranje diska
Disk Copy Home REST je orodje za kloniranje diska ali particije. To omogoča kloniranje na ravni sektorja, ki zagotavlja, da je ciljni trdi disk popolnoma enak izvirniku. Disk Copy Home omogoča samo kloniranje osnovnih diskov. Disk Copy Home se zažene ob zagonu sistema in zahteva pogon USB. Disk Copy Home je brezplačna programska oprema. Če potrebujete kloniranje dinamičnih diskov, je Todo Backup Workstation . Todo Backup Workstation ni brezplačen, vendar je na voljo preskusna različica. Za prenos Disk Copy at Home ali preskusne različice Todo Backup Workstation morate pustiti svoj e-poštni naslov in povezavo za prenos datoteke do E-naslov tebi.
Koraki za kloniranje večjega trdega diska na manjši trdi disk
- Odstranite vse nepotrebne podatke z izvornega trdega diska
- Prepričajte se, da so podatki izvornega trdega diska manjši od ciljne velikosti trdega diska
- Uporabite Partition Master Free ali Professional. Termokrčljivi profili zahtevanih dimenzij. Poleg tega morate vse particije, ki jih želite obdržati, postaviti na začetek diska tako, da jih povlečete. Ko ste pripravljeni, kliknite Uporabi in programska oprema bo opravila naloge, ki ste jih pravkar namestili.

- Zdaj ste pripravljeni na kloniranje. Uporabite Disk Copy Home ali Todo Backup Workstation. Upoštevajte, da bo programski klon kopiral od začetka diska. V nasprotnem primeru bodo particije na koncu izvornega diska, ki se ne prilegajo na ciljni disk, zavržene.