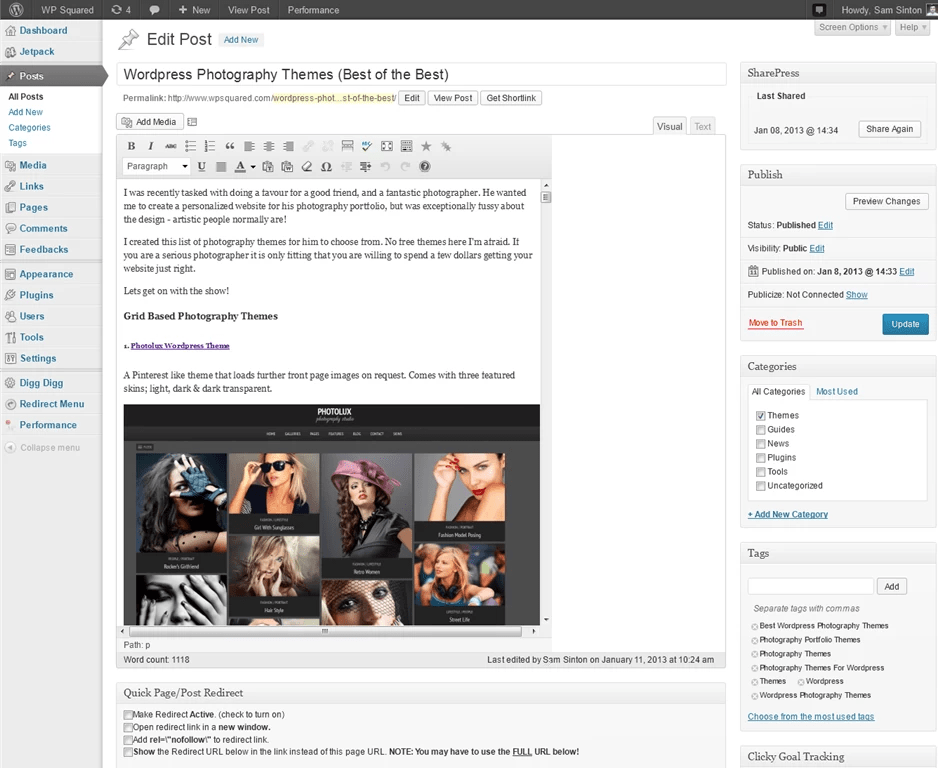Nekatere WordPress predloge so precej ozke v stranskem meniju, tako imenovani stranski vrstici, ali, nasprotno, ozke v razdelku s članki in seveda morajo nekateri spletni skrbniki razširiti določene meje, na primer, da sprejmejo pasice. V tem članku vam bom povedal, kako spremenite velikost glave, predloge, razdelka članka ali stranskega menija.
Zakaj boste morda morali spremeniti velikost predloge.
Morda boste želeli spremeniti velikost predloge na samem začetku, takoj ko ste jo namestili, ali potem, ko ste napisali več člankov in se je začelo pojavljati prvih deset obiskovalcev. Na primer, predlogo sem moral razširiti, potem ko sem hotel poskusiti zaslužiti prvih nekaj centov za oglaševanje s svojim delom - blogom. Za te namene je bil izbran sistem banner oglaševanje od Google-AdSense. Toda, da bi zaslužili vsaj dva nesrečna centa, morate upoštevati dva parametra:
- Da nekdo klikne na oglas, morajo biti pasice, ki jih bo sistem izdal, na določenih mestih. Na internetu pišejo, da je to levi drsnik, tam postavimo kvadratno pasico in trikrat znotraj članka. Na samem vrhu, v središču, po nekaj smeri in čisto na koncu. Ta ureditev bo idealna za ljudi, da kliknejo na pasico. Seveda obstajajo tudi druge možnosti, na primer na slikah, vendar jih ne obravnavamo v okviru tega članka.
- Google ponuja pasice določenih velikosti.
tiste. moramo združiti prvo in drugo točko, in sicer zagotoviti, da so pasice iz Googla ali Yandexa nameščene na določenih mestih, v levi stranski vrstici in v člankih. Ker je bila moja predloga za te namene preozka in nima smisla obešati majhnih pasic, ker nihče ne bo kliknil nanje, ostane samo še ena stvar - razširiti stranski meni in razdelek s članki.
Kako vodoravno povečati predlogo 1. del, razumeti številke
Da bi razumeli, koliko moramo povečati širino tega ali onega elementa, nam ni treba na prvi pogled oceniti, da je "dovolj centimeter tukaj in pol centimetra tam", ampak natančno ugotoviti te številke v pikslih. Pri tem nam bo pomagal skoraj vsak brskalnik, na primer:
- Safari
- FireFox
- Google Chrome
Osebno bom kot primer pokazal Safari, vi pa boste uporabili kateri koli brskalnik, ki vam ustreza. Razlike naj bodo samo v enem gumbu.
Torej, osnova - velikost našega spletnega mesta je sestavljena iz 4 elementov, velikosti same predloge, velikosti strani, velikosti bloka članka in levega bloka menija. Povečali bomo vse enega za drugim, ne skrbite, ni strašno.
Za spremembo širine levega menija.
V tem primeru lahko spremenite slikovne pike, kot smo storili v korakih 3–5, in odstotek na strani. Če želite to narediti, samo spremenite parameter namesto slikovnih pik
 Te vrednosti pomenijo, koliko odstotkov širine lahko zasede en ali drug element. Glavna stvar je, da stranska vrstica in članek skupaj zavzameta 100% in ne več, sicer bo vse plavalo po strani.
Te vrednosti pomenijo, koliko odstotkov širine lahko zasede en ali drug element. Glavna stvar je, da stranska vrstica in članek skupaj zavzameta 100% in ne več, sicer bo vse plavalo po strani.
To je vse. Zdaj vemo, katere vrednosti moramo spremeniti, da bo vse ustrezalo. Vse kar ostane je vnesti potrebne podatke v slogovno datoteko.
Kako vodoravno povečati predlogo 2. del, spremenite širino
Ko smo razumeli številke in jih zapisali nekam na list papirja, jih zdaj spremenimo za vse in ne samo za sebe. Če želite to narediti:
- Prijavite se na spletno mesto prek FTP
- Poiščite in kopirajte datoteko /wp-content/themes/Your theme/style.css v svoj računalnik
- Naredite varnostno kopijo te datoteke, tj. kopirajte v mapo z dokumenti. Tako, da sta v računalniku dve kopiji datoteke, ena, na kateri bomo delali, druga, ki se je ne bomo dotikali. Drugi služi v primeru, da kaj narobe spremenimo in kaj pozabimo.
- Odprite datoteko v priročnem urejevalniku. Zdaj se soočamo s precej preprosto nalogo spreminjanja starih vrednosti v nove. Obstajata dva načina, prvi je lahek, drugi pa težji. Najprej z iskanjem najdemo staro vrednost in namesto nje zapišemo novo. Drugi način je, da poiščete ime slogov, poiščete širino znotraj slogov in spremenite vrednost.
Osebno sem zase izbral prvo, enostavno metodo, saj vam omogoča, da spremembe naredite v samo nekaj sekundah. Torej, iščemo vrednost 980. Iskanje v datoteki je vrnilo samo dva parametra, ki ju moram spremeniti.
Prvi je odgovoren za širino celotnega mesta:
| 1
2
3
4
5
6
7
8
| #stran (najmanjša višina: 100 slikovnih pik; jasno: oboje; širina: 96 %; oblazinjenje: 0; oblazinjenje na vrhu: 24 slikovnih pik; največja širina: 980 slikovnih pik; preliv: skrito; |
#stran ( najmanjša višina: 100 slikovnih pik; jasno: oboje; širina: 96 %; oblazinjenje: 0; oblazinjenje na vrhu: 24 slikovnih pik; največja širina: 980 slikovnih pik; preliv: skrito;
Drugi je za širino dveh elementov, seznama člankov in levega menija:
| 1
2
3
4
5
6
7
8
9
10
11
| . glavni vsebnik (širina: 980 slikovnih pik; rob: 0 samodejno; preliv: skrito; oblazinjenje: 0; ozadje: #fff; položaj: relativno; - senca polja webkit: 0px 0px 10px rgba(50, 50, 50, 0,17) - moz-box-shadow: 0px 0px 10px rgba(50, 50, 50, 0.17) ; |
Glavni vsebnik (širina: 980 slikovnih pik; rob: 0 samodejno; preliv: skrit; oblazinjenje: 0; ozadje: #fff; položaj: relativno; -webkit-box-shadow: 0px 0px 10px rgba(50, 50, 50, 0,17) ; -moz-box-shadow: 0px 0px 10px rgba(50, 50, 50, 0,17);
Vse kar moramo storiti je, da spremenimo vrednosti iz 980 na 1080 in jih naložimo nazaj.
To je vse, če pa imate še kakšna vprašanja, napišite v komentarje ali mi pišite, z veseljem vam bom pomagal.
Ali želite v WordPressu ustvariti stran polne širine?
Potem pa se vrnimo k temu, zakaj smo tukaj.

1. način: Uporaba vgrajene predloge širine v temi WordPress
Ta metoda je priporočljiva, če vaša tema WordPress že vsebuje predlogo strani s polno širino. Če ga nimate, si oglejte naslednjo izbiro in si ga priskrbite.
Najprej morate urediti stran ali ustvariti novo tako, da obiščete " Strani>Dodaj Nova stran
V oknu za urejanje strani izberite Polna širina kot predlogo pod potrditvenim poljem atributi strani.
Po izbiri modela Polna širina Svojo stran morate registrirati. Lahko nadaljujete s prilagajanjem strani, da dodate več vsebine, ali pa kliknete gumb za predogled, da jo vidite v akciji.
Če na zaslonu za urejanje strani nimate možnosti »Polna širina« – »predloga polne širine« –, to pomeni, da vaša tema WordPress nima te strani.
Vendar ne skrbite, pokazali vam bomo, kako enostavno je ustvariti stran v polni velikosti brez spreminjanja WordPress teme.
2. način: Kako ustvariti predlogo strani polne širine
Ta metoda zahteva, da uredite datoteke s temo WordPress, ki jih uporabljate, in za osnovno razumevanje PHP-ja, CSS in HTML.
Mimogrede, vabimo vas tudi na posvet s
Najprej morate odpreti urejevalnik besedil, kot je Beležnica, in prilepite naslednjo kodo v prazno datoteko:
Ta koda preprosto določa ime predloge datoteke in od WordPressa zahteva, da pridobi predlogo glave.
Potem boste potrebovali vsebinski del kode. Povežite se s svojim spletnim mestom prek odjemalca FTP ( oz upravitelj datotek v cpanelu) nato pojdite na /wp-contents/themes/your-theme-directory/ .
Potem bi morali najti datoteko z imenom " page.php" To je privzeta datoteka predloge strani za vašo temo.
Kopiraj vse za funkcijo " get_header() In ga prilepite v datoteko Polna širina.php To ste ustvarili v svojem računalniku.
Zdaj si morate ogledati vsebino datoteke "full-width.php" in odstraniti to vrstico kode:
Ta vrstica preprosto obnovi stransko vrstico in jo prikaže v vaši temi WordPress. Če to odstranite, vaša tema pri uporabi predloge ne bo prikazala stranske vrstice Polna širina.
Ta vrstica se lahko večkrat pojavi v vaši temi WordPress. Če jih ima vaša tema WordPress več, boste v kodi videli vsako stransko vrstico, navedeno enkrat. Odločiti se morate, katere stranske vrstice želite obdržati.
Vaše spletno mesto se nalaga počasi, odkrijte
Če vaša tema ne prikazuje stranskih vrstic na vaši strani, te kode morda ne boste našli v svoji datoteki.
Tako naša koda full-width.php poskrbi za spremembe. Vaša koda se lahko nekoliko razlikuje glede na vašo temo.
Nato morate prenesti datoteko Polna širina.php V mapi s temo WordPress z uporabo .
Uspešno ste ustvarili in naložili predlogo strani s polno širino po meri za svojo temo. Naslednji korak je uporaba te predloge za ustvarjanje strani v polni velikosti.
Pojdite na svojo nadzorno ploščo in uredite ali ustvarite novo stran.
Na zaslonu za urejanje strani poiščite potrditveno polje atributov strani in kliknite spustni meni pod možnostjo Model.
Videli boste lahko svoj model. Kar naprej, izberite in shranite ali osvežite stran.
Zdaj lahko obiščete svoje spletno mesto in videli boste, da so stranske vrstice izginile in da je vaša stran prikazana kot stran z enim stolpcem. Morda še ni poln, a zdaj ste pripravljeni, da ga razdelite na drugačen način.
Naredite svoje spletno mesto priljubljeno z odkrivanjem
Za odkrivanje razredov CSS, ki jih vaša tema uporablja za definiranje področja vsebine, boste morali uporabiti orodje Inspect.
Nato lahko prilagodite njegovo širino na 100 % s pomočjo CSS. Uporabili smo naslednjo kodo CSS:
.str-template full-width zone.content (width: 100 %; margin: 0px; border: 0px; padding: 0px; ) .str-template full-width.Output (margin: 0px; )
Tako bi izgledal Twenty Seventeen.
To je vse za to vadnico, upam, da vam bo omogočila ustvarjanje strani v polni velikosti.
Zgornje metode so brezplačne za tiste, ki si lahko privoščijo in želijo hitro ustvariti postavitve v polni ali celotni širini.
Odkrijte tudi nekaj vrhunskih vtičnikov WordPress
Za sodoben videz in optimizacijo upravljanja svojega spletnega dnevnika ali spletnega mesta lahko uporabite druge vtičnike WordPress.
Ponujamo vam več vrhunskih vtičnikov WordPress, ki vam bodo pri tem pomagali.
1. Divi Builder
Divi Builder je visokokakovosten graditelj strani, ki je visoko ocenjen Elegantne temeČeprav se običajno uporablja kot del teme WordPress Divi, je Divi Builder tudi samostojen vtičnik, ki ga je mogoče uporabiti v drugih temah WordPress.
Divi Builder vam omogoča urejanje vaše vsebine z uporabo sprednjega vizualnega vmesnika in vmesnika na strani strežnika, čeprav ima večina uporabnikov raje prvi vmesnik.
V bistvu je namesto stranskih vrstic vse v pojavnih oknih in lebdečih gumbih. Omogoča vam dostop do 316 vnaprej določenih predlog, razdeljenih v 40 različnih predstavitvenih paketov, in omogoča tudi shranjevanje lastnih dizajnov kot predlog.
Vabimo vas na otvoritev
Ena od značilnosti Divi je bila vedno nadzor nad stili, ki vam jih ponuja. S tremi različnimi zavihki lahko konfigurirate različne nastavitve, vključno s prilagodljivimi kontrolniki, razmikom po meri in še več.
Dodate lahko celo CSS po meri, ker njegov urejevalnik CSS vključuje osnovno preverjanje veljavnosti in samodokončanje.Ena od kritik Divi Builderja je bila vedno ta, da temelji na . To pomeni, da boste, če ga enkrat onemogočite, v svoji vsebini ostali s kopico kratkih kod. Čeprav je nekoliko frustrirajoče, je zdaj manj težav z vtičniki, kot je Shortcode Cleaner.
2. Gradbenik
Ni presenetljivo, da je Themify Builder ponudba ekipe Themify. Vključuje ga v številne svoje teme WordPress, da jih strankam ponudi preproste možnosti nastavitve. Lahko pa ga kupite tudi kot samostojni vtičnik in ga uporabite s katero koli temo WordPress.
Tako kot Divi Builder in WPBakery Page Builder vam Themify Builder omogoča ustvarjanje postavitev v sprednjem ali zadnjem delu.Druga dobra stvar je, da vam ta vtičnik omogoča prilagajanje odzivnih prekinitvenih točk (vendar samo na ravni celotnega spletnega mesta).
Odkrijte ustvarjanje spletne trgovine in preprosto prodajajte svoje izdelke na spletu
Zanimiva lastnost Themify Builderja je, da vam še vedno omogoča uporabo standardnega urejevalnika WordPress, medtem ko vas drugi graditelji strani prisilijo, da za vse uporabite vmesnik Page Builder.
3. Fakir
Vtičnik WordPress Elementor, ki je bil prvotno predstavljen leta 2016, je eden najmlajših razvijalcev na tem seznamu. Kljub pozni predstavitvi je Elementor hitro nabral več aktivne namestitve 1.000.000 na WordPress.org, zaradi česar je eden najbolj priljubljenih graditeljev WordPress.
Če imate kakršne koli predloge ali komentarje, jih pustite v našem razdelku
Pogosto se zgodi, da ima tema, ki vam je všeč, ozko področje za vnos in njene nastavitve ne omogočajo spreminjanja širine. V tem primeru ga je mogoče povečati z minimalnim znanjem HTML in CSS. Na primer, uporabljamo priljubljeno, brezplačno temo Patagonia. Svojo temo lahko razširite z odličnim vtičnikom Firefox— Firebug. Najprej ga morate namestiti tako, da ga prenesete od tukaj. Nato ga vklopite vtičnik, kot je prikazano na sliki - Zavihek Orodja — Spletni razvoj — Firebug — odprite Firebug:
Po tem morate na dnu zaslona premakniti kazalec in klikniti miško, da izberete različne elemente. V tem primeru bo prikazano na desni strani slogi CSS
, in na območju strani bo poudarjeno eno ali drugo področje - glavno, stranska vrstica, glava. Zdaj nas zanima glavno področje, v katerem se bomo znašli, ko bomo "vstopili" v oznako
. Na desni strani bo prikazan del datoteke
style.css. In tukaj lahko vidite, da je širina glavnega območja 580 slikovnih pik. In to ni dovolj za naše potrebe.

na primer povečati širino glavno območje s 550 slikovnih pik na 620. Če želite to narediti, morate spremeniti vrstico širina: 550px datoteka style.css. Če je tema že nameščena, lahko to datoteko urejate neposredno iz skrbniške plošče; če ni, morate razpakirati arhiv s temo in datoteko spremeniti z urejevalnikom. V našem primeru je tema nameščena, zato pojdite na skrbniška plošča— Videz
— Urednik— odprite datoteko style.css, poiščite širino vrstice: 550px in spremenite vrednost širine 550px na 620px. Kliknite Posodobi datoteko.

Gremo na spletno mesto in vidimo, da se je območje objav razširilo, vendar je na nekaterih mestih prekrivalo desni stolpec. V tem primeru moramo to področje sorazmerno zožiti. Za to bomo tudi uporabili Vtičnik Firebug, kot v prejšnjem primeru. Iskanje oznake
 Te vrednosti pomenijo, koliko odstotkov širine lahko zasede en ali drug element. Glavna stvar je, da stranska vrstica in članek skupaj zavzameta 100% in ne več, sicer bo vse plavalo po strani.
Te vrednosti pomenijo, koliko odstotkov širine lahko zasede en ali drug element. Glavna stvar je, da stranska vrstica in članek skupaj zavzameta 100% in ne več, sicer bo vse plavalo po strani.