Esta documentação foi arquivada e não é mais mantida.
Ferramenta de preparação do sistema ( Sysprep) é usado para converter uma imagem genérica do Windows® em uma especializada e vice-versa. A imagem universal pode ser implantada em qualquer computador. Uma imagem personalizada é projetada para um computador específico. Antes de capturar e implantar uma imagem do Windows, você deve lacrá-la (torná-la genérica). Por exemplo, se você usar a ferramenta Sysprep para preparar a imagem para uso, então a ferramenta Sysprep exclui todas as informações sobre um sistema específico e restaura o computador ao seu estado original. Na próxima reinicialização, seus clientes poderão adicionar informações do usuário e aceitar os termos de licença de software da Microsoft usando a experiência On-Off Experience (OOBE).
Sysprep.exe está no catálogo %WINDIR%\system32\sysprep em todas as instalações do Windows.
Se você estiver transferindo uma imagem do Windows para outro computador, será necessário executar o comando Sysprep com parâmetro /generalizar, mesmo que este computador tenha a mesma configuração de hardware. Equipe Sysprep /generalizar remove informações exclusivas do sistema de uma instalação do Windows, o que torna uso possível esta imagem em outro computador. Para obter mais informações, consulte .
Nesta seção
Executável Sysprep
Sysprep.exe- o programa principal que chama outros arquivos executáveis, preparando a instalação do Windows. Sysprep.exe está no catálogo %WINDIR%\system32\sysprep em todas as instalações do Windows. Se você estiver usando a linha de comando em vez da GUI ferramentas de preparação do sistema, você precisa primeiro fechar a GUI e depois executar Sysprep do catálogo %WINDIR%\system32\sysprep. Você também deve preencher Sysprep na mesma versão do Windows que foi usada para instalação Sysprep.
Importante
No Windows 8.1, não é recomendado usar a interface do usuário do Sysprep. Esta versão continua a oferecer suporte à interface de usuário do Sysprep, mas poderá ser removida em uma versão futura. Recomendamos atualizar o fluxo de trabalho de implantação do Windows para usar a linha de comando do Sysprep. Para obter mais informações sobre a ferramenta de linha de comando Sysprep, consulte .
Compreendendo o processo Sysprep
Quando o Sysprep é executado, ocorre o processo a seguir.
Salvando configuração de hardware
Ao criar uma imagem desta instalação para implantação em outro computador, você deve executar o comando Sysprep junto com o parâmetro /generalizar, mesmo que o outro computador tenha uma configuração de hardware idêntica. Equipe Sysprep /generalizar remove informações exclusivas do sistema de uma instalação do Windows, possibilitando o uso da imagem em outros computadores. Na próxima vez que a imagem do Windows for inicializada, a fase de configuração será iniciada.
Se precisar instalar uma imagem do Windows em computadores com a mesma configuração de hardware, você poderá salvar a instalação do driver de dispositivo na imagem. Para fazer isso, especifique o parâmetro no arquivo de resposta PersistAllDeviceInstalls no componente Microsoft-Windows-PnPSysprep. Valor padrão - falso. Se você definir o parâmetro como verdadeiro Os dispositivos Plug and Play permanecem no computador durante a fase de configuração. Você não precisará reinstalar esses dispositivos durante a fase de configuração. Para obter mais informações, consulte a seção e referência para Instalação do Windows.
Adicionando drivers de dispositivo
Os dispositivos Plug and Play incluem modems, placas de som, adaptadores de rede e adaptadores de vídeo. Os dispositivos plug and play no computador de referência e no computador de destino não precisam ser do mesmo fabricante. Mas você precisa adicionar drivers para esses dispositivos à instalação. Para obter mais informações, consulte e.
Inicialize no modo de auditoria ou inicie ao ligar o computador pela primeira vez
Quando o Windows é inicializado, o computador inicia em um dos dois modos.
Comece quando você ligar o computador pela primeira vez
A experiência On-Off (OOBE) é a primeira interação do usuário. Com a inicialização, quando você liga o computador pela primeira vez, os usuários podem personalizar a instalação do Windows. Os usuários podem criar contas, revisar e aceitar os termos de licença do software Microsoft® e selecionar um idioma e fuso horário. Por padrão, todas as instalações do Windows começam com a inicialização quando você liga o computador pela primeira vez. A fase de configuração imediatamente antes da inicialização, quando você liga o computador pela primeira vez.
Se o Windows não for ativado automaticamente usando uma chave de produto, a tela de inicialização quando você ligar o computador pela primeira vez solicitará que você insira a chave. Se o usuário pular esta etapa na tela de inicialização ao ligar o computador pela primeira vez, o Windows irá lembrá-lo posteriormente de inserir uma chave de produto válida. Para ativar automaticamente o Windows usando uma chave de produto, forneça uma chave de produto válida na opção de instalação silenciosa Configuração do Microsoft-Windows-Shell\ProductKey durante a fase de configuração. Para obter mais informações, consulte .
Modo de auditoria
Se o seu computador estiver funcionando no modo de auditoria, use a GUI para configurar a instalação para ser executada na primeira vez que você ligar o computador Sysprep ou comando Sysprep /oobe. Para preparar o computador para o usuário, você precisa configurá-lo para carregar a inicialização quando o computador for ligado pela primeira vez, na primeira vez que o usuário o iniciar. Ao instalar o Windows por padrão, a inicialização ocorre após a conclusão da instalação, mas você pode pular a etapa de inicialização e inicializar imediatamente o computador no modo de auditoria para configurar as imagens.
Você pode configurar o Windows para inicializar diretamente no modo de auditoria usando a opção Implantação do Microsoft Windows | Selar novamente | Modo no arquivo de resposta. No modo de auditoria, o computador processa as configurações do arquivo de resposta automática durante as etapas de configuração: e .
No modo de auditoria você pode adicionar imagens Windows necessário configurações. O modo de auditoria não exige que as configurações de inicialização sejam aplicadas na primeira vez que você liga o computador. Ao ignorar a inicialização ao ligar o computador pela primeira vez, você pode acessar rapidamente a área de trabalho e fazer as configurações necessárias. Você pode adicionar drivers de dispositivos adicionais, instalar aplicativos e verificar se a instalação está correta.
Para obter mais informações, consulte as seguintes seções:
Determinando o estado de uma imagem do Windows
Você pode usar a ferramenta Sysprep para determinar o estado de uma imagem do Windows. Isso significa que você pode determinar se a imagem será carregada no modo de auditoria ou de inicialização quando o computador for ligado pela primeira vez ou se a instalação da imagem continuará. Para obter mais informações, consulte .
Arquivos de log do Sysprep
Significa Sysprep Registra ações da Instalação do Windows em diferentes diretórios, dependendo da etapa de configuração. Como a etapa de configuração exclui alguns arquivos de log de instalação do Windows, a ferramenta Sysprep preparação de logs para uso fora dos arquivos de log de instalação padrão do Windows. A tabela a seguir mostra os locais dos vários arquivos de log usados Sysprep.
Para obter mais informações, consulte .
Criando e usando provedores Sysprep
ISVs e IHVs podem criar provedores Sysprep, que permitem que os aplicativos ofereçam suporte a cenários de criação e implantação de imagens. Se o seu aplicativo não oferece suporte a operações de provisionamento usando a ferramenta Sysprep, você pode criar um provedor que remova todas as informações relacionadas a software e hardware do aplicativo.
Para criar um fornecedor Sysprep você precisa fazer o seguinte:
Determine qual etapa de configuração ( limpar, generalizar ou especializar-se) é gerenciado pelo seu provedor Sysprep.
Crie um ponto de entrada apropriado para o fornecedor Sysprep dependendo da etapa de configuração selecionada.
Cadastre seu fornecedor Sysprep para uso pelo produto Sysprep.
Verifique se o fornecedor está funcionando corretamente Sysprep. Certifique-se de verificar os arquivos de log em busca de erros e avisos.
Mais informações sobre fornecedores Sysprep Consulte o Guia do desenvolvedor do fornecedor da ferramenta de preparação do sistema (Sysprep).
O recurso remontcompa em suas páginas ofereceu a opção de criar um kit de distribuição com o sistema operacional Windows 10. Difere por incluir pré-instalado. programas instalados. A criação de tal kit de distribuição é muito importante, principalmente para aquelas pessoas (funcionários de escritório) que precisam instalar os mesmos sistemas operacionais e programas em vários computadores. Ao criar uma imagem pronta do Windows 10 com programas, uma pessoa ganha muito tempo, economizando na reinstalação do software em cada um dos PCs confiados. Portanto, sugerimos testar o método fornecido.
O que é o modo de auditoria e por que é necessário?
O modo de auditoria é um ambiente de rede que permite adicionar drivers, utilitários, programas e até jogos que um usuário específico de PC deve receber à distribuição do sistema operacional que está sendo criada. O kit de distribuição criado em modo de auditoria permite instalar o próprio sistema junto com complementos, ignorando a fase de instalação do software.
A Microsoft costuma criar essas imagens para seus parceiros que vendem laptops e PCs com Windows 10 e software pré-instalado. Provavelmente, cada um de vocês deve ter notado isso nos gadgets adquiridos após a instalação Windows licenciado do nada, aparecem programas já instalados. Surge a pergunta: quem os instalou? Eles foram adicionados à imagem do Windows 10 e instalados automaticamente pelo usuário.
Preparando-se para criar uma distribuição
Para criar uma distribuição do Windows 10 com drivers e programas pré-instalados, você precisará de:
- Máquina virtual;
- Um dispositivo de armazenamento com capacidade de pelo menos 8 GB.
Criando um kit de distribuição com programas pré-instalados
Após as manipulações acima, o arquivo install.esd aparecerá na unidade flash. Seu tamanho dependerá de quantos programas e drivers você instalar. Muitas vezes seu tamanho é de 4 GB. Se o arquivo for maior que esse tamanho, é melhor compactá-lo. Para fazer isso, inicie a linha de comando com direitos de administrador. Digite “DISM /Export-Image /SourceImageFile:K:\install.esd /SourceIndex:1 /DestinationImageFile:K:\install2.esd /Compress:recovery”, onde K é a letra da unidade flash.

Se o tamanho do arquivo for de até 4 GB, a compactação não será necessária. Salve o arquivo com o nome install2.esd. Depois disso, excluímos a primeira opção e arquivo compactado Fornecemos o nome originalinstall.esd.

Agora baixe a imagem ISO do site oficial da Microsoft. Abra-o (conecte-o ao drive virtual) e copie todo o conteúdo. 
Crie uma pasta na unidade flash com qualquer nome. Cole o conteúdo copiado da imagem lá. Em seguida, abra a pasta de fontes e cole o arquivo install.esd lá. Como já está aí, substituímos pelo nosso (aquele que tem programas instalados). 

Agora você realmente precisa montar o arquivo de instalação. Para fazer isso, você precisará do Kit de Implantação do Windows (Windows ADK).
Após a instalação, iniciamos o ambiente de implantação. Digite o seguinte comando: Oscdimg /u2 /m /bootdata:2#p0,e,bK:\10\boot\Etfsboot.com#pef,e,bK:\10\efi\microsoft\boot\Efisys.bin K: \ 10 K:\Windows.iso, onde u2 é o sistema de arquivos UDF, m é o tamanho da imagem sem restrições, b é o setor de inicialização, escreva etfsboot.com, o caminho para o arquivo etfsboot.com ao especificar b(boot) é escrito sem espaço bI:\10 \boot\etfsboot.com, na combinação bK – K é a letra da unidade. Também:
- K:\10 – cria uma imagem ISO na partição K: na pasta 10
- K:\Windows.iso - coloque a imagem Win 10 criada na partição K:.
- Nomeie a imagem como Win 10 - Windows.
O pacote de distribuição aparecerá na unidade flash. Agora ele precisa ser gravado corretamente na mídia. O processo de instalação do Windows 10 é padrão.
Neste guia, mostraremos como usar o PowerShell e a ferramenta de preparação do sistema Windows (sysprep) para prepare uma imagem de instalação pessoal e altamente personalizada do Windows 10.
O que é Sysprep?
Deixe-me lembrá-lo de que o utilitário Sysprep.exe é usado para preparar a imagem de referência e sua despersonalização. Sysprep permite excluir todas as informações relacionadas a um sistema operacional específico, incluindo identificadores exclusivos (SID, GUID, etc.), redefinir a ativação do Windows e instalar aplicativos e drivers no modo Auditoria.
Tudo configurado no sistema operacional antes de executar o Sysprep (software instalado, desktop, personalização do sistema e configurações de rede, File Explorer, aplicativos Metro instalados e fixados na tela inicial e outros parâmetros) permanecerá intacto.
No Windows 10 e no Windows Server 2016, o utilitário Sysprep.exe está localizado na pasta C:\Windows\System32\sysprep.

O utilitário Sysprep simplifica bastante a instalação e configuração do sistema operacional em uma grande empresa. Uma vez preparada a imagem de referência do Windows 10 instalada e configurada da maneira correta (com um determinado software instalado, com as configurações do sistema operacional, com as permissões e restrições especificadas) pode ser implantada em todos os computadores da empresa usando MDT, WDS (dê uma olhada em ), SCCM ou manualmente.
Guia Sysprep do Windows 10
Você precisa observar que neste guia estamos usando Build 1607 (atualização de aniversário) do Windows 10, então talvez todos os bugs encontrados neste guia sejam corrigidos em versões posteriores. Vamos começar com o sysprep do Windows 10.
Passo 1 – Inicialize no modo de auditoria do Windows 10
Primeiro de tudo você precisa realizar uma instalação limpa do Windows 10 em seu computador físico ou em um máquina virtual. Inicie a instalação do Windows normalmente. Após uma ou duas reinicializações, o Windows é instalado e o processo para de aguardar sua entrada. Neste ponto precisamos clicar no Usar configurações expressas botão. Na próxima caixa de diálogo você não deve digitar um nome de usuário, portanto não o insira (este estágio de configuração do sistema operacional tem o nome OOBE - experiência pronta para uso para o usuário final). No modo OOBE, o usuário deve concluir a instalação do Windows 10 e definir configurações pessoais, como layout do teclado, conta e configurações de privacidade.

Em vez disso, pressione e segure o Combinação de teclas CTRL+SHIFT+F3. O sistema operacional será reinicializado em um modo de personalização especial, o . O Windows 10 inicializará neste modo, não importa quantas vezes você reinicialize o computador, até que o sysprep esteja em execução.
Como ainda não existem perfis de usuário, o Windows usará sua conta de administrador integrada para entrar automaticamente no Modo de Auditoria (esta conta será desativada posteriormente). Há apenas um sinal visível para indicar que você entrou na área de trabalho do Modo de Auditoria do Windows 10, a caixa de diálogo Sysprep no meio da tela. Não feche a janela do utilitário sysprep - você precisará dele no final da etapa de configuração. Apenas minimize.
As configurações personalizadas do Windows podem ser definidas no modo de auditoria. Existem duas maneiras de aplicar as configurações à imagem:
- Você pode definir apenas configurações do sistema e importar configurações personalizadas do usuário usando arquivos .reg em uma imagem WIM personalizada;
- Você pode definir as configurações do usuário e do sistema e, em seguida, usar o arquivo de resposta para copiar o perfil da conta de administrador integrada para o perfil de usuário padrão.
Até agora a instalação era feita sem conexão de rede. Assim, você pode conectar seu PC à rede e configurar a Internet agora.
Passo 2 – Baixe e instale o Windows 10 ADK
O que faremos a seguir é baixar e instalar o Kit de Avaliação e Implantação do Windows 10 (ADK). Primeiro de tudo, precisamos instalar o Windows System Image Manager (WSIM), uma parte do Windows ADK. Você pode baixá-lo nos links abaixo:
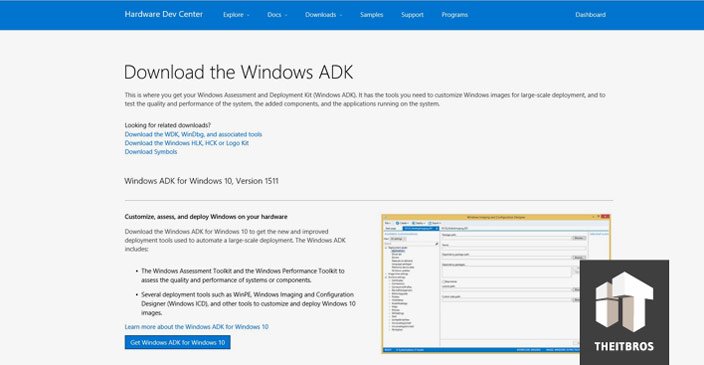
Depois de baixado, execute o arquivo de instalação. Aqui você não precisa alterar o local, então clique em Avançar. Depois disso, aceite o contrato de licença e siga em frente.
Agora você precisa selecionar os recursos que deseja instalar. No nosso caso, só precisamos instalar apenas o WSIM, então marque apenas Ferramentas de implantação e clique em Instalar.
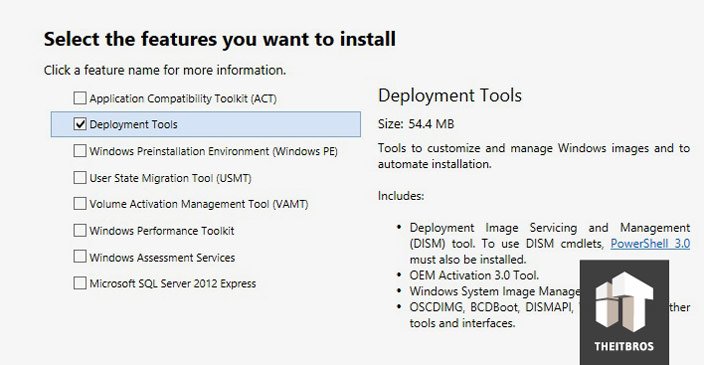
Etapa 3 – Instale as informações e o logotipo do OEM
É muito fácil instalar informações e logotipo OEM. Você só precisa criar o . registro arquivo e coloque as informações que você deseja. No nosso caso colocamos o seguinte código:
Editor de registro do Windows versão 5.00 “Logo”=”C\WINDOWS\oem\OEMlogo.bmp” “Fabricante”=”TheITBros, LLC” “Modelo”=”Windows 10 Pro Image 10-1-2015” “SupportHours”=”9h às 17h ET M-F” “SupportURL”=http://site
Agora você precisa criar o oem pasta na pasta C:\Windows e coloque lá o arquivo de imagem do logotipo da sua empresa. Feito isso, basta abrir o arquivo .reg que criamos anteriormente e ele adicionará automaticamente essas configurações ao registro.
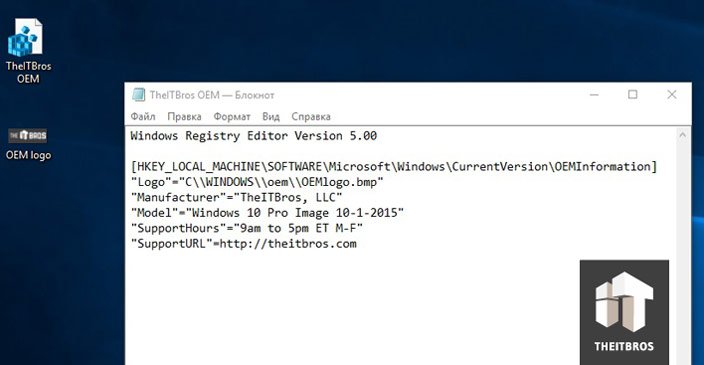
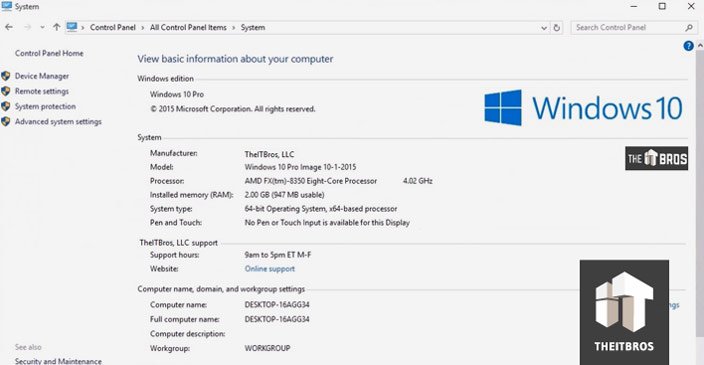
Passo 4 – Comece a personalização no modo de auditoria do Windows 10
Depois de entrar no modo de auditoria, você pode começar a instalar, atualizar aplicativos e definir as configurações do sistema operacional. Todos esses aplicativos e configurações estariam presentes no perfil de usuário padrão. O perfil padrão é usado como perfil base quando você cria novos usuários em seu PC com Windows.
Para instalar todos os aplicativos de usuário padrão, usaremos PackageManagement (também conhecido como OneGet), um módulo integrado do PowerShell. Não podemos simplesmente ir ao Menu Iniciar e à Pesquisa, pois eles estão desabilitados no Modo de Auditoria do Windows 10. Então, precisamos inicie o PowerShell manualmente navegando profundamente na pasta do Windows e iniciando-a a partir daí.
Vá para C:\Windows\syswow64\WindowsPowerShell\v1.0 e então corra powershell_ise.exe aplicativo.
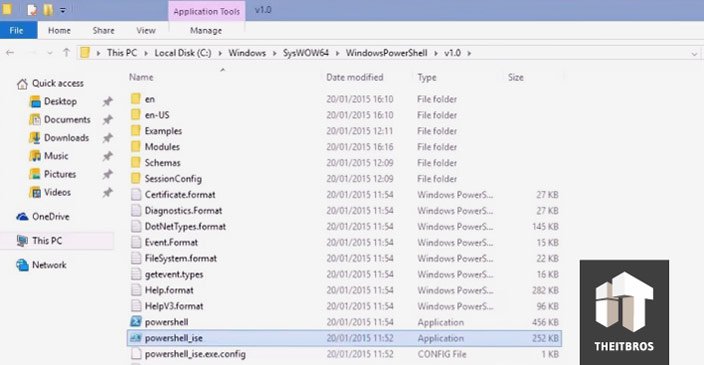
A primeira coisa que precisamos fazer é permitir que você execute scripts do PowerShell, para poder instalar software de um provedor de pacotes posteriormente.
Tudo o que precisamos é apenas digitar Set-Executionpolicy irrestrito comando.
Agora precisamos usar o gerenciador ou provedor de pacotes. O gerenciador de pacotes que usaremos agora se chama Chocolate. Ele precisa de uma política de execução de script irrestrita, e é por isso que a definimos logo após o início do PowerShell.
Para adicionar um provedor, precisamos digitar Get-Packageprovider Chocolatey comando.

Passo 5 – Instale o software que você precisa
Para instalar todo o software de que precisamos, basta usar o cmdlet PowerShell – Pacote de instalação.
Digamos que queremos instalar Opera, Google Chrome, VLC, Adobe Reader, 7Zip, Codec K-Lite Pacote completo e Zoomit.
Para fazer isso, você precisa usar o comando:
Find-Package -Nome Opera, GoogleChrome, VLC, AdobeReader, 7Zip, Zoomit. k-litecodecpackfull | Pacote de instalação
Se precisar reiniciar o Windows para instalar o aplicativo ou atualização, você pode fazer isso. Após a reinicialização, o sistema retornará ao modo de auditoria.
Você também pode instalar drivers para todos os modelos de computadores e laptops nos quais deseja implantar esta imagem de referência do Windows 10. Baixe e descompacte os pacotes de driver em um diretório específico, procure todos os arquivos *.inf e adicione todos os drivers neles descritos à imagem do Windows usando o comando:
Para /f %i in ("dir /b /s *.inf") faça pnputil.exe -i -a %i
Você pode usar nosso script para .
Configure o plano de fundo, os blocos iniciais, os ícones da área de trabalho, os itens fixados na barra de tarefas, a página inicial e as opções de pesquisa, conforme necessário. Em seguida, pegue a configuração atual do Start Tiles usando o comando do PowerShell (para aplicar essas configurações a todos os usuários):
Export-StartLayout -Path $ENV:LOCALAPPDATA\Microsoft\Windows\Shell\LayoutModification.xml
Etapa 6 – Desative a telemetria e a coleta de dados no Windows 10
O Windows 10 coleta informações sobre o funcionamento dos usuários no computador. Exemplos de amostras de caligrafia e voz, informações de localização, relatórios de erros, conteúdo de calendário – tudo isso pode ser enviado para servidores Microsoft
Se não quiser que seu sistema operacional envie dados automaticamente para servidores MSFT, você pode desabilitar a Telemetria e Coleta de Dados.
Execute o prompt de comando elevado e execute os seguintes comandos:
Sc delete DiagTrack sc config DcpSvc start=disabled echo "" > C:\ProgramData\Microsoft\Diagnosis\ETLLogs\AutoLogger\AutoLogger-Diagtrack-Listener.etl reg add "HKLM\SOFTWARE\Policies\Microsoft\Windows\DataCollection" /v PermitirTelemetria /t REG_DWORD /d 0 /f sc excluir dmwappushservice
Além disso, você pode desativar o rastreamento do Windows 10 usando o Desativar WinTracking ferramenta do GitHub.
Passo 7 – Instalando o Windows Update em modo Auditoria
A partir do Windows 8.1, no modo de auditoria, você não pode instalar atualizações usando o Windows Update Center no painel Configurações.
O Windows Update Center verifica se o sistema concluiu o estágio OOBE (no qual você está conectado). Caso contrário, a atualização não será executada.
Para atualizar automaticamente o sistema a partir do console, você pode usar um módulo PowerShell muito útil - o PSWindowsUpdate Módulo da Galeria TechNet.
Salve o arquivo PSWindowsUpdate.zip em uma unidade USB e (isso é importante!) Clique com o botão direito nele -> Propriedades -> Desbloquear.
Criar arquivo PSWindowsUpdate.cmd na unidade USB com um comando:
PowerShell -ExecutionPolicy RemoteSigned -Command Import-Module PSWindowsUpdate; Get-WUInstall -AcceptAll -IgnoreReboot
Descompacte o PSWindowsUpdate.zip na pasta: C:\Windows\System32\WindowsPowerShell\v1.0\Modules.
Execute PSWindowsUpdate.cmd como administrador.
Isso é tudo! As atualizações disponíveis serão baixadas dos servidores do Windows Update e instaladas automaticamente.
Quando a atualização for concluída, você poderá excluir o módulo PSWindowsUpdate que foi copiado anteriormente para a pasta Windows.
Passo 8 – Desinstale aplicativos integrados
Além disso, você pode desinstalar aplicativos integrados, mas isso depende de você. Portanto, se você não quiser desinstalar aplicativos integrados, pule esta etapa.
Cole os seguintes scripts no prompt de comando do PowerShell e pressione Enter.
Get-AppxPackage *3dbuilder* | Remove-AppxPackage Get-AppxPackage *windowsalarms* | Remove-AppxPackage Get-AppxPackage *Appconnector* | Remove-AppxPackage Get-AppxPackage *calculadora de janelas* | Remove-AppxPackage Get-AppxPackage *windowscommunicationsapps* | Remove-AppxPackage Get-AppxPackage *windowscamera* | Remove-AppxPackage Get-AppxPackage *CandyCrushSaga* | Remove-AppxPackage Get-AppxPackage *officehub* | Remove-AppxPackage Get-AppxPackage *skypeapp* | Remove-AppxPackage Get-AppxPackage *iniciado* | Remove-AppxPackage Get-AppxPackage *zunemusic* | Remove-AppxPackage Get-AppxPackage *windowsmaps* | Remove-AppxPackage Get-AppxPackage *Mensagens* | Remove-AppxPackage Get-AppxPackage *solitairecollection* | Remove-AppxPackage Get-AppxPackage *ConnectivityStore* | Remove-AppxPackage Get-AppxPackage *bingfinance* | Remove-AppxPackage Get-AppxPackage *zunevideo* | Remove-AppxPackage Get-AppxPackage *bingnews* | Remove-AppxPackage Get-AppxPackage *onenote* | Remove-AppxPackage Get-AppxPackage *pessoas* | Remove-AppxPackage Get-AppxPackage *CommsPhone* | Remove-AppxPackage Get-AppxPackage *windowsphone* | Remove-AppxPackage Get-AppxPackage *fotos* | Remove-AppxPackage Get-AppxPackage *WindowsScan* | Remove-AppxPackage Get-AppxPackage *bingsports* | Remove-AppxPackage Get-AppxPackage *windowsstore* | Remove-AppxPackage Get-AppxPackage *Office.Sway* | Remove-AppxPackage Get-AppxPackage *Twitter* | Remove-AppxPackage Get-AppxPackage *gravador de som* | Remove-AppxPackage Get-AppxPackage *bingweather* | Remove-AppxPackage Get-AppxPackage *xboxapp* | Remove-AppxPackage Get-AppxPackage *XboxOneSmartGlass* | Remover-AppxPackage
Etapa 9 – Criar arquivo de resposta Sysprep do Windows 10
Agora precisamos crie um arquivo de resposta. Um arquivo de resposta é um conjunto de instruções em um arquivo XML. Quando o sysprep é executado, ele lê estas instruções, quais alterações devem ser feitas na imagem do Windows.
No início precisamos criar um arquivo de catálogo. Para isso, precisamos do arquivo install.wim de um disco de instalação do Windows ou arquivo ISO.
Observação. O arquivo install.wim do Windows 10 Build 9926, por algum motivo, não pode ser usado para o arquivo de catálogo. Isso será corrigido em versões futuras, com certeza. Mas por enquanto temos uma solução alternativa.
Para obter um arquivo de resposta para nosso Build 9926, primeiro temos que criar o catálogo usando o arquivo install.wim do Windows 8.1 ou Windows 10 Builds 9841, 9860 ou 9879, e posteriormente editar o arquivo de resposta.
Encontre o instalar.wim em qualquer mídia de instalação para as versões do Windows mencionadas acima e copie para a área de trabalho do PC que você está usando para este processo agora.
O install.wim pode ser encontrado na pasta Sources em qualquer mídia de instalação do Windows. Estamos usando o install.wim do Windows 8.1 Atualização 1.
Abrir Gerenciador de imagem do sistema Windows.
A localização do Gerenciador de imagem do sistema Windows é:
C:\Arquivos de programas (x86)\Windows Kits\8.1\Kit de avaliação e implantação\Ferramentas de implantação\WSIM\imgmgr.exe
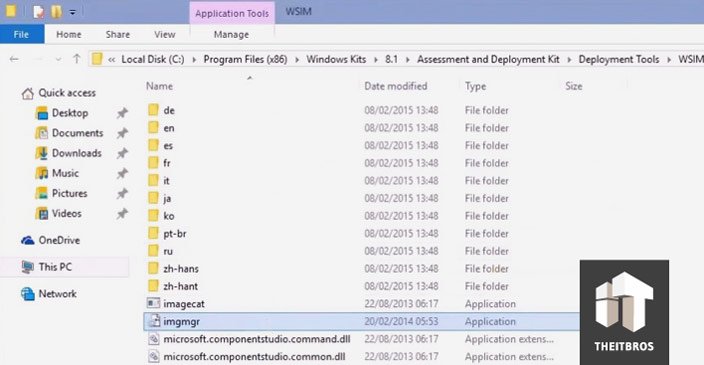
Agora, crie um novo arquivo de resposta e selecione install.wim que acabamos de copiar para a área de trabalho.
A criação do catálogo levará bastante tempo.
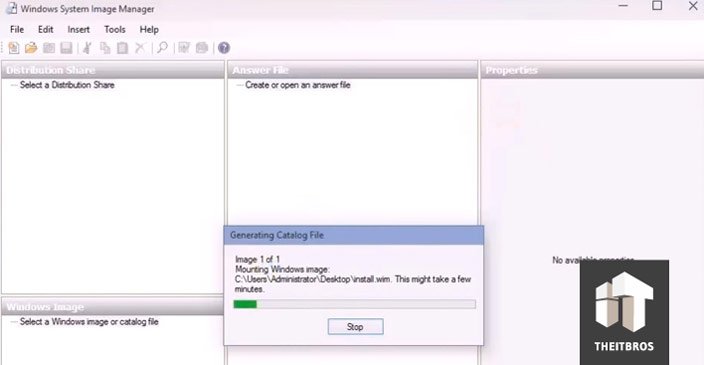
Uma vez feito isso, precisamos fazer a coisa mais importante, defina o valor CopyProfile como TRUE. Esta configuração diz ao Sysprep para copiar todas as nossas personalizações para o perfil de usuário padrão.

No arquivo de resposta, você pode configurar quaisquer outras opções do sistema que deseja usar, por exemplo, a chave do produto Windows (se estiver usando chaves MAK), fuso horário, informações da organização e do proprietário, configurações padrão de idioma e região, locais de entrada , etc.
Quando terminar, deixe o Windows SIM validar seu arquivo de resposta e verificar se há erros. Clique em Ferramentas -> Validar.
No nosso caso, não há motivo para preocupação, apenas avisos sobre algumas configurações obsoletas que não podem mais ser alteradas e avisos de que, por não alterarmos algumas configurações, elas serão deixadas de fora.
Agora podemos salvar o arquivo de resposta e nomeá-lo como quisermos. Mas o a extensão do arquivo deve ser sempre .xml. Salve o arquivo de resposta na raiz de qualquer unidade diferente de C:.
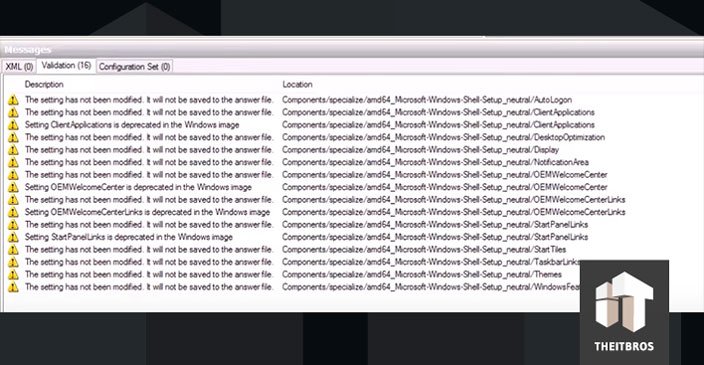
Depois disso, você pode excluir os arquivos install.wim e catalog da área de trabalho.
Como o arquivo install.wim que usamos não pertence à versão do Windows que iremos Sysprep, o arquivo de resposta deve ser editado. Então, abra-o no Bloco de Notas.
Altere o caminho para o install.wim do Windows 10 arquivo na parte inferior do arquivo de resposta. No nosso caso, precisamos alterar a unidade e a versão do Windows para Windows 10 Pro. Agora, salve este arquivo como Imagem personalizada.xml na unidade D:.
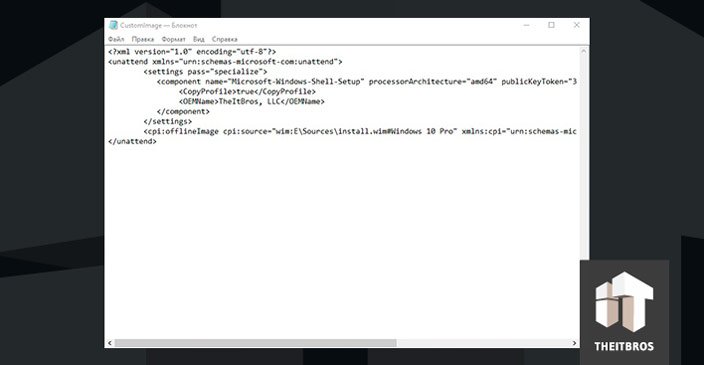
Passo 10 – Execute o Sysprep no Windows 10
Depois de criar seu arquivo de resposta, você pode executar o sysprep. Abra o prompt de comando como administrador.
Vá para a pasta Sysprep e digite o seguinte comando:
Sysprep.exe /generalize /oobe /generalize /shutdown /unattend:D:\CustomImage.xml
No nosso caso, o arquivo de resposta está na raiz da unidade D:. Altere o comando de acordo com a localização do seu arquivo de resposta.
Dica. Se você executar o sysprep com a opção /copyprofile, o perfil de usuário local será copiado para o perfil de usuário padrão e se tornará o perfil padrão na imagem do Windows 10.

O Sysprep aplicará seu arquivo de resposta e desligará o computador. Agora esta imagem está pronta para ser implantada em outros dispositivos com seu perfil de usuário padrão usando o software de imagem de sua escolha (você pode capturar e implantar esta imagem usando MDT).
Dica. Se durante a execução do Sysprep aparecer um erro: O Sysprep não conseguiu validar a instalação do Windows, leia atentamente o seguinte.
Quando o computador inicializar com a ferramenta de imagem e recuperação, criar uma imagem do sistema de acordo com as instruções do programa que você está usando. Quando terminar, desligue o computador.
Você criou uma imagem de instalação do Windows generalizada e altamente personalizada que pode ser restaurada em qualquer computador em vez de instalação. A restauração leva apenas metade do tempo necessário para a instalação.
Inicie o PC normalmente para finalizar a instalação.
A primeira inicialização da fase de boas-vindas é um pouco diferente em um Windows Sysprepped. Você será solicitado a inserir a chave do produto. É claro que isso não é necessário, você pode ignorá-lo.
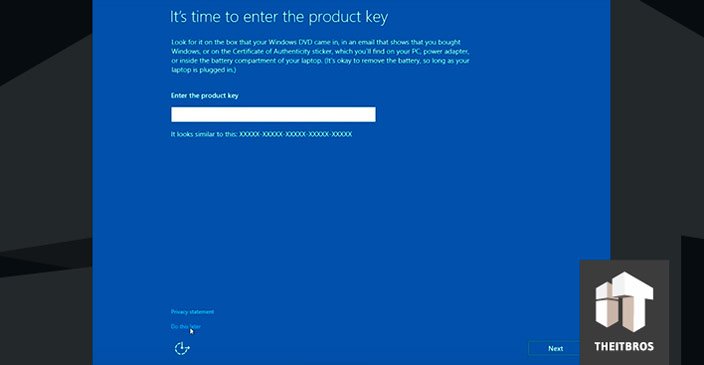
Esta documentação foi arquivada e não é mais mantida.
Aplicando o Sysprep a uma instalação do Windows (preparando para uso)
Use o remédio Sysprep para preparar a instalação do Windows. Para implantar uma imagem do Windows em computadores diferentes, primeiro você deve preparar a imagem. É possível usar a ferramenta de preparação do sistema (Sysprep) ou especificar uma opção em um arquivo de resposta para preparar a imagem como parte de uma instalação silenciosa. Para preparar a imagem, você precisa remover dela informações sobre um computador específico. Este processo é chamado preparação imagem.
Na maioria dos cenários de implantação do Windows 8, não é mais necessário usar a opção de arquivo de resposta SkipRearm para redefinir o relógio de ativação do Windows ao executar o comando Sysprep no computador várias vezes. No Windows 8, o parâmetro SkipRearm é usado para indicar o estado Licenciamento do Windows. Se você especificar uma chave de produto de varejo ou uma chave de instalação múltipla, o Windows será ativado automaticamente. Equipe Sysprep não pode ser executado mais de 8 vezes com uma imagem do Windows. Depois de executar o Sysprep 8 vezes em uma imagem do Windows 8, você precisará recriar a imagem do Windows. Para obter mais informações sobre os recursos e configurações do Windows que você pode adicionar a um arquivo de resposta, consulte a Referência de instalação autônoma do Windows.
Atenção
Não use a Windows Store para atualizar um aplicativo da Windows Store antes de executá-lo sysprep /generalizar. Sysprep não é possível preparar a imagem neste cenário. Esse problema também afeta os aplicativos da Windows Store que acompanham o Windows 8 (como Mail, Maps, Bing Finance, Bing News e outros). Isto pode ocorrer quando você configura uma instalação no modo de auditoria como administrador interno ou quando uma conta especial é usada. O seguinte erro aparece nos arquivos de log do sysprep (%WINDIR%\System32\Sysprep\Panther):
Para o trabalho Sysprep /generalizar requer que todos os aplicativos sejam provisionados para todos os usuários. No entanto, quando você atualiza um aplicativo da Windows Store, o aplicativo fica desprovisionado e vinculado à conta.
Em vez de usar a Windows Store para atualizar aplicativos, você deve transferir atualizações para aplicativos de linha de negócios ou incentivar os usuários a atualizar aplicativos em computadores de destino usando a Windows Store. Em ambientes gerenciados onde o acesso à Windows Store é desabilitado pelo administrador de TI, você não poderá atualizar os aplicativos da Windows 8 Store.
Se a configuração do Network Policy Server (NPS) contiver clientes RADIUS ou grupos de servidores RADIUS externos, você deverá remover essas informações antes de implantá-las em outro computador. Para obter mais informações, consulte .
Nesta seção
Preparando a imagem para uso
Quando você prepara uma imagem do Windows, a Instalação do Windows processa as configurações durante a fase de configuração. Mesmo que o computador de serviço e o computador de referência tenham a mesma configuração de hardware, você deverá executar o comando Sysprep com parâmetro /generalizar. Equipe Sysprep /generalizar remove informações exclusivas do sistema de uma instalação do Windows, tornando seguro o uso da imagem em outro computador. No entanto, você pode salvar os drivers durante a fase de configuração.
Importante
Quando você configura um computador de referência, a Instalação do Windows instala drivers para todos os dispositivos detectados. Por padrão, a Instalação do Windows remove esses drivers ao preparar o sistema para uso. Se a imagem for implantada em computadores com o mesmo hardware e dispositivos, será necessário que a Instalação do Windows instale os mesmos drivers novamente. Para deixar esses drivers no computador durante a preparação do sistema, defina o Microsoft-Windows-pnpsysprep | Valor de PersistAllDeviceInstalls verdadeiro. Mais informações sobre os componentes do Windows relacionados ao Sysprep que você pode adicionar ao arquivo de resposta, consulte Referência de instalação autônoma do Windows.
Ao executar o comando Sysprep O Windows substitui apenas o identificador de segurança do computador (SID) no volume do sistema operacional. Quando Sysprep prepara a imagem, apenas a seção geral é preparada. Portanto, se vários sistemas operacionais estiverem instalados em um computador, você deverá executar Sysprep para cada imagem separadamente.
Preparando a imagem para uso
Use o Microsoft-Windows-Deployment | Generalizar. Definir modo como OOBE ou Auditoria e para ForceShutdownNow o valor verdadeiro. O computador preparará automaticamente a imagem para uso e desligará.
Adicione o Microsoft-Windows-Deployment | Sele novamente na fase de configuração. Definir modo como Auditoria. Depois que o computador inicializar no modo de auditoria e a janela for exibida Ferramenta de preparação do sistema use um dos seguintes métodos:
Na janela Programa de preparação do sistema selecione Preparação para uso e clique Desligar e depois clique OK.
Fechar a janela Ferramenta de preparação do sistema %WINDIR%\system32\sysprep. Use o comando Sysprep com parâmetros /generalizar, /desligar E /oobe. Por exemplo:
O computador preparará a imagem para uso e desligará.
Adicione um dos seguintes parâmetros ao seu arquivo de resposta.
Dism/captura de imagem na ferramenta de gerenciamento e manutenção de imagens de implantação ( DISM).
Para obter mais informações, consulte e.
Se precisar definir configurações adicionais, você poderá entrar no modo de auditoria manualmente e executar a configuração antes de preparar a imagem para uso e implementá-la.
Ação opcional. Entrando no modo de auditoria manualmente antes de preparar a imagem para uso
Quando a tela inicial aparecer quando você ligar o computador pela primeira vez, pressione CTRL+SHIFT+F3. O Windows reiniciará o seu computador no modo Auditoria e exibirá o Programa de preparação do sistema.
Atenção
O atalho de teclado Ctrl+Shift+F3 evita que você pule quaisquer etapas do processo de inicialização ao ligar o computador pela primeira vez, como executar scripts e aplicar configurações de arquivo de resposta durante a fase de configuração.
Adicione todas as configurações que deseja ativar.
Na janela Programa de preparação do sistema selecione Preparação para uso e clique Desligar e depois clique OK
Fechar a janela Ferramenta de preparação do sistema, abra uma janela de prompt de comando como administrador e vá para o diretório %WINDIR%\system32\sysprep. Use o comando Sysprep com parâmetros /generalizar, /desligar E /oobe. Por exemplo:
Sysprep /generalizar /desligar /oobe
O computador preparará a imagem para uso e desligará.
Depois de desligar o computador, capture a imagem usando a captura de imagem. Para isso você pode usar o comando Dism/captura de imagem nos meios DISM.
Implante esta imagem em um computador de referência. Ao inicializar o computador de referência, a tela de inicialização aparece quando você liga o computador pela primeira vez.
Para obter mais informações sobre o modo de auditoria, consulte:
Com bom funcionamento da sala de cirurgia Sistemas Windows, e com ele os programas licenciados instalados, configurados e ativados, não é necessário se despedir caso haja necessidade de troca da placa-mãe do computador. O próprio Windows fornece uma ferramenta especial para esse tipo de evento - o utilitário Sysprep. A seguir consideraremos detalhadamente como usá-lo não apenas para resolver o problema de operabilidade do sistema operacional após a substituição da placa-mãe, mas também para transferir completamente o Windows ativado em funcionamento para outro computador com componentes de hardware diferentes dos atuais.
Transferiremos para outro computador a versão mais atual do sistema operacional da Microsoft - Windows 10. Além do utilitário Sysprep integrado, a edição gratuita do programa de backup AOMEI Backupper nos ajudará nesse assunto. Em seu lugar pode haver qualquer outro programa de backup; a essência do processo de transferência do Windows para outro computador com hardware diferente não mudará. O AOMEI Backupper foi escolhido porque é fácil de usar e gratuito.
1. Sobre o utilitário Sysprep
O utilitário Sysprep remove drivers e outros dados do sistema sobre os componentes de hardware do computador, sem afetar os dados do usuário - programas instalados e configurados, arquivos na unidade do sistema, atalhos na área de trabalho e no menu Iniciar. Este utilitário foi criado pela Microsoft para simplificar a instalação do Windows e software em escala de produção. O sistema operacional instalado com programas já implementados e configurados, após a conclusão do Sysprep, torna-se uma imagem de referência, que posteriormente é implantada em diversos dispositivos computacionais das empresas. Em cada um deles, posteriormente você precisará instalar drivers para componentes individuais e dispositivos externos que não são instalados automaticamente. E, claro, você precisa ativar o Windows separadamente em cada computador.
O utilitário Sysprep pode ser usado ao substituir não apenas a placa-mãe, mas também o processador. A substituição deste último não acontece em todos os casos, mas em alguns casos pode levar a falhas e erros de Trabalho do Windows. Se e assim que forem encontrados, você pode recorrer ao Sysprep.
2. Fase preparatória
Seja substituindo a placa-mãe ou processador, ou transferindo o Windows para outro computador com hardware diferente, antes de usar o utilitário Sysprep, é melhor criar um ponto de restauração para garantir. Uma alternativa é fazer um backup usando o programa AOMEI Backupper, que usaremos para transferir o sistema para outro computador. Antes de executar o utilitário Sysprep, também é aconselhável desabilitar seu antivírus e firewall.
As etapas preparatórias listadas acima são suficientes se você estiver substituindo a placa-mãe ou o processador, mas para transferir o Windows para outro computador você precisará de mais algumas coisas.
Depois que o utilitário Sysprep remover a ligação aos componentes de hardware do computador, você precisará criar uma cópia de backup do Windows. Isso deve ser feito no modo de pré-inicialização usando mídia inicializável com um programa de backup. Para criar um você precisará de uma mídia de CD/DVD ou unidade flash.
Você também precisa pensar em como transferir o backup cópias do Windows. Isso exigirá disco rígido externo, uma unidade flash espaçosa ou acesso a um recurso de rede local se os computadores estiverem na mesma rede pequena. Ao migrar um sistema operacional de um PC para outro, você pode salvar uma cópia de backup no disco rígido do primeiro PC e, em seguida, conectar temporariamente essa unidade ao segundo PC. Se os computadores estiverem distantes e o computador de destino tiver pelo menos algum sistema operacional, um backup do Windows poderá ser salvo no disco rígido do computador de origem. E então transfira-o para o computador de destino usando armazenamento em nuvem. Mas mesmo que o computador de destino não tenha nenhum sistema operacional, mas o disco rígido esteja particionado, você pode colocar qualquer arquivo da Internet nele se inicializar a partir de um disco Live (ou de um disco com uma distribuição Linux no modo sem instalar o sistema).
3. Mídia inicializável do AOMEI Backupper
Omitimos este parágrafo do artigo para casos de substituição da placa-mãe ou processador, mas no caso de transferência do Windows para outro computador com hardware diferente, procedemos à criação de uma mídia inicializável com um programa de backup. Isso é feito de forma muito simples usando o programa AOMEI Backupper. Vá para a última seção “Utilitários” e clique em “Criar mídia inicializável”.

Em seguida, selecione “Windows PE”. Clique em “Avançar”.


Selecione a mídia – CD/DVD, unidade flash ou imagem ISO. Este último deve ser selecionado se o trabalho for realizado com um computador baseado em BIOS UEFI. AOMEI Backupper não pode gravar mídia inicializável UEFI. Mas outros programas podem fazer isso (por exemplo). Usando-os, usando a imagem ISO criada pelo AOMEI Backupper, você precisará criar uma mídia inicializável UEFI.


4. Redefina as configurações de hardware usando o utilitário Sysprep
Agora procedemos diretamente à remoção da ligação aos componentes de hardware do computador. Pressione as teclas +R e no campo de comando “Executar” digite:
Após clicar em “Ok”, a pasta do sistema com o arquivo executivo do utilitário Sysprep será aberta no Explorer. Vamos lançá-lo.

Uma janela com as configurações de inicialização do Sysprep será aberta. Deixamos a opção padrão para ir para a janela de boas-vindas do sistema (OOBE). Para evitar falhas na ativação do Windows, não toque na caixa de seleção da opção de preparação para uso. E, ao contrário, configuramos quando precisamos zerar a ativação. Por que uma redefinição de ativação pode ser necessária será discutida abaixo, no parágrafo 8 deste artigo. A terceira, também a última configuração, é a forma de finalizar o trabalho. Na lista suspensa, altere a reinicialização predefinida para desligar o computador. Clique em "Ok".

O utilitário Sysprep fará seu trabalho e o computador será desligado. Na próxima vez que você iniciar o Windows, ele já estará adaptado ao novo hardware. Portanto, após desligar o computador, podemos proceder à substituição da placa-mãe ou ao backup do Windows no modo de pré-inicialização. Se você substituir a placa-mãe ou processador, poderá omitir os itens de backup e iniciar imediatamente o sistema - vá para o parágrafo 7 do artigo.
5. Backup do Windows sem conexão com o hardware do computador
Para criar uma cópia de backup do Windows, que, após executar o utilitário Sysprep, não ficará vinculada ao hardware do computador atual, carregue-a de um CD/DVD ou unidade flash criada anteriormente com o programa AOMEI Backupper. Se você usar um HDD externo ou uma unidade flash grande para salvar uma cópia de backup, conecte-os.
Na janela AOMEI Backupper, vá para a seção “Backup” e selecione “Backup do Sistema”.

O disco com AOMEI Backupper será definido como 500 MB reservados pelo sistema, o disco do sistema será designado pela letra D. Selecione este último na etapa 1. Na etapa 2, indique o caminho para o local de armazenamento do backup - mídia externa, partição de disco que não é do sistema, recurso de rede. Clique em “Iniciar”.

Na janela em que o processo de backup foi iniciado, utilizaremos a opção de desligar o computador ao finalizar a operação.

Depois de criar uma cópia de backup, o computador será desligado e o HDD interno ou externo ou unidade flash poderá ser desconectado e conectado ao computador de destino para o qual você planeja transferir o Windows.
6. Restaurando o Windows em um computador com hardware diferente
Tendo conectado a mídia com o arquivo de backup criado ao computador de destino (ou baixado o arquivo de backup do armazenamento em nuvem para seu disco rígido), agora neste computador definimos a prioridade para inicialização a partir de um disco de CD/DVD ou unidade flash com o Programa AOMEI Backupper.
Na janela AOMEI Backupper, vá para a seção “Rollback”. Clique na coluna “Caminho” na parte inferior.

Indicamos o caminho para armazenar o arquivo de backup, após o qual o programa se oferecerá para restaurar o sistema a partir dele. Clique em “Sim”.

Na janela seguinte, na parte superior, clique na cópia de backup e, na parte inferior, marque a opção “Restaurar o sistema em outro local”. E clique em “Ok”.

No nosso caso, o arquivo de backup chegou ao computador de destino junto com o disco rígido removido do computador de origem (Disco 1). O disco rígido do computador de destino (Disco 0), como vemos na imagem, nem sequer está particionado. Mas isso não é necessário. Basta selecioná-lo e clicar em “OK”.

Com o disco rígido particionado, selecione apenas a partição do sistema. Importante: ao executar programas de backup a partir de uma mídia inicializável, as letras das partições da unidade podem ser diferentes daquelas listadas no explorador do sistema. Portanto, você precisa navegar pelas partições do disco por tamanho.
Se a partição do sistema capturada no backup for menor que a partição onde o Windows será restaurado, encontraremos a opção “Redimensionar partição” na janela de resumo da operação do AOMEI Backupper. Vamos pressionar.

Para que o Windows seja restaurado de um backup para todo o volume da partição do sistema, e depois disso não haja mais espaço em disco não alocado, puxamos o controle deslizante do gráfico visual de layout do disco até o final ou até o limite necessário. Ao terminar, clique em “Ok”.

Para iniciar o processo Recuperação do Windows Na janela de resumo da operação, clique em “Iniciar”.

Assim como ao criar um backup, marque a caixa da opção de desligar automaticamente o computador após a conclusão da operação de restauração do sistema.

7. Executando o Windows em um computador com hardware diferente
Ao ligar o computador de destino, definimos a prioridade de inicialização do disco rígido. Seja após substituir a placa-mãe ou após transferir o Windows para outro computador, em ambos os casos veremos a mesma imagem - o processo começará nova instalação drivers para componentes de hardware de computador. Isso será seguido por uma janela de boas-vindas com opções para escolher idioma, região e fuso horário. Especifique as informações necessárias e clique em “Avançar”.

Se o Windows 10 original foi ativado, a próxima janela solicitará que você aceite contrato de licença.

Na mesma fase, se o Windows 10 original estava anteriormente sem ativação, você será solicitado a entrar. Isso pode ser feito posteriormente no próprio sistema se você clicar na opção “Fazer mais tarde”.

Na janela de configurações do sistema, no nosso caso, selecione padrão.

A seguir, como acontece com uma instalação normal do Windows 10, seguirá o processo de criação de uma conta. Não há necessidade de se preocupar com sua conta existente com suas configurações e dados. Ela está bem e teremos acesso a ela mais tarde. A nova conta será temporária e poderá ser excluída posteriormente. Selecione “Este computador me pertence” e clique em “Avançar”.

Ignore a oferta para criar uma conta Entrada da Microsoft.

E crie uma conta local (a mesma temporária). Digite o nome, deixe os campos de senha vazios e clique em “Avançar”.

Isso será seguido pelo estágio final de configurações do Windows 10.

Finalmente, nos encontraremos dentro da nova conta recém-criada. Saímos dele: pressione as teclas +X e selecione sair do sistema.

Vamos para a tela de bloqueio e ver a conta antiga. Vamos lá.

E passamos a verificar se está tudo em ordem com os dados. Configurações do menu Iniciar, atalhos na área de trabalho, programas instalados, arquivos na unidade C - tudo isso deve permanecer intacto.
Agora só falta excluir a conta temporária se ela não for necessária. Vá até o aplicativo “Configurações”, abra a seção “Contas”, e nela – “Família e outros usuários”. Excluímos uma conta desnecessária.

8. Nuances de ativação e lançamento do Windows original
Como uma chave de produto pode ativar apenas um Windows, existe a possibilidade de falha na ativação em um sistema transferido para outro computador. E isso acontecerá logo após o sistema de origem ter acesso à Internet. A Microsoft permite que você transfira um sistema operacional ativado para outro computador, mas com a condição de que ele seja removido do primeiro computador. Porém, se, por exemplo, um computador com Windows original for repassado para outro familiar, não é necessário se despedir desse sistema. Ele pode simplesmente permanecer temporariamente sem ativação até orçamento familiar o dinheiro não aparecerá para comprar uma nova chave de ativação. O que precisa ser feito para isso?
Conforme mencionado, ativar a configuração Preparar para uso pode fazer com que o Sysprep redefina a ativação do Windows. A redefinição da ativação é limitada a apenas três vezes. Esse recurso nas versões anteriores do Windows foi abusado por muitos para estender o período de teste de 30 dias de uso do sistema licenciado. No nosso caso, a transferência do Windows foi concebida em conjunto com a sua ativação, e acima, ao executar o utilitário Sysprep nas suas configurações, limitamo-nos a apenas eliminar a ligação do computador a um hardware específico. Para evitar falha na ativação do Windows transferido para outro computador, você deve desligar a Internet antes de ligar o computador Windows original. Então, após as mesmas etapas descritas no parágrafo anterior, no Windows original você precisa executar novamente o utilitário Sysprep, mas com as configurações de redefinição de ativação - ou seja, marcando a opção “Preparando para uso”.

Isso é tudo.
Tenha um ótimo dia!
Avaliações

