Neste artigo falaremos sobre tal configuração importante no BIOS, como Launch csm. Também pode ser chamado de CMS Boot, UEFI e Legacy OS, CMS OS e geralmente está localizado na seção BOOT. Você aprenderá o que isso afeta e quando deve ser ativado.
O que o Launch CSM faz?
Esta opção significa Launch Compatibility Support Module, que traduzido para o inglês significa “Launch Compatibility Mode Support Module”. Simplificando, o Launch csm, quando alternado para o modo “Ativado”, ativa um modo de compatibilidade estendido especial. Este modo permite inicializar e instalar diferentes versões de sistemas operacionais mais antigos, que já incluem o Windows 7.
Observe que na maioria dos laptops que vêm com uma versão pré-instalada do Windows, você também precisa desativar o modo de inicialização segura.
Quando você deve ativar o Launch csm?
Quando você vai reinstalar Janelas issoÉ melhor ativar a opção, pois na maioria dos casos ela está desabilitada por padrão. Caso contrário, é possível que você simplesmente não inicialize a partir da mídia inicializável ou ela não esteja na lista de dispositivos inicializáveis.
iniciar o csm no estado desativado

iniciar csm em UEFI
Também vale a pena considerar que o Launch csm é primeiro ativado alternando para o estado Ativado, depois as alterações são salvas e o computador é reinicializado. Em seguida, você novamente e só agora altera as prioridades de download para Instalações do Windows.
Bom dia.
Muitas vezes, muitos usuários fazem perguntas sobre a inicialização segura (por exemplo, esta opção às vezes precisa ser desativada durante a instalação do Windows). Se você não desativá-lo, esta função de proteção (desenvolvida pela Microsoft em 2012) irá verificar e procurar informações especiais. chaves que estão disponíveis apenas para Windows 8 (e superior). Conseqüentemente, você não poderá inicializar o laptop a partir de nenhuma mídia...
Neste breve artigo, quero examinar vários marcas populares laptops (Acer, Asus, Dell, HP) e mostre com um exemplo como desabilitar o Secure Boot.
Nota importante! Para desabilitar a inicialização segura, você precisa entrar no BIOS - e para fazer isso você precisa pressionar os botões correspondentes imediatamente após ligar o laptop. Um dos meus artigos é dedicado a esta questão -. Contém botões para fabricantes diferentes e descreve detalhadamente como entrar no BIOS. Portanto, neste artigo não vou me alongar sobre esse assunto...
Acer
(Capturas de tela do BIOS do laptop Aspire V3-111P)
Após entrar na BIOS, você precisa abrir a aba “BOOT” e ver se a aba “Secure Boot” está ativa. Muito provavelmente, não estará ativo e não poderá ser alterado. Isso acontece porque a senha do administrador não está definida em Seção BIOS"Segurança".
Para instalá-lo, você deve abrir esta seção e selecionar “Definir senha de supervisor” e pressionar Enter.
Na verdade, depois disso você pode abrir a seção “Boot” - a guia “Secure Boot” estará ativa e pode ser alternada para Desativado (ou seja, desligado, veja a imagem abaixo).
Depois de reiniciar o laptop, ele deverá inicializar a partir de qualquer* dispositivo de inicialização (por exemplo, de uma unidade flash USB com Windows 7).
ASUS
Alguns modelos de laptops Asus (especialmente os novos) às vezes confundem usuários novatos. Na verdade, como você pode desabilitar a inicialização segura neles?
1. Primeiro, vá para o BIOS e abra a seção “Segurança”. Na parte inferior haverá um item “ Controle de inicialização segura" - ele precisa ser desativado, ou seja, desligar.
2. Após a reinicialização, entre novamente no BIOS e, na seção “Boot”, faça o seguinte:
- Inicialização rápida - mude para o modo Desativado (ou seja, desative a inicialização rápida. A guia não está disponível em todos os lugares! Se você não a tiver, pule esta recomendação);
- Inicie o CSM - mude para o modo Ativado (ou seja, habilite suporte e compatibilidade com sistemas operacionais e software “antigos”);
- Em seguida, pressione novamente F10- salve as configurações e reinicie o laptop.
3. Após a reinicialização, entre no BIOS e abra a seção “Boot” - no item “Boot Option” você pode selecionar a mídia inicializável que está conectada Porta USB(Por exemplo). Captura de tela abaixo.
Em seguida, salve as configurações do BIOS e reinicie o laptop (botão F10).
Dell
(Capturas de tela do laptop DellInspiron 15 Série 3000)
Em laptops Dell, desabilitar a inicialização segura é provavelmente uma das mais simples - apenas uma entrada no BIOS é suficiente e nenhuma senha de administrador, etc.
Após entrar no BIOS, abra a seção “Boot” e defina os seguintes parâmetros:
- Opção Boot List - Legacy (com isso habilitamos o suporte para sistemas operacionais mais antigos, ou seja, compatibilidade);
- Inicialização de segurança - desabilitada (desativar inicialização segura).
Na verdade, você pode editar a fila de download. A maioria instala um novo sistema operacional Windows a partir de inicialização Unidades flash USB- abaixo está uma captura de tela de qual linha precisa ser movida para o topo para que você possa inicializar a partir de uma unidade flash ( Dispositivo de armazenamento USB).
Após inserir as configurações, pressione o botão F10- isso salvará as configurações inseridas e, em seguida, o botão Esc- graças a ele você sairá do BIOS e reiniciará o laptop. Na verdade, é isso para desativar a inicialização segura em Notebook Dell- concluído!
HP
Depois de entrar no BIOS, abra a seção “Configuração do sistema” e vá para a guia “Opções de inicialização” (veja a imagem abaixo).
Após a reinicialização, o texto “Uma alteração no modo de inicialização segura do sistema operacional está pendente...” aparece.
Somos avisados sobre alterações feitas nas configurações e solicitados a confirmá-las com um código. Você só precisa inserir o código mostrado na tela e pressionar Enter.
Após esta alteração, o laptop será reiniciado e Inicialização segura será desativado.
Para inicializar a partir de uma unidade flash ou disco: ao ligar o laptop HP, pressione ESC e, no menu iniciar, selecione “F9 Boot Device Options” e, em seguida, você pode selecionar o dispositivo a partir do qual deseja inicializar.
Em princípio, em notebooks de outras marcas, desabilitar Inicialização segura procede da mesma maneira, não há diferenças especiais. O único ponto: em alguns modelos, entrar na BIOS é “complicado” (por exemplo, em laptops Lenovo- você pode ler sobre isso neste artigo :). Vou encerrar, tudo de bom para todos!
Inicialização segura(inicialização segura ou inicialização segura) é um dos recursos da UEFI que permite combater rootkits e bootkits (que exploram vulnerabilidades em Firmware do BIOS) mesmo na fase preliminar de carregamento do sistema operacional. A tecnologia de inicialização segura é uma das camadas de defesa nos novos sistemas operacionais da Microsoft - Windows 8 e Servidor Windows 2012. Neste artigo veremos os aspectos práticos e teóricos do trabalho Inicialização segura no Windows 8(também relevante para Windows Server 2012).
Não é nenhum segredo que em sistemas modernos O carregamento do sistema operacional é um dos componentes mais vulneráveis do ponto de vista da segurança. Um invasor só precisa transferir as funções do bootloader para seu próprio bootloader (“malicioso”), e tal bootloader não será detectado pelo sistema de segurança do sistema operacional e pelo software antivírus.
O recurso Secure Boot do Windows 8 permite organizar uma verificação de todos os componentes em execução (drivers, programas) durante o processo de inicialização (antes de iniciar o sistema operacional), garantindo que apenas confiável (com assinatura digital) programas podem ser executados enquanto o Windows está sendo iniciado. Código não assinado e código sem certificados de segurança adequados (rootkits, bootkits) são bloqueados pela UEFI ( entretanto, esse sistema de proteção também pode ser contornado, lembre-se do worm Flame, assinado com um certificado falso da Microsoft;). Se um componente sem assinatura digital for detectado, ele será iniciado automaticamente Serviço do Windows Recuperação, que tentará fazer alterações no Windows restaurando os arquivos de sistema necessários.
Conselho. O que devo fazer se, após atualizar para o Windows 8.1, a mensagem “?” aparecer na área de trabalho no canto inferior direito?
Vale a pena entender claramente que para usar a tecnologia de inicialização segura, o sistema UEFI deve ser usado em vez do BIOS no PC (o que é isso está descrito no artigo). Além disso, o firmware da placa-mãe deve suportar a especificação UEFI v2.3.1 e ter um certificado de autoridade de certificação em seu banco de dados de assinatura UEFI Microsoft Windows(ou certificados de revendedor OEM hardware, certificado pela Microsoft). Todos os novos computadores com Windows 8 (64 bits) pré-instalado que recebem o “ Pronto para Windows 8", conforme solicitado pela Microsoft, Necessariamente requerem inicialização segura ativa. Observe também que o Windows 8 para ARM (Windows RT) não pode ser instalado em equipamentos que não suportam UEFI ou permitem desabilitar a inicialização segura para que a inicialização segura ou ELAM funcione, o módulo TPM (módulo de plataforma confiável). não é obrigatório!
Outro componente da inicialização segura do Windows 8 é ELAM(Antimalware de inicialização antecipada - tecnologia antimalware de inicialização antecipada) fornece proteção antivírus mesmo antes de o computador terminar de inicializar. Assim, um antivírus certificado (ou seja, produtos de vários fornecedores, não apenas da Microsoft) começa a funcionar antes mesmo que o malware tenha a chance de ser executado e ocultar sua presença.
Configurando inicialização segura no Windows 8
Vamos tentar descobrir como organizar uma inicialização segura do Windows 8 em um novo computador (assumindo que temos uma versão in a box do Windows 8, e não uma versão OEM pré-instalada). A mãe materna foi escolhida para o experimento. Placa Asus P8Z77 com suporte UEFI (e adesivo pronto para Windows 8). Deve-se entender que em outro placa-mãe capturas de tela e opções específicas provavelmente serão diferentes, o principal é entender os princípios básicos da instalação do Windows 8 com inicialização segura em um novo computador
O sistema está planejado para ser instalado em Unidade SSD, portanto em Configurações do BIOS(na verdade é UEFI) como SataModoSeleção vamos perguntar AHCI. ()


Para instalar o Windows 8 no modo UEFI, precisamos de um bootável Disco DVD(físico) com distribuição Win 8, ou usb inicializável Um pen drive com Windows 8 (formatado em FAT32) preparado de forma especial (), pois Uma unidade flash USB inicializável com NTFS em UEFI não funcionará. É importante notar que a instalação do Windows 8 de uma unidade flash para uma unidade SSD levou apenas cerca de 7 minutos!
Desconecte seu computador, conecte-o disco de inicialização(unidade flash) e ligue o computador. Você verá uma tela para selecionar opções de inicialização (UEFI Menu de inicialização), onde você precisa selecionar seu dispositivo de inicialização(a opção está visível na captura de tela Inicialização do Windows Manger, mas na realidade você só o terá após instalar o sistema em modo EFI).

Vamos dar uma olhada mais de perto nos parâmetros de particionamento de disco do sistema. EFI e inicialização segura exigem que o disco esteja no modo GPT (não MBR). Caso o disco não esteja marcado, não há necessidade de realizar mais manipulações com o diskpart, o sistema fará tudo sozinho. Se o disco estiver particionado, exclua-os, porque... Para que o UEFI funcione com inicialização segura, você precisa de quatro partições especiais, que o instalador criará automaticamente.

Presume-se que queremos usar o disco inteiro no Windows 8, então basta clicar Próximo sem criar partições. O Windows criará automaticamente quatro partições do tamanho necessário e dará nomes a elas:
- Recuperação– 300MB
- Sistema– 100 MB – partição do sistema EFI contendo NTLDR, HAL, Boot.txt, drivers e outros arquivos necessários para inicializar o sistema.
- MSR (reservado)– 128 MB – Partição Microsoft Reserved (MSR), que é criada em cada disco para uso posterior sistema operacional
- Primário– todo o espaço restante é a partição onde o Windows 8 está realmente instalado

Em seguida, instale o Windows 8 normalmente. Depois que o Windows estiver instalado, você pode usar o Powershell para verificar se o Secure Boot está sendo usado. linha de comando com direitos de administrador execute:
Confirme-SecureBootUEFI
Se a inicialização segura estiver habilitada, o comando retornará TRUE (se retornar falso ou o comando não for encontrado, significa que está desabilitado).

Portanto, instalamos com sucesso o Windows 8 no modo Secure Boot com UEFI.
COM Lançamento do Windows 8, os fabricantes começaram a implementar mais ativamente o sucessor do BIOS - a interface UEFI, que já conseguiu causar muitos problemas durante sua existência. Diremos como, apesar disso, aproveitar seus benefícios.
A transição massiva para UEFI (Unified Extensible Firmware Interface) já começou. A Microsoft exige que esta interface seja usada em todos os computadores que serão fornecidos com o Windows 8. Mais precisamente, estamos falando de UEFI com o recurso Secure Boot. Ao mesmo tempo, apenas o “oito” pode funcionar sem problemas em tais PCs: nem o Windows XP nem o “sete” podem ser instalados em uma máquina UEFI sem manipulações adicionais.
Você também não conseguirá inicializar a partir de uma unidade flash Linux Live ou Windows. O que exatamente pode acontecer se você tentar iniciar a partir de uma unidade flash de instalação em um laptop? Sony VAIO, mostrado na imagem acima. E os problemas com a UEFI não param por aí. Cada fabricante de componentes de hardware configura o UEFI a seu critério, criando assim dificuldades desnecessárias para o usuário. O laptop IdeaPad da Lenovo não foi capaz de reconhecer a mesma unidade flash como mídia de inicialização. Ao mesmo tempo, a Lenovo não tem nada a censurar: o fato é que a unidade flash inicializável está formatada em sistema de arquivos NTFS e UEFI não suportam inicialização a partir dessa mídia. Se você conectar a mesma unidade a um laptop EliteBook da HP, ele inicializará sem problemas e permitirá a instalação do Windows. O problema é que todos os dados do disco EliteBook seriam excluídos após a instalação.
Todo mundo configura de forma diferente
Você está confuso? Não é à toa: UEFI com Secure Boot estabelece novas regras para instalação e inicialização de sistemas operacionais, e os fabricantes de hardware interpretam essas regras à sua maneira, o que cria dificuldades adicionais para o usuário. Portanto, neste artigo, estabelecemos como objetivo esclarecer a confusão em torno da UEFI. Usando laptops de grandes fabricantes como exemplo, diremos como funciona o UEFI, qual o papel da função Secure Boot, como contornar as “armadilhas” definidas pela nova interface e o que você precisa para usar unidades flash inicializáveis sem medo de quaisquer consequências destrutivas.
Como funciona a UEFI
A UEFI inicializa estritamente de acordo com as regras estabelecidas. Se o sistema operacional não suportar UEFI, o modo de emulação do BIOS será ativado. O processo de inicialização de um PC baseado em BIOS é bastante simples: após pressionar o botão liga / desliga, o BIOS é iniciado, verificando o status do hardware e carregando o firmware - drivers simples para componentes de hardware individuais. O BIOS então procura o bootloader do sistema operacional e o ativa. Isso, por sua vez, carrega o sistema operacional ou exibe uma lista de sistemas operacionais disponíveis.
Os computadores baseados em UEFI inicializam de maneira semelhante apenas até que as opções de inicialização sejam pesquisadas. Depois disso, tudo acontece de forma diferente. UEFI tem seu próprio gerenciador de inicialização de sistema operacional com gerenciadores de inicialização integrados sistemas instalados. Para isso, é criada uma pequena partição (100–250 MB) no disco, formatada no sistema de arquivos FAT32, chamada Extensible Firmware Interface System Partition (partição do sistema ESP). Ele contém drivers para componentes de hardware que podem ser acessados pelo sistema operacional em execução. Regra geral Isto é: com exceção dos DVDs, o UEFI só pode inicializar a partir de mídias formatadas com o sistema de arquivos FAT32.
UEFI é um mecanismo complexo
O ESP tem suas vantagens: graças aos drivers UEFI e ao carregador do sistema operacional, o Windows inicia mais rápido e responde de forma mais adequada aos erros críticos motoristas. Mas a interface UEFI também impõe restrições: permite instalar o SO apenas em discos rígidos marcados de acordo com o padrão GPT. Este último não é suportado por nenhuma versão do BIOS, pois, ao contrário do esquema de particionamento tradicional (MBR), utiliza endereços de setor de 64 bits. Além do Windows 8, apenas as versões de 64 bits suportam a interface UEFI Windows Vista e 7, bem como Linux com kernel 3.2 e superior. Além disso, para PCs certificados para funcionar com G8, a Microsoft exige o uso da opção Secure Boot. Nesse modo, a UEFI inicia apenas carregadores de inicialização de sistema operacional verificados que contêm drivers assinados digitalmente pela Microsoft.
Junto com o Windows 8, apenas o bootloader Shim (Linux) possui drivers com as assinaturas necessárias para inicialização segura. Eles não estão disponíveis em outros sistemas operacionais. Portanto, se você deseja instalar o Windows 7 ou Vista em tal computador, além do G8, é necessário abrir o menu UEFI e desabilitar o Secure Boot. Se você escolher um sistema operacional não compatível com UEFI como seu segundo sistema operacional, precisará usar o Módulo de Suporte de Compatibilidade (CSM), que pode ser habilitado no UEFI. Infelizmente, os fabricantes usam diferentes versões de UEFI e às vezes pode ser difícil descobrir como desabilitar a inicialização segura e entrar no modo de emulação do BIOS. Consideraremos essas questões mais adiante.
Processo de inicialização de PC baseado em UEFI
Dependendo da configuração, o UEFI inicializa o próprio computador ou entra no modo de emulação do BIOS padrão. Somente depois disso o Gerenciador de inicialização do Windows é iniciado.
Instalando o Windows em um PC com UEFI e inicialização segura em um PC com Windows 8 UEFI seguro A inicialização de outras versões do sistema operacional só pode ser instalada sob certas condições. O usuário deve selecionar o modo de inicialização correto com antecedência e preparar a unidade flash de instalação adequadamente.
 Habilitando o modo de emulação de BIOS Confusão completa: o método para entrar no modo de emulação de BIOS depende da versão UEFI. No Sony VAIO (1) você precisa ativar a opção “Legasy”, no ASUS Zenbook (2) - “Launch CSM”.
Habilitando o modo de emulação de BIOS Confusão completa: o método para entrar no modo de emulação de BIOS depende da versão UEFI. No Sony VAIO (1) você precisa ativar a opção “Legasy”, no ASUS Zenbook (2) - “Launch CSM”.
 Configuração UEFI
Configuração UEFI
Cada fabricante usa sua própria versão de UEFI em laptops e ultrabooks. No entanto, não fornece acesso a todos. funções necessárias. Muitas vezes, ao inicializar um PC ou laptop, o display não exibe o nome do botão que pode ser usado para abrir o menu de configurações UEFI. Sugerimos fazer o seguinte: na interface do Metro, vá em “Opções | Alterar configurações do PC" na barra lateral e ative a opção "Geral | Opções especiais de download." Após a reinicialização, o gerenciador de inicialização do sistema operacional aparecerá, permitindo abrir o menu UEFI. A exceção é o UEFI da HP, onde esta opção ausente. O seguinte ajudará: durante o carregamento, mantenha pressionada a tecla "Esc". Em qualquer caso, você deve primeiro descobrir qual botão permite entrar no menu UEFI. Se você alterar o modo de inicialização para CSM ou Legasy BIOS para inicializar a partir de uma unidade flash de resgate, deverá voltar de CSM para UEFI após a operação de recuperação, caso contrário, o Windows 8 não será iniciado. Mas há exceções aqui: Aptio Setup Utility ativado Computadores ASUS ativa o UEFI automaticamente na ausência de mídia inicializável compatível com BIOS, então você só precisa desconectar a unidade flash.
A desativação do Secure Boot será necessária se, além do G8, você quiser instalar um 64 bits Versão do Windows Vista ou 7. Às vezes, o chamado modo híbrido é suportado, como em dispositivos HP, nos quais o UEFI pode inicializar a partir de todas as mídias inicializáveis e, se necessário, alternar para o modo BIOS. Na versão UEFI amplamente utilizada, InsydeH2O, isso depende se o fabricante do laptop forneceu a capacidade de desabilitar a inicialização segura ou não. No Acer Aspire S7 esta função não está disponível e, para desativá-lo, você precisa alternar do modo UEFI para o modo BIOS e vice-versa.
Dificuldades com recuperação
Com o advento da UEFI, os fabricantes mudaram a forma como trabalham com o sistema de recuperação do sistema operacional. O atalho de teclado “Alt+F10”, que antes era usado, por exemplo, nos modelos Acer, não funciona mais ou está atribuído a outras funções. E o botão “F9” carrega no novo Zenbook não o ASUS Preload Wizard, mas o programa Recuperação do Windows 8 com menu de inicialização estendido.
Modo Recuperação VAIO Cuidado em Notebooks Sony pode ser aberto em um menu semelhante selecionando “Painel de Controle | Solução de problemas | Recuperação". Mas se você iniciar o gerenciador de inicialização do sistema operacional e selecionar “Diagnóstico | Restaurar" ou "Restaurar ao estado original", o dispositivo solicitará que você insira o original Disco do Windows 8, que não está incluso no pacote. Nos modelos Acer, o backup é realizado usando um programa Windows pré-instalado e a restauração de cópia de segurança realizado a partir de uma unidade USB externa. No entanto, você deve primeiro ir ao menu UEFI e especificar esse disco como de inicialização.
Acessando o menu UEFI no Windows
Se a função estiver ativada Inicialização do Windows 8 com configurações avançadas e selecionando “Diagnóstico” (1) e “ Opções adicionais"(2), você pode acessar o menu Configurações de firmware UEFI (3).
 Recursos úteis UEFI Todo fabricante de laptop usa versões diferentes interface UEFI e implementa-o no sistema de acordo com suas ideias. A tabela, dividida por modelo, mostrará onde estão localizados os principais recursos do UEFI.
Recursos úteis UEFI Todo fabricante de laptop usa versões diferentes interface UEFI e implementa-o no sistema de acordo com suas ideias. A tabela, dividida por modelo, mostrará onde estão localizados os principais recursos do UEFI.
 Resolvendo o problema: desabilitando o Secure Boot Em alguns casos, o Secure Boot não pode ser desativado diretamente. No Acer Aspire S7, por exemplo, esta função não está disponível. Mas se você mudar para “Legacy BIOS” (1) e vice-versa (2), a inicialização segura será desativada.
Resolvendo o problema: desabilitando o Secure Boot Em alguns casos, o Secure Boot não pode ser desativado diretamente. No Acer Aspire S7, por exemplo, esta função não está disponível. Mas se você mudar para “Legacy BIOS” (1) e vice-versa (2), a inicialização segura será desativada.
 Tudo é possível no modo híbrido. A versão da interface UEFI da HP suporta o modo híbrido, no qual, dependendo da mídia de inicialização, um dos dois modos é iniciado - UEFI ou CSM. Neste caso, a função Secure Boot é desativada automaticamente.
Tudo é possível no modo híbrido. A versão da interface UEFI da HP suporta o modo híbrido, no qual, dependendo da mídia de inicialização, um dos dois modos é iniciado - UEFI ou CSM. Neste caso, a função Secure Boot é desativada automaticamente.
 Execute a partir de uma unidade flash
Execute a partir de uma unidade flash
Pen drives antigos para inicialização de emergência e a recuperação só funciona no modo BIOS. Nós os tornaremos compatíveis com UEFI.
As unidades flash USB tornaram-se recentemente cada vez mais usadas como mídia inicializável para restaurar ou instalar o Windows. Isto se deve ao fato de que os laptops modernos raramente possuem unidades ópticas. Se você estudou Configurações UEFI no seu computador, também é recomendável atualizar suas unidades flash. Com o advento da UEFI, todas as unidades flash inicializáveis existentes não poderão mais ser usadas da maneira usual. Por exemplo, se você criou uma mídia USB inicializável usando UNetbootin, precisará iniciar seu PC no modo CSM. O mesmo se aplica a todos os pen drives antigos, já que os desenvolvedores Distribuições Linux Live (por exemplo, GParted) apenas começou a adicionar um bootloader com suporte UEFI e funções de inicialização segura nas versões mais recentes de seus aplicativos.
O método mais simples é desabilitar o Secure Boot no UEFI e usar o software gratuito Programas Rufus uma unidade flash compatível com UEFI é criada e copiada para ela versão mais recente GParted.
O programa da Microsoft está desatualizado
Em relação à mídia USB inicializável com sistema operacional Sistema Windows aplicam-se regras ligeiramente diferentes. Para serem compatíveis com UEFI, eles devem ser formatados com o sistema de arquivos FAT32. Muitos usuários até criam para Windows 8 unidades de inicialização em pen drives formatados em programa da Microsoft, parte dos “sete”. No entanto esta aplicação por padrão formata a unidade como um arquivo Sistema NTFS, como resultado do qual o sistema na mídia não pode ser instalado posteriormente em um computador com UEFI. Para evitar a espera por um programa atualizado da Microsoft, você pode criar uma unidade inicializável manualmente. Para fazer isso, primeiro formate a unidade flash USB usando um utilitário gratuito. Em seguida, abra a imagem ISO no Windows 8 e copie os arquivos que ela contém para a mídia.
Mas para que uma unidade flash compatível com UEFI com Windows 7 de 64 bits inicialize sem problemas, você precisará copiar o carregador de inicialização UEFI para o diretório desejado na unidade flash. Para fazer isso, usando o arquivador 7-Zip gratuito, encontre em Imagem ISO, que contém instalação Arquivos do Windows 7, na pasta Sources, instale o arquivo Install.wim e abra-o. Depois disso, copie o arquivo bootmgfw.efi do diretório 1WindowsBootEFI. Em seguida, salve-o em sua unidade flash no diretório efiboot e renomeie-o como bootx64.efi. Depois disso, você poderá trabalhar com a unidade USB no modo UEFI e poderá instalar o Windows 7 a partir dela sem problemas.
Criação de unidades flash inicializáveis baseadas em sistemas Live
Para serem compatíveis com UEFI, os pen drives devem ser formatados em FAT32. Por exemplo, o programa UNetbootin (1) cria unidades inicializáveis baseadas em distribuições Linux Live, formatando-as em FAT. Contudo, o utilitário Rufus (2) oferece uma opção mais correta.
 Unidade flash para recuperação de sistema operacional em PC UEFI Unidades flash baseadas em sistemas Live novos, como GParted, são capazes de acessar PCs UEFI sem problemas, pois possuem ferramentas integradas como GPart (1) e TestDisk (2) - podem funcionar com partições GPT.
Unidade flash para recuperação de sistema operacional em PC UEFI Unidades flash baseadas em sistemas Live novos, como GParted, são capazes de acessar PCs UEFI sem problemas, pois possuem ferramentas integradas como GPart (1) e TestDisk (2) - podem funcionar com partições GPT.
 Formatação unidade flash inicializável Com o Windows, a versão de 64 bits do Windows 7 pode ser instalada em um PC com UEFI. Se você quiser realizar esta operação de uma unidade USB, você precisa formatá-lo usando o programa Windows DiskPart no sistema de arquivos FAT32 e torná-lo inicializável.
Formatação unidade flash inicializável Com o Windows, a versão de 64 bits do Windows 7 pode ser instalada em um PC com UEFI. Se você quiser realizar esta operação de uma unidade USB, você precisa formatá-lo usando o programa Windows DiskPart no sistema de arquivos FAT32 e torná-lo inicializável.
 Removendo o carregador de inicialização UEFI Uma unidade flash compatível com UEFI executando o Windows 7 também precisa de um carregador de inicialização UEFI - bootmgfw.efi. Ele deve ser copiado manualmente do arquivo install.wim para uma unidade flash USB usando 7-Zip ou qualquer outro arquivador.
Removendo o carregador de inicialização UEFI Uma unidade flash compatível com UEFI executando o Windows 7 também precisa de um carregador de inicialização UEFI - bootmgfw.efi. Ele deve ser copiado manualmente do arquivo install.wim para uma unidade flash USB usando 7-Zip ou qualquer outro arquivador.
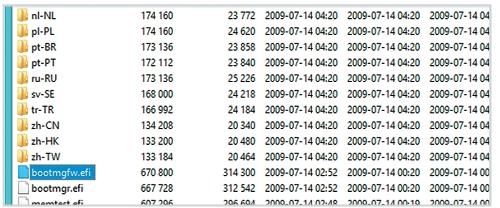
A transição massiva para UEFI (Unified Extensible Firmware Interface) já começou. A Microsoft exige que esta interface seja usada em todos os computadores que serão fornecidos com o Windows 8. Mais precisamente, estamos falando de UEFI com o recurso Secure Boot. Ao mesmo tempo, apenas o “oito” pode funcionar sem problemas em tais PCs: nem o Windows XP nem o “sete” podem ser instalados em uma máquina UEFI sem manipulações adicionais. Você também não conseguirá inicializar a partir de uma unidade flash Linux Live ou Windows. O que exatamente pode acontecer se você tentar iniciar a partir da unidade flash de instalação em um laptop Sony VAIO é mostrado na imagem acima. E os problemas com a UEFI não param por aí. Cada fabricante de componentes de hardware configura o UEFI a seu critério, criando assim dificuldades desnecessárias para o usuário. O laptop IdeaPad da Lenovo não foi capaz de reconhecer a mesma unidade flash como mídia de inicialização. Ao mesmo tempo, a Lenovo não tem nada para culpar: o fato é que a unidade flash inicializável está formatada no sistema de arquivos NTFS e o UEFI não oferece suporte para inicialização a partir dessa mídia. Se você conectar a mesma unidade a um laptop EliteBook da HP, ele inicializará sem problemas e permitirá a instalação do Windows. O problema é que todos os dados do disco EliteBook seriam excluídos após a instalação.
Todo mundo configura de forma diferente
Você está confuso? Não é à toa: UEFI com Secure Boot estabelece novas regras para instalação e inicialização de sistemas operacionais, e os fabricantes de hardware interpretam essas regras à sua maneira, o que cria dificuldades adicionais para o usuário. Portanto, neste artigo, estabelecemos como objetivo esclarecer a confusão em torno da UEFI. Usando laptops de grandes fabricantes como exemplo, diremos como funciona o UEFI, qual o papel da função Secure Boot, como contornar as “armadilhas” definidas pela nova interface e o que você precisa para usar unidades flash inicializáveis sem medo de quaisquer consequências destrutivas.
Como funciona a UEFI
A UEFI inicializa estritamente de acordo com as regras estabelecidas. Se o sistema operacional não suportar UEFI, o modo de emulação do BIOS será ativado. O processo de inicialização de um PC baseado em BIOS é bastante simples: após pressionar o botão liga / desliga, o BIOS é iniciado, verificando o status do hardware e carregando o firmware - drivers simples para componentes de hardware individuais. O BIOS então procura o bootloader do sistema operacional e o ativa. Isso, por sua vez, carrega o sistema operacional ou exibe uma lista de sistemas operacionais disponíveis.
Os computadores baseados em UEFI inicializam de maneira semelhante apenas até que as opções de inicialização sejam pesquisadas. Depois disso, tudo acontece de forma diferente. UEFI possui seu próprio bootloader de sistema operacional com gerenciadores de inicialização integrados para sistemas instalados. Para isso, é criada uma pequena partição (100–250 MB) no disco, formatada no sistema de arquivos FAT32, chamada Extensible Firmware Interface System Partition (partição do sistema ESP). Ele contém drivers para componentes de hardware que podem ser acessados pelo sistema operacional em execução. A regra geral é que, com exceção dos DVDs, o UEFI só pode inicializar a partir de mídia formatada com o sistema de arquivos FAT32.
UEFI é um mecanismo complexo
O ESP tem suas vantagens: graças aos drivers UEFI e ao carregador do sistema operacional, o Windows inicia mais rápido e responde de forma mais adequada a erros críticos do driver. Mas a interface UEFI também impõe restrições: permite instalar o SO apenas em discos rígidos marcados de acordo com o padrão GPT. Este último não é suportado por nenhuma versão do BIOS, pois, ao contrário do esquema de particionamento tradicional (MBR), utiliza endereços de setor de 64 bits. Além do Windows 8, a interface UEFI é suportada apenas pelas versões de 64 bits do Windows Vista e 7, bem como pelo Linux com kernel 3.2 e superior. Além disso, para PCs certificados para funcionar com G8, a Microsoft exige o uso da opção Secure Boot. Nesse modo, a UEFI inicia apenas carregadores de inicialização de sistema operacional verificados que contêm drivers assinados digitalmente pela Microsoft.
Junto com o Windows 8, apenas o bootloader Shim (Linux) possui drivers com as assinaturas necessárias para inicialização segura. Eles não estão disponíveis em outros sistemas operacionais. Portanto, se você deseja instalar o Windows 7 ou Vista em tal computador, além do G8, é necessário abrir o menu UEFI e desabilitar o Secure Boot. Se você escolher um sistema operacional não compatível com UEFI como seu segundo sistema operacional, precisará usar o Módulo de Suporte de Compatibilidade (CSM), que pode ser habilitado no UEFI. Infelizmente, os fabricantes usam diferentes versões de UEFI e às vezes pode ser difícil descobrir como desabilitar a inicialização segura e entrar no modo de emulação do BIOS. Consideraremos essas questões mais adiante.
Processo de inicialização de PC baseado em UEFI
Dependendo da configuração, o UEFI inicializa o próprio computador ou entra no modo de emulação do BIOS padrão. Somente depois disso o Gerenciador de inicialização do Windows é iniciado.
Instalando o Windows em um PC com UEFI e inicialização segura
Em um PC com Windows 8 baseado em UEFI Secure Boot, outras versões do sistema operacional só podem ser instaladas sob certas condições. O usuário deve selecionar o modo de inicialização correto com antecedência e preparar a unidade flash de instalação adequadamente.

Ativando o modo de emulação de BIOS
Confusão completa: o método para entrar no modo de emulação do BIOS depende da versão UEFI. No Sony VAIO (1) você precisa ativar a opção “Legasy”, no ASUS Zenbook (2) - “Launch CSM”.

Configuração UEFI
Cada fabricante usa sua própria versão de UEFI em laptops e ultrabooks. No entanto, não fornece acesso a todas as funções necessárias. Muitas vezes, ao inicializar um PC ou laptop, o display não exibe o nome do botão que pode ser usado para abrir o menu de configurações UEFI. Sugerimos fazer o seguinte: na interface do Metro, vá em “Opções | Alterar configurações do PC" na barra lateral e ative a opção "Geral | Opções especiais de download." Após a reinicialização, o gerenciador de inicialização do sistema operacional aparecerá, permitindo abrir o menu UEFI. A exceção é o UEFI da HP, que não possui essa opção. O seguinte ajudará: durante o carregamento, mantenha pressionada a tecla "Esc". Em qualquer caso, você deve primeiro descobrir qual botão permite entrar no menu UEFI. Se você alterar o modo de inicialização para CSM ou Legasy BIOS para inicializar a partir de uma unidade flash de resgate, deverá voltar de CSM para UEFI após a operação de recuperação, caso contrário, o Windows 8 não será iniciado. Mas há exceções aqui: o Aptio Setup Utility em computadores ASUS ativa o UEFI automaticamente na ausência de mídia inicializável compatível com BIOS, então você só precisa desconectar a unidade flash.
A desativação do Secure Boot será necessária se, além do G8, você quiser instalar uma versão de 64 bits do Windows Vista ou 7. Às vezes, o chamado modo híbrido é suportado, como em dispositivos HP, nos quais o UEFI pode inicializar a partir de todas as mídias inicializáveis e, se necessário, mude para o modo BIOS. Na versão UEFI amplamente utilizada, InsydeH2O, isso depende se o fabricante do laptop forneceu a capacidade de desabilitar a inicialização segura ou não. No Acer Aspire S7, esta função não está disponível e, para desativá-la, você precisa alternar do modo UEFI para o modo BIOS e vice-versa.
Dificuldades com recuperação
Com o advento da UEFI, os fabricantes mudaram a forma como trabalham com o sistema de recuperação do sistema operacional. O atalho de teclado “Alt+F10”, que antes era usado, por exemplo, nos modelos Acer, não funciona mais ou está atribuído a outras funções. E o botão “F9” carrega no novo Zenbook não o ASUS Preload Wizard, mas o programa de recuperação do Windows 8 com um menu de inicialização estendido.
O modo de recuperação VAIO Care em laptops Sony pode ser aberto em um menu semelhante selecionando “Painel de Controle | Solução de problemas | Recuperação". Mas se você iniciar o gerenciador de inicialização do sistema operacional e selecionar “Diagnóstico | Restaurar" ou "Restaurar ao estado original", o dispositivo solicitará que você insira o disco original do Windows 8, que não está incluído no pacote. Nos modelos Acer, o backup é realizado usando um programa Windows pré-instalado e a restauração de um backup é realizada a partir de uma unidade USB externa. No entanto, você deve primeiro ir ao menu UEFI e especificar esse disco como de inicialização.
Acessando o menu UEFI no Windows
Se a inicialização avançada do Windows 8 estiver habilitada, você poderá acessar o menu Opções de firmware UEFI (3) selecionando Diagnóstico (1) e Opções avançadas (2).

Recursos úteis de UEFI
Cada fabricante de laptop usa diferentes versões da interface UEFI e a implementa no sistema de acordo com suas ideias. A tabela, dividida por modelo, mostrará onde estão localizados os principais recursos do UEFI.

Resolvendo o problema: desabilitando inicialização segura
Em alguns casos, o Secure Boot não pode ser desativado diretamente. No Acer Aspire S7, por exemplo, esta função não está disponível. Mas se você mudar para “Legacy BIOS” (1) e vice-versa (2), a inicialização segura será desativada.

Tudo é possível no modo híbrido
A versão da interface UEFI da HP suporta o modo híbrido, no qual, dependendo da mídia de inicialização, um dos dois modos é iniciado - UEFI ou CSM. Neste caso, a função Secure Boot é desativada automaticamente.

Execute a partir de uma unidade flash
A mídia flash antiga de inicialização e recuperação funciona apenas no modo BIOS. Nós os tornaremos compatíveis com UEFI.
As unidades flash USB tornaram-se recentemente cada vez mais usadas como mídia inicializável para restaurar ou instalar o Windows. Isso se deve ao fato de que os laptops modernos raramente possuem unidades ópticas instaladas. Se você examinou as configurações UEFI em seu computador, é recomendável atualizar também suas unidades flash. Com o advento da UEFI, todas as unidades flash inicializáveis existentes não poderão mais ser usadas da maneira usual. Por exemplo, se você criou uma mídia USB inicializável usando UNetbootin, precisará iniciar seu PC no modo CSM. O mesmo se aplica a todas as unidades flash antigas, já que os desenvolvedores de distribuições Linux Live (por exemplo, GParted) apenas começaram a adicionar um bootloader com suporte UEFI e funções de inicialização segura nas versões mais recentes de seus aplicativos.
O método mais simples é desabilitar o Secure Boot no UEFI e usar programa gratuito Rufus cria uma unidade flash compatível com UEFI e copia a versão mais recente do GParted para ela.
O programa da Microsoft está desatualizado
Para unidades USB inicializáveis que executam o sistema operacional Windows, aplicam-se regras ligeiramente diferentes. Para serem compatíveis com UEFI, eles devem ser formatados com o sistema de arquivos FAT32. Muitos usuários, mesmo para Windows 8, criam drives inicializáveis em pen drives formatados usando um programa da Microsoft, parte dos “sete”. No entanto, este aplicativo formata a unidade com o sistema de arquivos NTFS por padrão, tornando o sistema na unidade posteriormente impossível de instalar em um computador com UEFI. Para evitar a espera por um programa atualizado da Microsoft, você pode criar uma unidade inicializável manualmente. Para fazer isso, primeiro formate a unidade flash USB usando um utilitário gratuito. Em seguida, abra a imagem ISO no Windows 8 e copie os arquivos que ela contém para a mídia.
Mas para que uma unidade flash compatível com UEFI com Windows 7 de 64 bits inicialize sem problemas, você precisará copiar o carregador de inicialização UEFI para o diretório desejado na unidade flash. Para fazer isso, usando o arquivador 7-Zip gratuito, encontre a imagem ISO que contém arquivos de instalação Windows 7, na pasta Sources, instale o arquivo Install.wim e abra-o. Depois disso, copie o arquivo bootmgfw.efi do diretório 1\Windows\Boot\EFI. Em seguida, salve-o em sua unidade flash no diretório efi\boot e renomeie-o como bootx64.efi. Depois disso, você poderá trabalhar com a unidade USB no modo UEFI e poderá instalar o Windows 7 a partir dela sem problemas.
Criação de unidades flash inicializáveis baseadas em sistemas Live
Para serem compatíveis com UEFI, os pen drives devem ser formatados em FAT32. Por exemplo, o programa UNetbootin (1) cria unidades inicializáveis baseadas em distribuições Linux Live, formatando-as em FAT. Contudo, o utilitário Rufus (2) oferece uma opção mais correta.

Unidade flash para recuperação de sistema operacional no PC com UEFI
Unidades flash baseadas em sistemas Live recentes, como GParted, podem acessar facilmente PCs UEFI, já que suas ferramentas integradas – como GPart (1) e TestDisk (2) – podem funcionar com partições GPT.

Formatando uma unidade flash USB inicializável com Windows
A versão de 64 bits do Windows 7 também pode ser instalada em um PC com UEFI. Se quiser realizar esta operação a partir de uma unidade USB, você deve formatá-la usando o programa Windows DiskPart como um sistema de arquivos FAT32 e torná-la inicializável.

Removendo o carregador de inicialização UEFI
Uma unidade flash compatível com UEFI executando o Windows 7 requer adicionalmente um carregador de inicialização UEFI - bootmgfw.efi. Ele deve ser copiado manualmente do arquivo install.wim para uma unidade flash USB usando 7-Zip ou qualquer outro arquivador.

Fonte


